This year has seen Google extensively working on its Messages app like no other time. It all started rolling out RCS features on all Android phones, thus giving Android the much-needed iMessage-like upgrade. The Messages app is also expected to soon come with a bunch of new additions like message categories, attachment suggestions, auto-deletion of OTPs, and more.
Google has now included one more feature to its upcoming Messages features list with the addition of Schedule messages option. In this post, we’ll help you understand what the new Schedule messages feature is all about, how you can use it inside Google Messages and how you can get it first on your phone.
Related: How to schedule a text message on Samsung Galaxy devices
What is the new Google Messages feature all about?
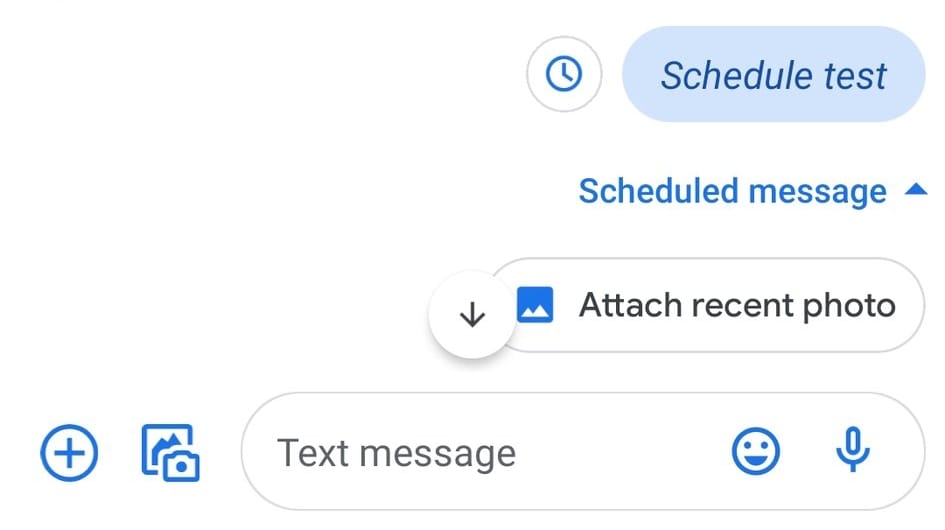
Google Messages has started rolling out the ability to schedule when messages need to be sent to someone. Prior to this, such an option could only be triggered using third-party apps but now users can schedule texts directly inside Google Messages when drafting a message and decide when they may want to send them in the future.
The new Scheduling option is available after a message has been drafted and comes with a handful of scheduled time presets to choose from. If you wish to send your messages at a precise time in the future, you can also do so by choosing a specific date and time to send that message.
Scheduled messages can also be edited at a later time provided they haven’t been sent yet. You can also send your scheduled messages immediately if you wish to do it at a later time or cancel it if you no longer need to send one.
Related: How to schedule text messages on your Android device
How to Schedule messages on Google Messages
You can send a scheduled message on Google Message from within any chat thread inside the app. First draft a message that you want to send to a person. This is important because the Send icon will only appear when you have a message drafted and you need the icon to appear if you wish to schedule messages.
After you drafted a message to send to someone, tap and hold on the Send button (right arrow icon) at the bottom right corner and select ‘Schedule message’ from the popup menu.
Note: If tapping and holding the Send button doesn’t yield in the Schedule message option, then it means that you’re yet to receive the feature on your phone. In that case, tapping and holding the Send button will only show you options to add a subject line to an MMS message.
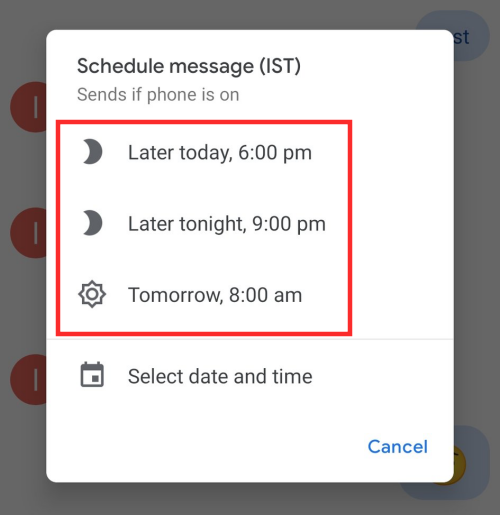
When you do that, a new ‘Schedule message’ dialog box will appear on your screen. In this dialog, you will have to select when you want to send the drafted message in the future by selecting any one of the options available to you. By default, you are offered various preset options like “Later today”, “Later tonight”, and “Tomorrow”.
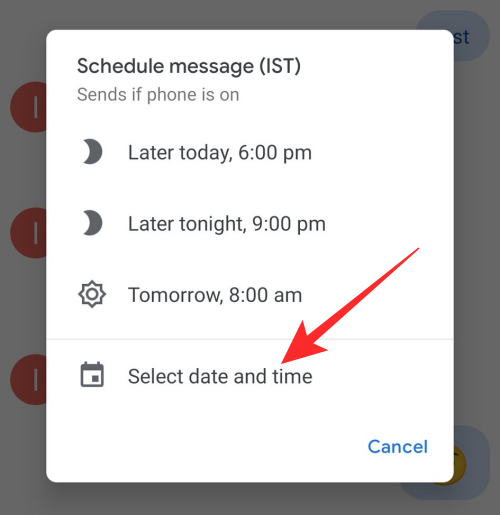
If you’re okay with the options available to you, you can select any one of them. If not, tap on the ‘Select date and time’ and select your preferred date and time you want to set to send your message.
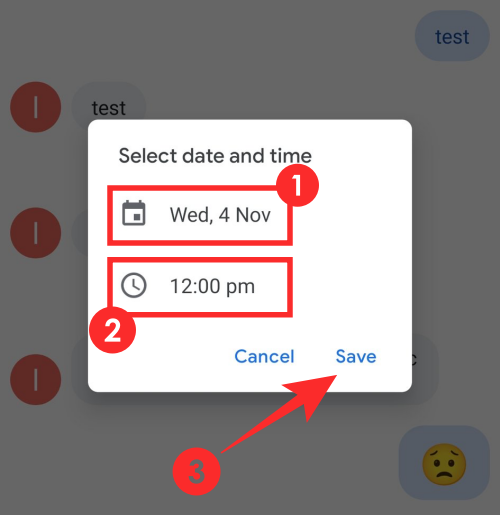
After entering your preferred date and time for sending a scheduled message, tap on ‘Save’.
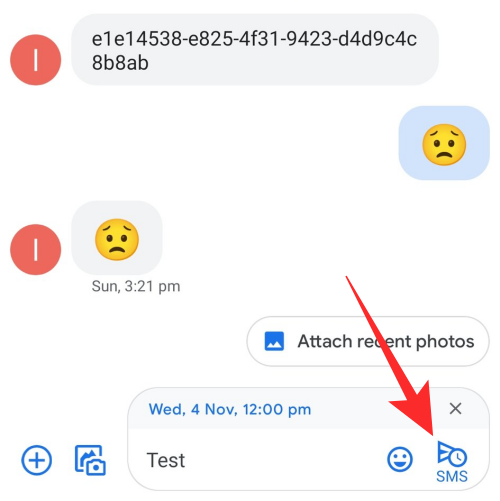
After you have saved the message as scheduled, tap on the ‘Send’ button. The Send button will also feature a clock icon on it.
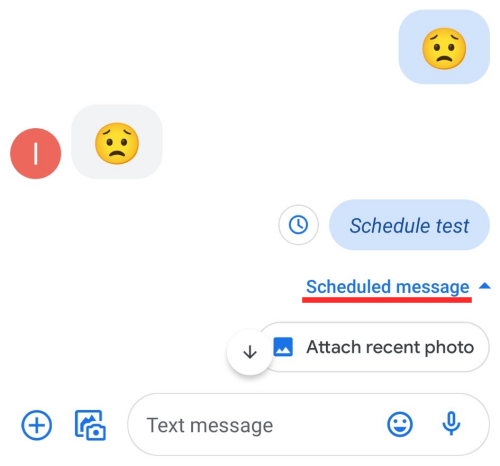
After this, your message will now appear inside the thread labeled as ‘Scheduled message’ at the bottom of the message. There will also be a clock icon on the left side of the scheduled message to indicate that the message is yet to be sent.
How to modify a scheduled message on Google Messages
Scheduled messages can be modified anytime between scheduling and sending it.
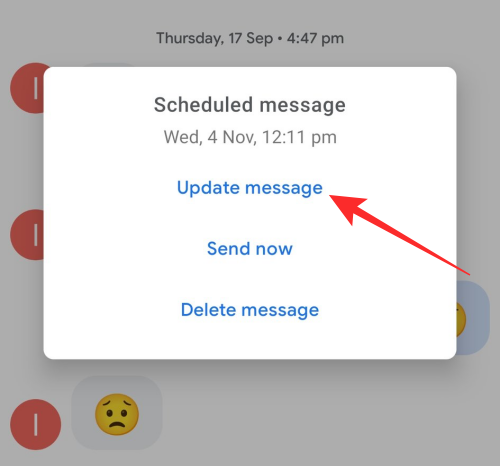
You can edit a message that you scheduled at a later time. To do that, tap on the message and select the ‘Update message’ option from the popup menu.
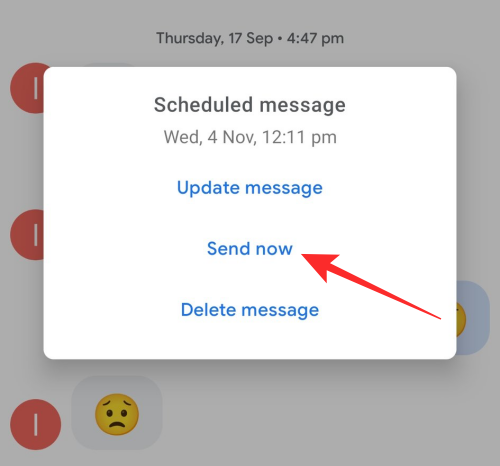
To send a scheduled message immediately, tap on the message, and select ‘Send now’.
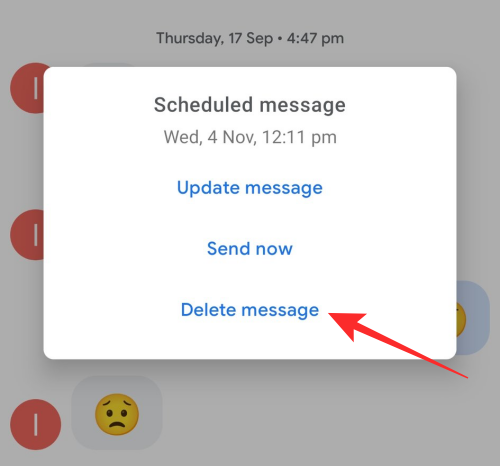
To delete a scheduled message, tap on it, and select the ‘Delete message option’.
How do I get ‘Schedule messages’ on Google Messages?
So far, the new ‘Schedule messages’ on Google Messages appears to be a server-side update instead of a version update since the feature isn’t available widely. That said, like any feature update, it’s better to update the Google Messages app on your phone to the latest version via Google Play Store in the link below.
If that doesn’t work out, you can enroll yourself inside the Google Messages beta program to check whether the new scheduling options are available inside the latest beta version of the app.
Can I send scheduled messages with a subject line?
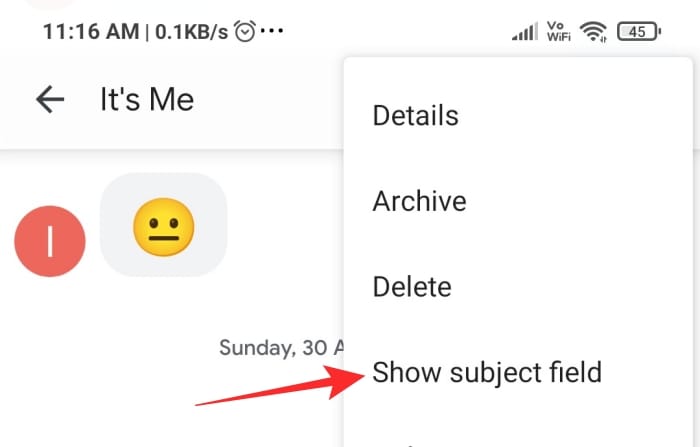
Yes. You can. Although tapping and holding on the Send button now gives you an option to schedule messages, you can still send messages with a subject like and turn them into MMS messages. To do that, select a scheduled message, tap on the 3-dots icon at the top right, and select the ‘Show subject field’.
RELATED
- How to schedule Zoom meeting on Web, PC and Phone
- How to schedule downloads on Chrome Mobile
- How to Schedule Widgets in iOS 14
- How to schedule a Microsoft Teams meeting
- Google Messages for Web: How to get it, tips, and all you need to know
- How to Set Your Status as “Away” or “Do Not Disturb” in Google Chat in Gmail
- How to enable and use split view in Gmail on iPad
Images credits: Sai Reddy/Twitter

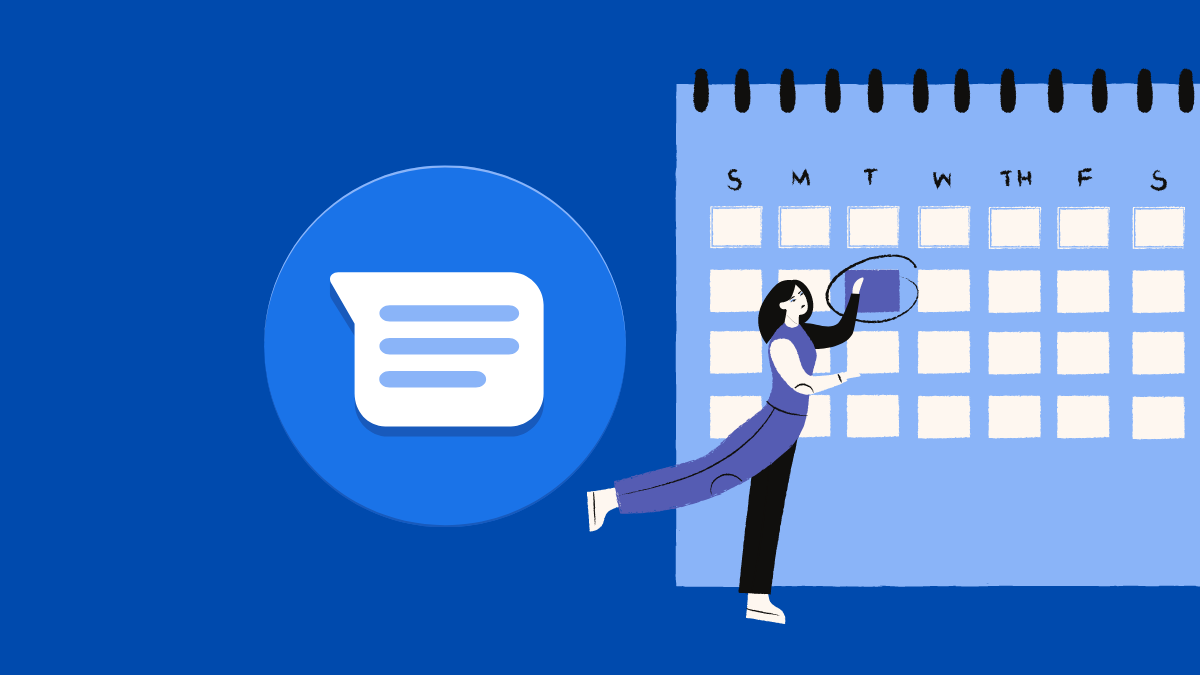










Discussion