When you lose your smartphone you often end up losing data, and in case you are not subscribed to a backup service, you lose everything. Software problems could also lead to such situations and so could a force reset. Did you know that you can directly backup your device’s contacts to your Google account with a simple toggle button?
If you own an Android device, then there are mainly two ways to copy the contacts on your device to your Google account. Let’s take a look at them.
Using Google Settings
This is mainly useful if you have a device from OEMs that do not give you Google’s Contact app pre-installed. So, if you have a device from Xiaomi, Samsung, Huawei, Honor, Oppo, Vivo, etc., this is a super useful trick for you.
Step 1: Open the Settings app and tap on ‘Accounts’
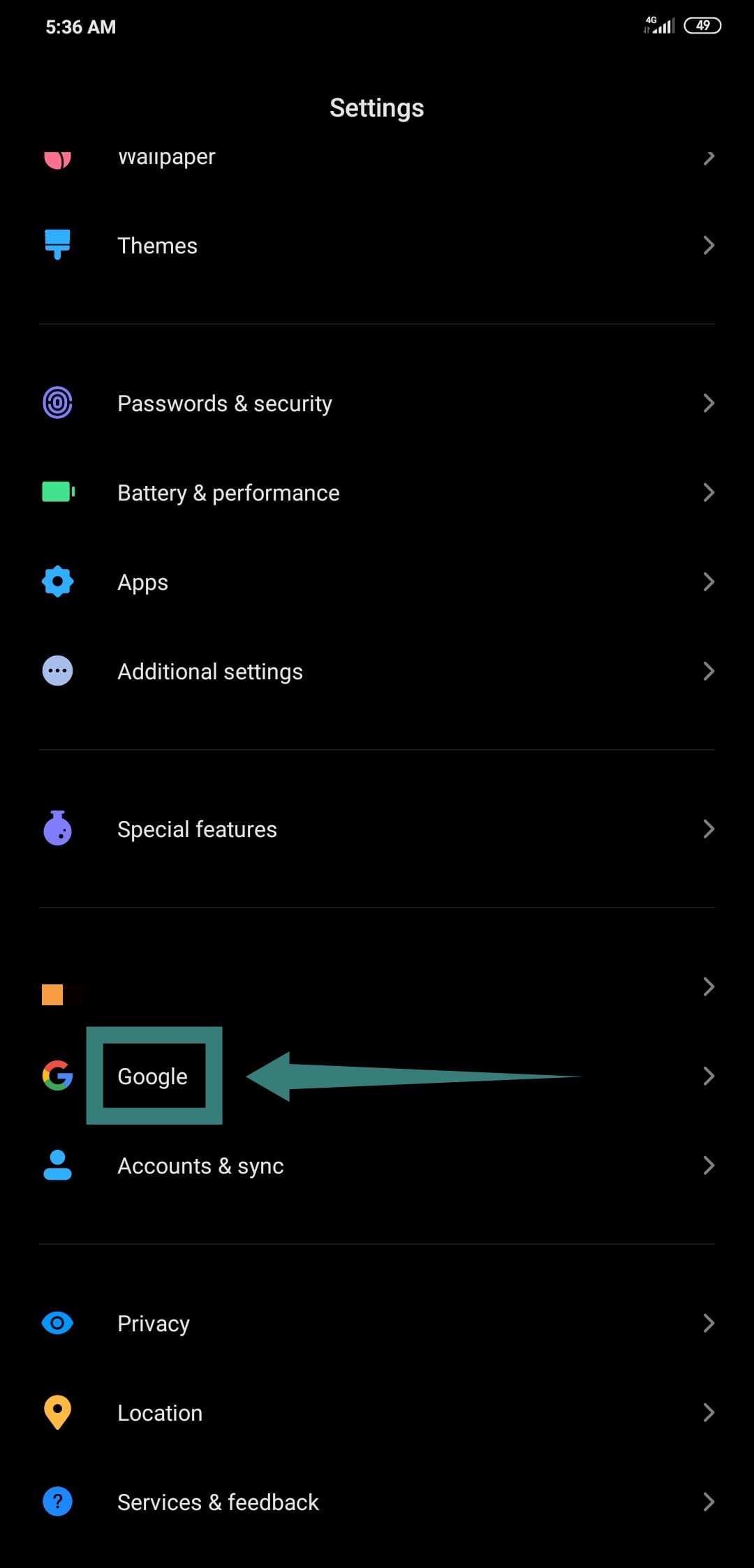
Note: Depending on your manufacturer, this option could also be called ‘Manage Accounts’ or simply ‘Google’.
Step 2: Select ‘Account Services’.
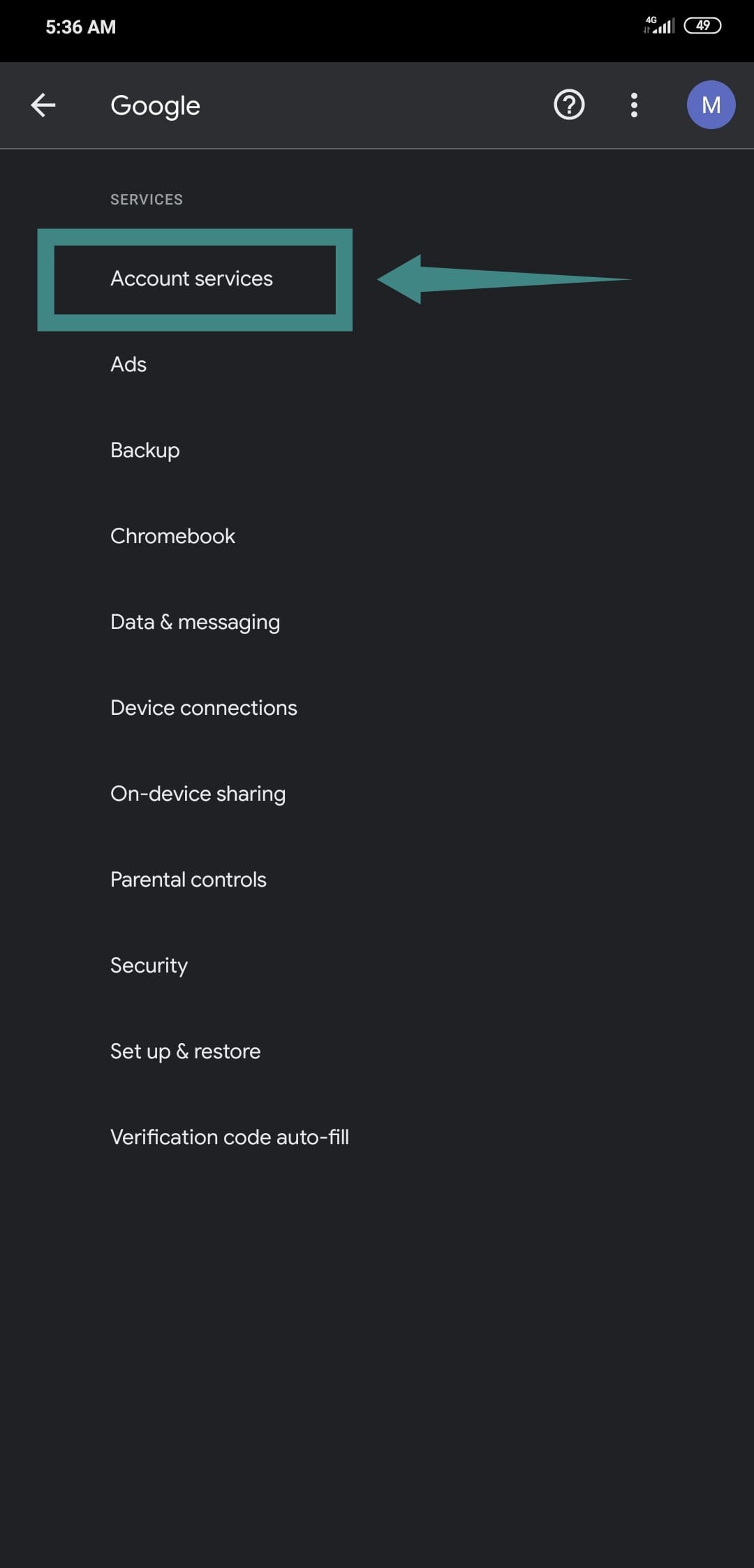
Note: If you have multiple Google accounts, select your desired Google account from the drop-down menu as shown below.
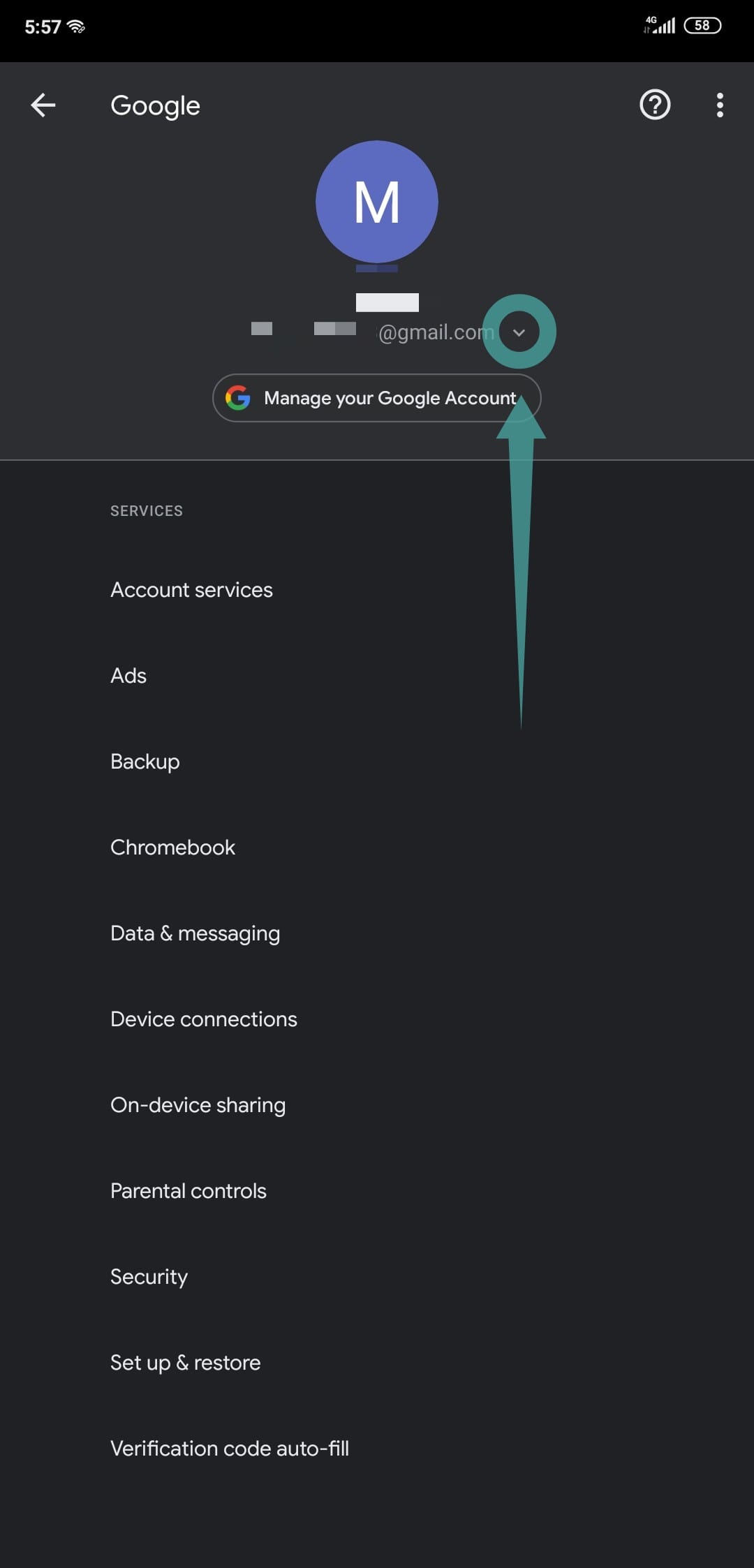
Step 3: Tap on ‘Contacts Sync’ on the next screen.
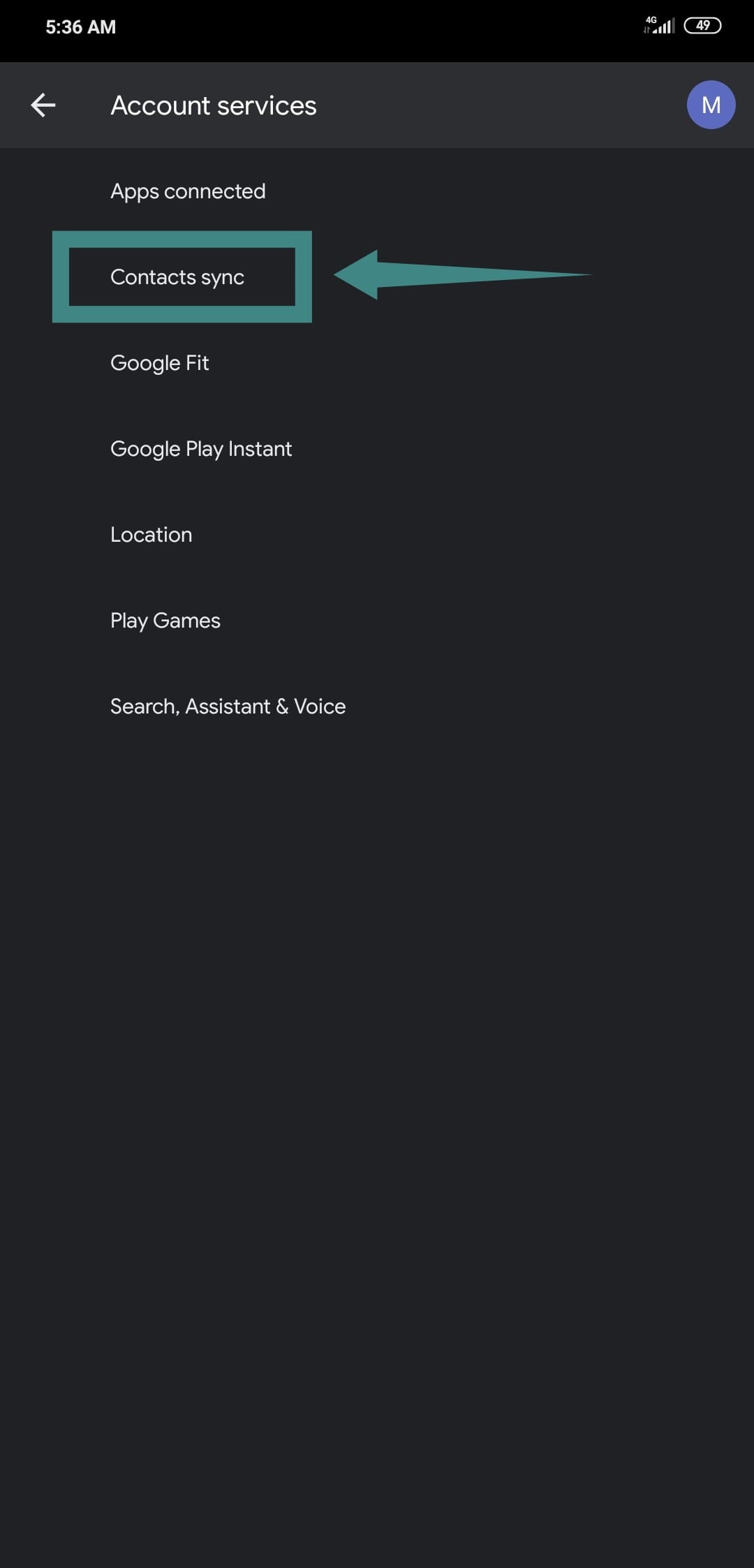
Step 4: Next, select ‘Manage Settings’ under ‘Back up & sync device contacts’.
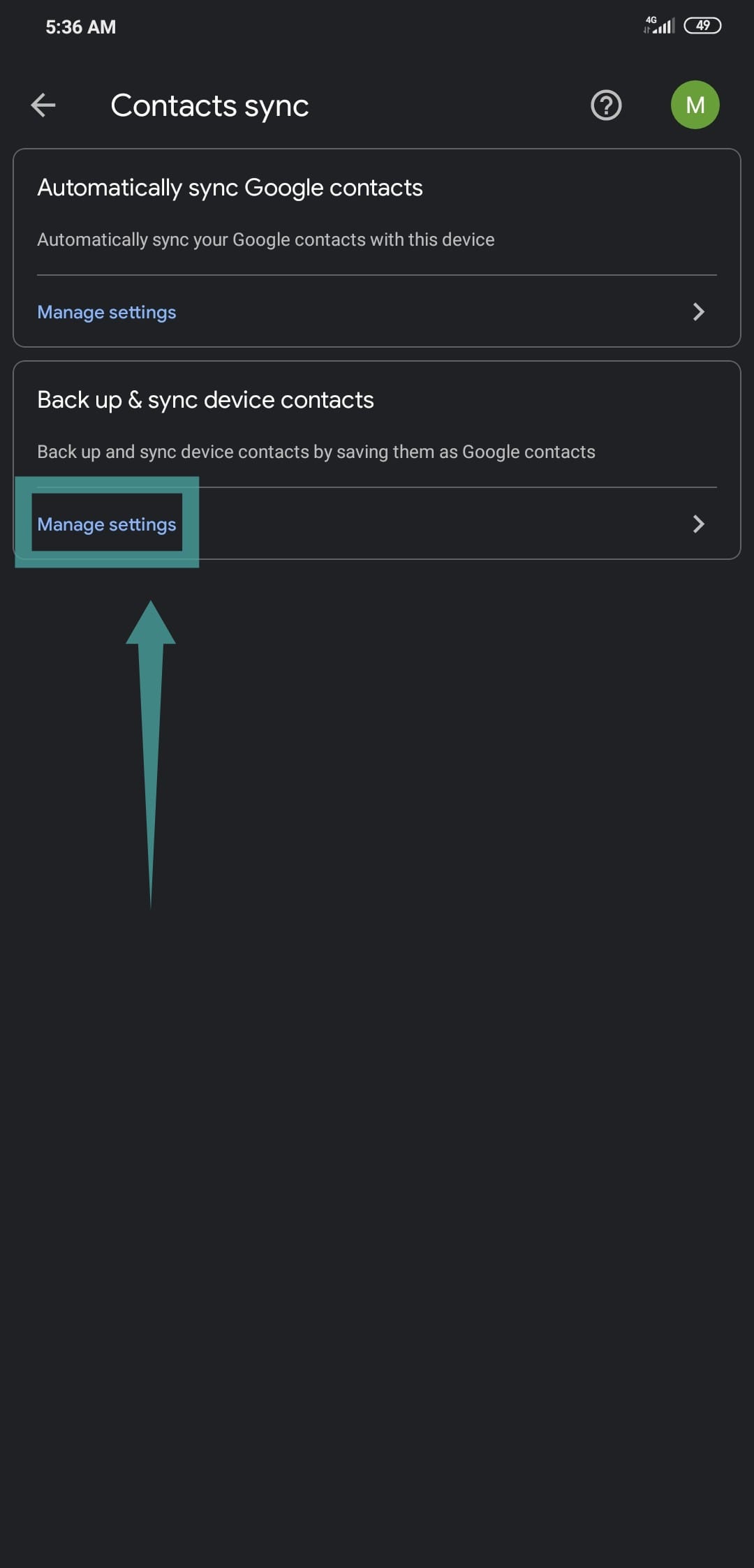
Step 5: Toggle on the ‘Automatically backup and sync device contacts’ option and you are good to go.
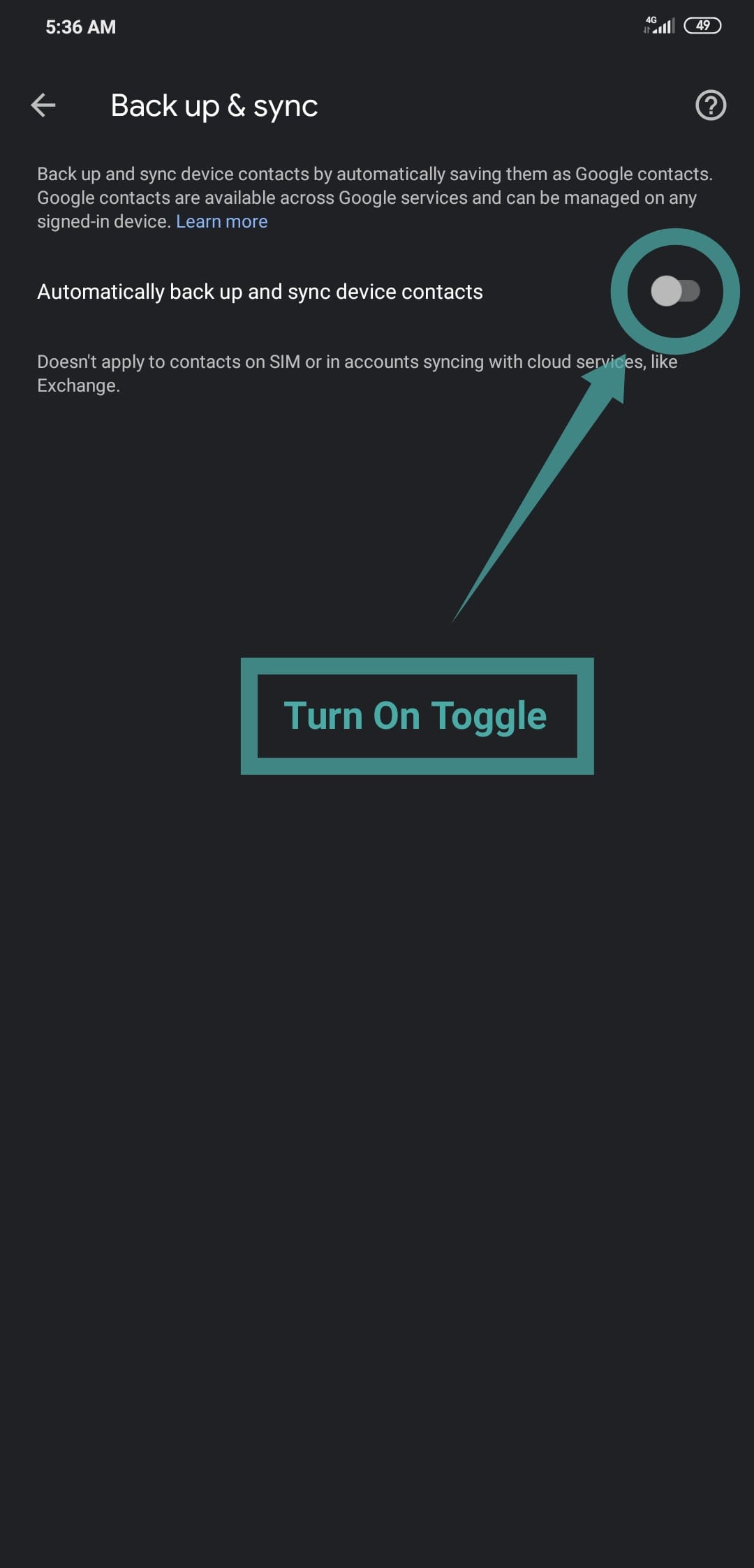
Your device should now automatically backup its contacts to your Google account whenever it is connected to Wifi.
Note: The contacts in your sim cards will not be synced to your Google account.
For Google Contacts app
Note: If you do not have the Google Contacts app installed on your phone, you can install it from the Play Store, and then you can follow this guide as well.
Step 1: Go to the Contacts app and tap the ‘Menu icon’ in the top left-hand corner. Select ‘Settings’.
Note: Make sure you have updated the Google Contacts app to the latest version and make sure that it is higher than 3.18.
Step 2: Tap on ‘Contact Sync Settings’.
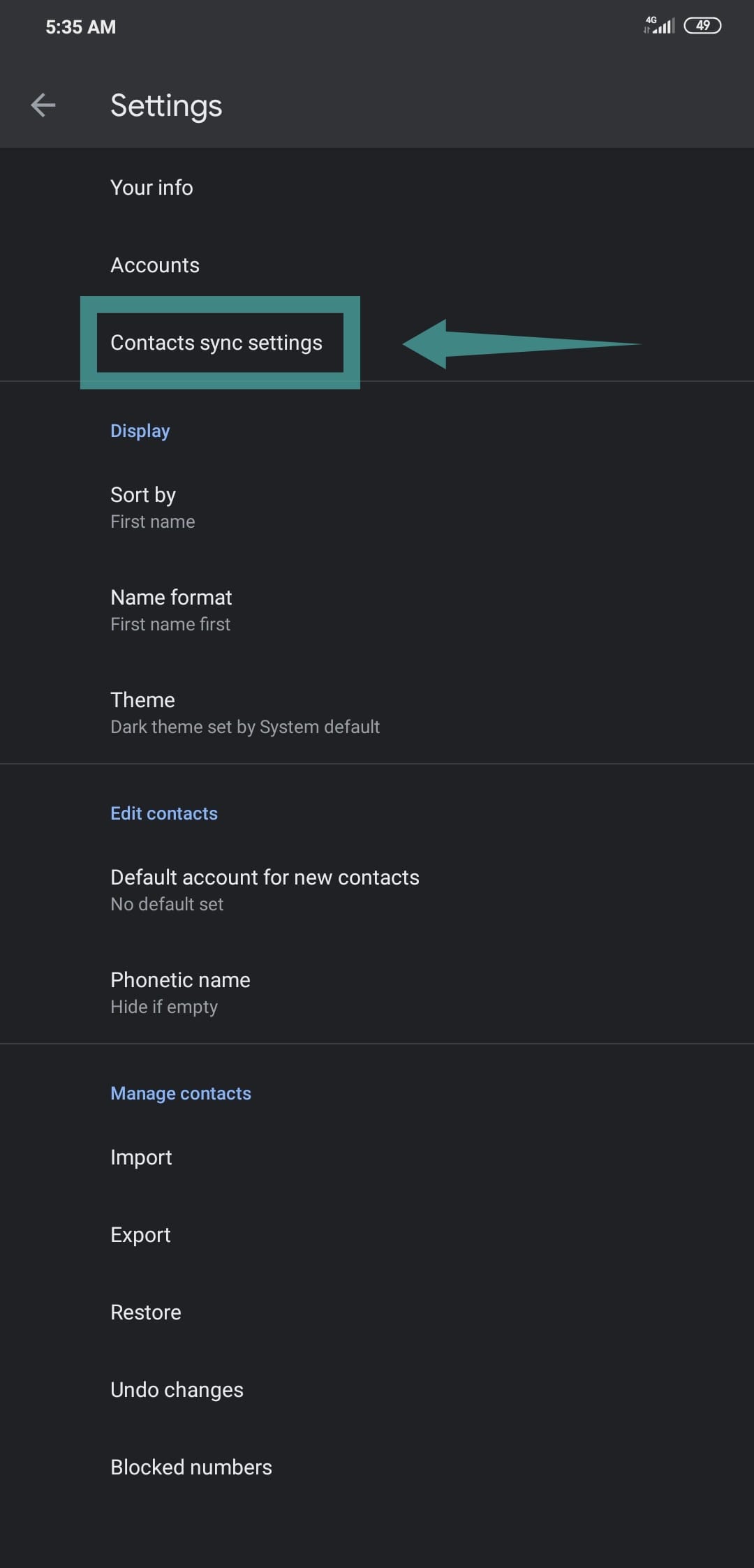
Step 3: Now if you are signed in with only a single Google id on your device then the app will take you to the next screen. But if you have multiple ids on your device, now is the time to select which Google id you would like to store your contacts on.
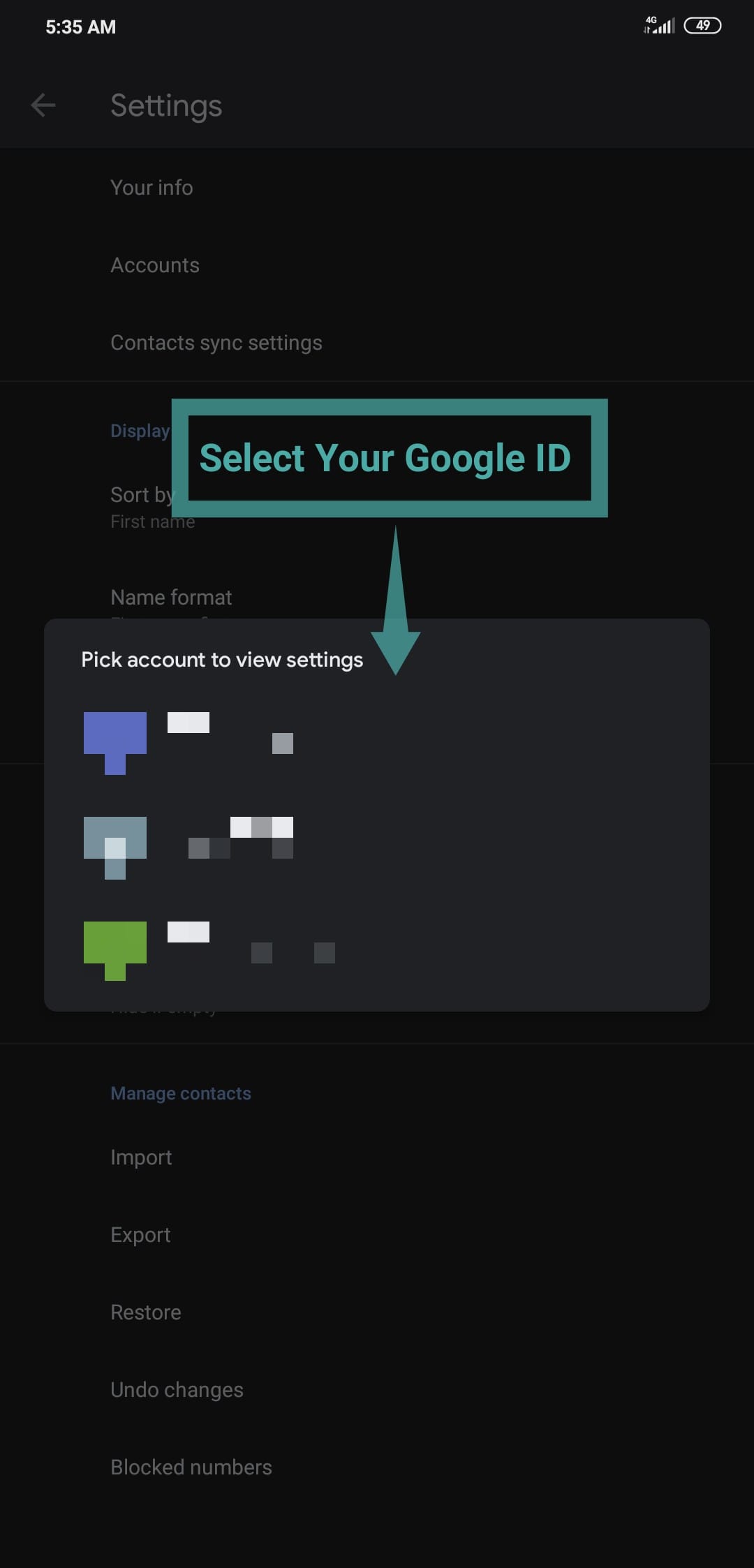
Step 4: Select ‘Manage Settings’ under ‘Back Up & Sync Device Contacts’.
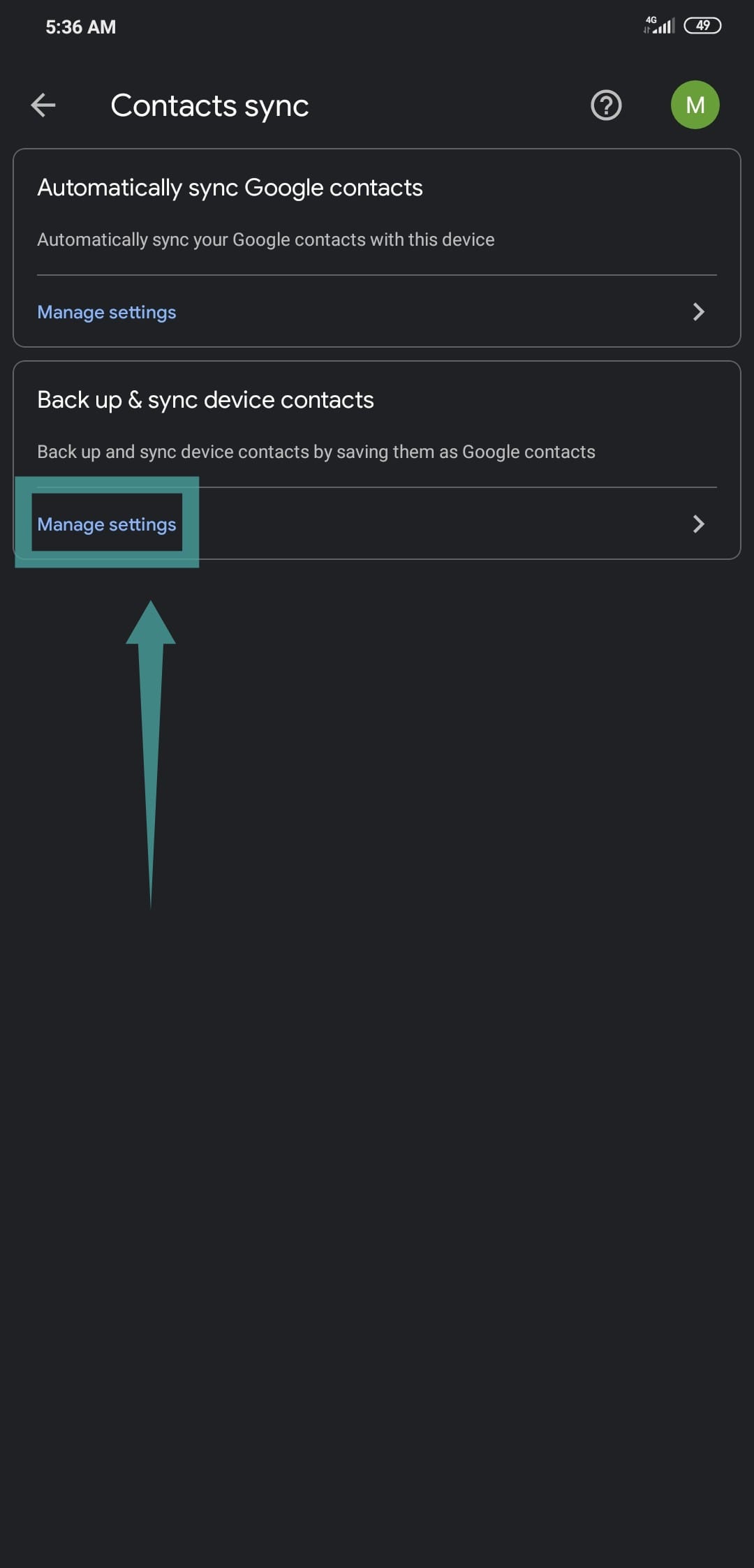
Step 5: Now simply turn on the toggle for ‘Automatically backup and sync device contacts’.
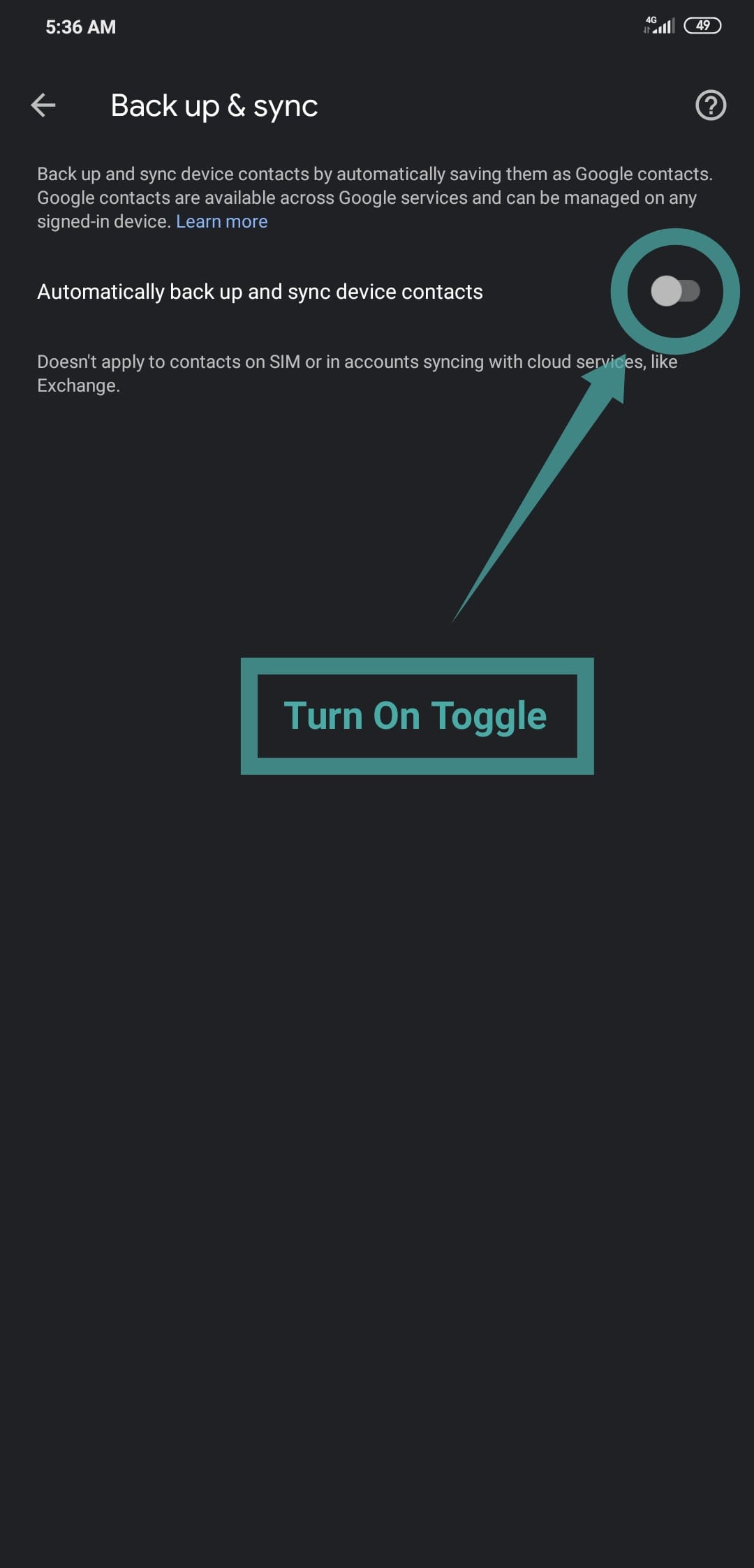
Your contacts will now be synced to your Google account whenever you are connected to the Wifi.
Note: The contacts in your sim cards will not be synced to your Google account.
Why back up device contacts to Google
Given the time it would take to add contacts manually again, this helps keep your contacts synced to the cloud which can be later recovered from any device connected to the internet. Even if you have an offline backup of your contacts, saving contacts online into your Google account is highly recommended because Google even allows you to restore contacts even if you lose them (delete, even).
We hope these guides helped you easily back up your contacts to a Google account from your device. If you have any ideas or if we missed out on anything, then feel free to share your thoughts with us in the comments section below.
RELATED:


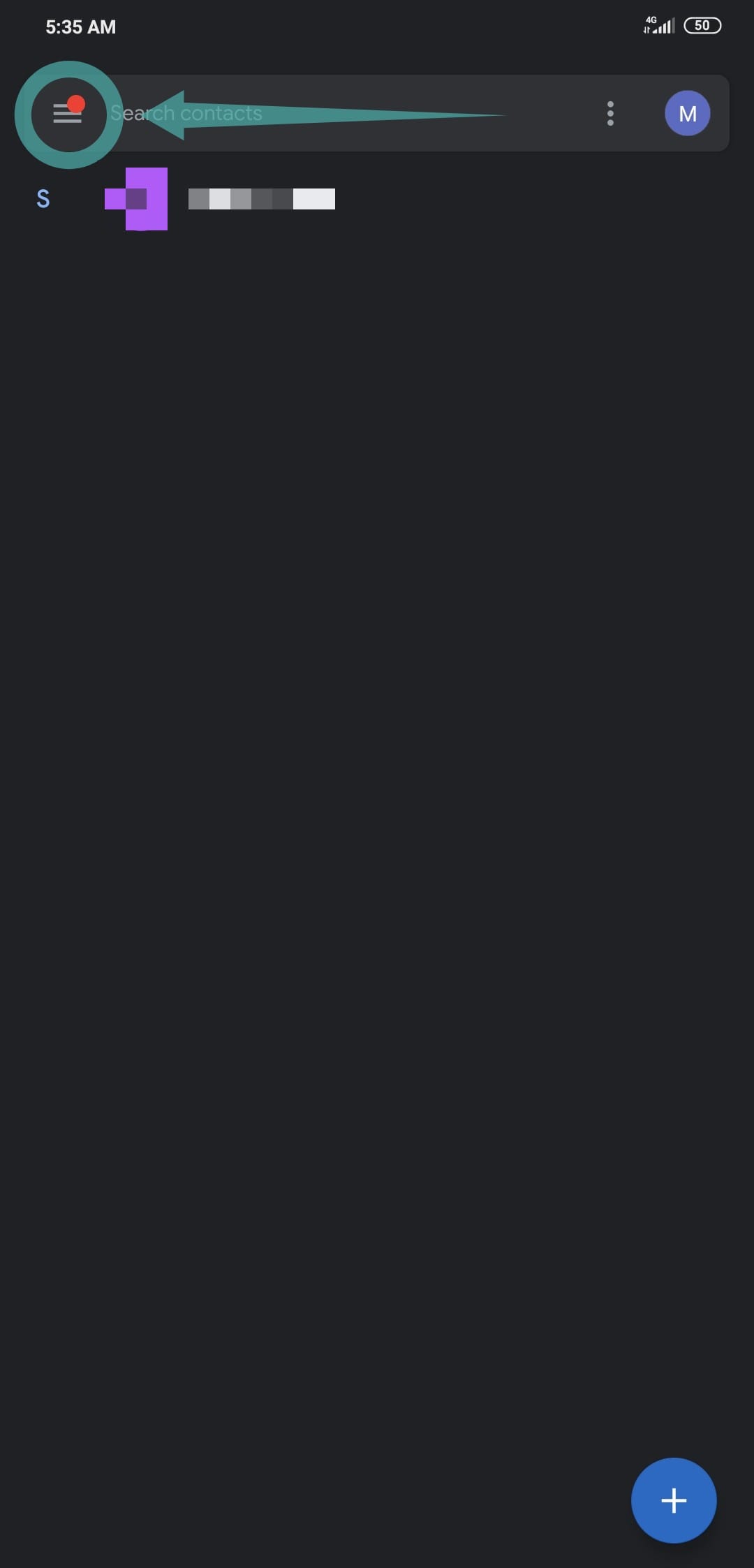
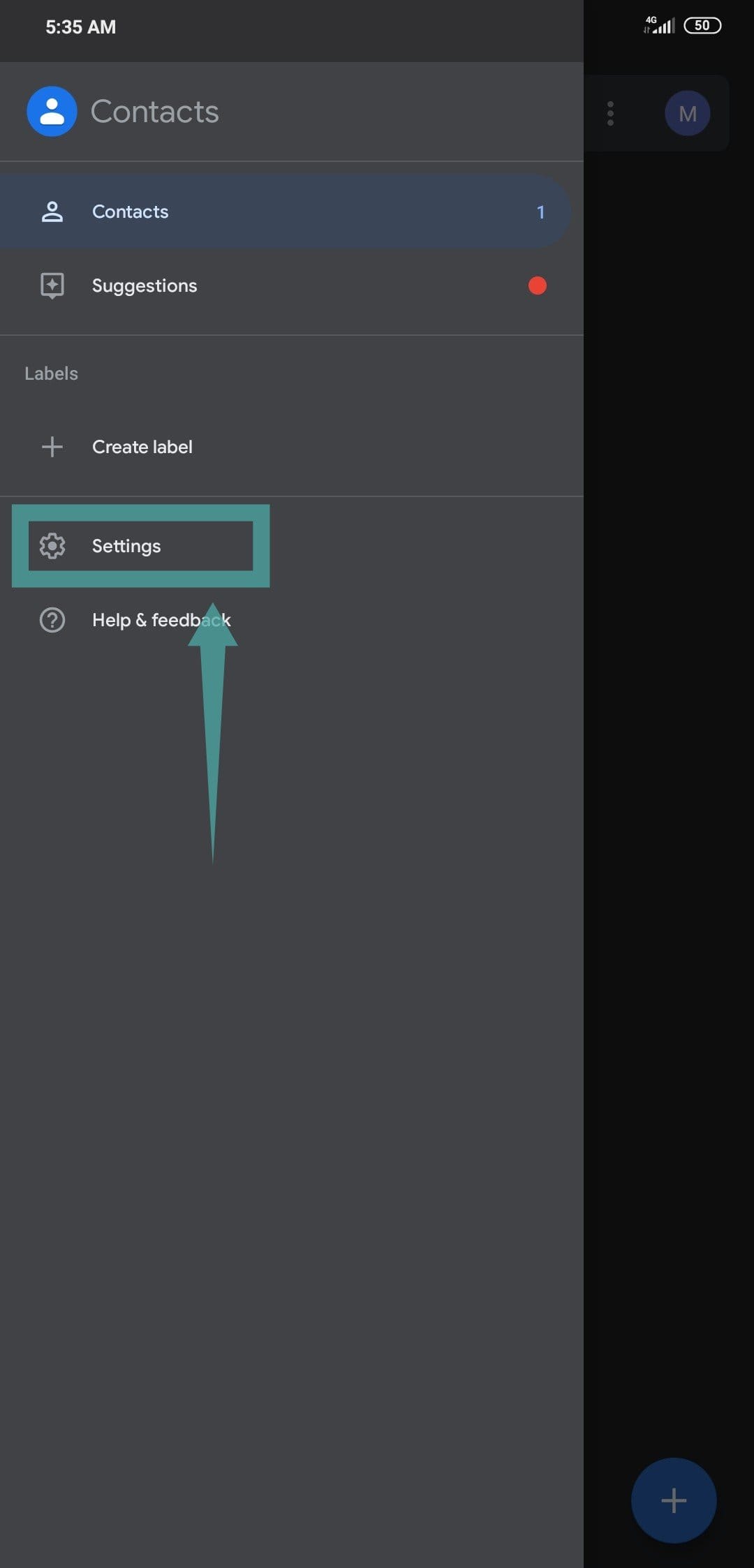









Discussion