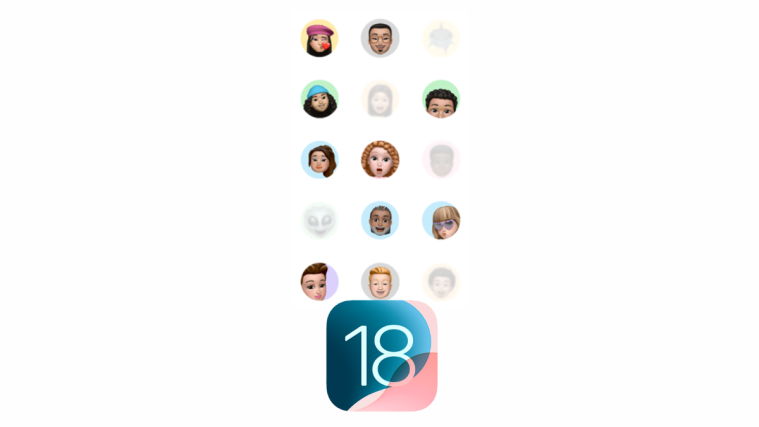Android has a native tool to save the credentials that you use to sign in to websites. While most phones come with Google Autofill, Galaxy devices come with their own Samsung Pass service for storing your passwords for use at a later time. Web browsers available on the platform also offer to save passwords that you can sign in to a site or an app with ease the next time around.
However, if you’re like me and you care too much about your privacy, you wouldn’t want your credentials saved on every browser and autofill service there is, whether you have got a strong password that is easy to remember or not. That’s because, on an instance of a security breach, an attacker will be able to access all of your passwords by bypassing your master password.
RELATED: How to disable password saving prompts on Chrome
How to remove saved passwords and Autofill data and on Android
This guide will help you remove saved passwords and autofill data that are stored on your Android device.
Remove from Google Autofill
You can remove saved passwords from Google’s autofill service by following the instructions below.
Step 1: Open the Settings app on your Android device.
Step 2: Scroll down and tap on System.
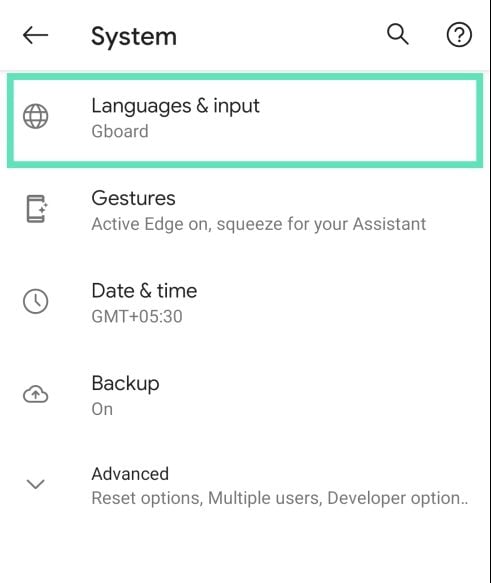
Step 4: Tap on Advanced.
Step 5: Under Tools, tap on Autofill service.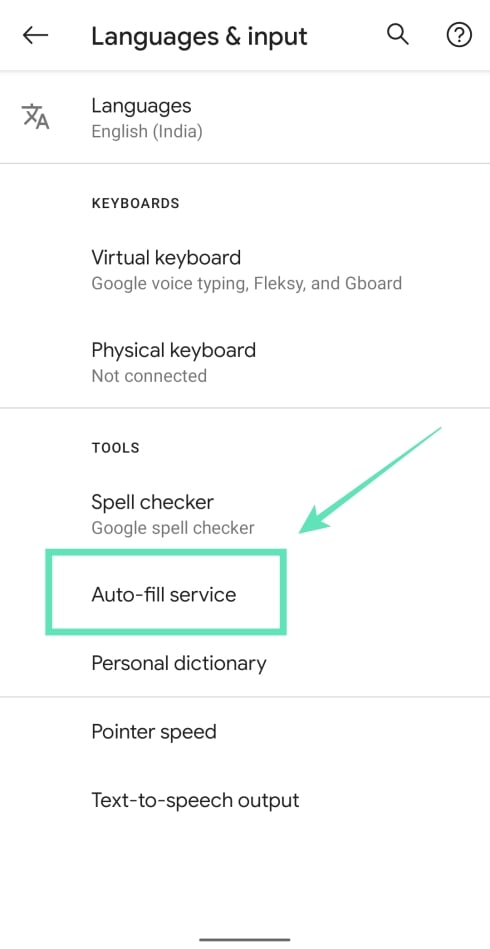
Step 6: Tap on the cogwheel icon adjacent to Auto-fill service. 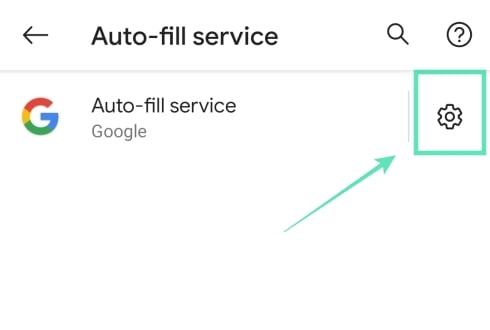
This will load up Google’s autofill page.
Step 7: On this page, tap Passwords.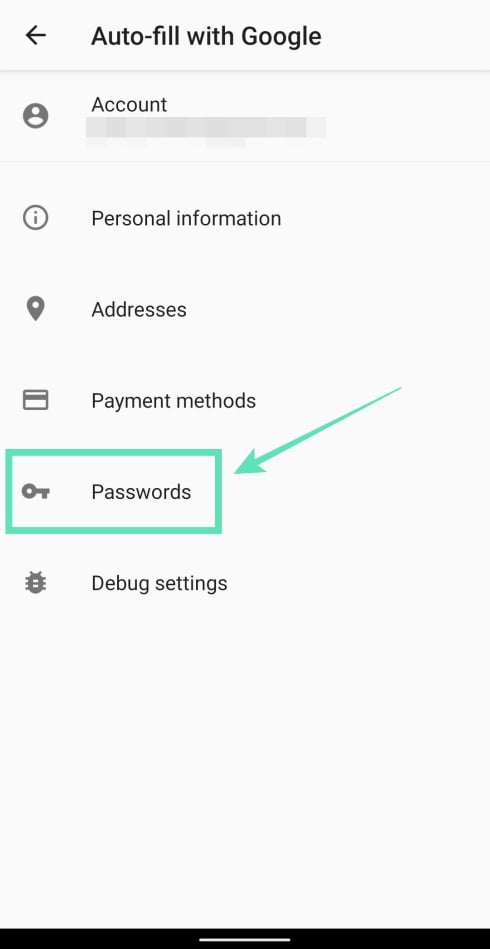
Step 8: Tap on the site/service you want to remove a password from. 
Note: Google’s password manager app doesn’t let you remove all the passwords at once. This means you have to delete passwords for each of the sites individually.
You might need to enter a screen lock or your fingerprint depending on your default setting.
Step 9: Tap on Delete. 
Step 10: Confirm the deletion by tapping Delete again. 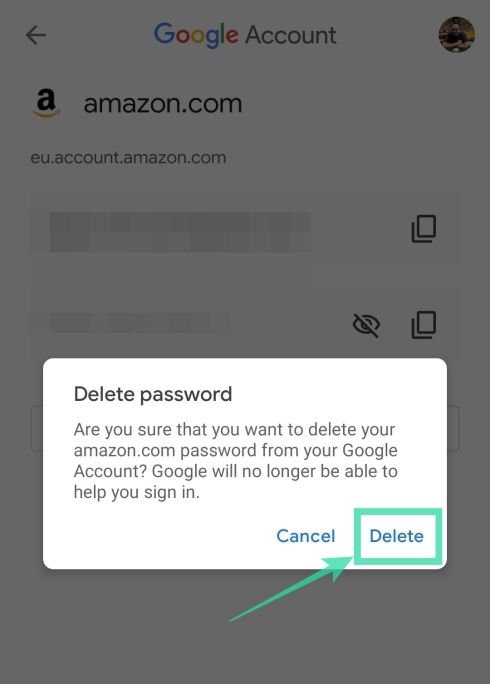
Remove from Samsung autofill (Samsung Pass)
Step 1: Open the Settings app on your Samsung phone.
Step 2: Select Biometrics and security.
Step 3: Under the Security section, tap on Samsung Pass.
Step 4: Inside Samsung Pass settings, tap on Delete data.
Step 5: Confirm the process by tapping Delete.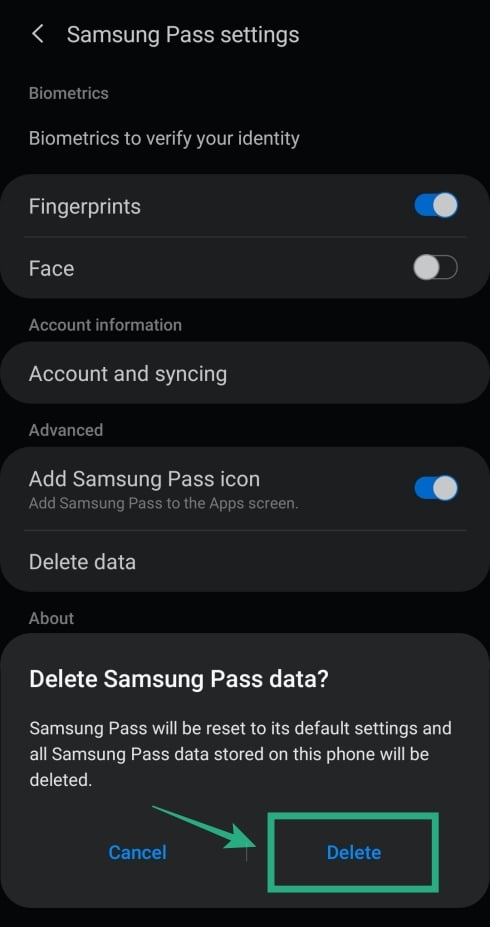
Step 6: Enter the credentials of your Samsung account and tap the Enter key.
Samsung Pass data will be removed from your device.
Remove from Google Chrome
This guide will help you remove saved passwords from Google Chrome.
Step 1: Open the Google Chrome app on your Android device.
Step 2: Tap the 3-dot icon at the top right.
Step 3: Select Settings from the menu.
Step 4: Under Basics, tap on Passwords.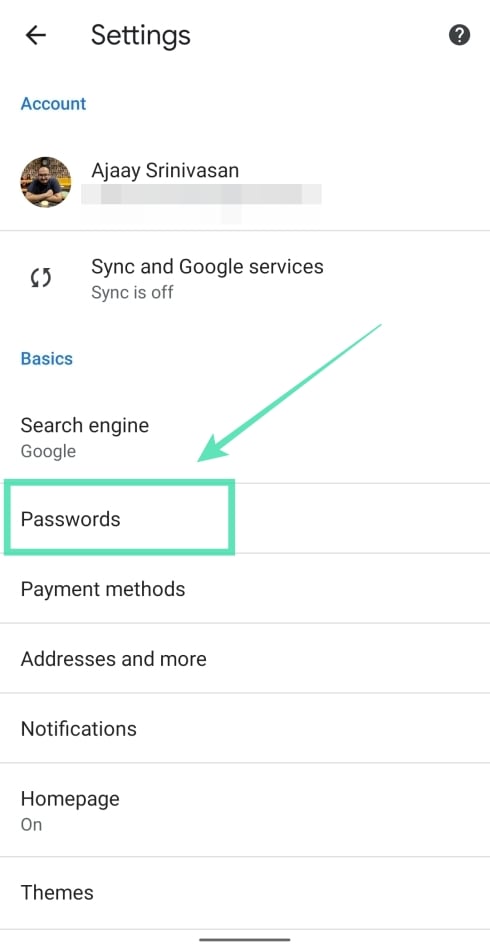
Step 5: Tap on a website with a saved password. If you have saved passwords of multiple sites, you should delete each one of them individually. 
Step 6: Tap on the Delete icon at the top right.
The saved password of the selected site has now been removed.
Remove from Brave
The following set of instructions will help you remove saved passwords from Brave browser.
Step 1: Open the Brave Browser app on your Android device.
Step 2: Tap on the 3-dot icon at the top right.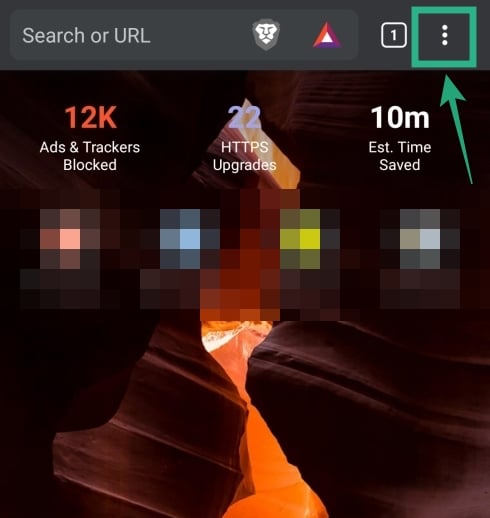
Step 3: Tap on Settings.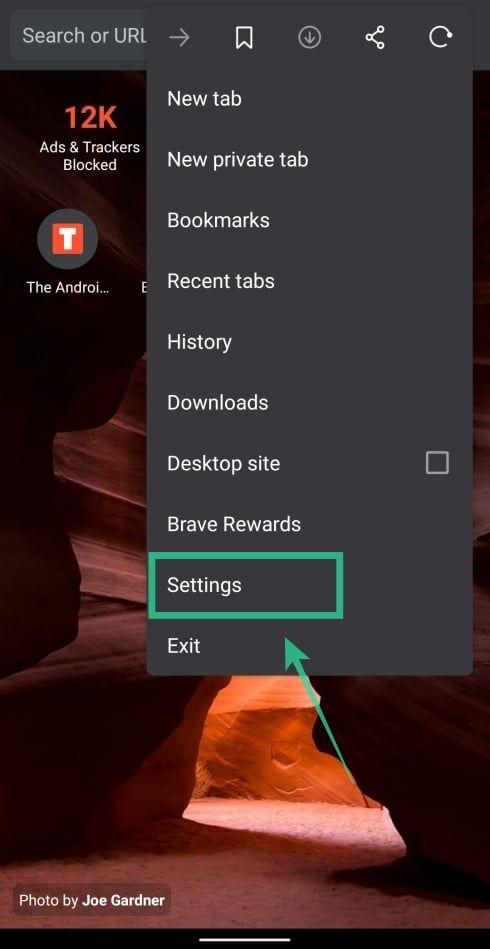
Step 4: Under the Basics section, tap on Passwords.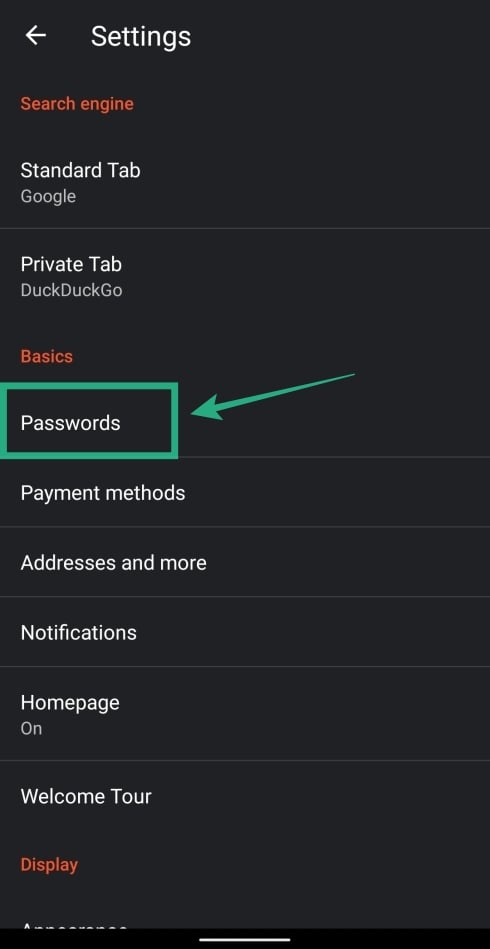
Step 5: Tap on a website with a saved password. 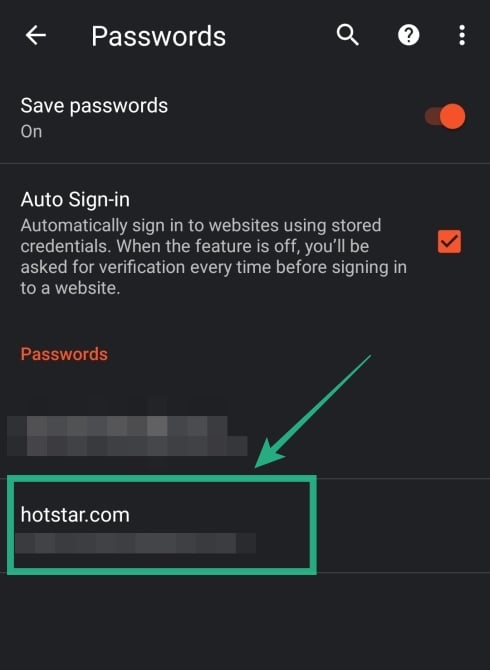
Step 6: Delete the saved credentials by tapping the trash icon at the top right. 
That’s it! Brave has deleted the password to the website you’re logging in to.
Remove from Opera
You can remove saved passwords from Opera with the guide given below.
Step 1: Open the Opera browser app on your Android device.
Step 2: Tap on the Opera icon at the bottom right.
Step 3: Select Settings from the pop-op menu.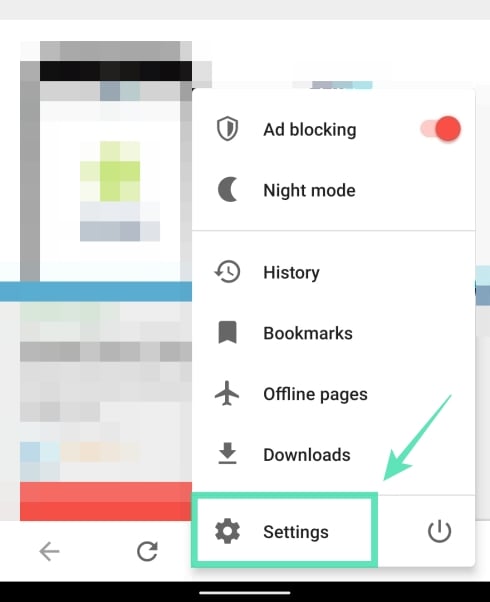
Step 4: Scroll down till you navigate to a section labeled Privacy.
Step 5: Under this section, tap on Passwords. Step 6: Tap on Saved passwords.
Step 6: Tap on Saved passwords. 
Step 7: Delete all of your passwords saved on Opera by tapping the trash icon at the top right. 
Step 8: Confirm the prices by tapping Delete. 
Alternatively, you can remove passwords of individual sites by selecting an account and tapping the trash icon at the top right inside the account page.
Remove from Mozilla Firefox
Saved passwords on Mozilla Firefox can be deleted by following these steps.
Step 1: Open the Mozilla Firefox browser app on your Android phone.
Step 2: Tap on the 3-dot icon at the top right.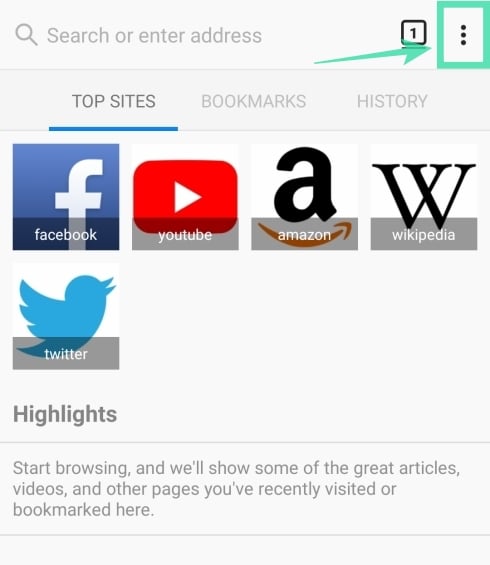
Step 3: Tap on Settings.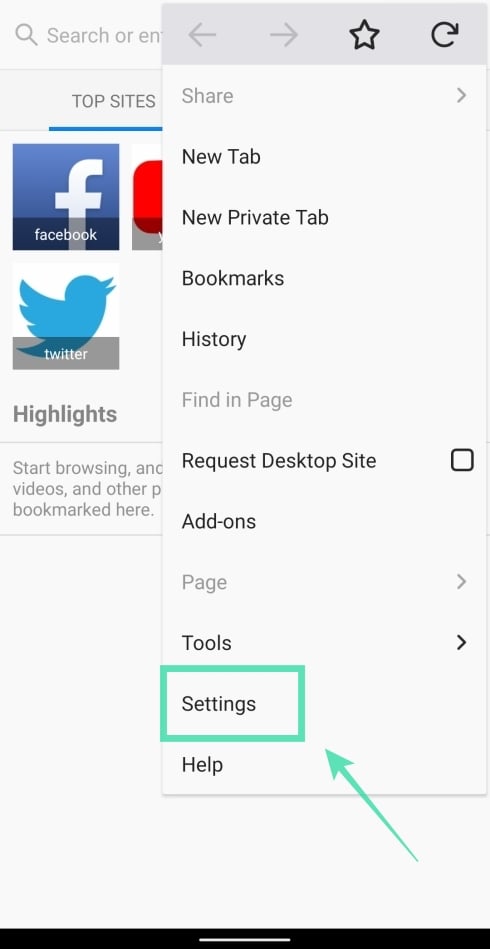
Step 4: Tap on Privacy.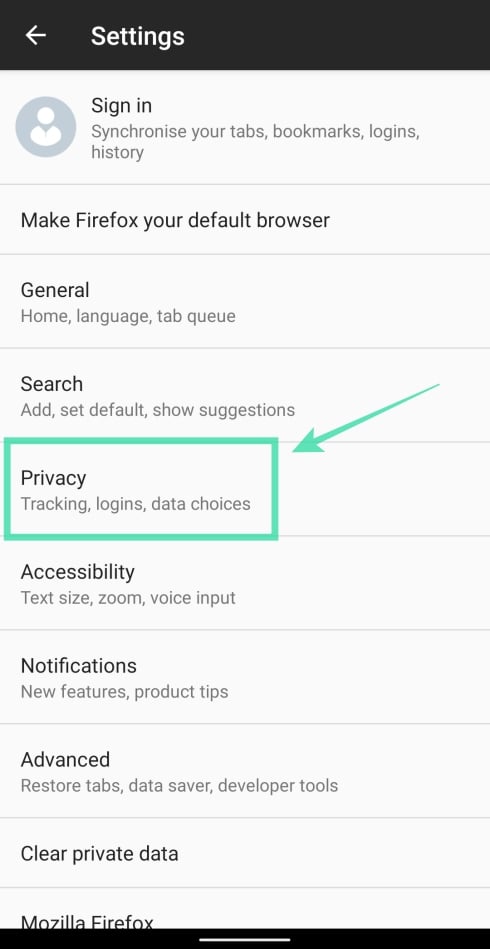
Step 5: Under Logins, tap on Manage logins. 
Step 6: Tap on an account you stored the password of. 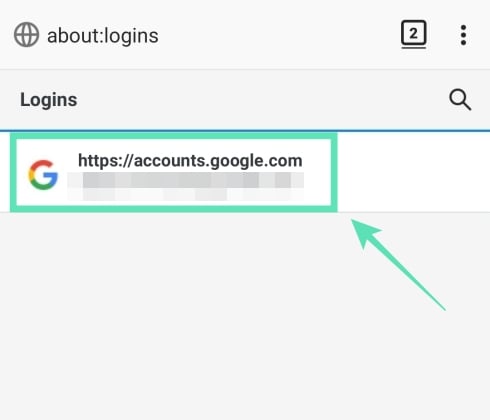
Step 7: Tap on Delete all. 
Step 8: Confirm by tapping OK. 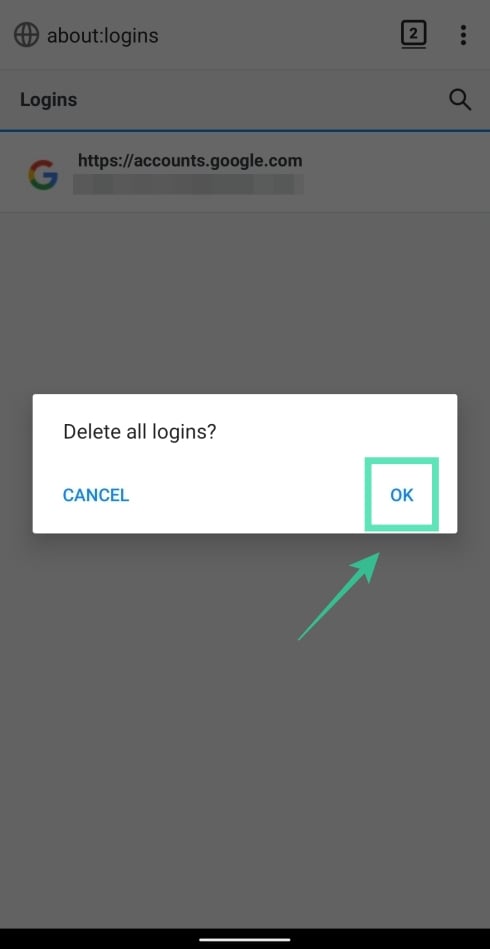
Firefox can no longer store the password to the website you removed.
Remove from Microsoft Edge
This guide will help you remove saved passwords from Microsoft Edge.
Step 1: Open the Microsoft Edge browser app on your device.
Step 2: Tap on the 3-dot button from the bottom bar.
Step 3: Select the Settings button from the pop-up menu.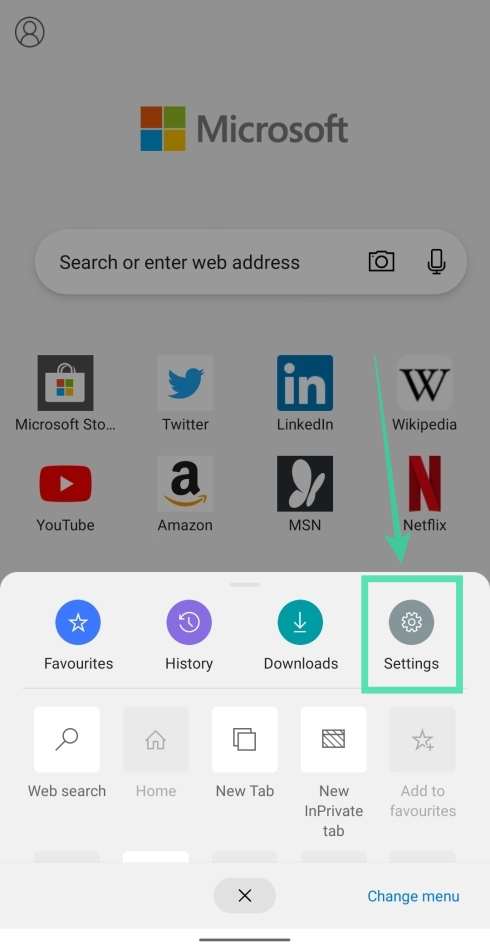
Step 4: Under the Basic section, tap on Save passwords.
Step 5: Select an account you want to remove saved passwords of. 
Step 6: Tap on the trash icon at the top right. 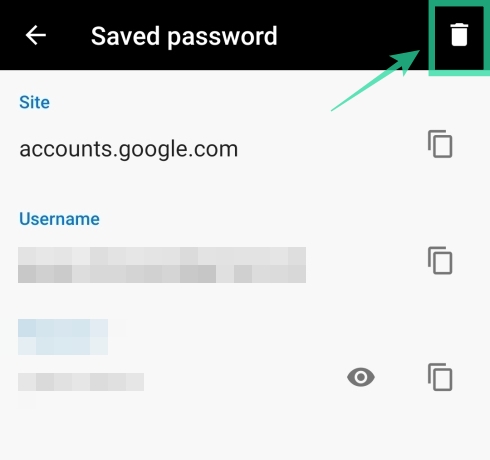
That’s it! Microsoft Edge no longer has the password to the website you’re logging in to.
Do you save your passwords in your web browsers? Let us know in the comments below.
RELATED: