Some games never get old. Even as the gaming industry takes long strides every year, creating titles that only the next-gen PCs can handle, a look back at games from yesteryears is well warranted, at least for those of us old enough to remember them.
But trying to run those gems on the latest iteration of Windows comes with its own set of problems. Fortunately, there are a few ways that you can still run old games on Windows 11. Here’s everything you need to know about it.
Why does Windows 11 not support old games?
Modern PCs have come so far that backward compatibility for games is nigh impossible. Unlike other forms of media, games aren’t as easily remastered or updated to work with the latest technology. But why is that the case? Let’s find out:
Internal dependencies on obsolete software: Many old games heavily depend on hardware and software that are no longer used. So, unless you want to replace your next-gen PC with a dinosaur, there’s little you can do to turn the clock back.
DOS is dead: DOS has been abandoned ever since Windows XP came out. There still may be DOS abandonware (abandoned programs) that can pull its weight on Windows 11. But most dated games, unfortunately, just don’t make the cut.
16-bit software: Modern, sophisticated 64-bit operating systems have no support or backward compatibility for 16-bit games. So, if you’re looking to run games for a couple of decades back on Windows 11 straight up, you’re out of luck.
Having said that, you can benefit from a few workarounds and tricks to run (some of these) games. Read on to find out how.
Related: Windows 11 Shortcuts List
8 Ways to run an old game on Windows 11
Now, even though it is less likely that older games will run straight up without any intervention, you do not have to give up hope just yet. Here are some of the methods that you can try to give your favorite retro games a spin.
Method #01: Run as Administrator
The newer versions of Windows are chock full of security features, such as the UAC. These features limit one’s daily use and permissions so they don’t accidentally delete something they shouldn’t. In short, they’re not administrators.
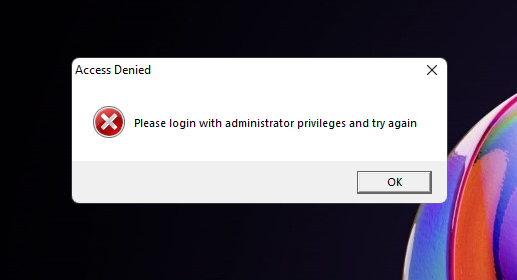
But in the good ol’ days of Dune, Duke Nukem, and Sid Meier’s Civ games of yore, there were no such restrictions. Everyone was an administrator, and the games didn’t have to worry about these limitations.
Fortunately, there’s a simple way to get over them. When you’re running a game, don’t just double-click the executable file. Instead, right-click the .exe file and select Run as administrator.
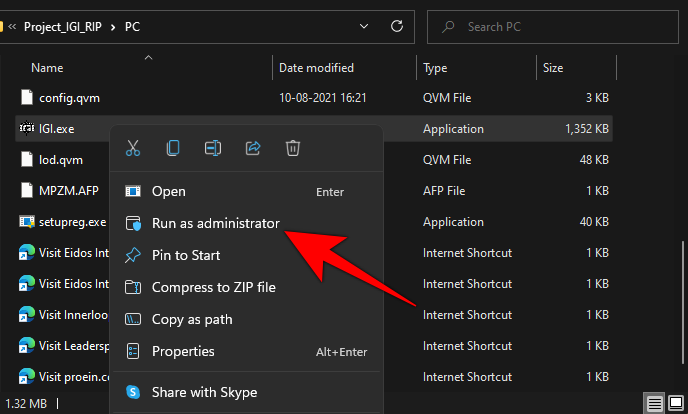
For some games, this is all that you need to do in order to play them. But others may require additional tasks.
Method #02: Using Compatibility mode
There’s another trick in the book that you can try – changing the compatibility settings manually. The Windows 11 compatibility mode can be accessed via the game’s properties menu. Right-click on your game’s executable file, and select Properties.
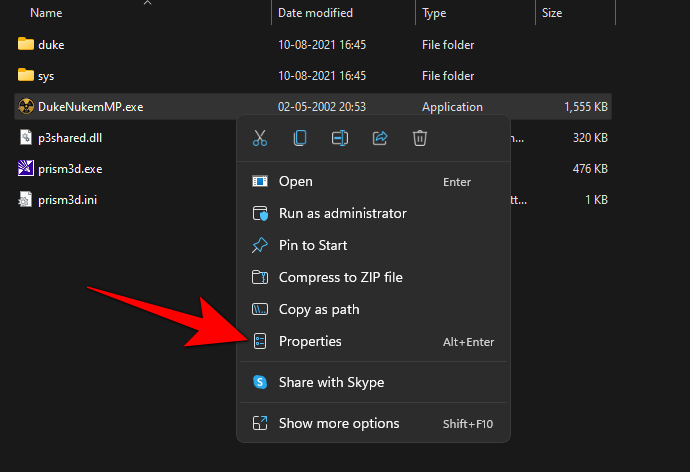
Click on the Compatibility tab.
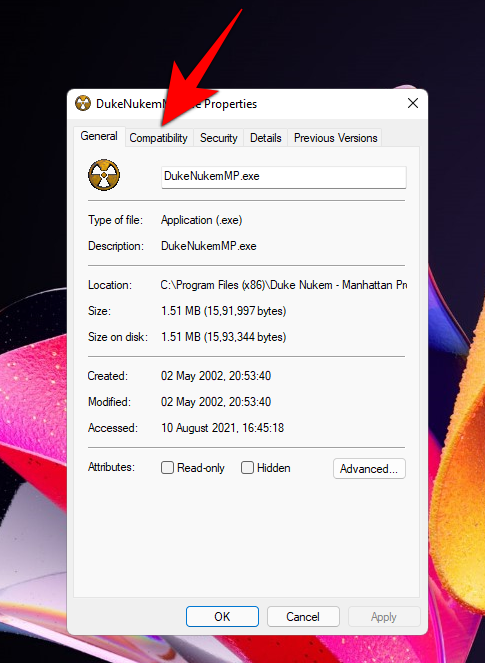
Under “Compatibility mode”, place a check next to Run this program in compatibility mode for.
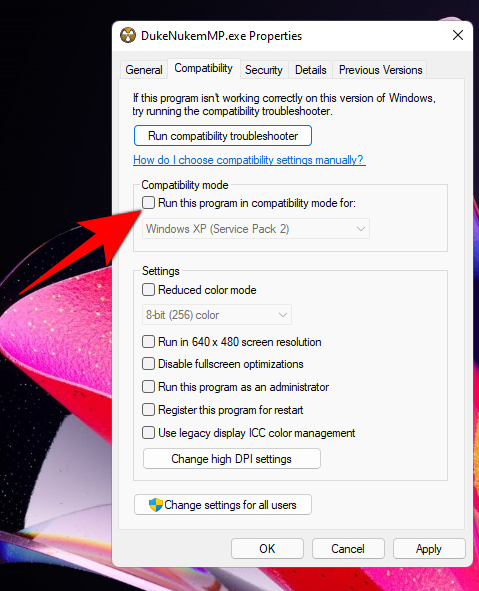
Then, from the drop-down menu, select the version of Windows that you think would work well for your game. This will depend entirely on how old your game is. If your game came well before the millennium, try Windows 95 or Windows 98. For our example, we’re selecting Windows XP (SP2).
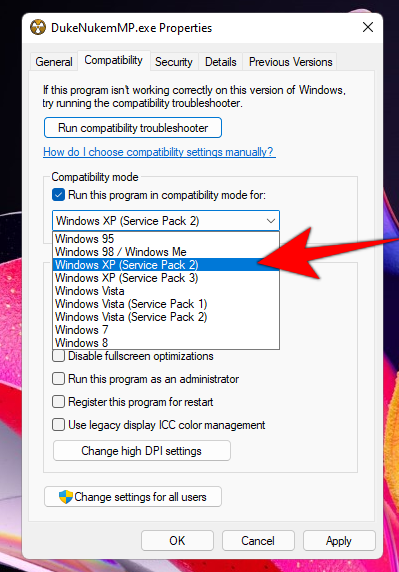
Next, under the “Settings” section, you have the option to choose your compatibility settings.
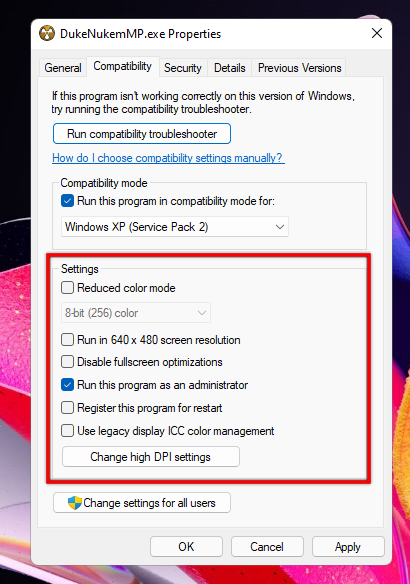
You can try out which settings to enable by trial and error. Once you’re done, click OK.
Related: How to Clear Space on Windows 11
Method #03: Run Program Compatibility Troubleshooter
If running a game as an administrator doesn’t bear any fruit, you can run the program compatibility troubleshooter and let Windows determine what the game’s compatibility settings should be. To run the program compatibility troubleshooter, follow the steps given below:
Press Start, type Run programs. Then select the first option.
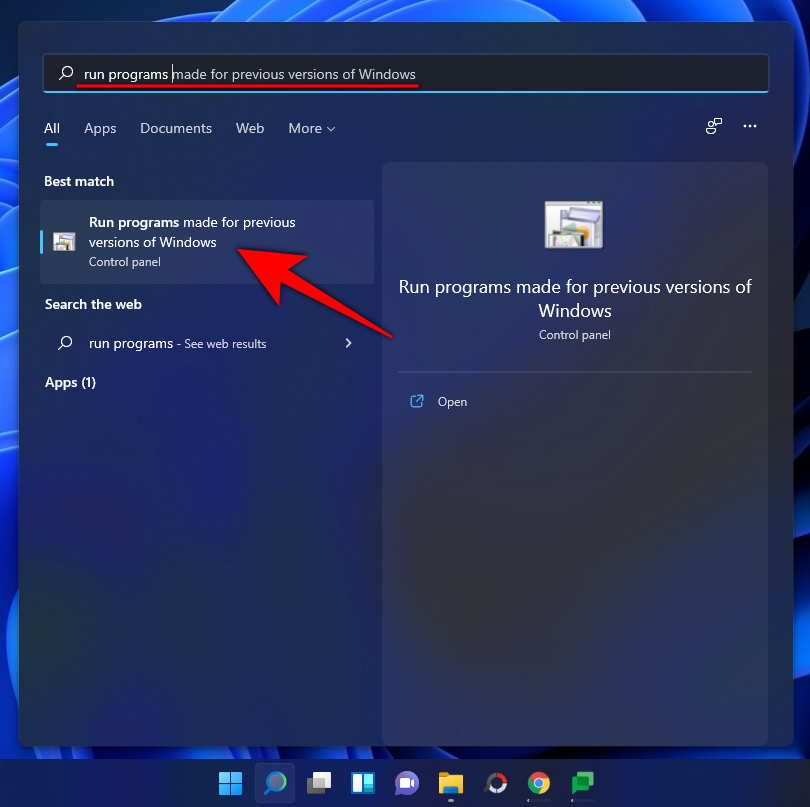
Click Advanced.
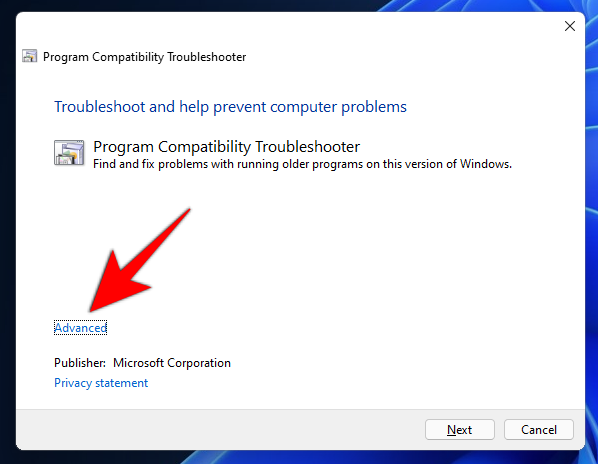
Then click on Run as administrator.
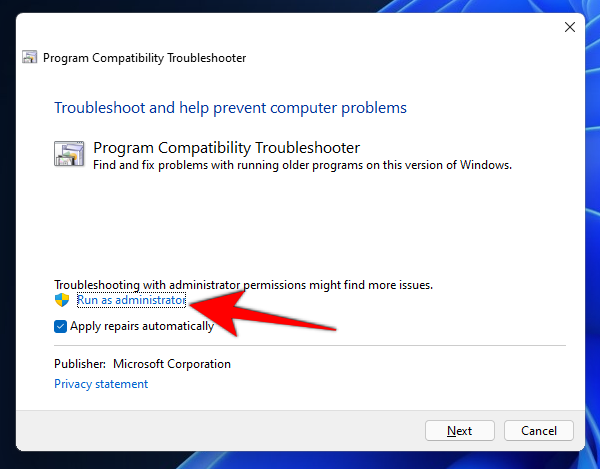
Click Next.
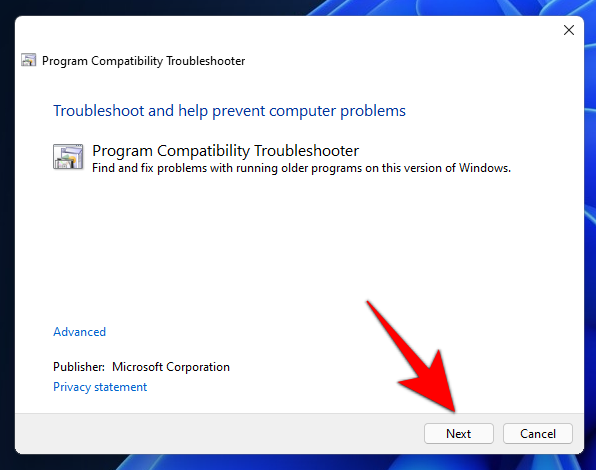
Windows will now look for any and all program compatibility issues. Now select your game and click Next. If it’s not listed here, select the Not listed option. Then click Next.
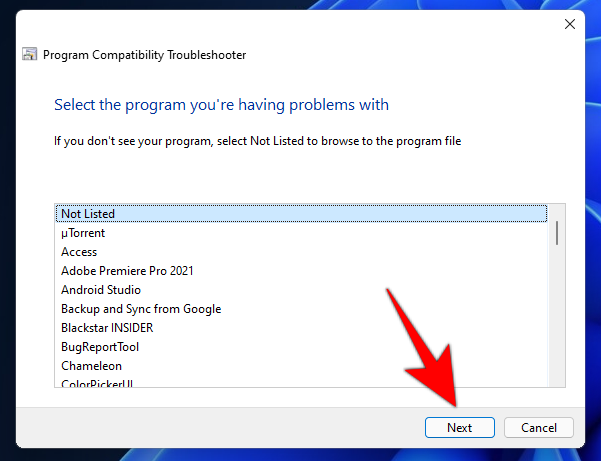
Click on Browse and find your game’s executable file.
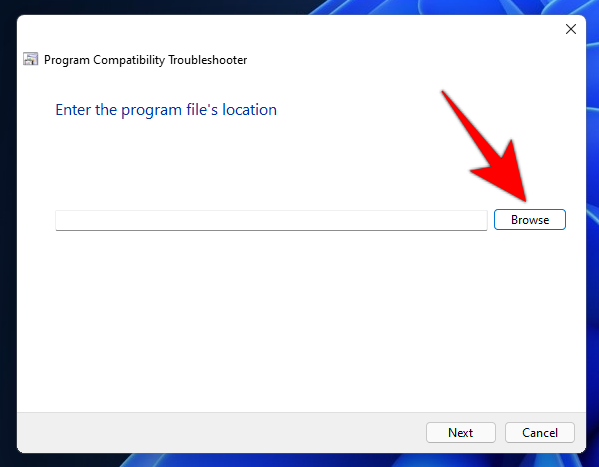
Click Next.
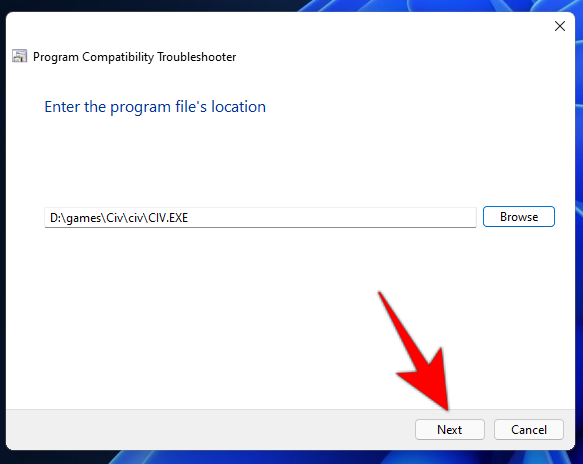
Then, click on Try recommended settings.
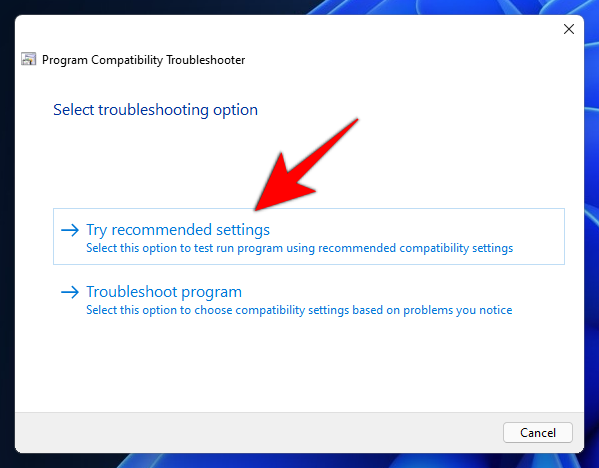
Once the recommended compatibility settings are applied, click on Test the program to do so.
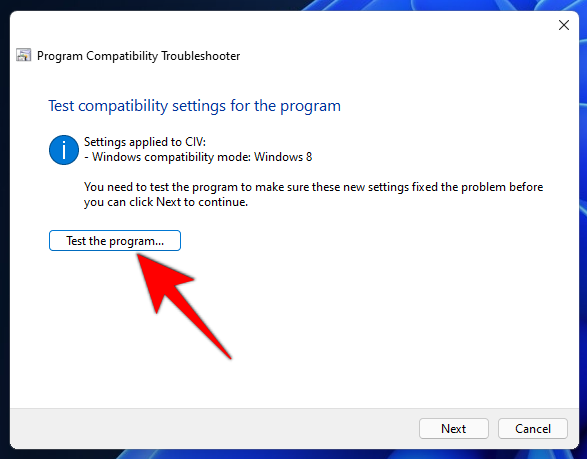
If it runs, congratulations! Click Next.
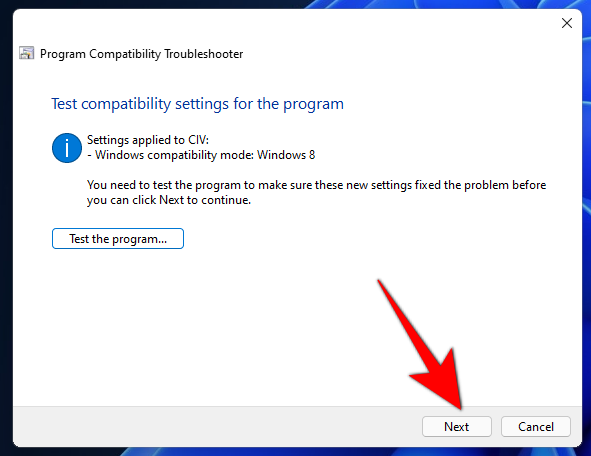
Then click Yes, save these settings for this program.
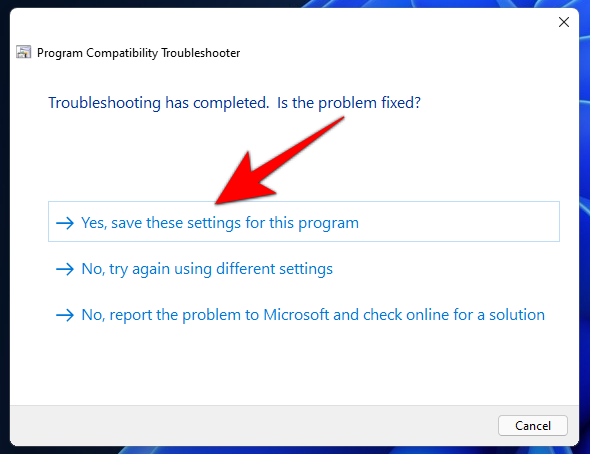
If the game doesn’t run, move on to the next methods.
Related: How to Disable Updates on Windows 11
Method #04: Install old, unsigned drivers
Modern 64 – and 32 – bit PCs have driver signature enforcement which necessitates all drivers on your computer to have a valid signature. Without them, Windows won’t be able to safeguard your system against incompatible or unstable drivers.
However, your game might be of the era that didn’t have driver signature enforcement requirements or use drivers of its bygone time. If that’s the case, Windows may not allow you to run or (in some cases) even install the game. You could, in practice, disable this driver signature enforcement to allow the game to run. But before we get to how to go about it, know that doing so will leave your system a little more vulnerable than before. But if you’re just raring to play, here’s how to go about disabling driver signature enforcement:
First up, press Start. Then, while holding down Shift, click on Restart. This will lead you to the advanced boot menu as your system is booting back up. Click on Troubleshoot.
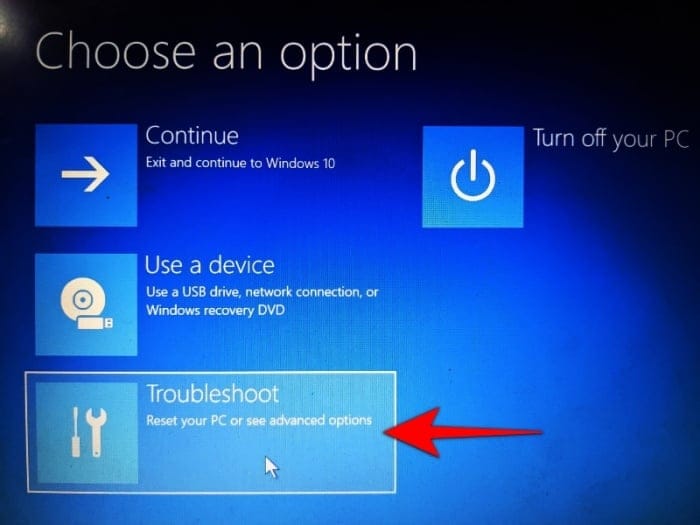
Then Advanced Options.
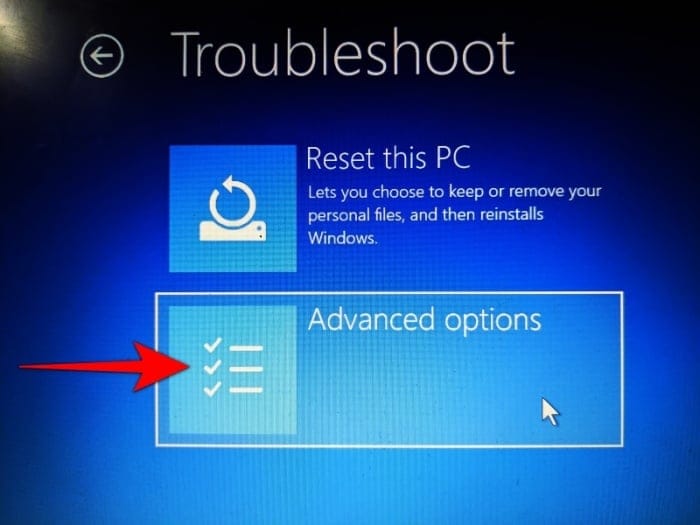
Click on Startup Settings.
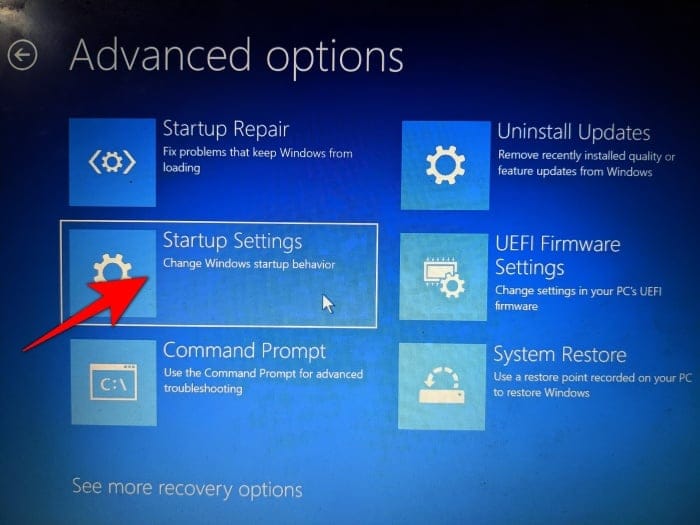
Press Restart.
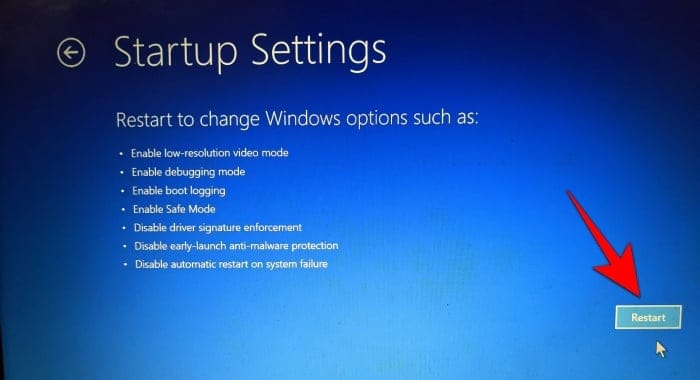
Then choose number 7) Disable driver signature enforcement.
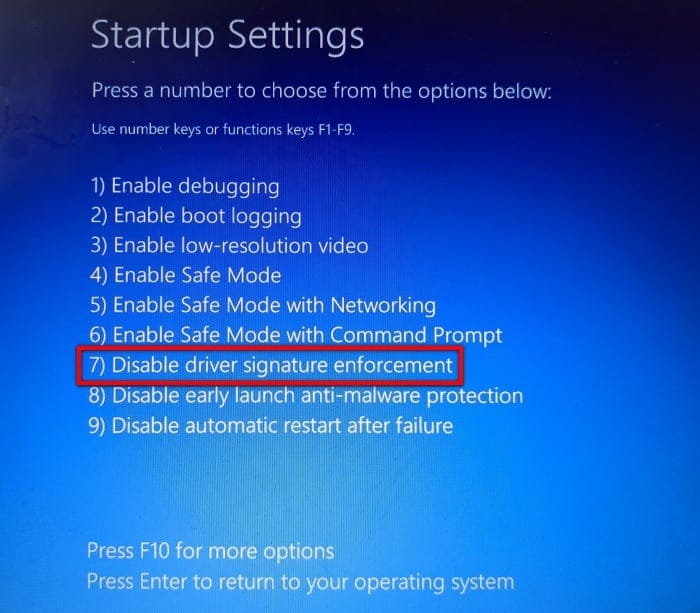
Then press Enter to restart. Now, you will be able to install the unsigned drivers that your game requires.
Method #05: Run games using an emulator (DOSBox)
If you’ve got games from previous years that don’t play natively anymore, emulators like DOSBox can help. This emulator runs a complete DOS environment on the latest Windows systems allowing you to run all your DOS-based games on it.
Download: DOSBox
Once you’ve downloaded and installed DOSBox, here’s how you can configure it to run your game.
5.1 Run downloaded DOS games
If you have downloaded the DOS game, follow the steps given below to run it on DOSBox. For our example, we are running the first installment of the genre-defining Sid Meier’s Civilization game.
Right-click the DOSBox and select Show more options.
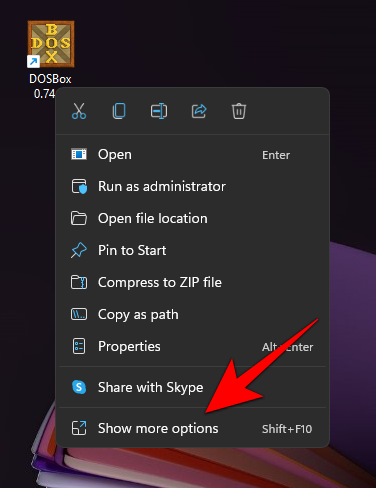
Select Create shortcut.
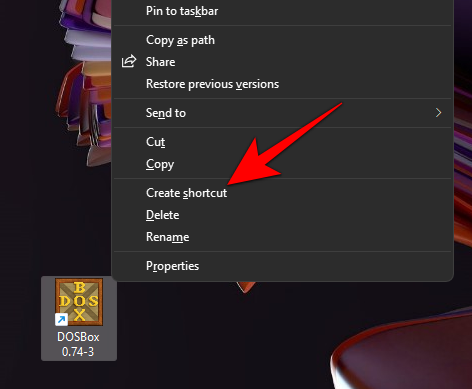
Right-click the shortcut and select Properties.
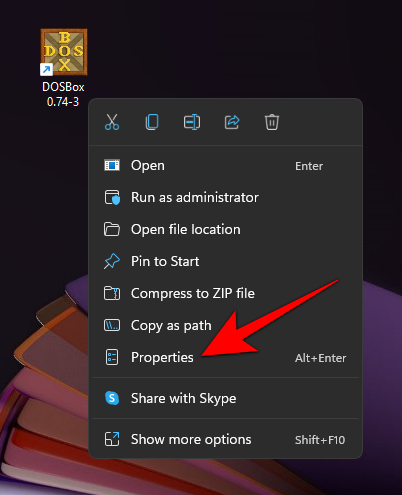
Under the shortcut tab, find the “Target” path.
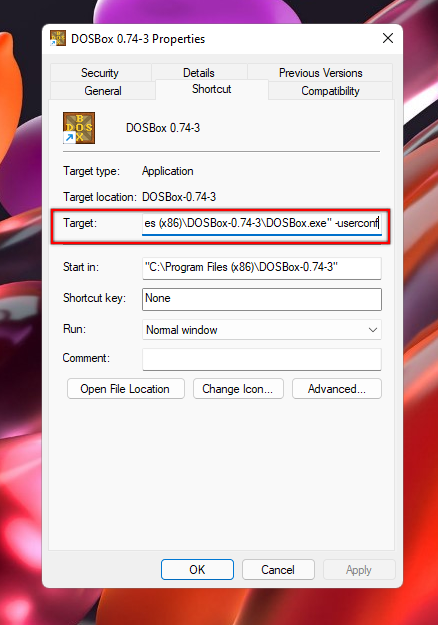
Here, you’ll be adding the complete address of your executable game file. The simplest way to do that is to go to the game’s executable file, right-click it and select Copy as path.
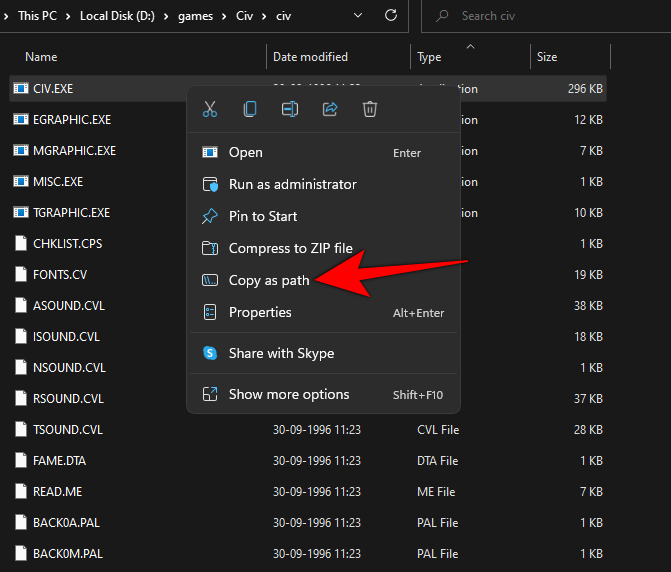
Now, go back to the “Target” path and paste it after the “-userconf”.
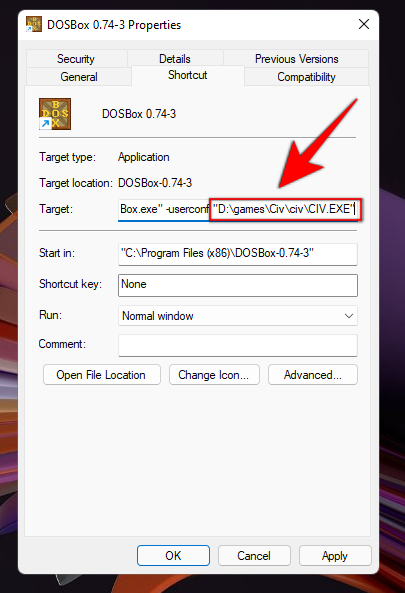
Make sure that you do not delete the path that’s already there and there’s a space between the two paths.
Our Civilization game file is in the D drive. So, our complete path looks like this:
“C:\Program Files (x86)\DOSBox-0.74-3\DOSBox.exe” -userconf “D:\games\Civ\civ\CIV.EXE”
Then click on OK.
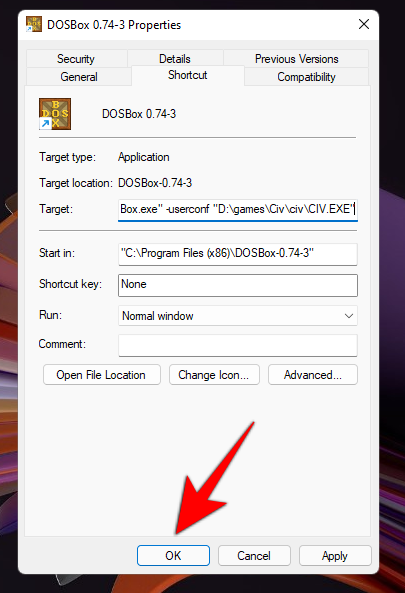
Now, anytime you want to play your game, double-click this DOSBox shortcut. You can rename this to reflect the name of the game if you wish.
When you first run this shortcut, you may be asked to select the graphics mode, sound mode, etc. Press the number associated with your choice, and finally, start playing the game.
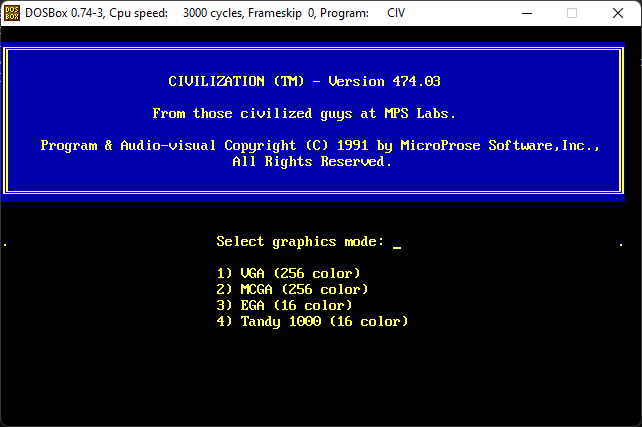
5.2 Install CD-ROM games
If you have game CDs, here’s how you can install them via the DOSBox.
First up, create a new folder where you want to install the game. For our example, we’re installing it in D:\oldgames. Now, run DOSBox and enter the following command:
mount c d:\oldgames
Now, insert the CD into your system and mount it to DOSBox. If ‘e’ is the CD drive on your system, the command to mount it will look like this:
Mount e e:\ -t cdrom -iotcl
Now, change the active drive to the CD drive by simply entering the drive letter in the command. So, for our example, it will be just this:
E:
Finally, open the CD in file explorer and check the name of the game installer. In most cases, it will be ‘setup’, ‘install’, or something similar. Enter this in the next line of the DOSBox, so it will look something as follows:
D:\>setup
Your game’s setup should now start. Follow the on-screen instructions to install your game and start playing.
Method #06: Use a Virtual Machine
Another way to run an old game on Windows 11 is to make the game believe that you’re running it on a previous version of Windows. To do this, you will have to use a virtual machine like the Oracle VM Virtual Box.
Download: Oracle VM Virtual Box
A virtual machine lets you run Windows inside Windows. And it’s up to you which version of Windows you want to use for your virtual machine. Based on the game that you want to play, you may want to get a much older version of Windows. You might still need your Windows license for those versions to install it.
Method #07: Check out open-source games and community patches
If you acquired games from an online retailer, you may face issues such as having the game resolution limited to 1024 x 768 (or worse, even lower than that) and graphical glitches. Sometimes, the game may not work at all.
3D games that were released in the early years of the new millennium are particularly fraught with such problems, with graphics meant to leverage APIs and hardware that seem to be from the dark ages.
Fortunately, there are various open-source games that have been patched up to look at least halfway decent (by today’s standards) with better FPS, HD resolutions, DirectX support, etc.
Sites such as My Abandonware and ModDB are veritable treasure houses where you can find a bunch of old games patched up to work well on Windows 11. If you don’t find the title that you’re looking for here, a simple search on the web for your favorite game’s community or unofficial patch should give you some results that you can work with.
Method #08: Patched games on Steam & GOG
If the aforementioned methods don’t work to run your precious little game from well before the turn of the century, fret not just yet. Online retailers like Steam and GOG may have a version of older games patched to work on Windows 11.
If you find that your game is available on either of these platforms, all you have to do is purchase it to start playing. No-fuss!
So these are some of the ways that you can still run old games on Windows 11. We hope you were able to turn back the clock and reminisce the days when games made up the simple pleasures of life.
RELATED
- How to Extend Volume Windows 11 or Windows 10
- How to Find Duplicate Files in Windows 11
- Windows 11 Snap Layouts not working? Here’s how to fix
- How to Set Google Chrome as Default Browser on Windows 11
- How to Change Drive Letter on Windows 11
- How to Reset BIOS in Windows 11
- How to Open Control Panel in Windows 11
- Windows 11 Shortcuts: Our Complete List











Discussion