Since making its debut in the smartphone industry, Samsung has maintained its reputation as one of the most reliable names in the business. The whole Galaxy Note 7 fiasco shook the company to its core, but like the best in the business, Samsung, too, has learned from its mistakes and bounced back.
The Samsung Galaxy Note 10 has hit the shelves and is already being lauded as one of the best Note-series phones ever. Sadly, despite its undeniable brilliant, even Note 10 is bound to run into some issues, sooner or later. If simply restarting the device doesn’t fix an issue, a comprehensive factory reset may be in order.
Factory resetting is a time consuming, enormous process, so, make sure you follow the simple steps below before resetting.
RELATED → When will Galaxy Note 10 get Android 10
Preparation
Step 1: If you have a Google Drive account, make sure to transfer all your data to Drive before resetting.
Alternately, you can connect your Galaxy Note 10 to your computer and backup using Samsung Smart Switch.
Step 2: Make sure your battery is over 60% before kicking off the factory reset.
Step 3: Also, as you’ll need your Google account username and password for every other thing, make sure you have it memorized. Write them down if you have to.
Now that you’ve checked the above boxes, you can start with the factory reset process.
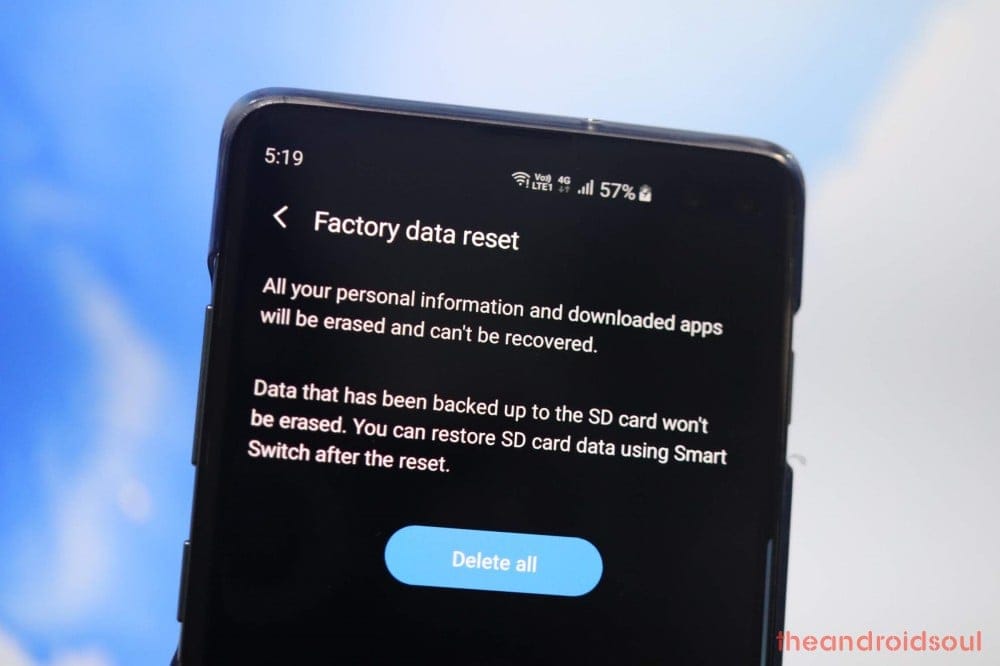
How to reset Galaxy Note 10 from Settings
Here is how to hard reset the Galaxy Note 10 and Galaxy Note 10 Plus using the Settings menu.
Step 1: From the home screen of your device, head over to the Settings menu.
Step 2: Scroll down to find the General management tab and open it.
Step 3: Open the Reset tab and then select the ‘Factory data reset’ option.
Step 4: Scroll to the bottom of the screen to choose the Reset button.
Step 5: Confirm your action by pressing the Delete all button, at which point the reset process will begin.
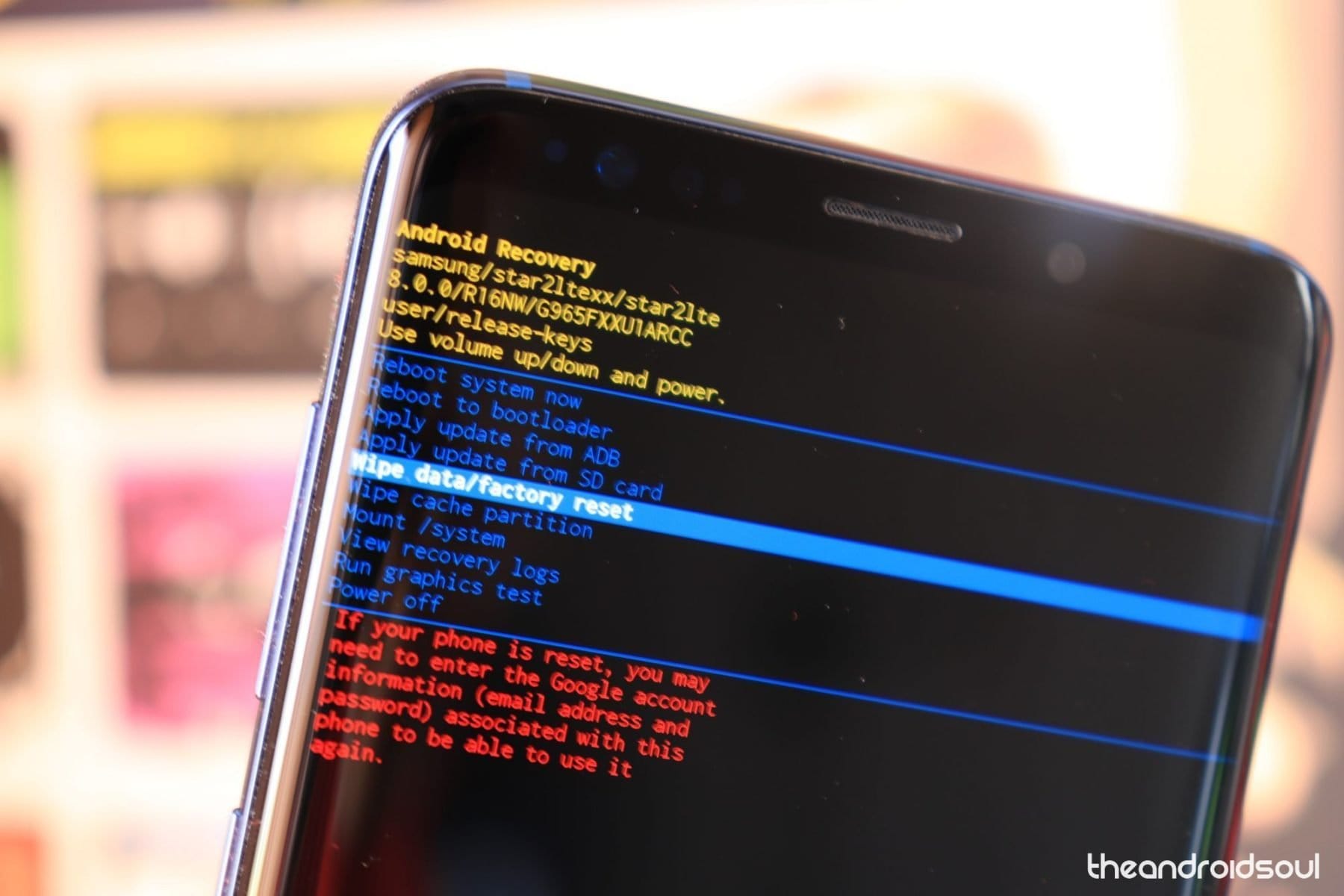
How to reset Galaxy Note 10 from Recovery mode
Here is how to hard reset the Galaxy Note 10 and Galaxy Note 10 Plus using recovery mode.
Step 1: Turn off your Galaxy Note 9 by pressing and holding the Power button.
Step 2: Press and hold the Bixby/Power and Volume Up buttons together for about 30 seconds.
Step 3: Once you see the Samsung logo, let go of the Power and Bixby button, but keep holding the Volume Up button until the Recovery Mode screen shows up.
Step 4: Use the Volume Down button to navigate to the Wipe data/Factory reset option, and then use the Power button to select the option.
Step 5: Then select the Yes option on the next screen. The Factory reset process will begin and progress will be shown at the bottom of the screen.
Step 6: When the recovery screen appears again, select the Reboot system now option to restart the device.
RELATED
- When will Samsung release Android 10 update
- How to force restart Galaxy S10
- How waterproof in the Galaxy Note 10
- What’s the size of Galaxy Note 10 and Note 10 Plus
- What is in the box of Galaxy Note 10 and Note 10 Plus
Let us know if you need any help in resetting your Galaxy Note 10.












Discussion