Windows 11 was released over a year ago and since then the OS has received numerous updates. These updates focused on fixing bugs, improving performance, and adding new features. However, despite these improvements, some setups can encounter the occasional bug and crashes.
This can indicate a problem with your current Windows 11 installation specific to your setup. This can also lead to BSODs in which case you might need to repair Windows 11. Here’s all you need to know about it.
When should you repair Windows 11?
You should repair Windows 11 if you see a decreased performance, or experience intermittent crashes on your system. Here is a list of all the reasons and scenarios where it is recommended to repair your Windows 11 installation.
- Crashes
- High app launch time
- Slow boot
- Lag
- Bugs
- Screen freezes
- Fans ramping up randomly
- BSODs
- Missing apps or features
- Unreadable files
- Excessive resource usage
- Misbehaving processes and services
And more. If you suspect you’re having issues with Windows 11 that might be specific to your setup then it might be time to repair your installation.
How to repair Windows 11
There are tons of ways to repair your Windows 11 installation depending on the issue you’re currently facing. We recommend you start with the general repair options mentioned below and then use other fixes depending on the issue you’re currently facing. Let’s get started.
Method 1: Using Startup Repair
Startup Repair is a Windows Recovery option that can help repair boot and subsequent login issues with Windows 11. If you have trouble logging into an account or face issues when booting Windows then you can use startup repair to fix the same. Follow the steps below to help you along with the process.
Press Windows + i and click Recovery.
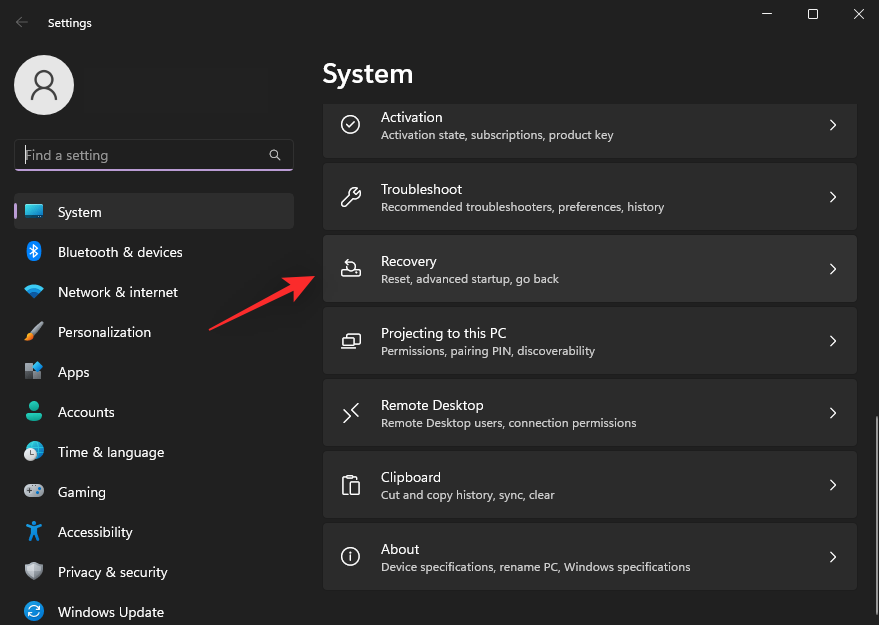
Click Restart now beside Advanced startup.
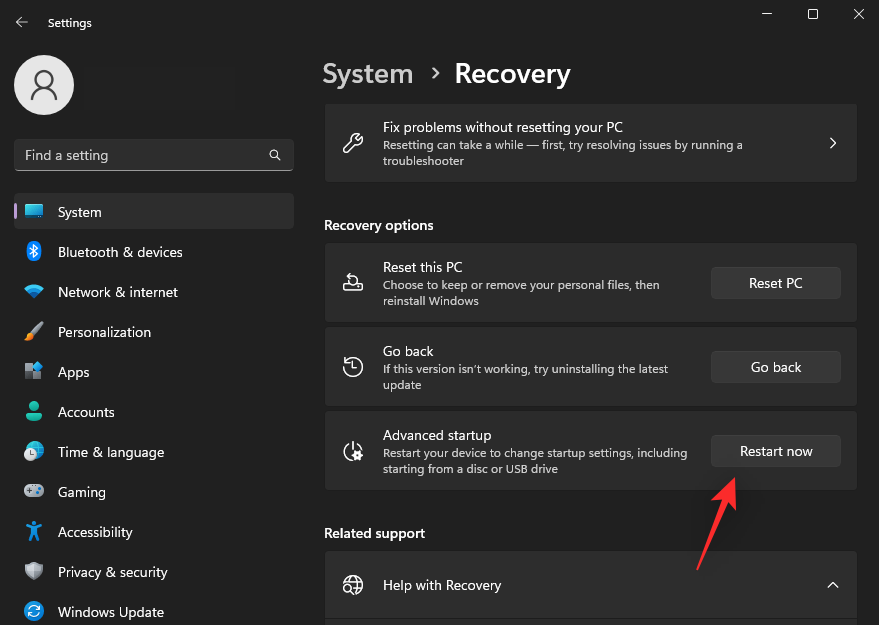
Your PC will now reboot to Recovery mode. Once rebooted, click Troubleshoot.
Now click Startup repair.
Click and select your user account.
Confirm your identity using your password. Once done, click Continue.
Let the repair tool diagnose and fix issues with your PC as usual. This can take some time depending on the available resources. Restart your PC once done and startup issues should now be fixed on your Windows 11 system.
Method 2: Using System Restore
System restore can help you restore your Windows installation to a previous point in time. You can use this to your advantage and restore your PC to a previous known working state provided you have a saved Restore point. Follow the steps below to help you along with the process.
Press Windows + R to launch Run.
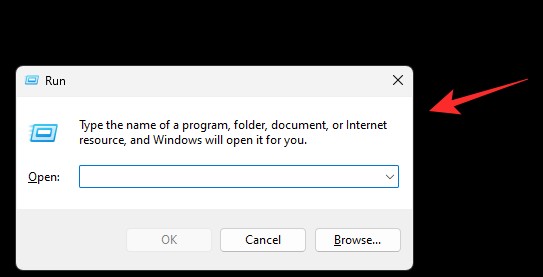
Now type in the following and press Enter.
rstrui.exe
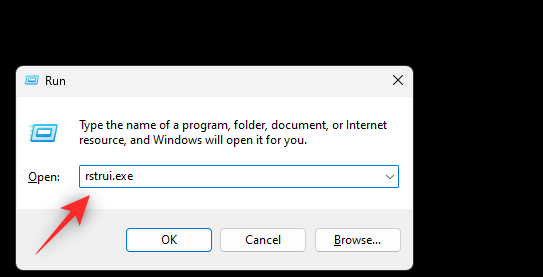
Click Next.
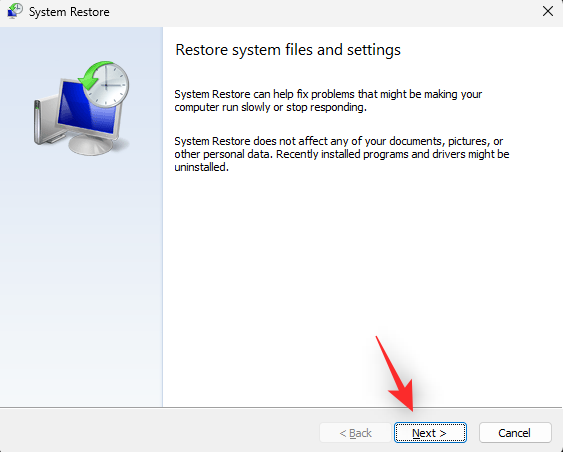
Now click and choose a relevant restore point from the list on your screen.
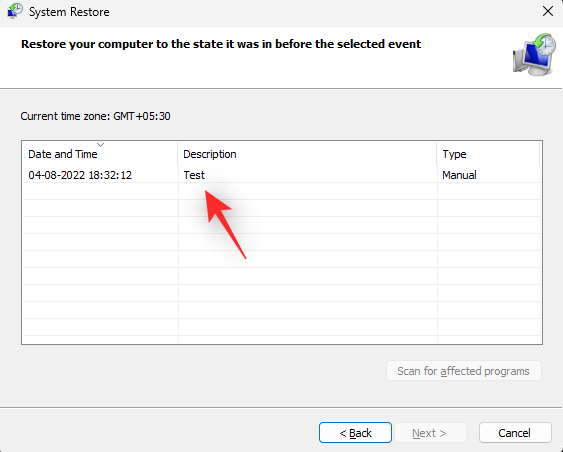
Click Next once you’re done.
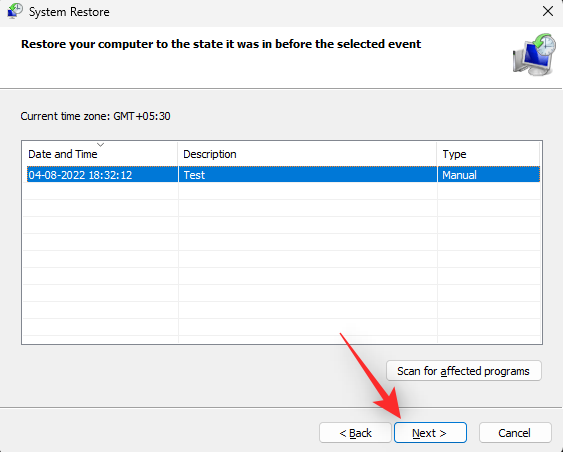
Click Finish.
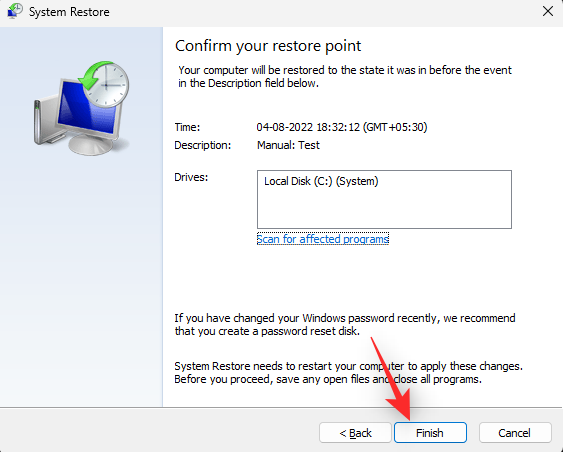
Windows will now restore your PC to the chosen restore point. Once done, restart your PC if it does not automatically. You will now have repaired Windows 11 by restoring it to a previously known working state.
Method 3: Repair Disk problems
We recommend you also repair your disks and drives to repair Windows 11. This can help improve performance depending on the issues you’re facing. Follow the steps below to help you along with the process.
Press Windows + R to launch Run.
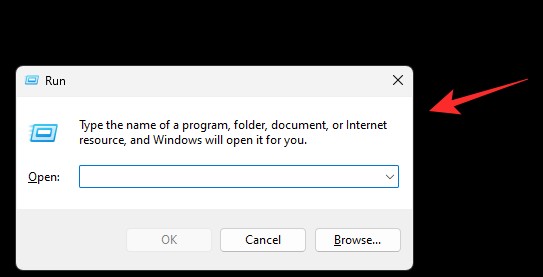
Type in the following and press Ctrl + Shift + Enter.
cmd
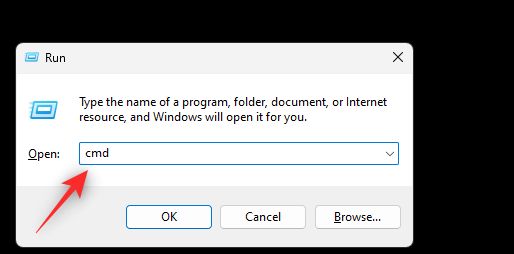
Now type in the following command and press Enter.
sfc /scannow
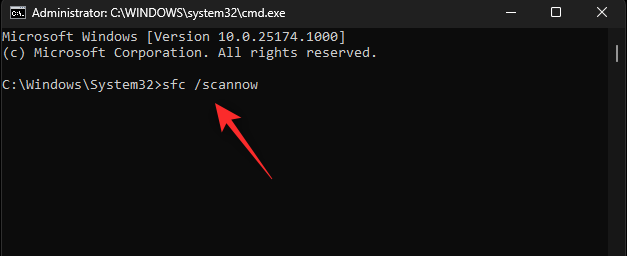
Once the scan finishes, use the following command to close CMD.
exit
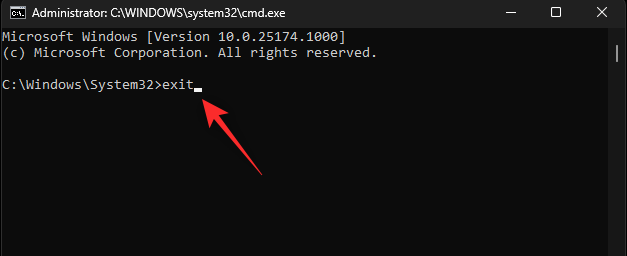
Now press Windows + i and click Recovery.
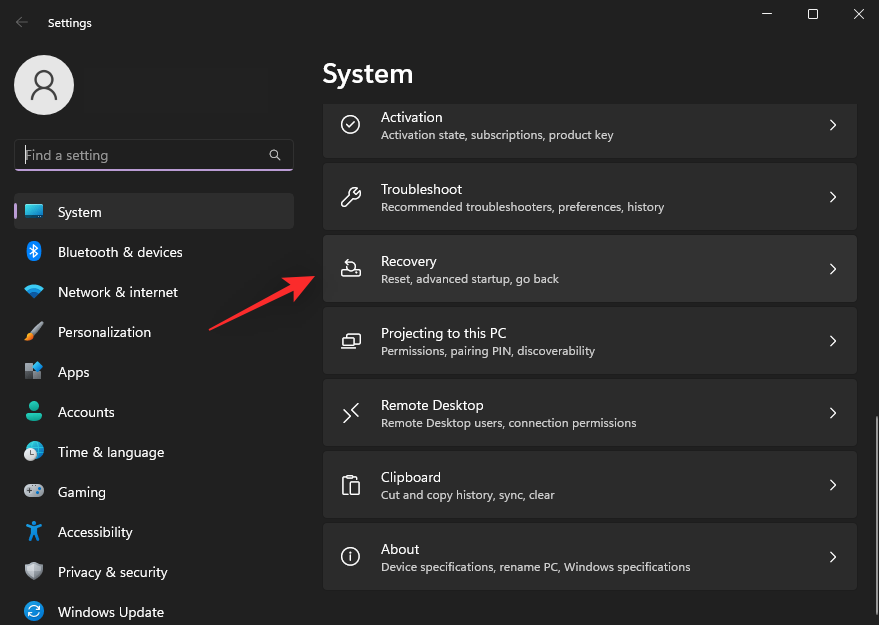
Click Restart now.
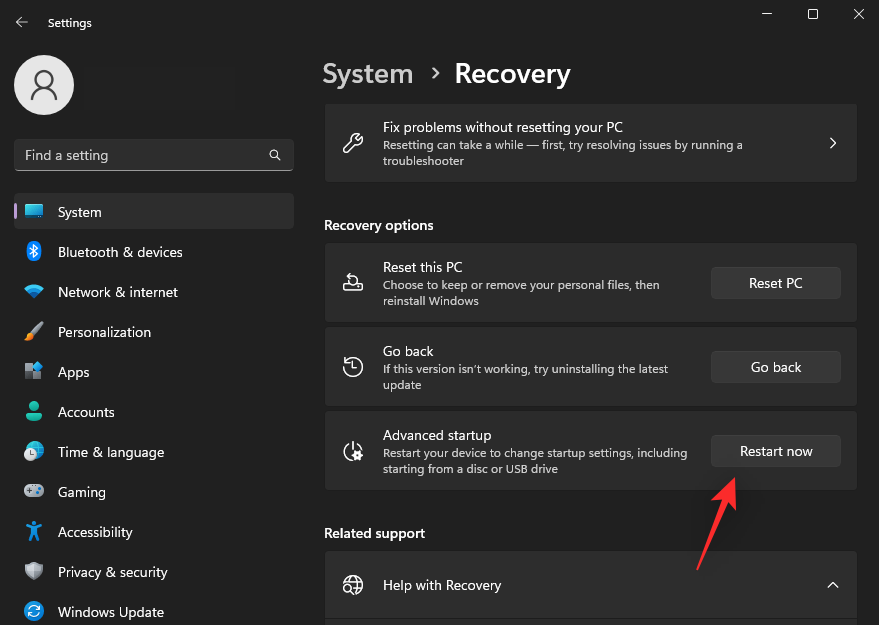
Click Troubleshoot once your PC reboots.
Now click and launch Command Prompt.
Use the following command to check and repair your boot drive. Replace C: with the relevant letter of your boot drive if needed.
chkdsk c: /f /r
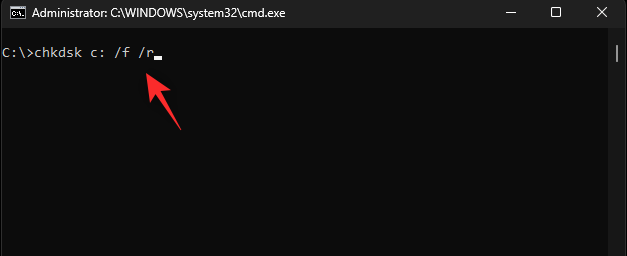
Once done, use the following command to close the command prompt.
exit
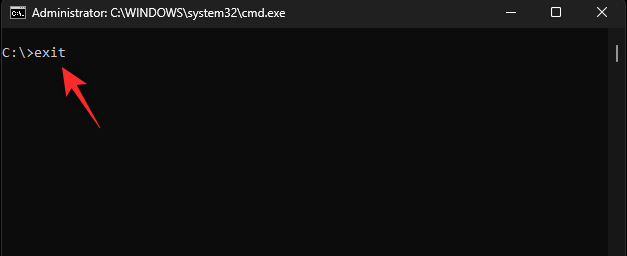
Restart your PC to boot into Windows 11. You will now have fixed issues with your disks and drives on Windows 11.
Method 4: Repair system files
You can also repair system files using the DISM command. This can help fix excessive resource usage and replace corrupted system files on your system. Use the steps below to help you along with the process.
Press Windows + R to launch Run.
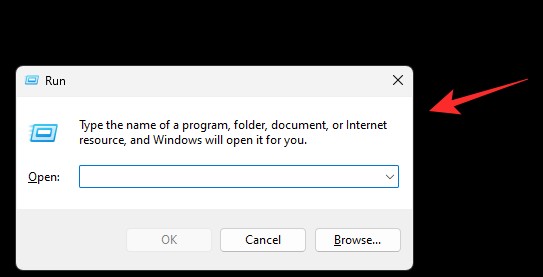
Now type in the following and press Ctrl + Shift + Enter.
cmd
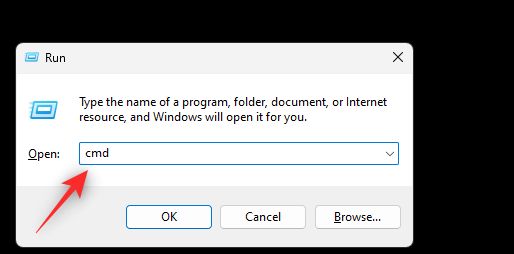
Type in the following and press Enter.
DISM /Online /Cleanup-Image /RestoreHealth
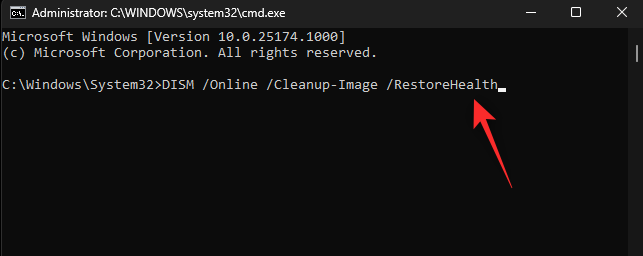
Windows will now scan and repair system files on your system. This can take some time depending on the available bandwidth and resources. Once done, you can close CMD and continue using your PC as usual.
Method 5: Using Windows Troubleshooter
Windows troubleshooters have come a long way since they were first introduced with limited functionality. Troubleshooters can now diagnose and fix issues using a huge catalog of fixes on Microsoft’s servers. We recommend you try using a Windows troubleshooter to help repair problems with Windows 11. Follow the steps below to help you along with the process.
Press Windows + i and click Troubleshoot.
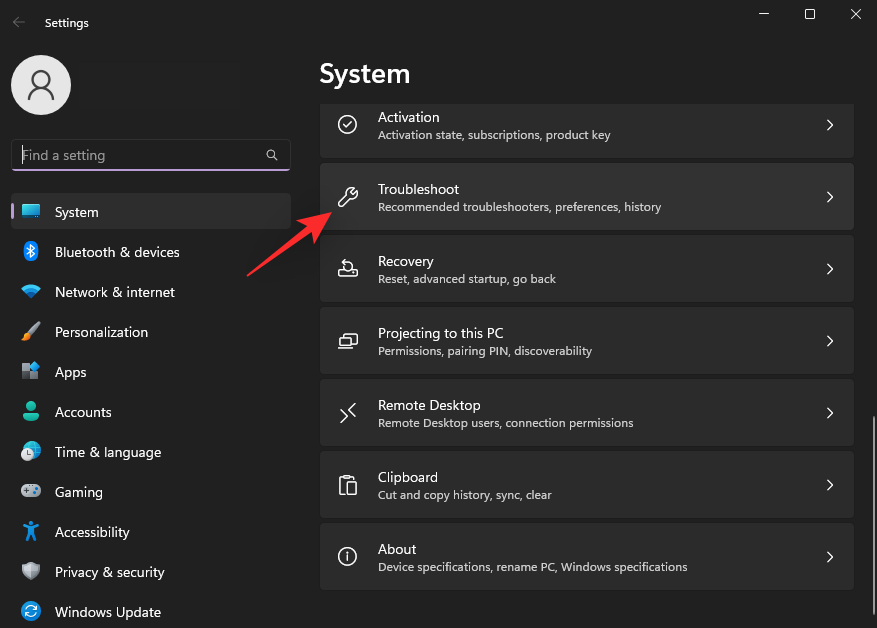
Click Other troubleshooters.
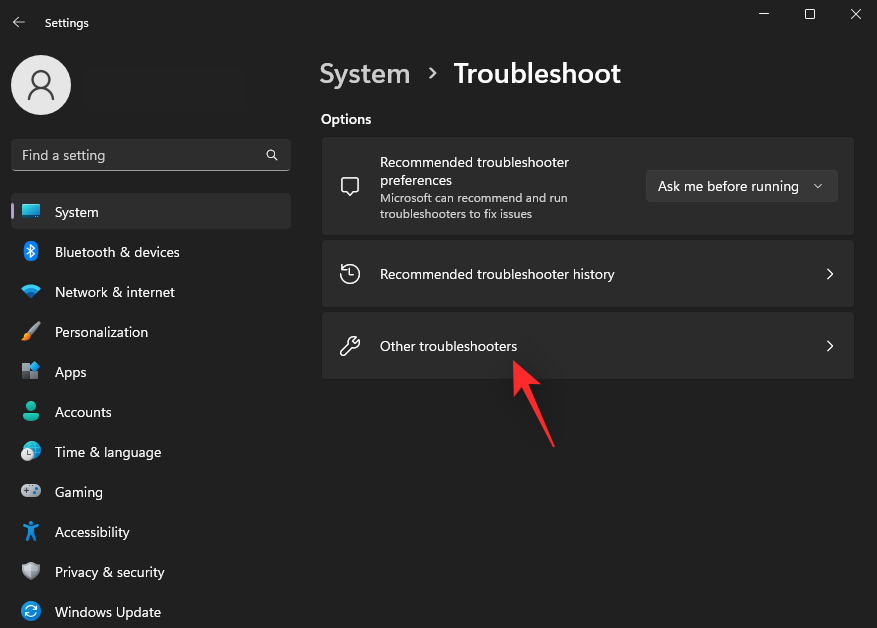
Now find a troubleshooter relevant to your issue. For this example, we will be using the Power troubleshooter. Once found, click Run beside it.
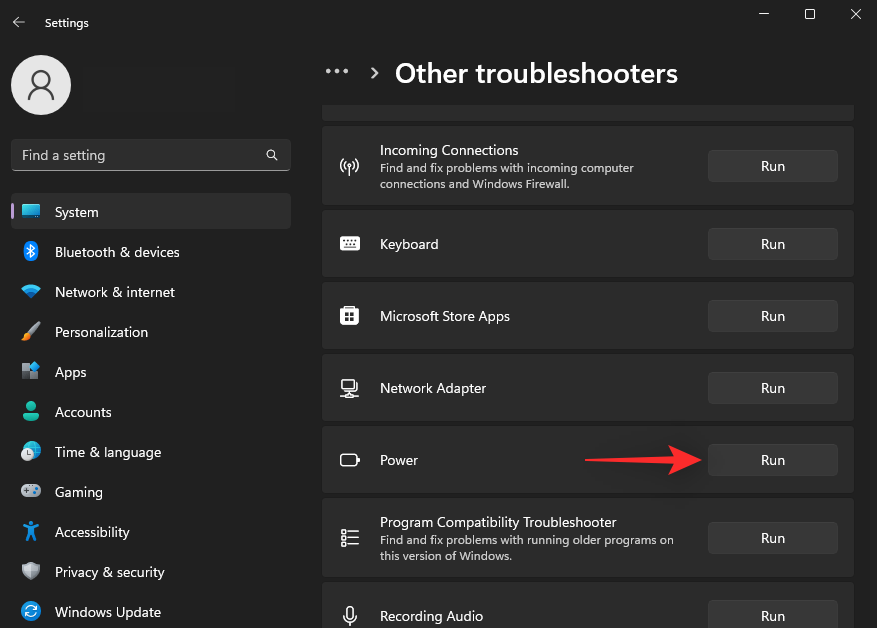
The troubleshooter will now automatically diagnose and identify relevant issues with your system. If any fixes are available for your system, you will be notified about the same. Click Apply this fix.
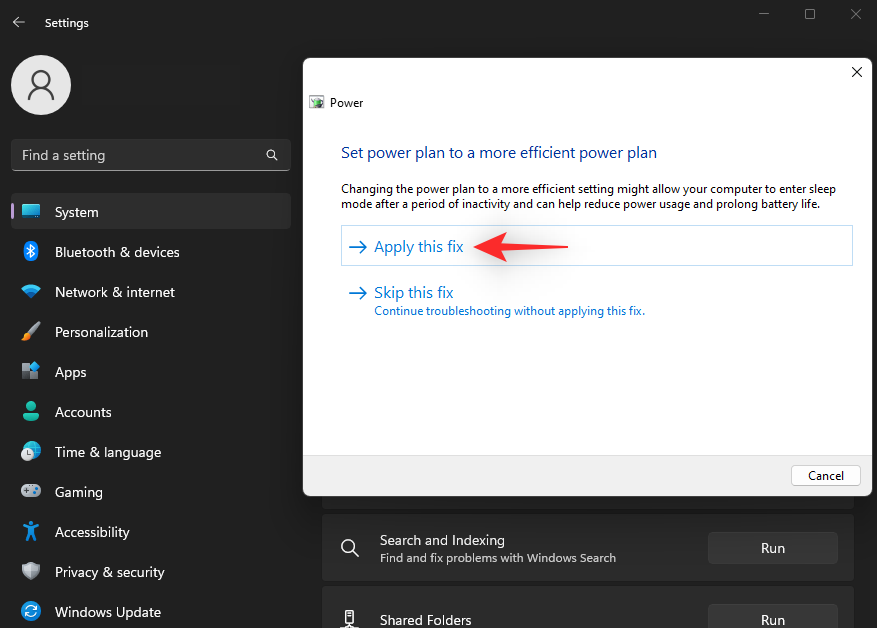
Once done, click Close.
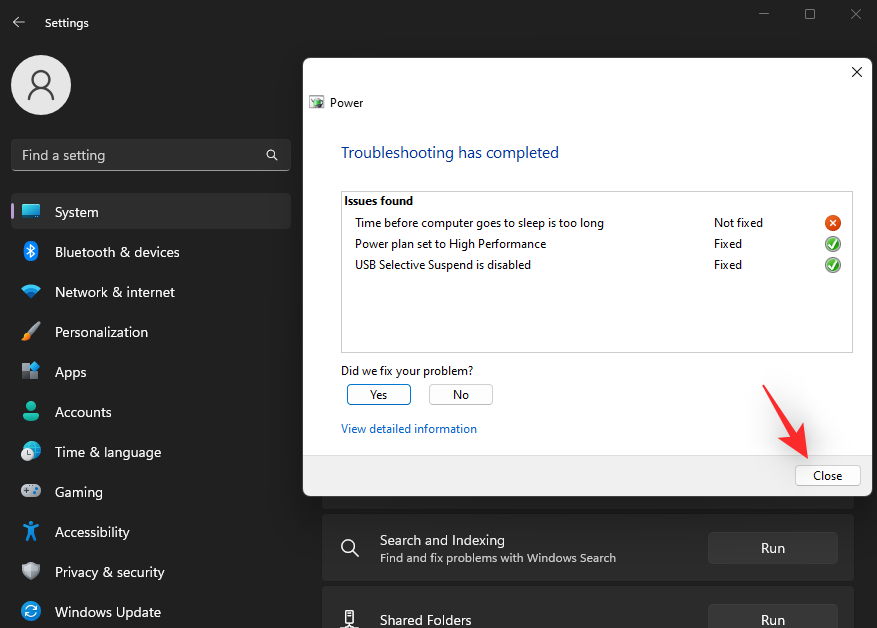
You will now have repaired your Windows 11 installation using a troubleshooter. Continue using additional troubleshooters as needed depending on the problems you’re facing with your PC.
Method 6: Check and fix driver issues
If you’re facing issues with your hardware components or peripherals then you might be facing driver issues. We recommend you check and fix the same on your PC using the guide below. Let’s get started.
Step 1: Check and remove faulty drivers
Press Windows + X and click Device Manager.
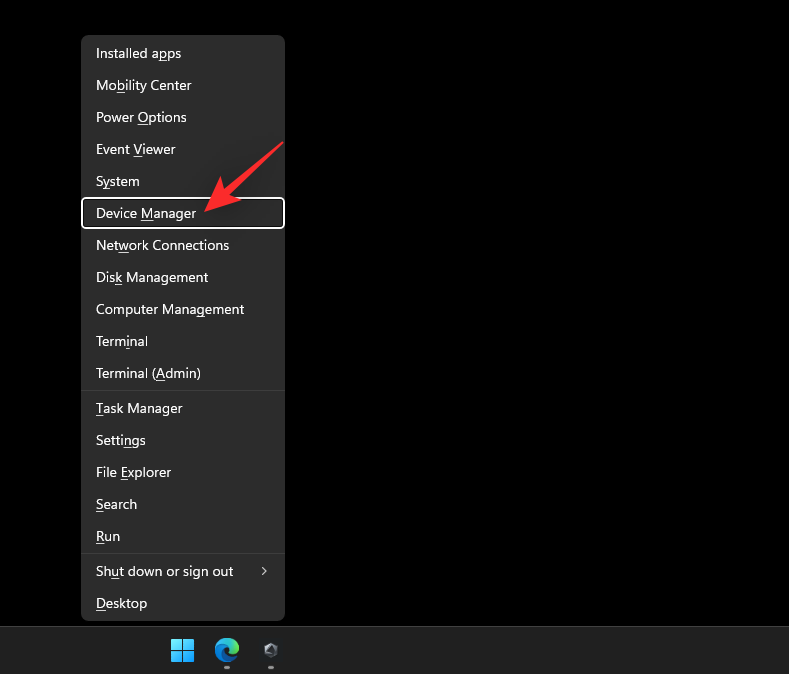
Now look for devices with a Warning sign beside them. If you find any, then these devices are facing driver issues. Let’s start by removing the problematic driver. Right-click the concerned device and select Properties.
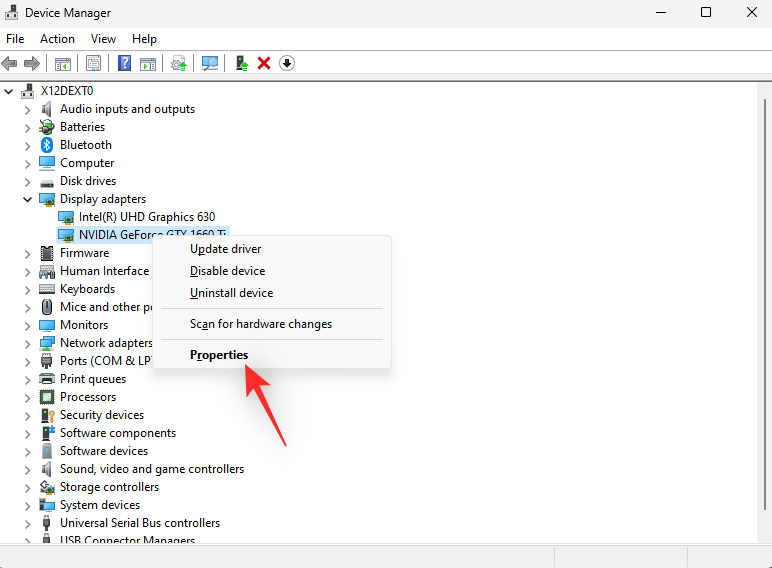
Click and switch to the Details tab.

Now click the drop-down menu and select Inf name.
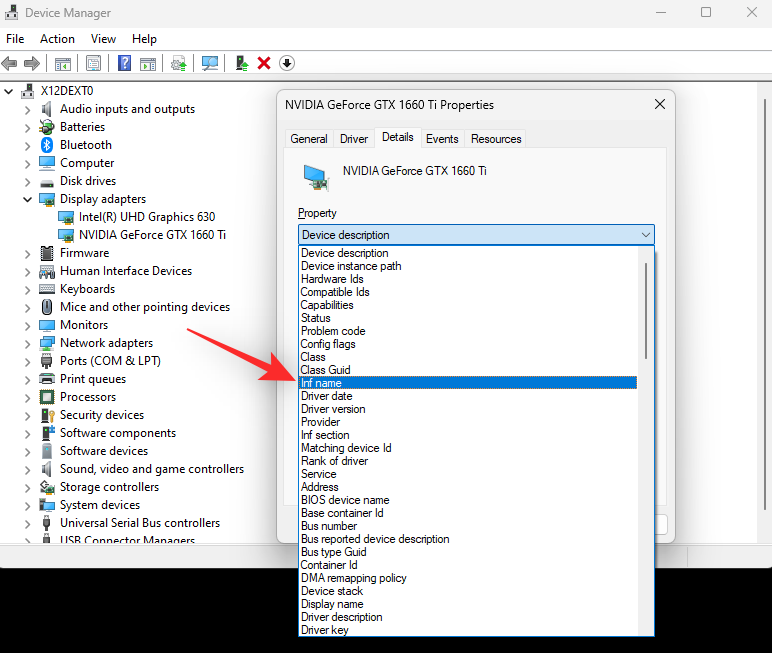
Note down the name for the .inf file shown below.
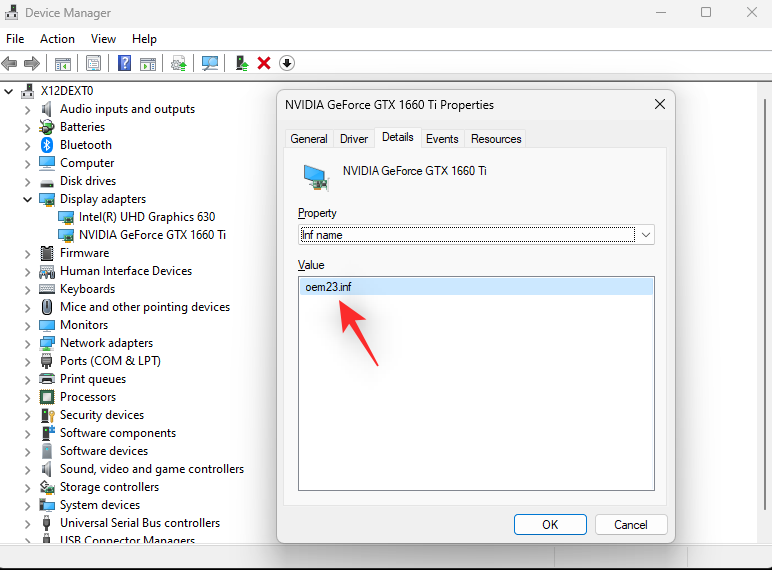
Click and switch to the Driver tab.
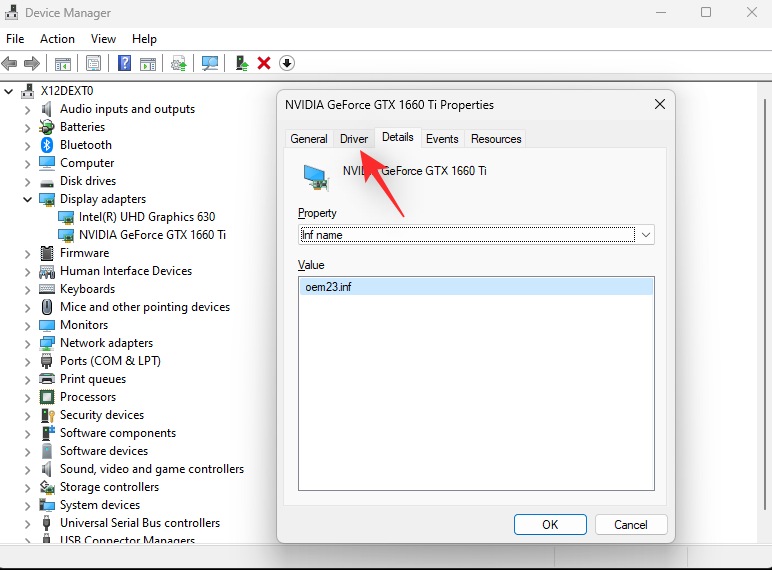
Click Uninstall Device.
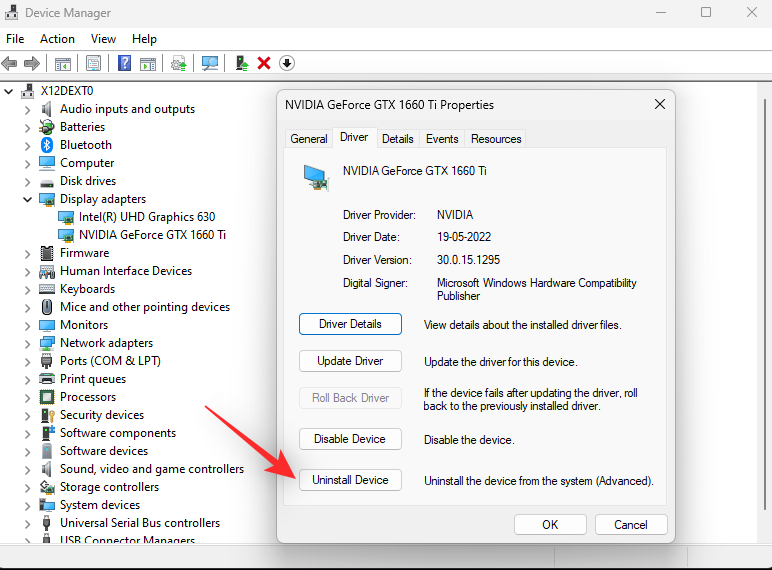
Check the box for Attempt to remove the driver for this device.
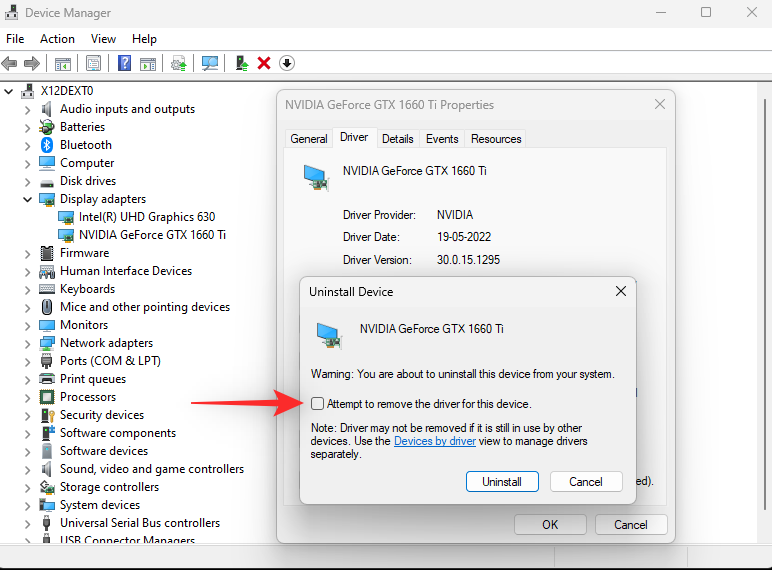
Click Uninstall.
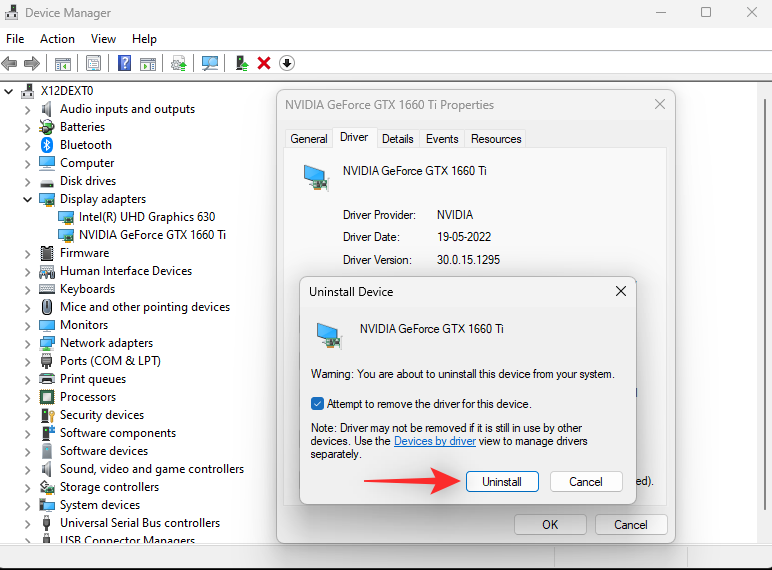
Close the device manager and download Driver Store Explorer. Use this link or the one below to download and extract the same to your PC.
- DriverStoreExplorer | Download Link
Now launch the same using Rapr.exe.
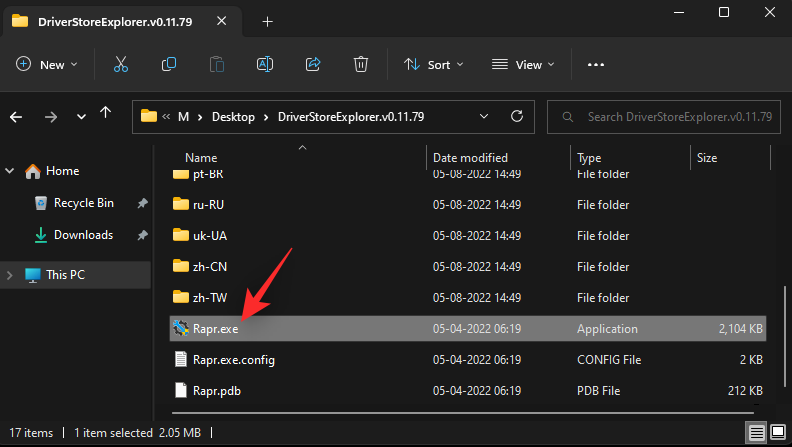
DriverStoreExplorer will now scan your PC for installed drivers. Click INF at the top once done. Your driver files will now be sorted by their name alphabetically.
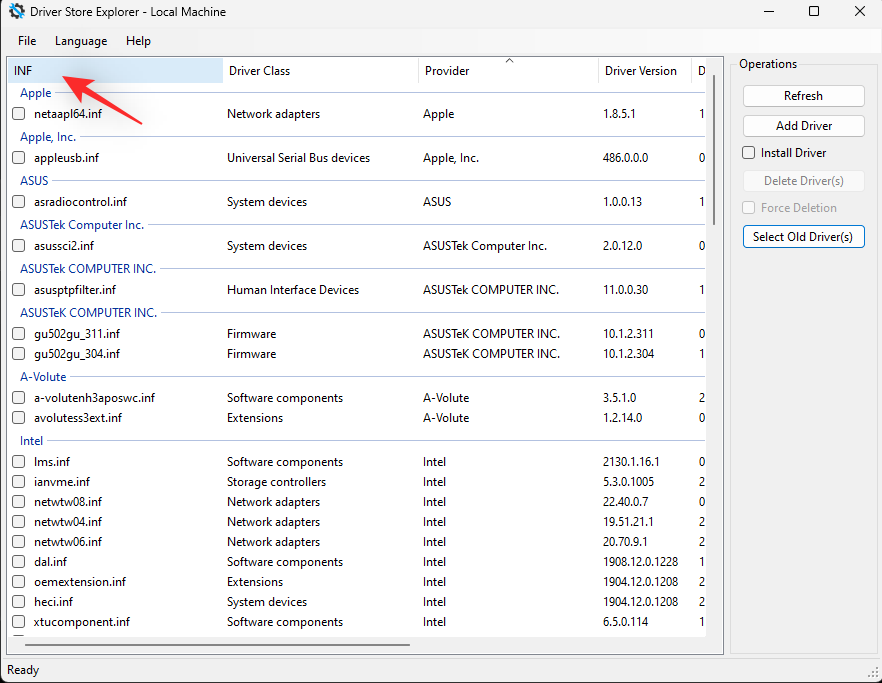
Look for the .inf file name we had noted down earlier for the concerned device. If you find any, check the box for the same. If you find multiple drivers for the device then check the boxes for all driver versions on your PC.
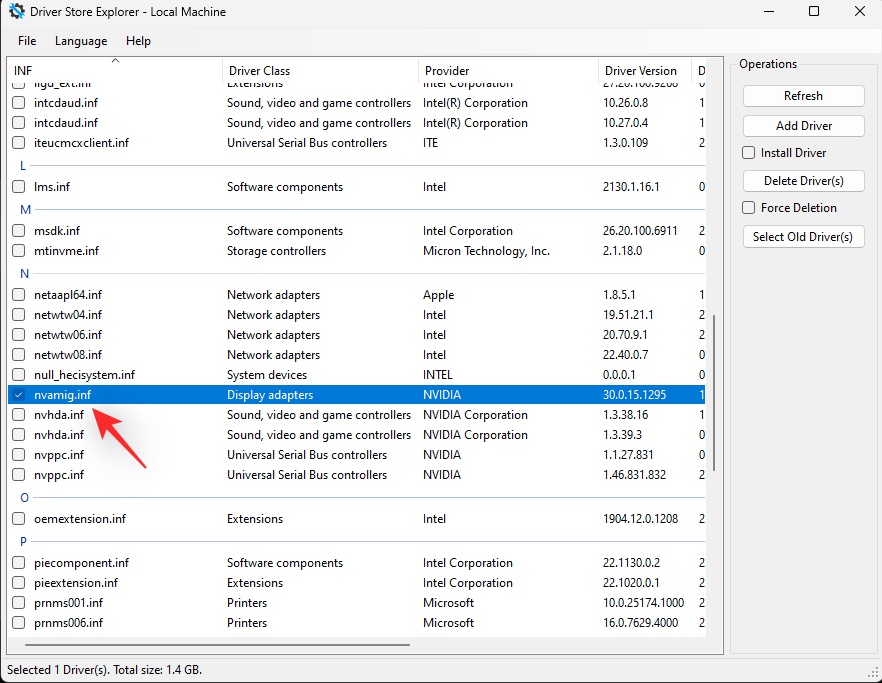
Once you’re done, check the box for Force Deletion.
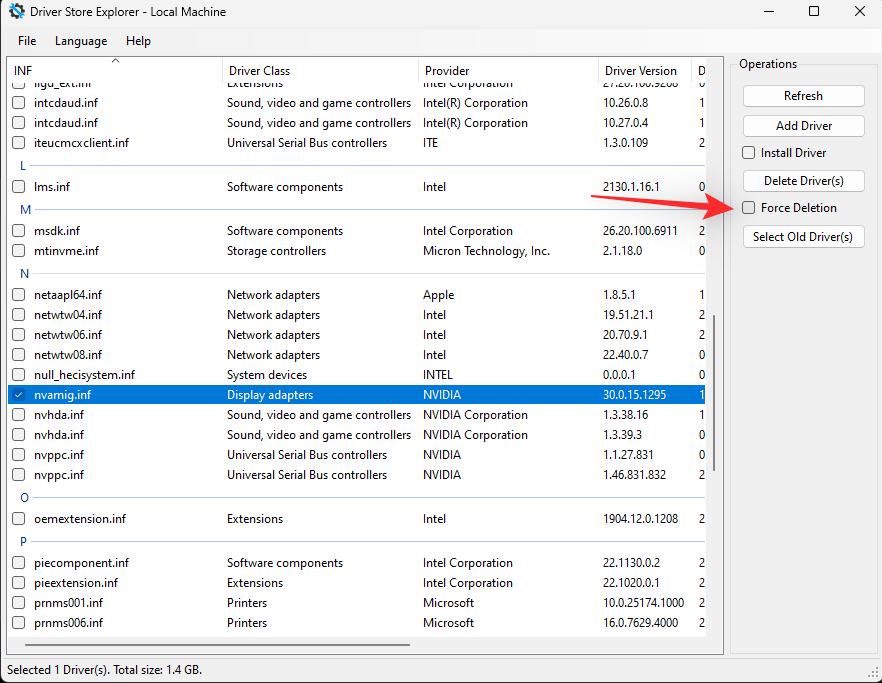
Click Delete Driver(s).
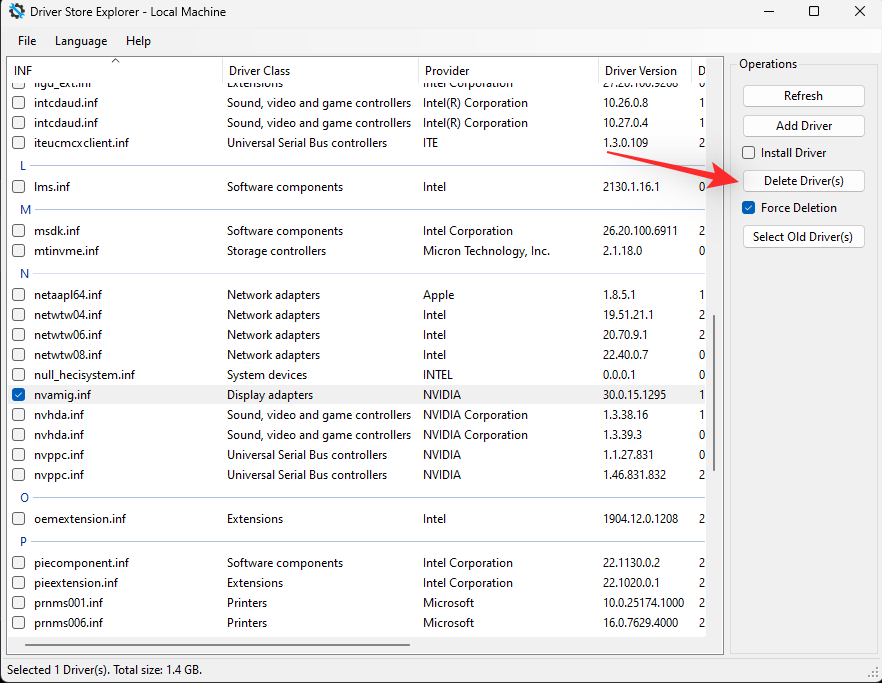
Click OK to confirm your choice.
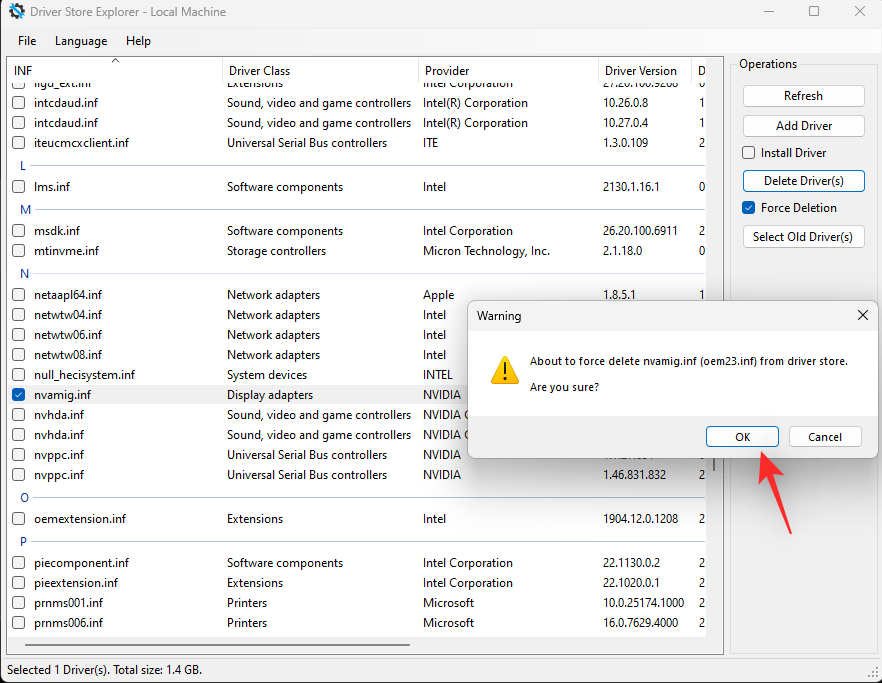
You will now have removed the faulty or misbehaving drivers from your system. Continue removing drivers for other devices facing issues on your PC using the steps above. You can then use the guide below to repair and re-install the drivers for the concerned device.
Step 2: Repair faulty devices
You can repair faulty devices by either letting Windows install the appropriate driver for your device or by manually installing the appropriate driver. Use either of the sections below depending on your current preference.
Option 1: Let Windows find and use the appropriate driver
Windows can automatically find and install relevant drivers for most components on your PC. You can use this to your advantage to find a working driver for your device that works well on Windows 11. Use the steps below to help you along with the process.
Press Windows + X and click Device Manager.
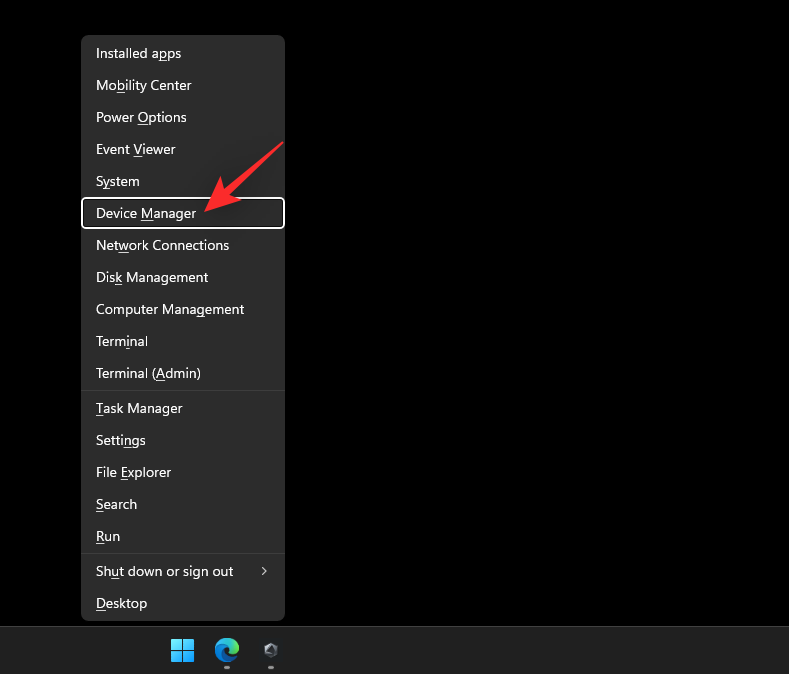
Now right-click the concerned device from the list on your screen.
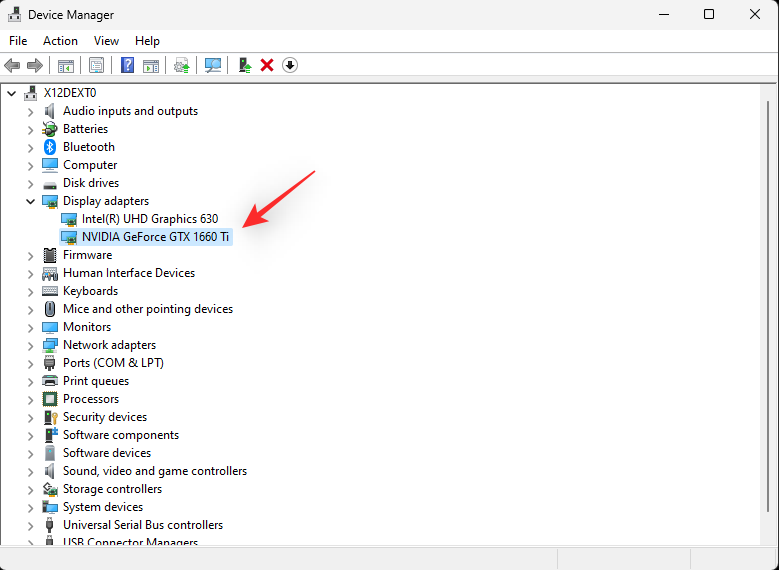
Select Update driver.
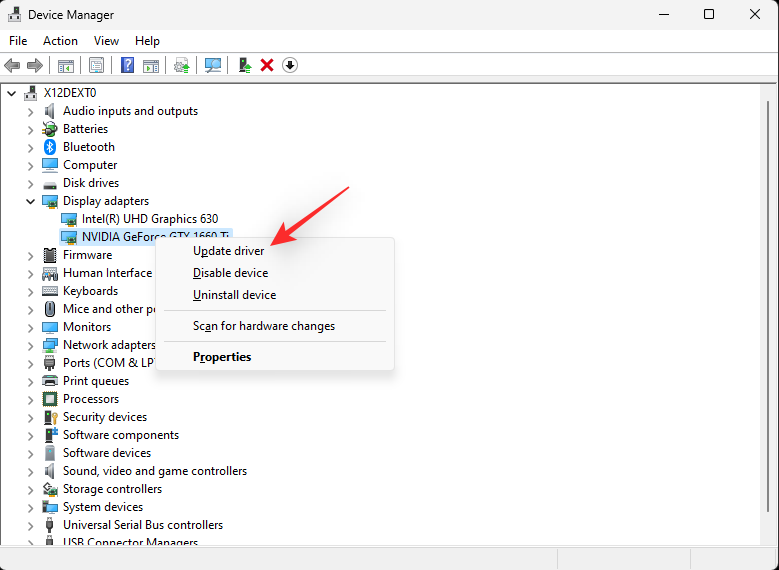
Click Search automatically for drivers.
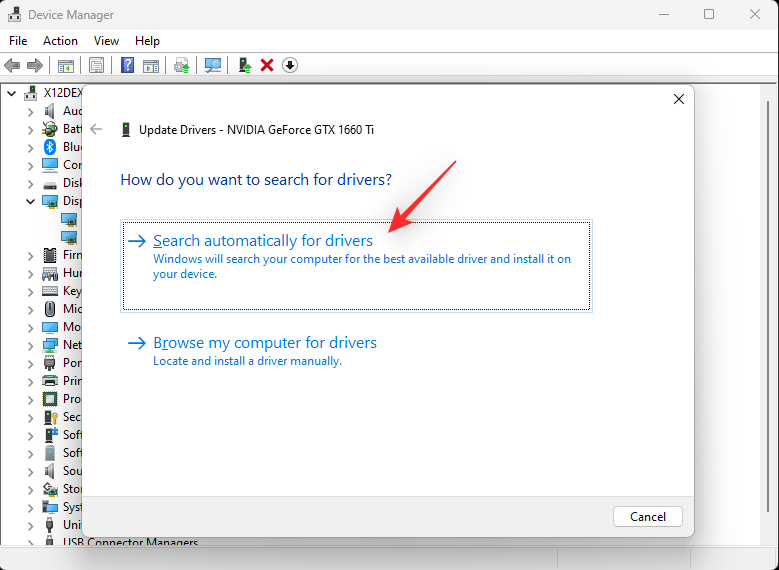
Windows will now find and install the relevant drivers for the selected device. Click Close once done.
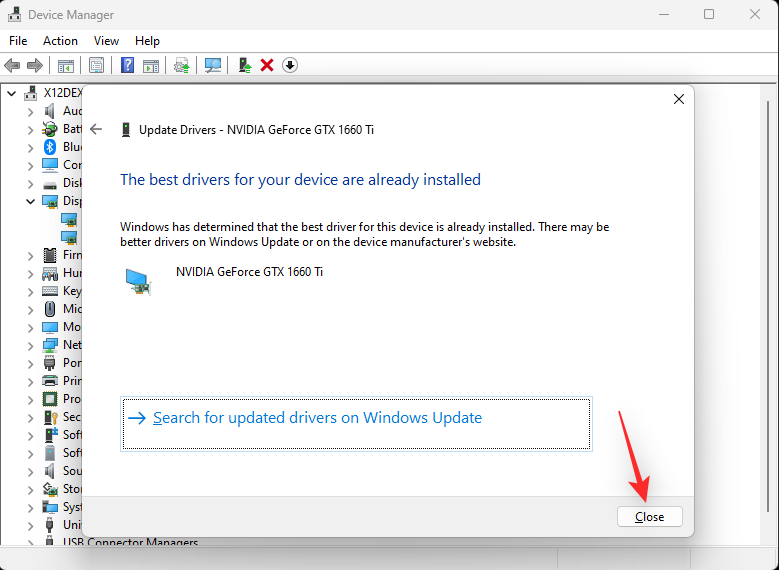
And that’s it! You will now have installed the appropriate drivers automatically using Windows.
Option 2: Manually install the relevant driver
If you have the latest drivers for the concerned device at hand, then you can use the guide below to help install the same on your system. You can find drivers specific to the hardware component on most OEM support websites. Follow the guide below to get you started.
Press Windows + X and click Device Manager.
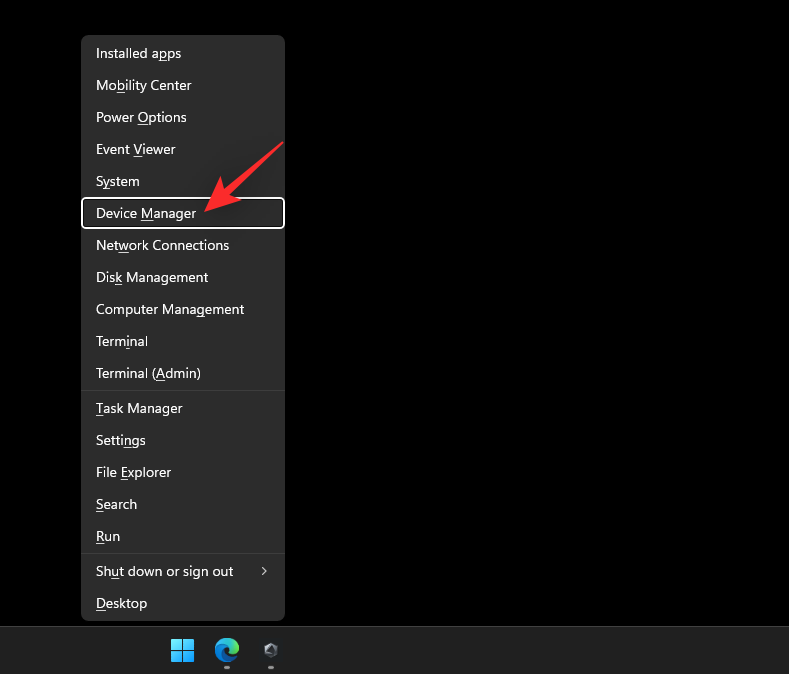
Now click the Add driver icon at the top.
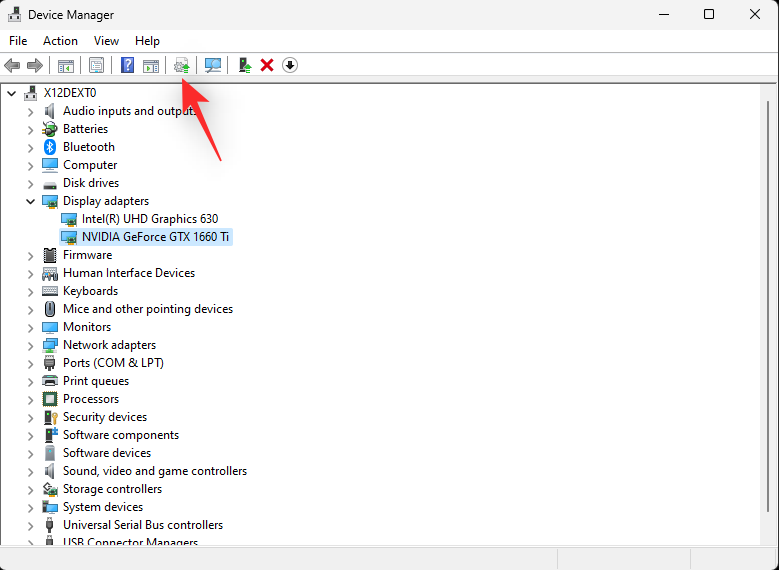
Click Browse.
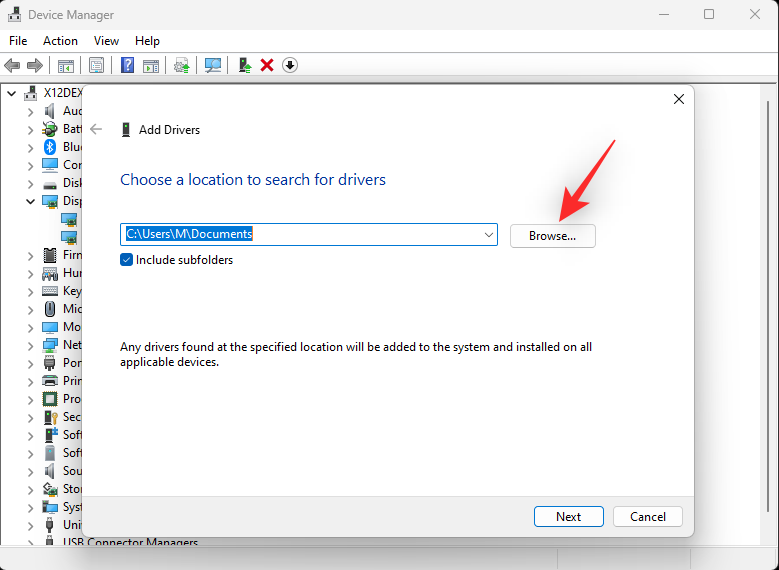
Now select the relevant folder for the driver from your local storage. Click OK once you’re done.
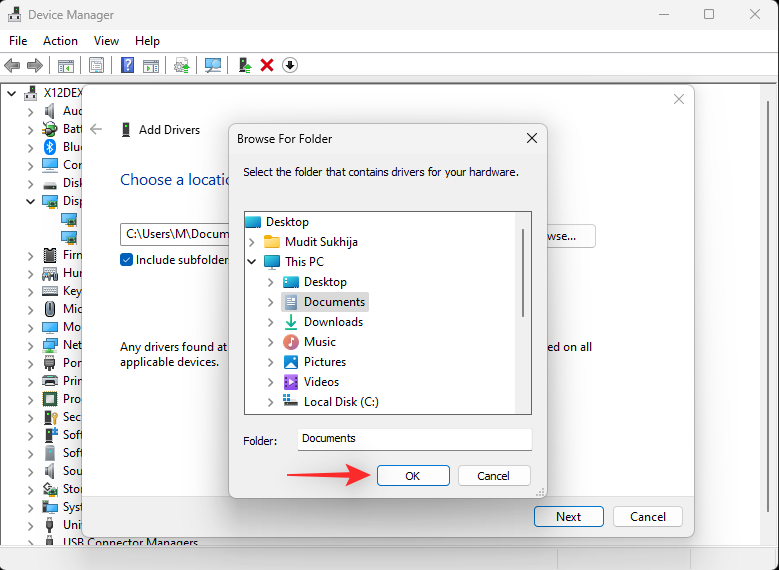
Check the box for Include subfolders and click Next.
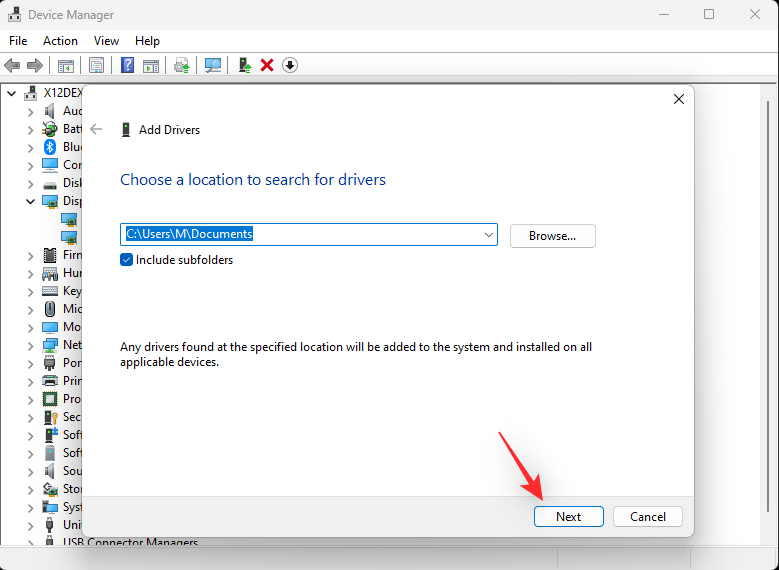
Windows will now find and install all the relevant drivers for your PC from the selected location. Once done, click Close.
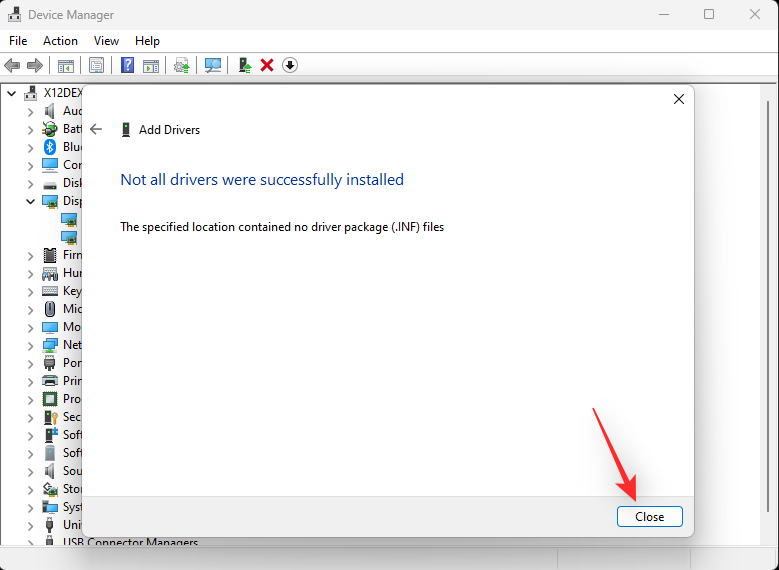
And that’s how you can manually install drivers for your hardware components.
Method 7: Using a third-party tool
You can use the following third-party tools to fix Windows 11 issues without a CD. We recommend the following tools for their ease of use and easily reversible changes made to your PC. Follow either of the sections below depending on the tool you wish to use.
FixWin 10
- FixWin 10 | Download Link
Download FixWin10 using the link above and save it to a convenient location. Extract the archive once downloaded, and launch FixWin10 using the .exe file.
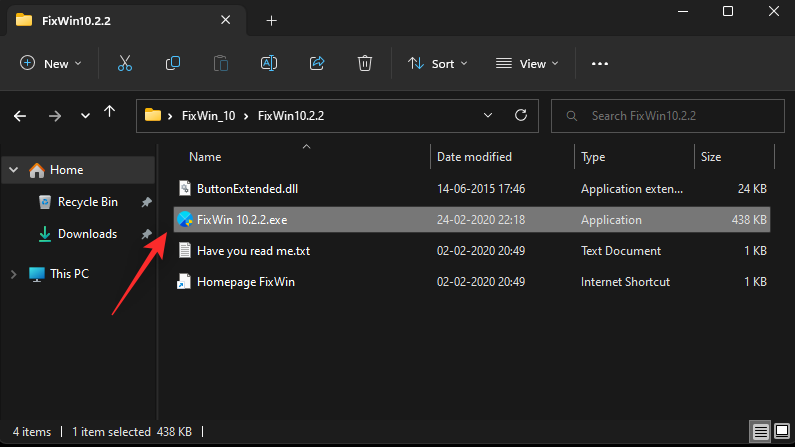
Now use the options available on your screen to fix and repair Windows 11. We recommend you opt for the fixes mentioned below to cover all your bases.
- System File Checker Utility
- Re-Register Store Apps
- Repair Windows System Image
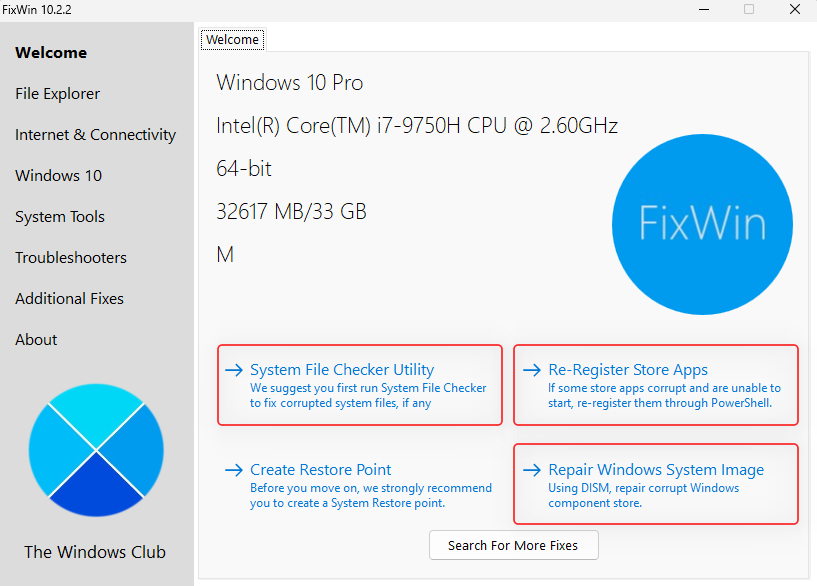
You can now click and choose a category on your left and find a relevant fix for your PC depending on the issues you’re facing with Windows 11. FixWin 10 categorizes fixes in the following categories.
- File Explorer
- Internet & Connectivity
- Windows 10
- System Tools
- Troubleshooters
- Additional Fixes
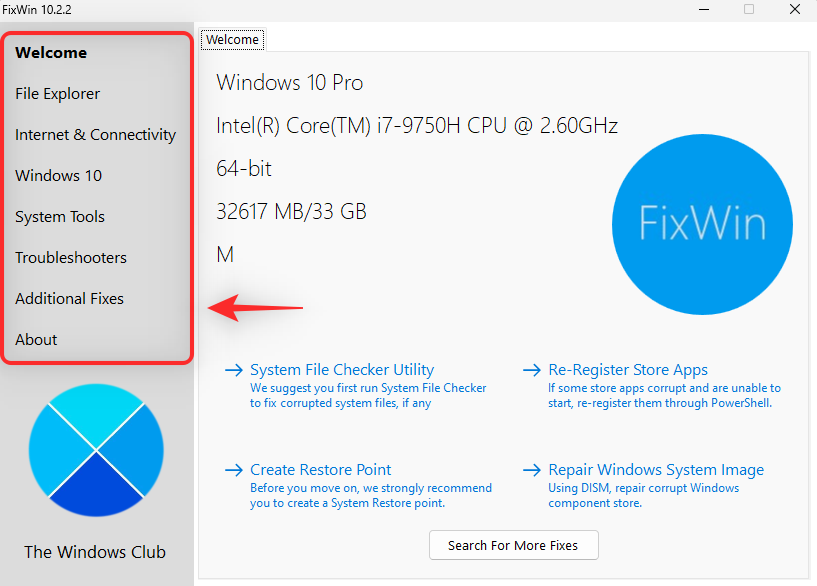
Find an issue you’re facing and click Fix beside it.
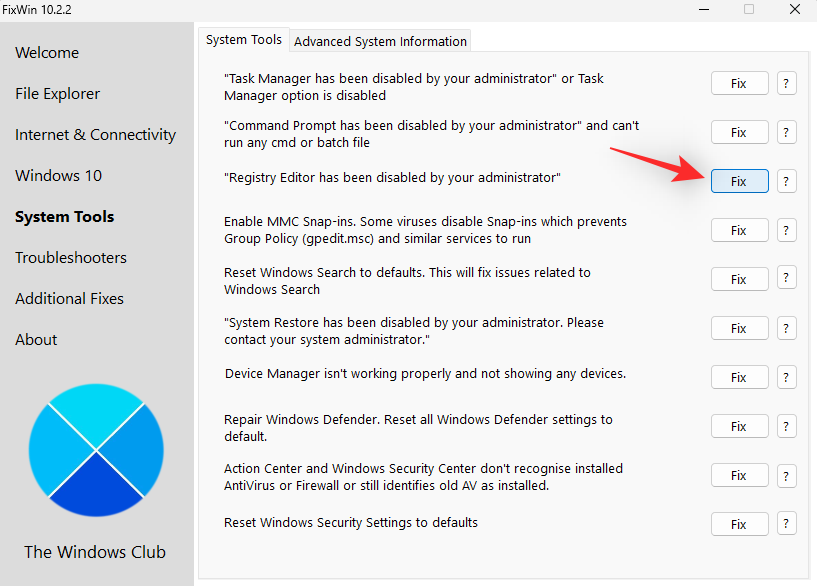
Restart your PC once you’re done. Your issues should now be fixed on Windows 11 thanks to FixWin 10.
Windows Repair Toolbox
- Windows Repair Toolbox | Download Link
Download Windows Repair Toolbox using the link above. Once downloaded, extract the archive and launch Windows Repair Toolbox using the .exe file.
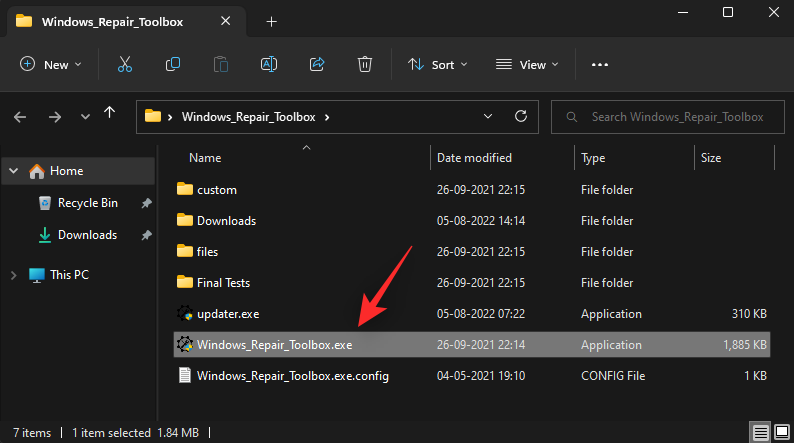
Click I Accept to accept the license agreement.
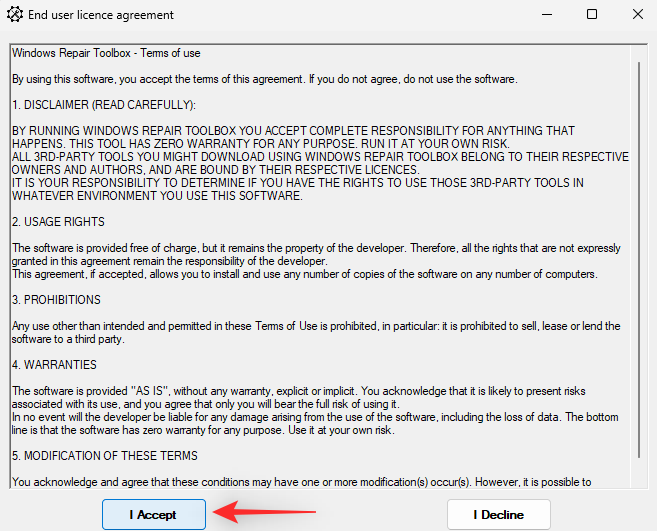
Repair Toolbox will now update its definitions and scan your PC. Click Start.
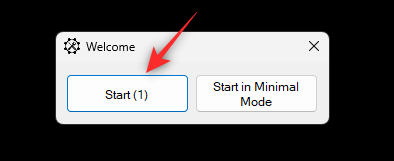
Windows Repair Toolbox comes with various in-built fixes as well as links for tools that can be further used to troubleshoot issues on your system. The first page will help you find most third-party tools depending on the issue you’re facing.
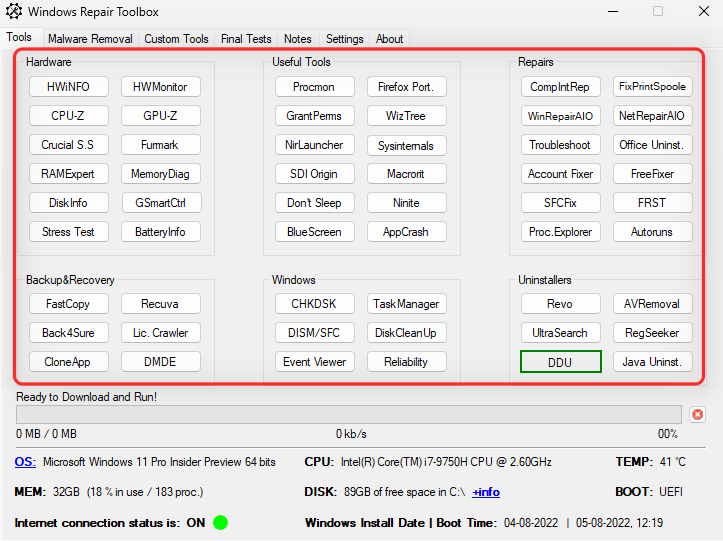
You can also use the Windows section to use native tools and troubleshoot your PC.
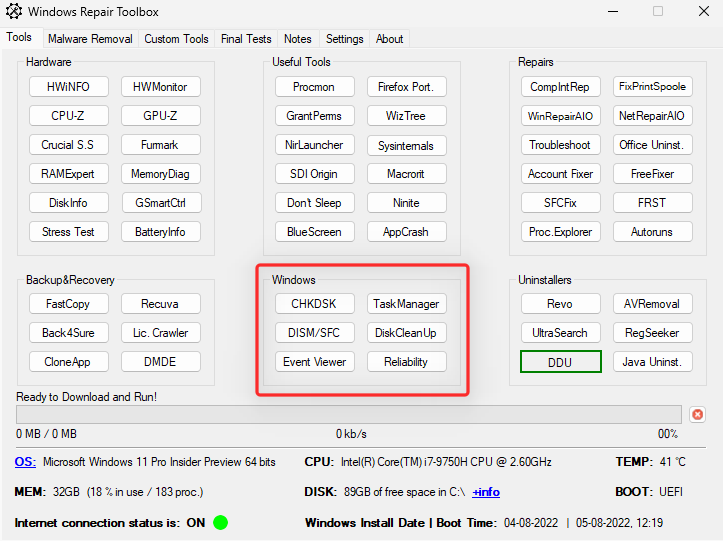
Hovering over an option will give you more information about the same.
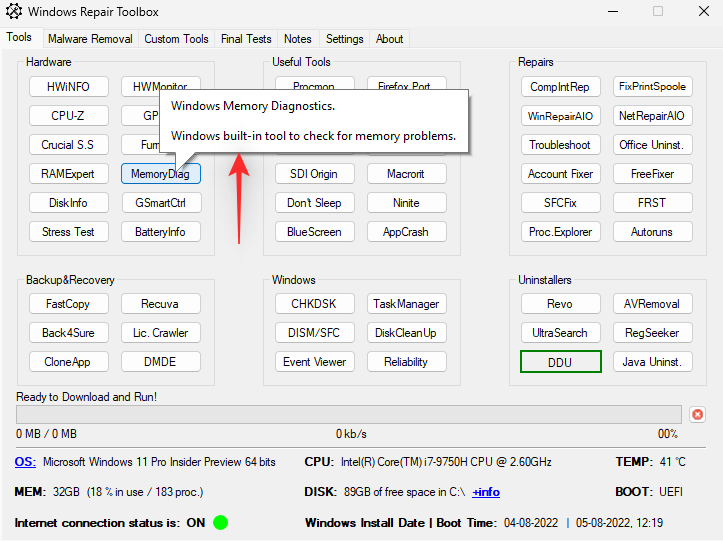
In addition to Tools, you also get access to the following categories with various fixes to troubleshoot your PC.
- Malware Removal
- Custom Tools
- Final Tests
- Notes
- Settings
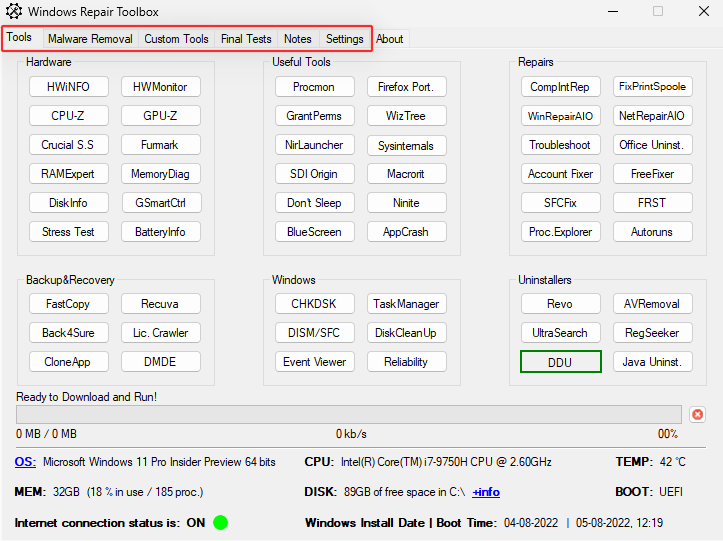
Restart your PC once you’ve applied the necessary fixes in case you aren’t prompted. You will now have fixed Windows 11 using Windows Repair Toolbox.
Method 8: Fix boot issues
If you’re having issues while booting Windows 11 then you can use boot repair tools in-built into Windows to try and fix your issue. Follow the steps below to help you along with the process.
Note: If you’re unable to boot Windows, you can access the Recovery mode after a few restarts automatically.
Press Windows + i and click Recovery.
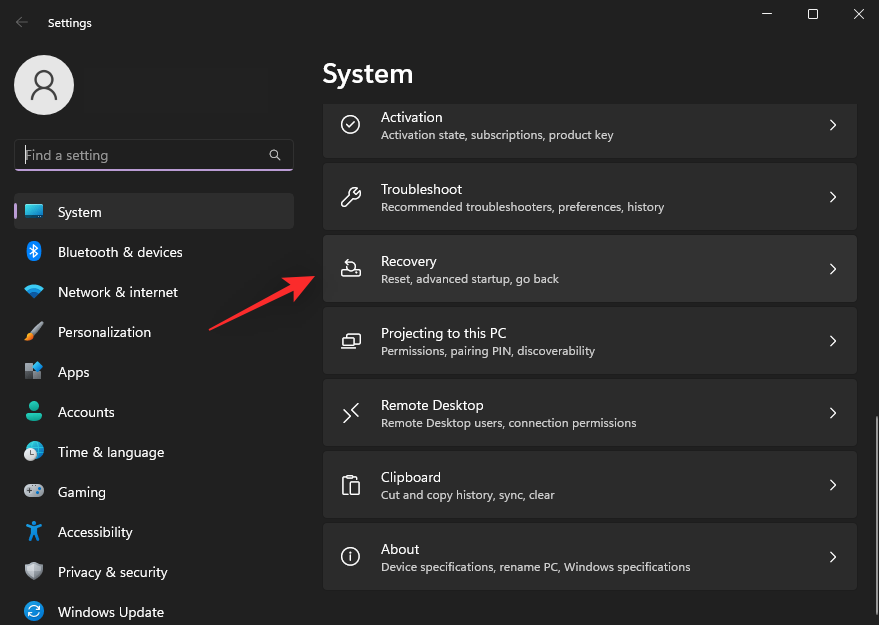
Click Restart now.
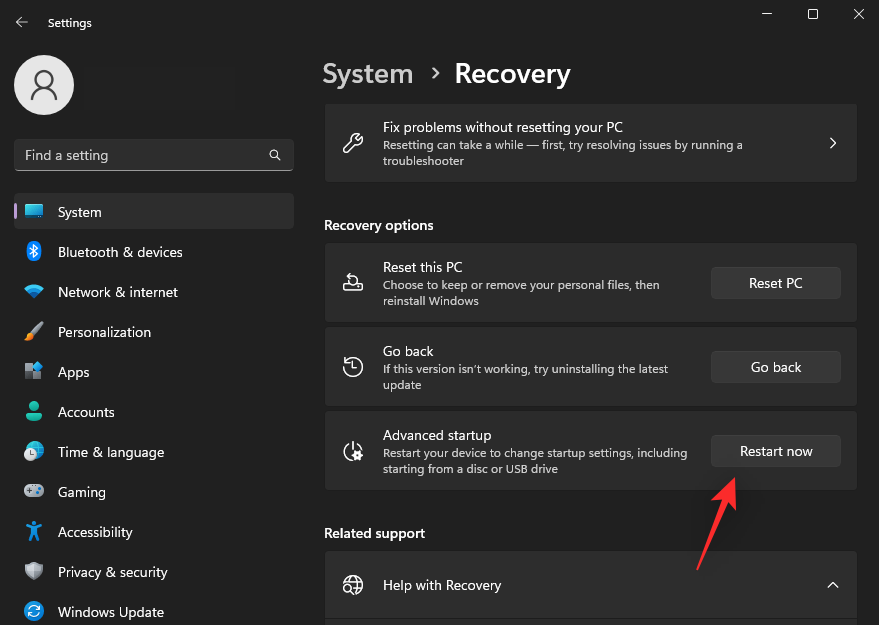
Once your PC restarts, click Troubleshoot.
Click Advanced options.
Click Command Prompt.
Command Prompt should now launch on your screen. Now use the following commands to fix and repair your Windows 11 installation.
bootrec /fixmbrbootrec /fixbootbootrec /rebuildbcd
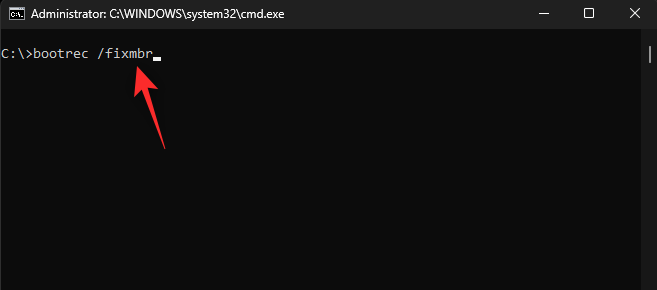
In case the last command ends up giving you an error, then you can use the following set of commands to fix your issue. This will backup your current BCD store and create a new one from scratch. Execute each command one by one in the order they are listed below.
bcdedit /export C:\BCD_Backupc:cd bootattrib bcd -s -h -rren c:\boot\bcd bcd.oldbootrec /RebuildBcd
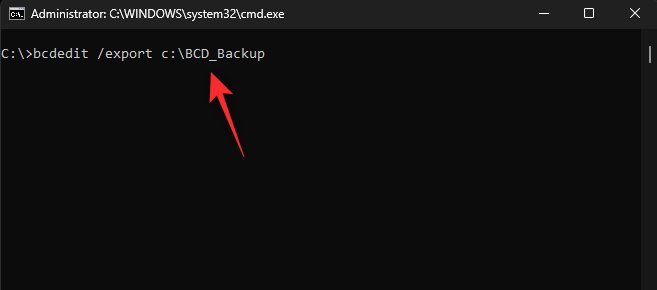
Once done, use the following command to close CMD.
exit
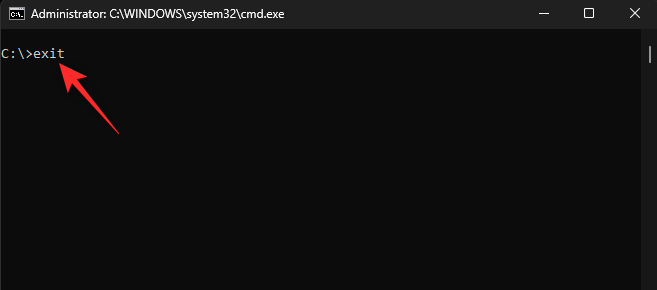
Restart your PC and you should now be able to boot normally into Windows 11.
Method 9: Uninstall problematic updates & programs
Problematic updates and programs can also cause issues with your Windows 11 system. Removing the same can help you repair your current Windows 11 installation. Follow the steps below to help you along with the process.
Press Windows + i and click Apps.
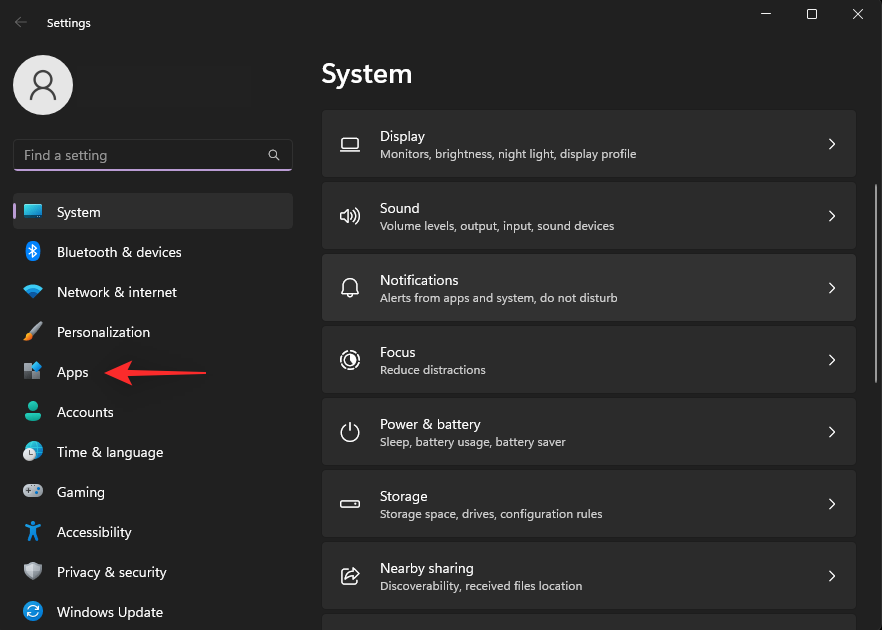
Click Installed apps.
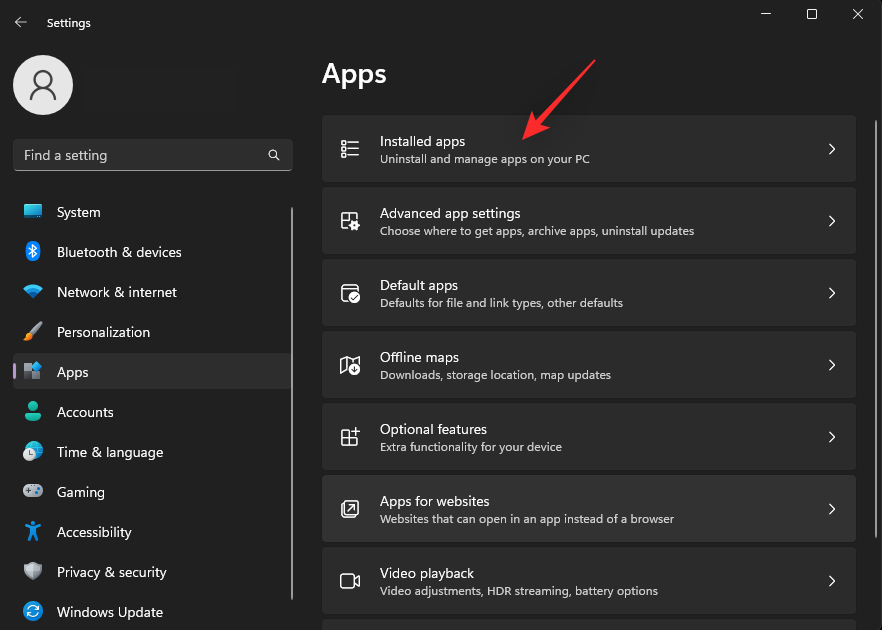
Now find an app that you think is the culprit on your system, and click the 3-dot () menu icon beside it.
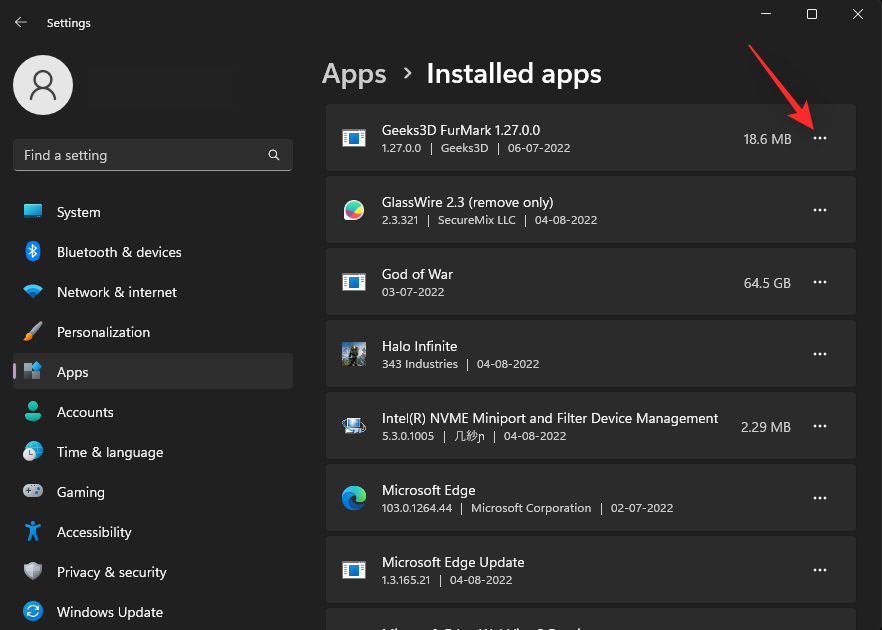
Select Uninstall.
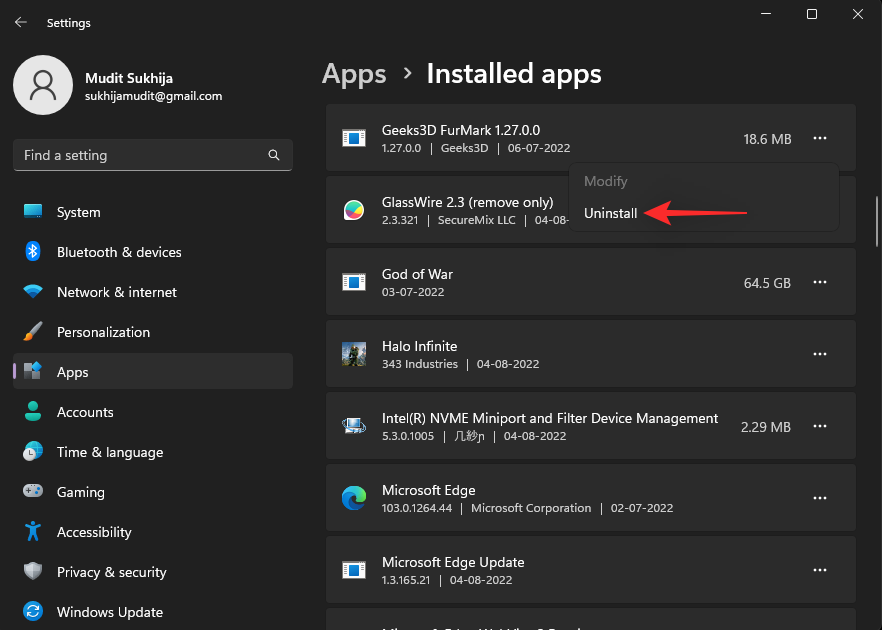
Click Uninstall again to confirm your choice.
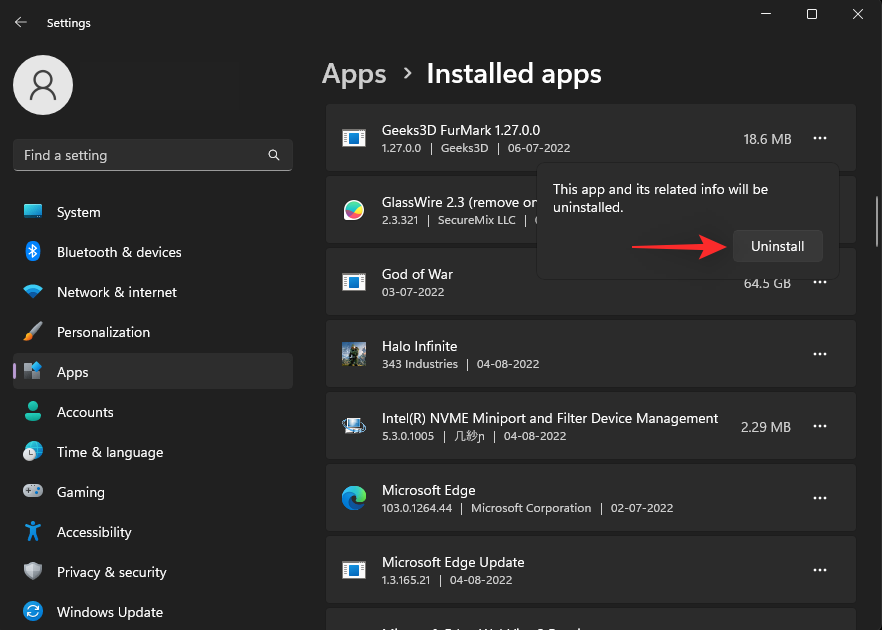
The selected app will now be uninstalled from your PC. Continue removing additional apps from your PC depending on the issues you’re facing with your system. Once you’re done, open the Start menu, search for Control Panel and click and launch the same from your search results.
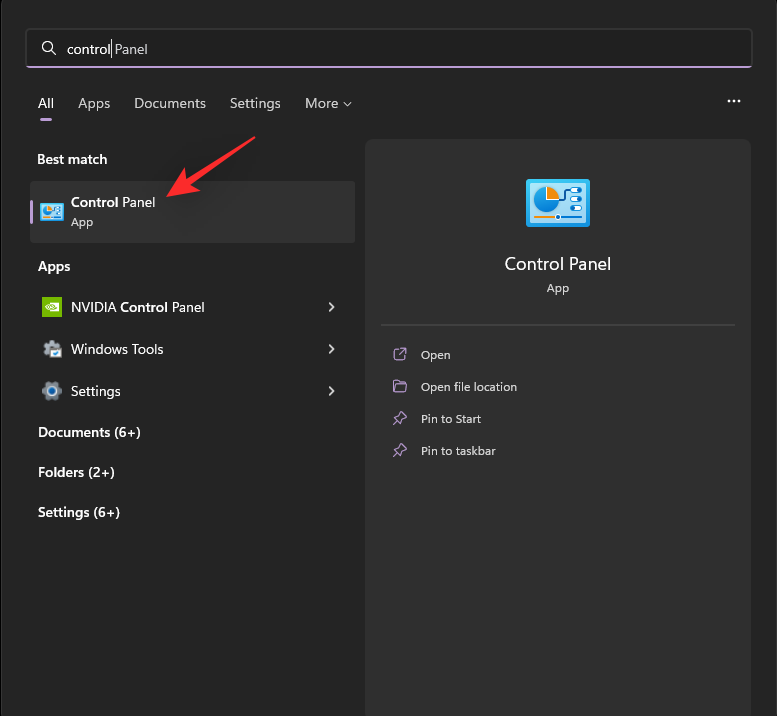
Click the drop-down menu in the top right corner and select Large icons.
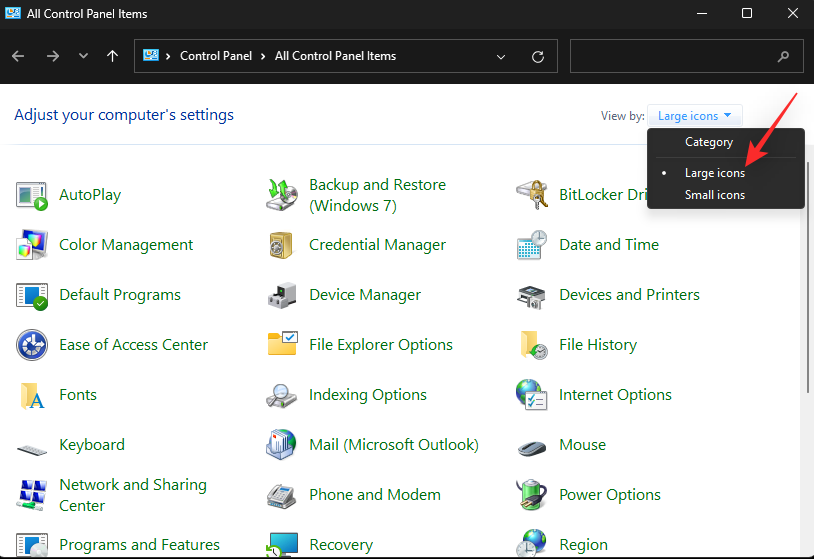
Click Programs and Features.
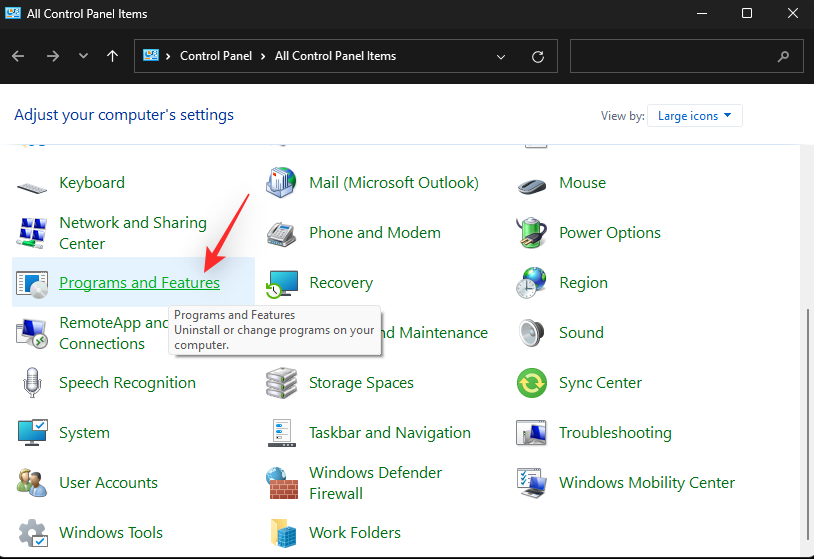
Now click and select a program you wish to remove from your PC.
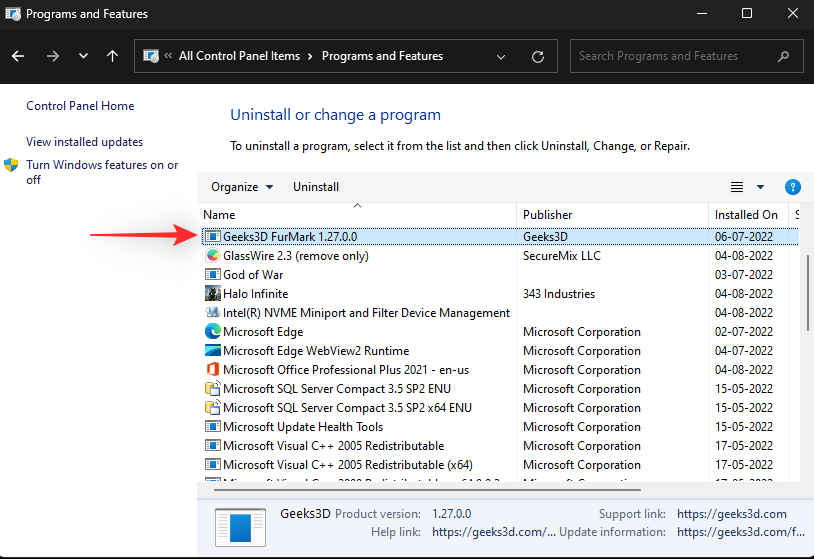
Click Uninstall at the top.
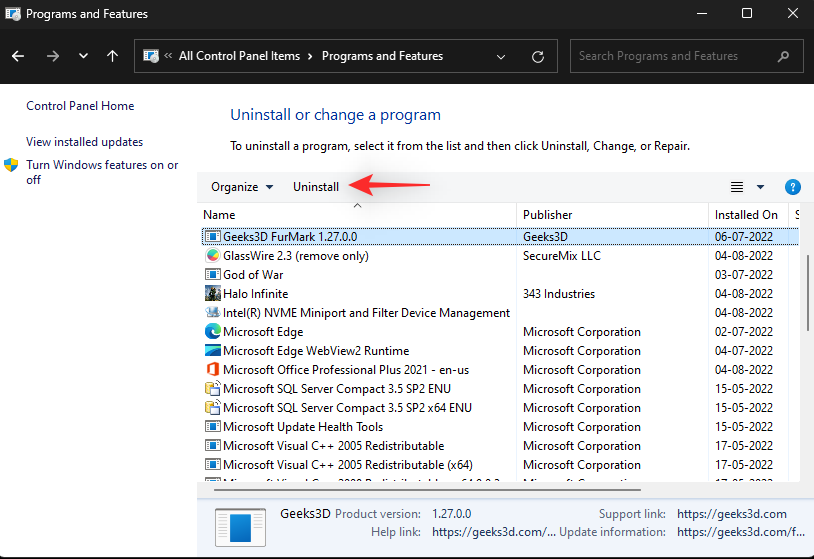
The selected program will now be uninstalled from your system. If the program has a dedicated uninstaller, you can follow the on-screen instructions to remove the program from your PC. Continue removing additional programs that you suspect are causing issues with your PC.
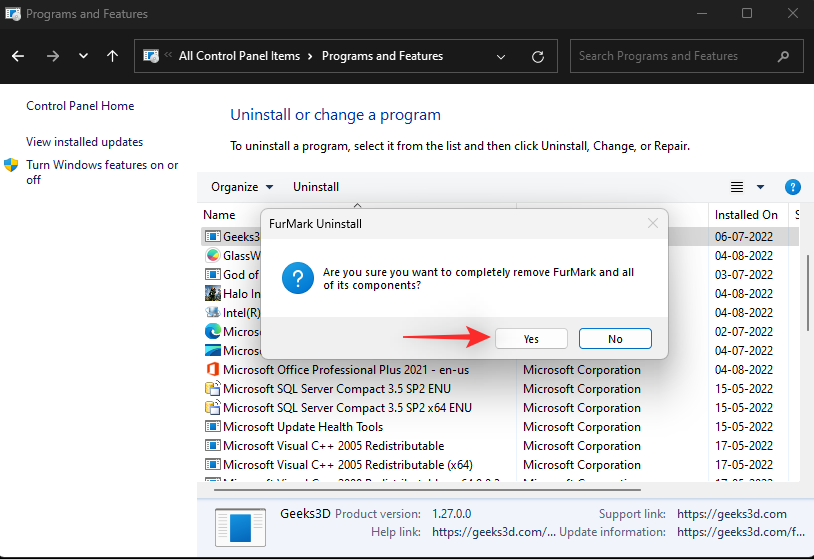
Once done, click View installed updates on your left.
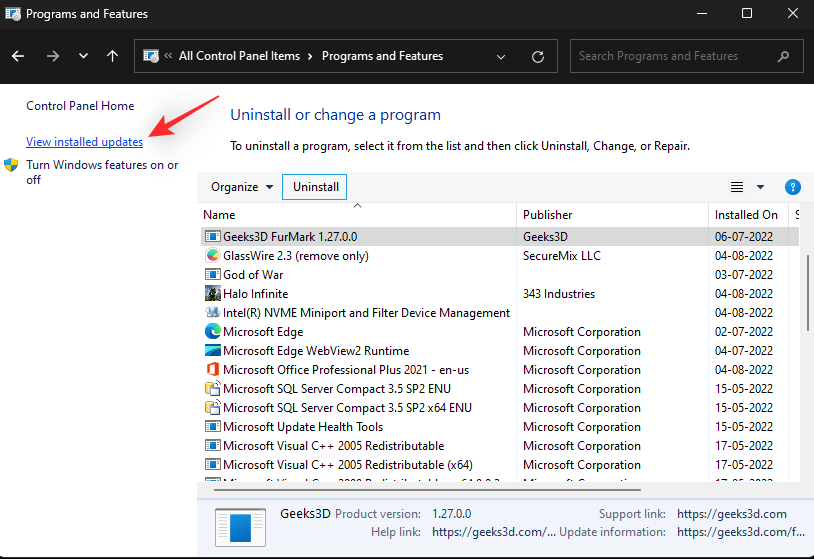
You will now be shown a list of updates recently installed on your system. Find the update you suspect is causing issues with Windows 11 and click Uninstall.
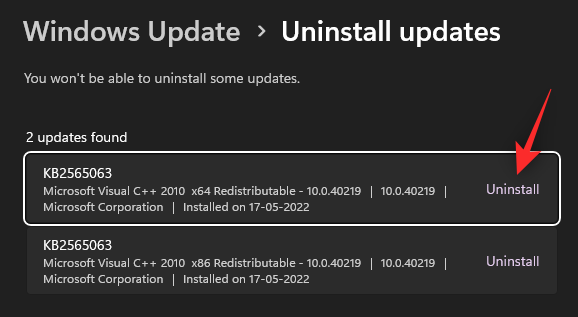
Click Uninstall again to confirm your choice.
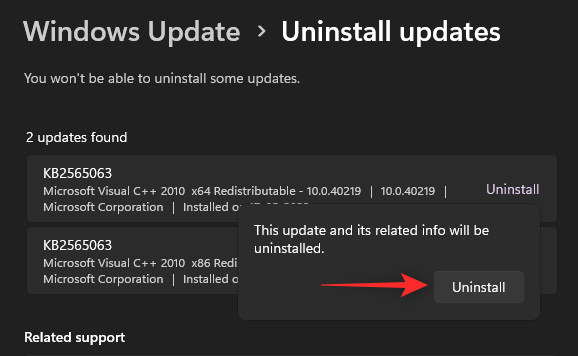
The selected update will now be uninstalled from your system. Once done, restart your PC in case you aren’t prompted. Windows 11 should now work as intended in case a faulty update or program was causing issues on your system.
Method 10: Clean your Registry
Registry is the one-stop shop to manage all your Windows settings. The registry holds the values for all your customizations and selections in Windows as well as additional configured settings for background apps and services. Registry is also used by third-party programs and apps to store different settings and values.
Over time, your Registry can become cluttered and in the worst cases, hold keys and values no longer valid for your system. This can cause instability, degraded performance, crashes, and even BSODs.
Cleaning your registry is a great way to maintain and fix issues with your Windows installation. Use this comprehensive guide from us to clean registry on Windows 11. You will find as many as 4 methods to fix the registry on your Windows 11 system.
Guide: Clean Registry on Windows 11 in 4 Ways
Method 11: Clear your Windows 11 cache
Windows as an OS creates and stores a lot of temporary files in the background. These files help reduce launch times, improve performance, and allow for easy access to data while ensuring that you can easily revert any major changes on your system. Cache and other leftover files can, however, cause issues on certain setups as time passes.
These issues can end up being quite prominent if you have a low-end PC with limited resources. Clearing your cache on Windows 11 can help fix these issues while ensuring that you do not lose important data in the process.
There are multiple ways to clear your system’s cache on Windows 11. We recommend you refer to this post from us for all the ways in which you can clear the cache on Windows 11.
Method 12: Remove system junk files on Windows 11
Junk and leftover temporary files are another reason for concern if you’ve still been unable to repair your Windows 11 installation. Junk files and temporary files are created by most programs, apps, and software running on your system.
Additionally, Windows services and apps also create temporary files as you use them on your PC. These files help apps easily access data in the background when needed to improve performance on your PC. However as you receive updates for apps and Windows, these files can go missing or get corrupted which can cause issues with your Windows installation.
Use this comprehensive guide from us to remove junk files from your Windows 11 system. This should help fix persistent issues on your system and improve its performance.
Guide: 9 Ways to Remove System Junk on Windows 11
Last Resorts
If by this point you still haven’t fixed your issue then it’s time for some drastic measures. We recommend you reset your Windows 11 PC using this guide from us. A reset can help you start from scratch and set up your PC based on your preferences. A reset will also refresh system files and services which should help fix most issues in the process.
Guide: How to Reset Windows 11: Everything You Need To Know
You have the option to retain or delete your files when resetting your PC. We recommend that you backup important data and reset your PC while deleting all files and apps from your system. This will ensure that no faulty files or apps have been retained on your system after a reset that might still cause issues with your system.
We hope this post helped you quickly repair Windows 11 without a CD. If you face any issues or have more questions feel free to drop them in the comments below.

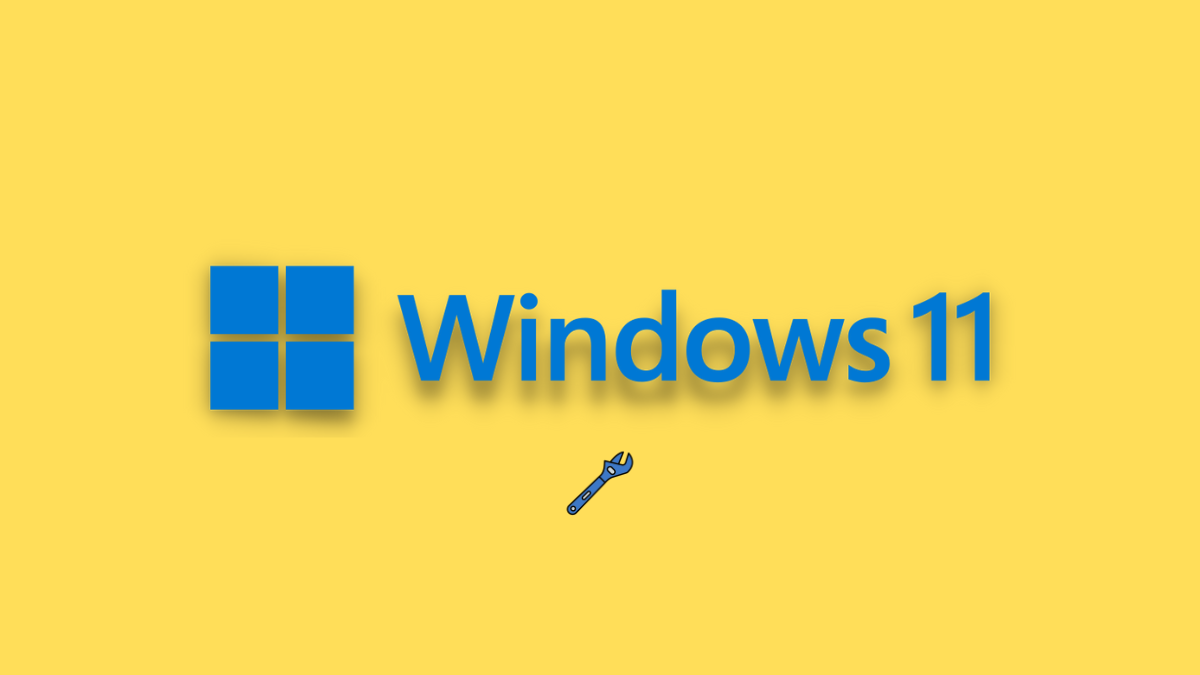









Discussion