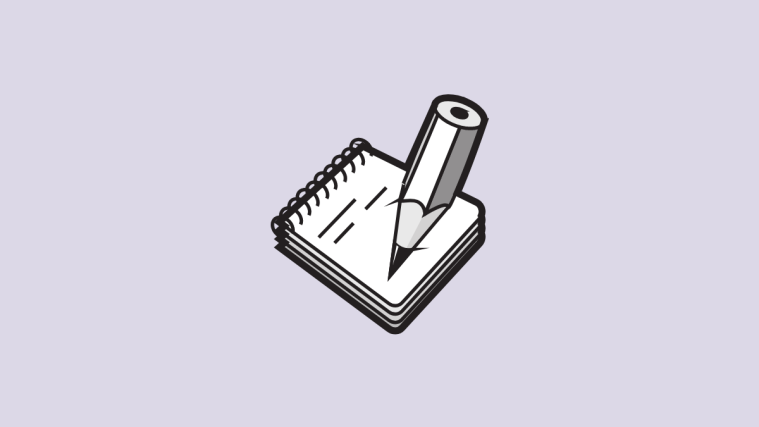What to know
- You can rename tags inside the Reminders app by long-pressing a tag and going to Rename Tag > enter a new name > OK.
- Tags can be bulk deleted inside the Reminders app by going to All Tags > selecting unwanted tags > 3-dots icon > Delete Tags > Delete.
- To rename tags on the Notes app, go to the Tags section > long-press on a tag > Rename Tag > enter a new name > Rename.
- You cannot delete tags in bulk inside Notes but can delete them individually by going to the Tags section > long-pressing on a tag > Delete Tag > Delete.
Tags on Apple’s Reminders and Notes apps make it easy for you to identify events, categorize them based on personal requirements, and even use them to flag or disable your events all at once. In case you didn’t know, you can also rename tags or bulk delete them anytime to manage the content seamlessly.
In this post, we’ll explain how you can rename and bulk delete tags inside an iPhone’s Reminders and Notes apps.
Assuming that you already have added a few reminders to your list and also that you have added tags, that are associated with more than one reminder, let’s figure out how to rename them first in bulk.
Note: Make sure Reminders/Notes are set to use iCloud on all of the devices.
- Launch the Reminders app on your iPhone and pick out the tag that you wish to rename.
- Long-press on the tag you want to rename.
- Tap on Rename Tag once it shows up in the context menu.
- Enter a new name of your choice and tap on OK once you are done.
- The change should now be reflected on your screen.
All the reminders with the original tag will see the tag replaced from the old one to the new one automatically.
Here’s how you can bulk delete tags in the Reminder app.
- Launch the Reminders app on your iPhone and tap on All Tags.
- Tap on the Tags you wish to delete.
- Once selected, tap on the 3-dots icon at the top right corner.
- You will now see a drop-down menu, tap on Delete Tags.
- Tap on Delete to confirm your choice.
The selected tags will now be deleted from the Reminders app.
- Open the Notes app on your iPhone and look for the “Tags” section.
- If a note is open on your screen or a particular list, then you may go back using the back gesture or the left arrow icon in the top left corner of your screen.
Note: If you do not have any tags, at the moment, then you can go to your previously saved notes and make one and type # followed by a keyword related to your notes and put a space after it, turning it yellow. Now if you go back to the Folders page, you will see a section as given in the screenshot for tags.
- Long-press on one of the tags that you wish to rename and tap on Rename Tag.
- Type in a new name for your tag and tap on Rename once you are done.
- The selected tag will now be renamed and the change should be reflected in all the Notes as well.
Unfortunately, you can not bulk delete tags in the Notes app. But, you can delete the desired tags one by one. Deleting a single tag in the Notes app is similar to the Reminders app. Follow the steps below to help you along with the process.
- Open the Notes app and pick out the tag that you wish to delete.
- Now, long-press on to the tag to view the context menu.
- Tap on Delete Tag from the overflow menu.
- Tap on Delete again to confirm your choice.
- The tag should now be deleted from the Notes app and the change will be reflected in all your Notes.
We hope these tips help you organize better and stay productive. If you face any issues, feel free to drop a comment below.
RELATED:
- How to View Play-by-Play Stats on iPhone
- How to Enable Legacy Contact on iPhone
- How to Use ‘Limit IP Address Tracking’ to Hide your IP Address
- Where is the Repair History on the iPhone?