Recommendations have always been a great way to access recently used files, be it the search bar or quick access menu. However, these recommendations can be quite personalized which raises a privacy concern when they are offered in the Start menu.
If you’ve been looking for a way to remove recommendations from the Start menu, then you can refer to the following options at your disposal.
How to remove recommendations from the Start menu on Windows 11
You can remove recommendations from the Start menu using native options in Windows 11. This will disable recommendations however the section will still have its dedicated space in the Start menu. Alternatively, you can choose to disable individual recommendations from the Start menu to remove items that you do not wish to be suggested.
Lastly, you can decide to completely remove the Recommended section from the Start menu. This will completely disable recommendations and remove their dedicated section from the Start menu. Use either of the options below depending on your current requirements.
Related: How to Format Windows 11 With a USB
Option 1: Disable recommendations
You can disable recommendations from the Recommended section in the Start menu using either of the methods below. Let’s get started.
Method 1: Using the Settings app
Press Windows + i and click Personalization.
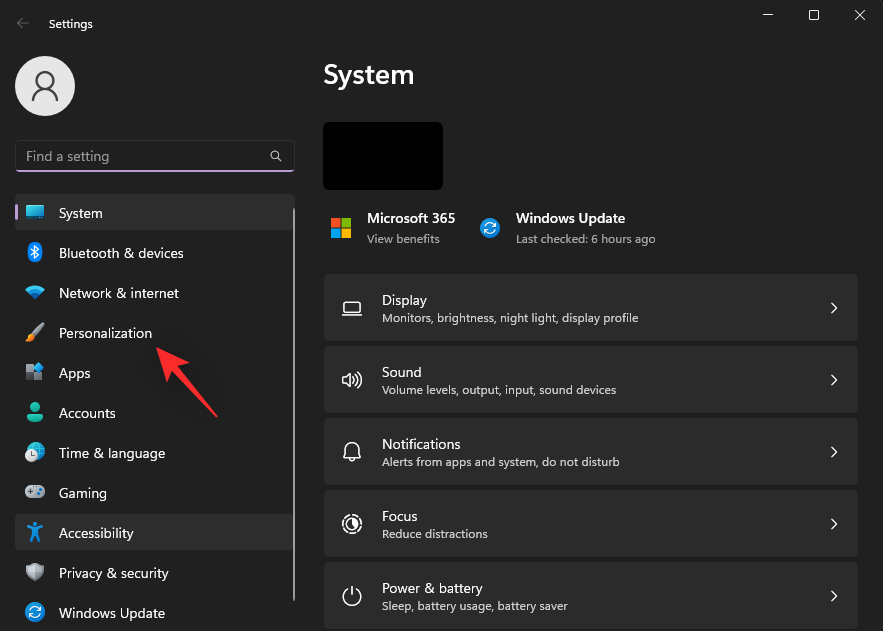
Click Start.
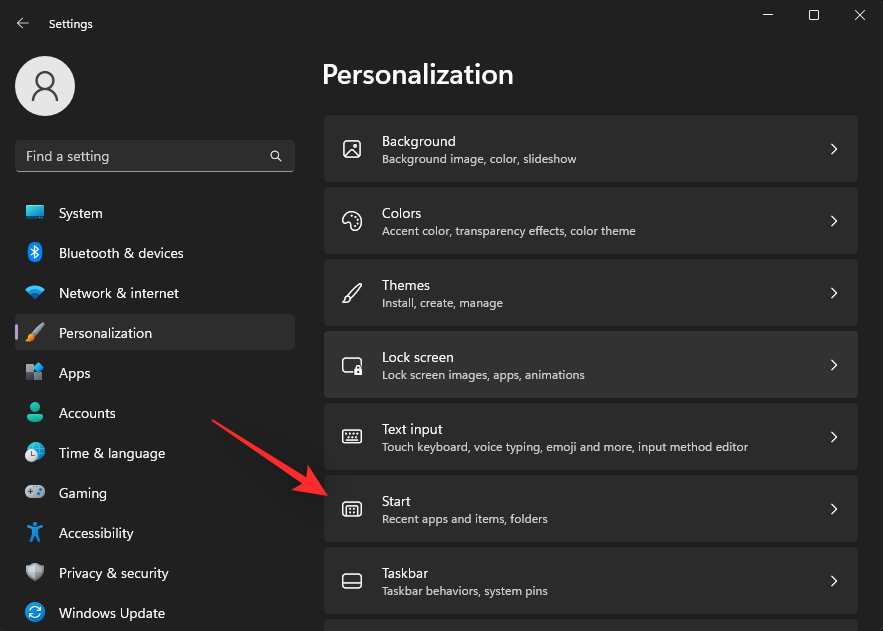
Turn off the toggles for the following items.
- Show recently added apps
- Show most used apps
- Show recently opened items in Start, Jump Lists, and File Explorer
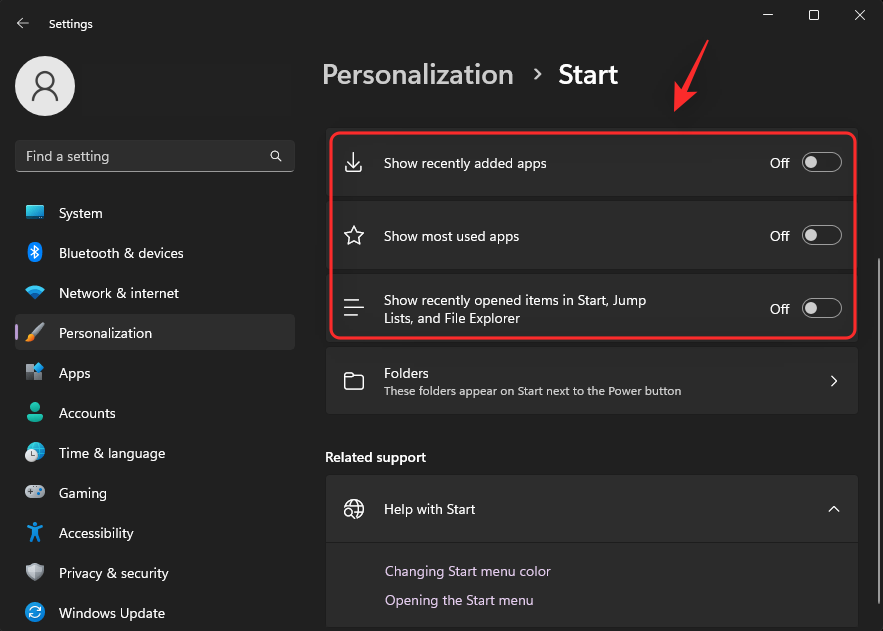
Close the Settings app and press Ctrl + Shift + Esc to launch the Task Manager. Click and select Windows Explorer.
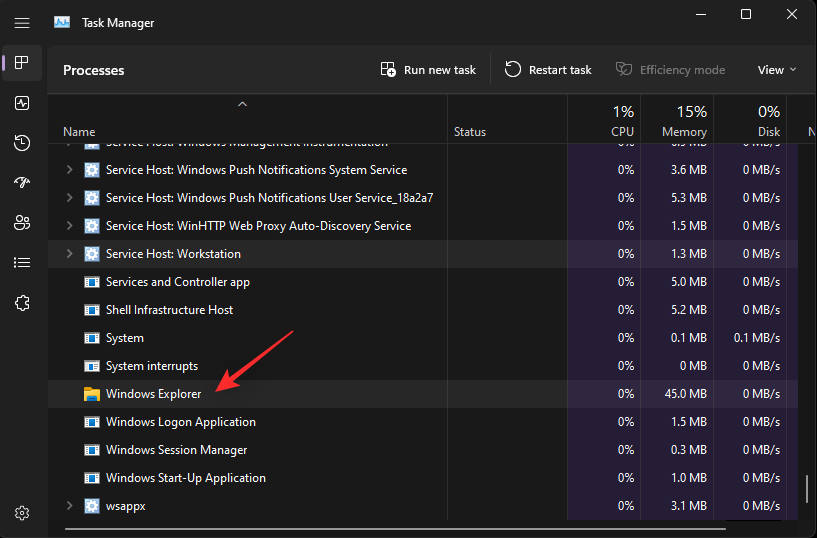
Click Restart task.
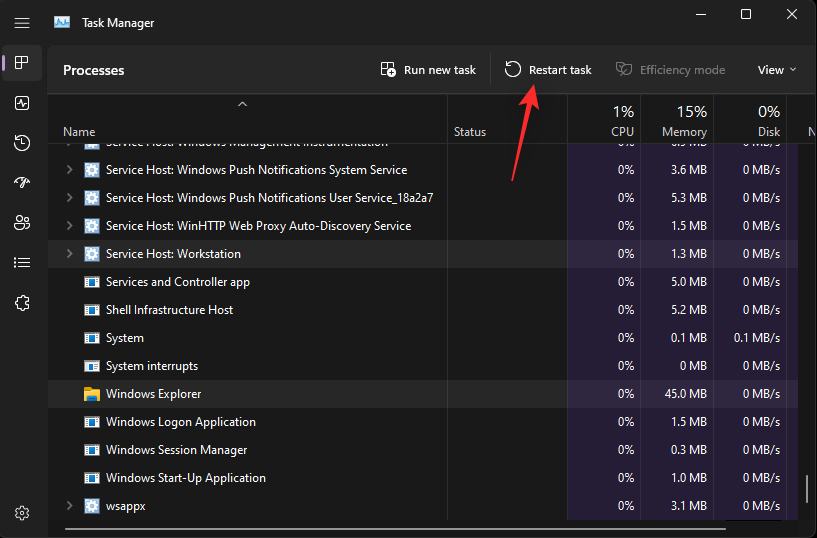
Windows Explorer will now be restarted on your system and recommendations should now have been disabled in the Start menu.
Method 2: Using the Group Policy Editor
You can also disable recommendations in the Start menu using the Group Policy Editor. This is the recommended method if you’re running Windows 11 SE.
Press Windows + R to launch Run.
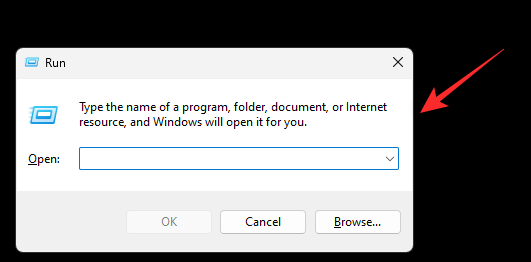
Type in the following and press Enter.
gpedit.msc
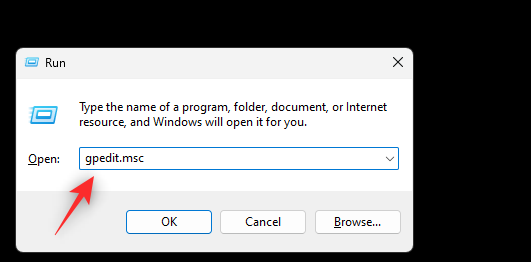
Navigate to the following path using the left sidebar.
User Configuration > Administrative Templates > Start Menu and Taskbar
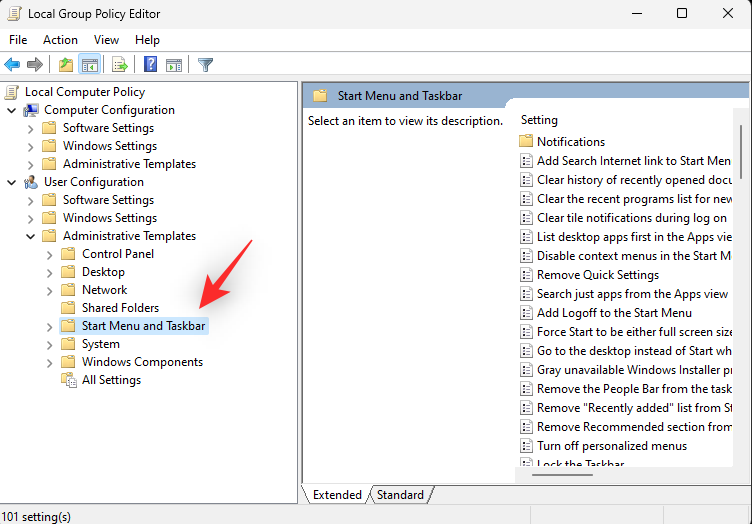
Now double click Remove Recommended section from Start menu.
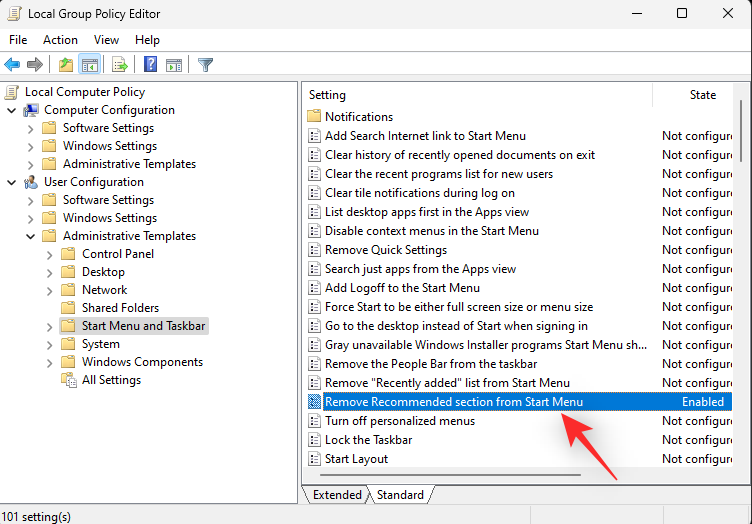
Click and select enabled.
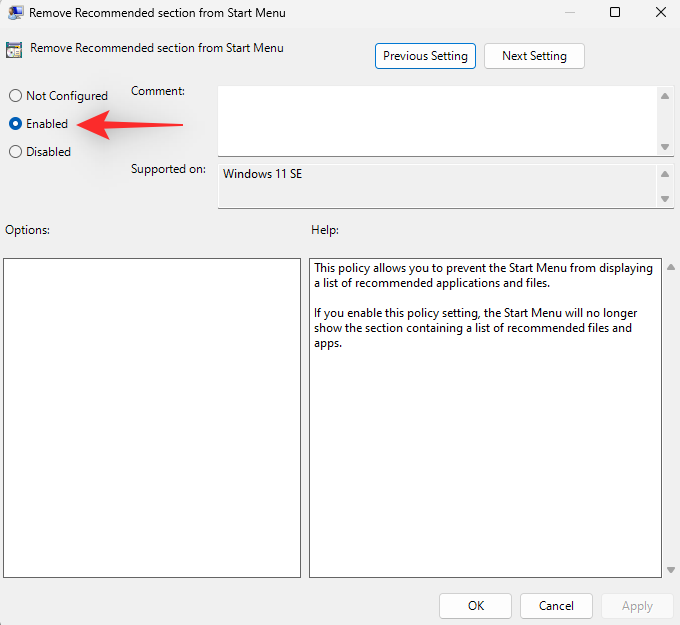
Click OK.
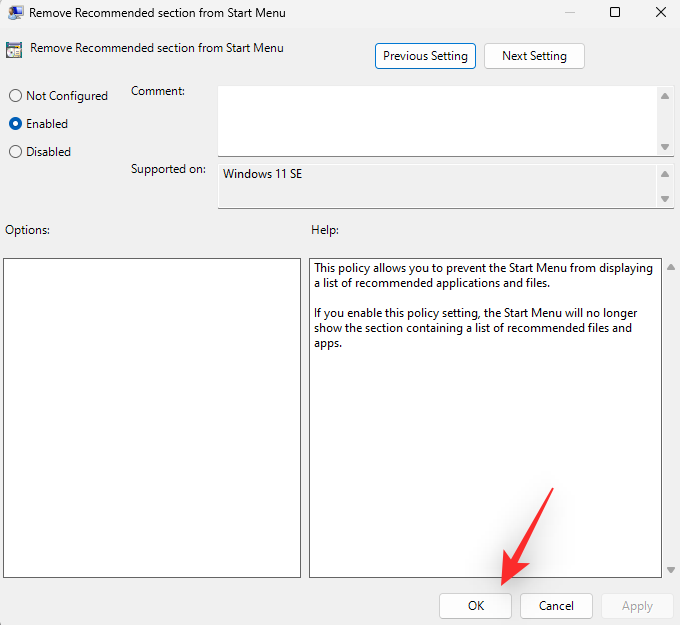
Close the Group Policy Editor and press Windows + R to launch Run again.
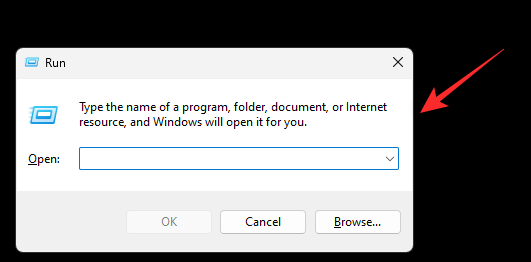
Type in the following and press Ctrl + Shift + Enter on your keyboard.
cmd
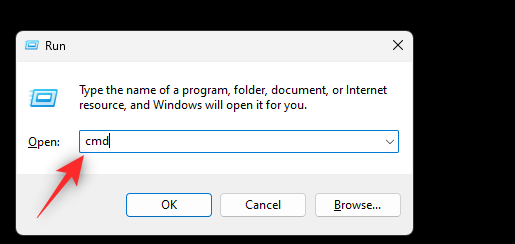
Use the following command to force update the group policy on your system.
gpupdate /force
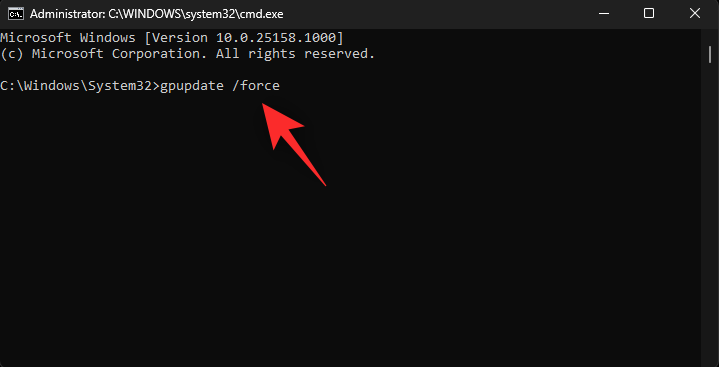
Once updated, use the following command to close CMD.
exit
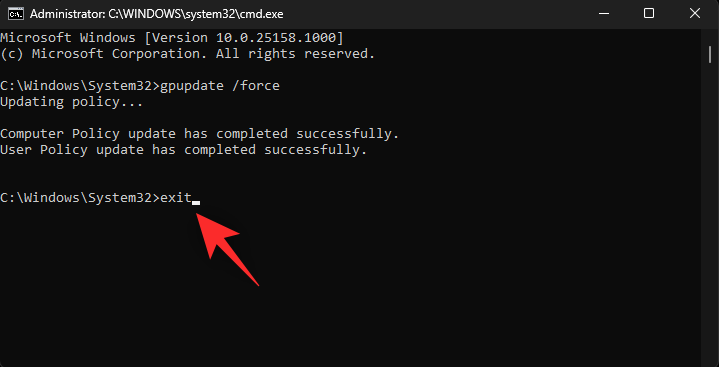
And that’s it! The recommended section should now be disabled on your system.
Option 2: Remove individual recommendations
Launch the Start menu and right-click an item you wish to remove from your recommendations.
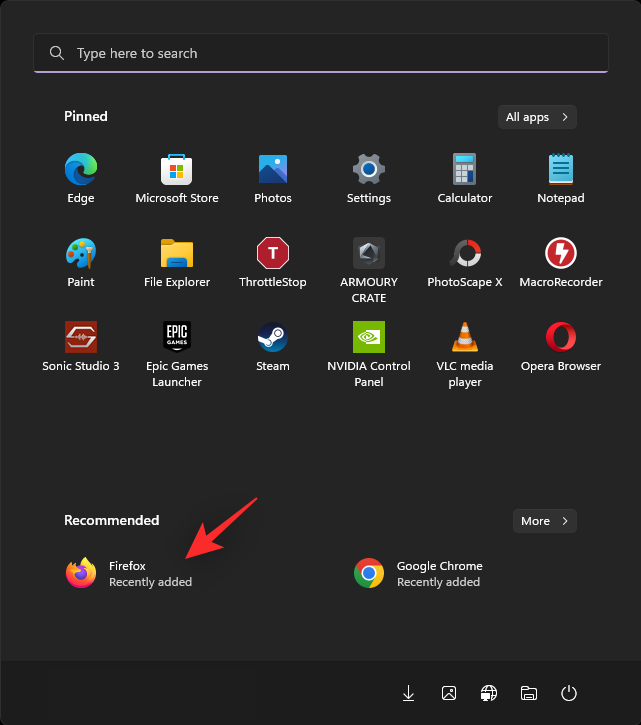
Select Remove from list.
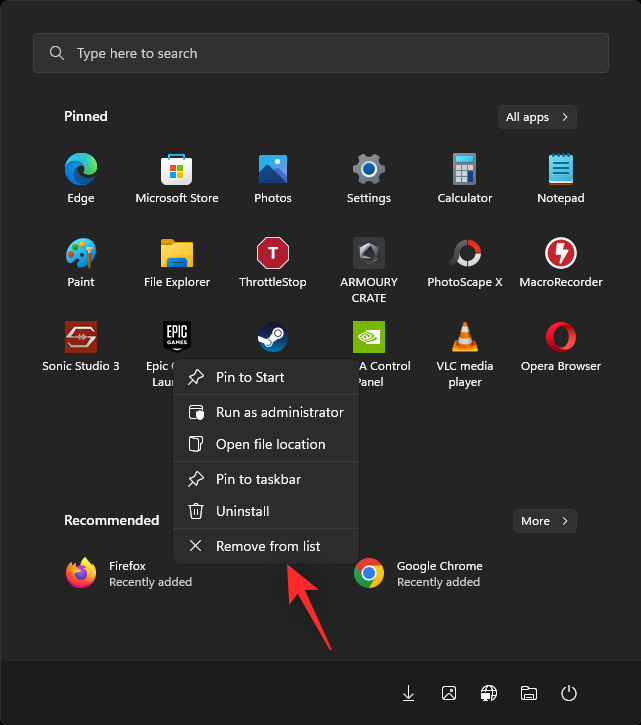
The selected item will now have been removed from the Recommended section.
Option 3: Completely remove the “Recommended” section
You can choose to remove the Recommended section completely from your Start menu using Explorer Patcher. Follow the steps below to help you along with the process.
- Explorer Patcher | Download Link
Visit the link above in your preferred browser. Click and download the ep_setup.exe file for the latest release.
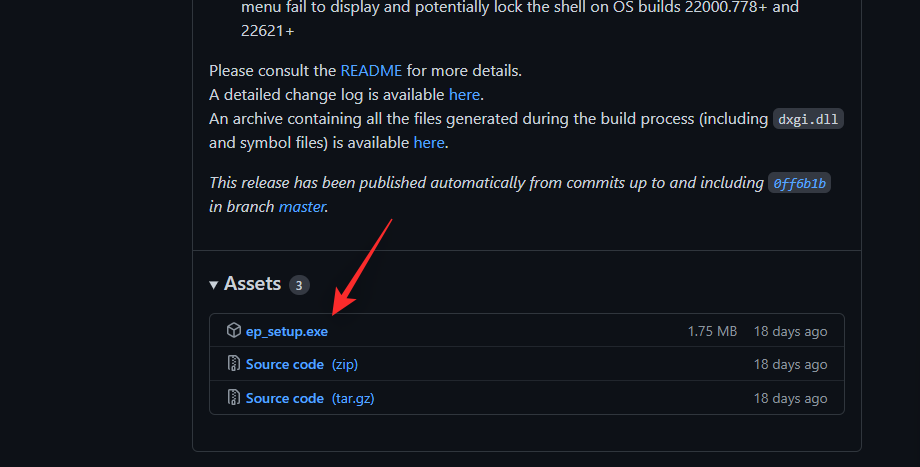
Double click and run the same once downloaded. Wait a few seconds, Windows Explorer will restart a few times during this process.
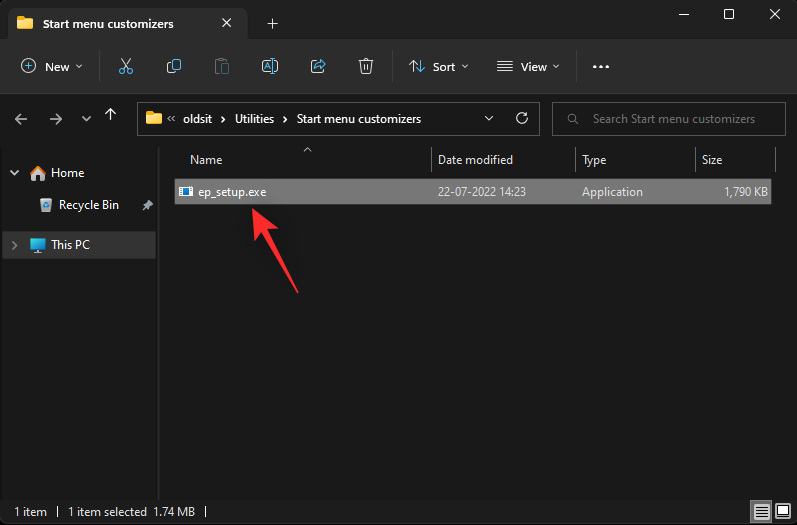
Once done, you should have a new taskbar and Start menu on your system. Right-click your taskbar and select Properties.
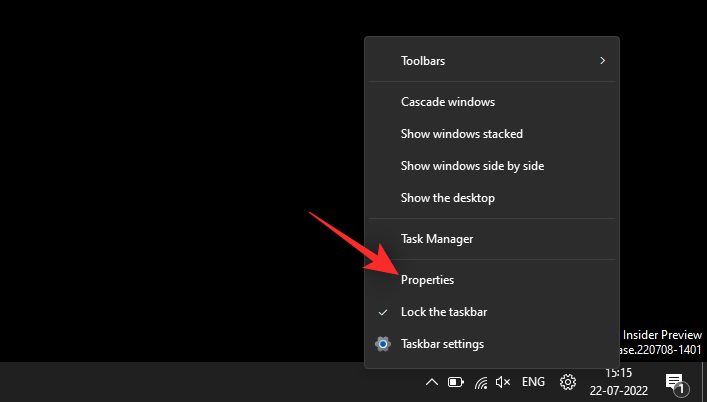
Click Start menu.
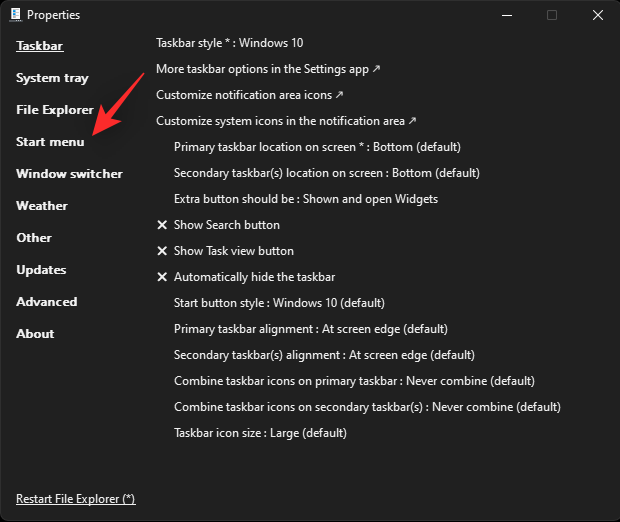
Check the box for Disable the “Recommended” section.
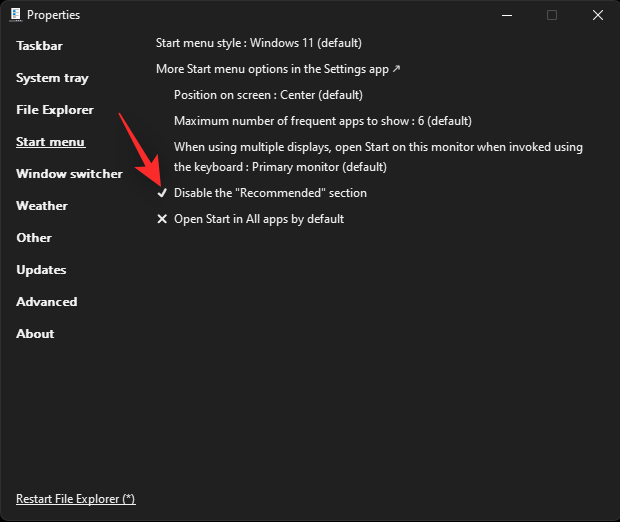
You can now go ahead and customize other elements of your Start menu and Taskbar as needed. Once done, click Restart File Explorer(*).
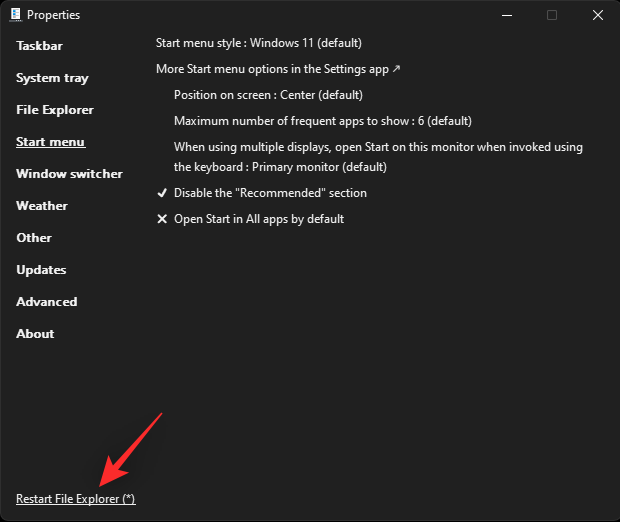
The Recommended section will now have been removed from the Start menu.
3rd-party software alternatives:
- Start11 (paid) | Download Link
- StartAllBack (paid) | Download Link
We hope this post helped you easily remove recommendations from the Start menu. If you face any issues or have any more questions, feel free to drop them in the comments below.
RELATED

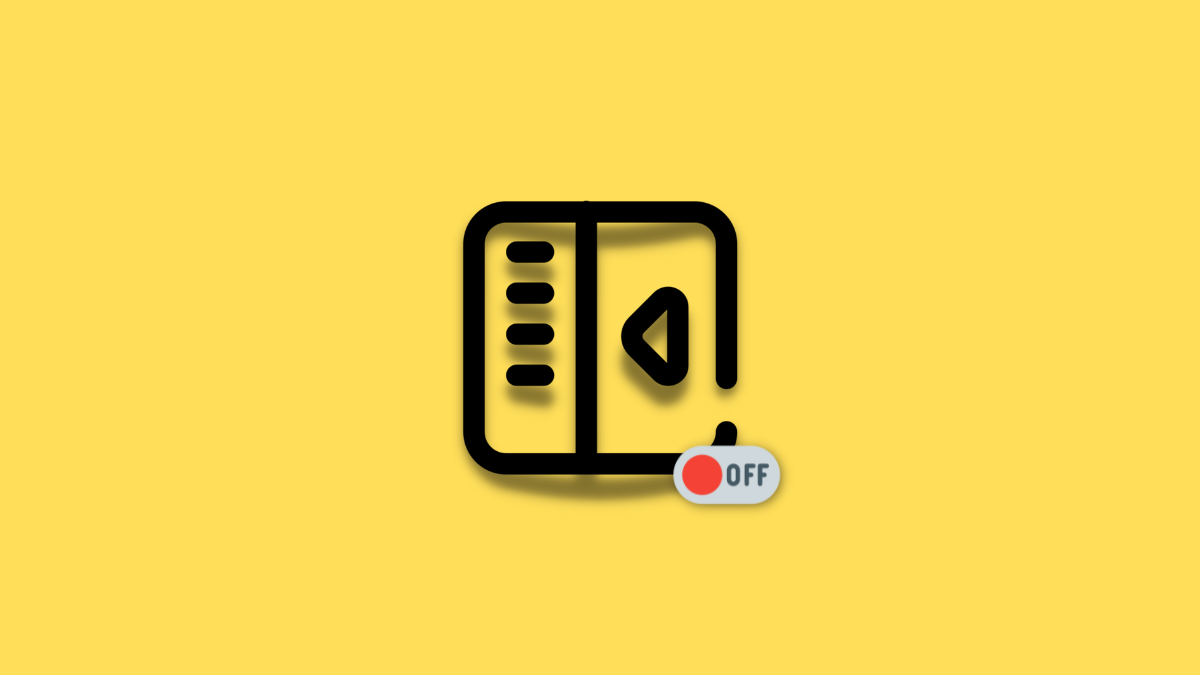










Discussion