Apple’s Health app lets you favorite your preferred data so that it shows up inside your Health summary. This way you can avoid digging deep into the app over and over again to view the category you’re interested in.
If you no longer wish to see a category inside the Favorites section, the following post will help you remove it from the Health app’s favorites.
Related: How to Remove Someone From Favorites on iPhone
How to remove Favorites from the Health app on iPhone [2 Methods]
There are two ways you can remove favorites from the Health app.
Method 1: Remove one category at a time
- To remove Favorites from your Health summary, open the Health app on your iPhone.
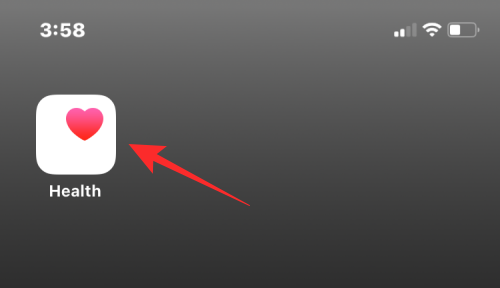
- Inside Health, you’ll be able to see all the health categories you have marked as favorites under “Summary” at the top.
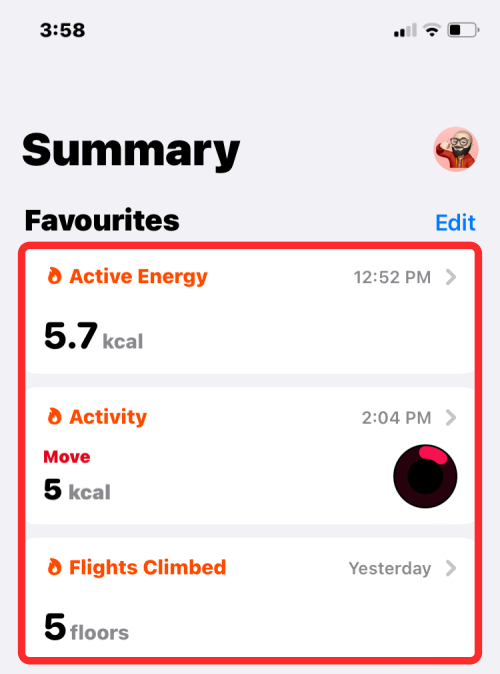
- When you want to remove a single health category as a favorite from the Summary section, tap on the category you want to remove.
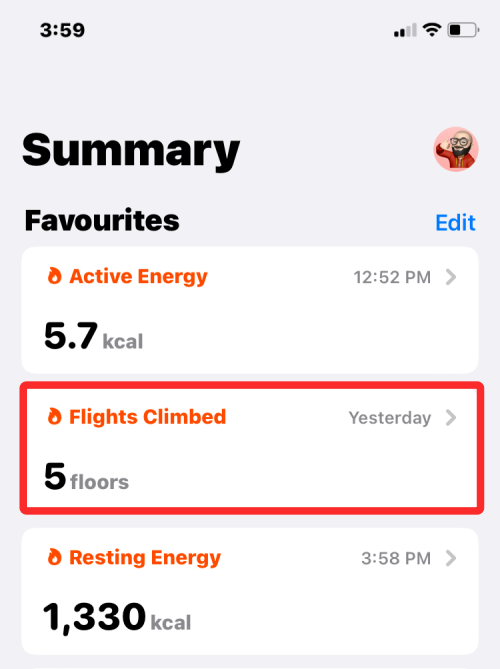
- When the category loads up on the next screen, scroll down to the bottom. Under “Options”, tap on the Star icon adjacent to Add to Favorites to unmark it.
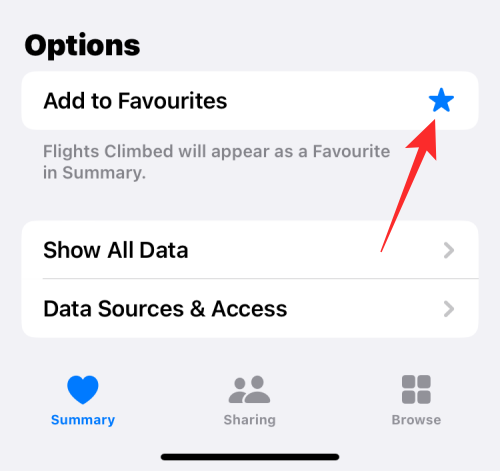
- When unmarked, the star icon will turn hollow.
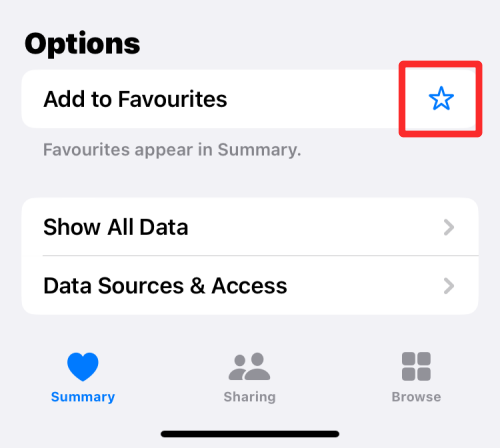
- The Summary section on the Health app’s home screen will not show the category you just removed.
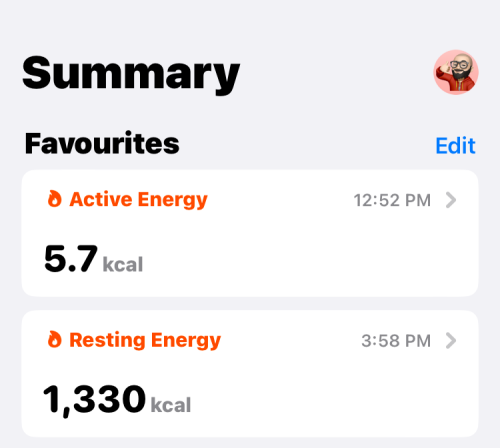
Method 2: Remove multiple categories at once
- To remove Favorites from your Health summary, open the Health app on your iPhone.
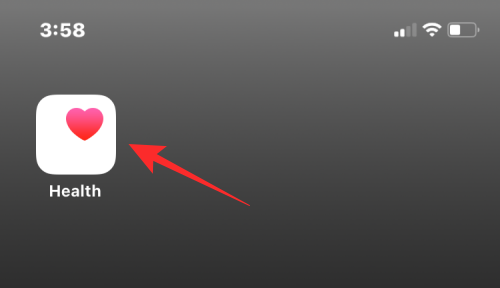
- Inside Health, you’ll be able to see all the health categories you have marked as favorites under “Summary” at the top.
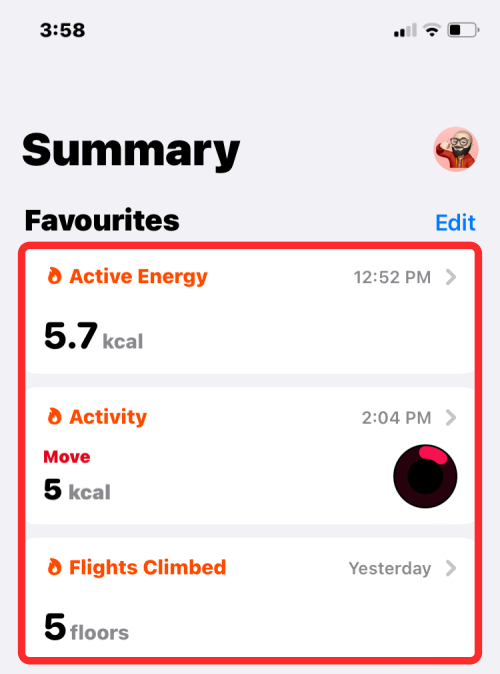
- If you wish to remove multiple data sets from your favorites inside the Health app, tap on Edit at the top right corner.
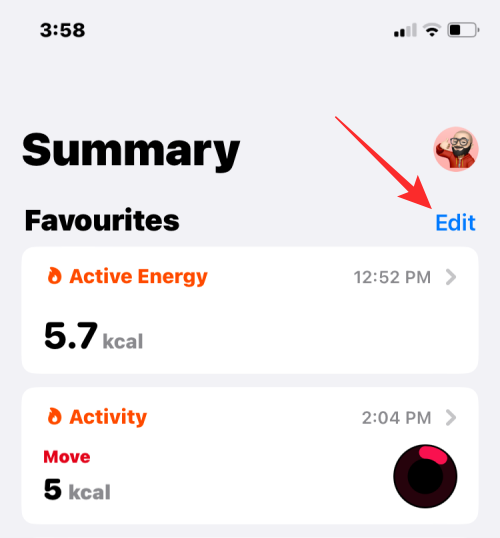
- You’ll see the Edit Favorites screen that shows a list of your existing data from Health. Here, the attributes that are marked by a dense star icon are categories you previously added as Favorites.
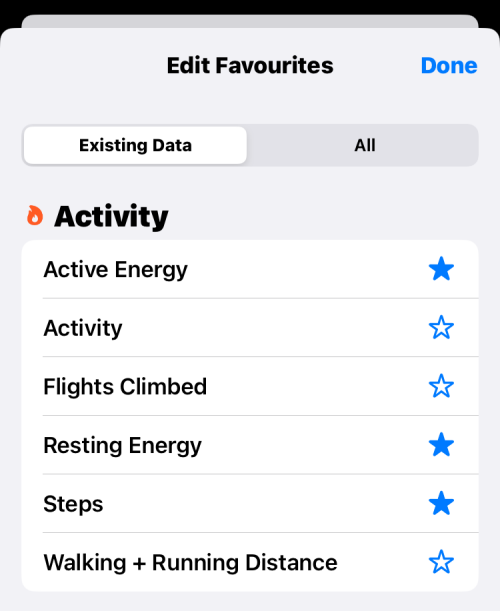
- To remove these categories from your favorites, tap on the Star icon on the right-hand side of the category.
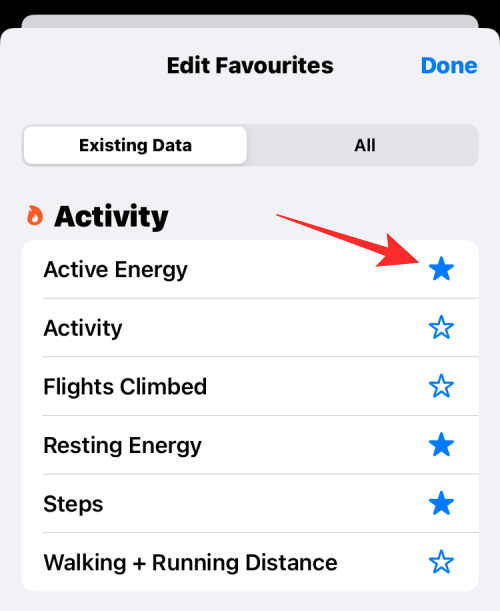
- When you do that, the star icon will turn hollow (or empty) to indicate that it has been unmarked now.
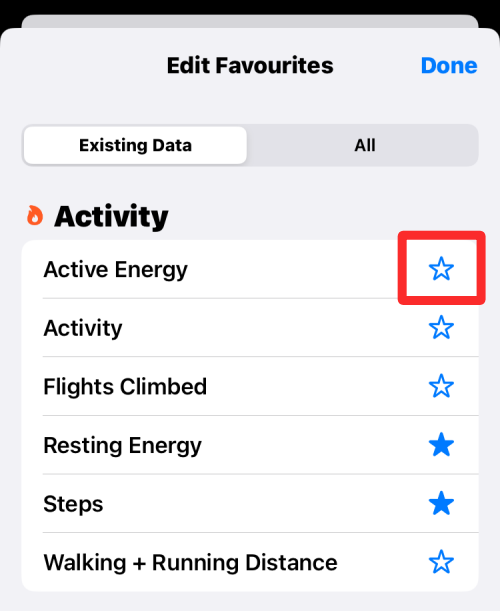
- Repeat this for all the other categories you want to remove from favorites.
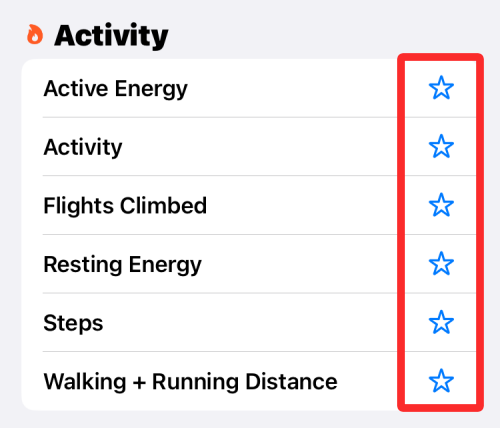
- When you’re done removing the unwanted health categories, tap on Done at the top right corner.
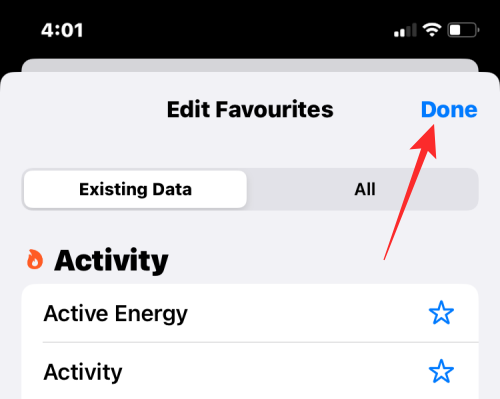
- You’ll now return to the Health app’s main screen and it will no longer show the data you removed as favorites under “Summary”.

That’s all you need to know about removing Favorites from the Health app on your iPhone.
RELATED

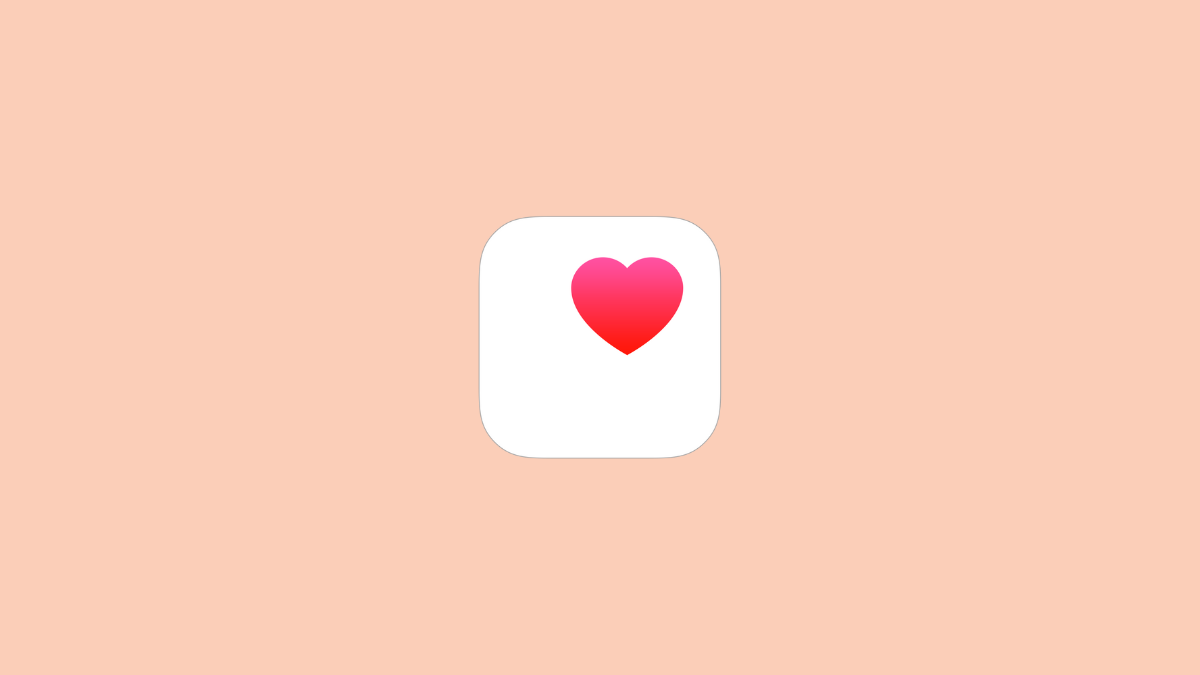










Discussion