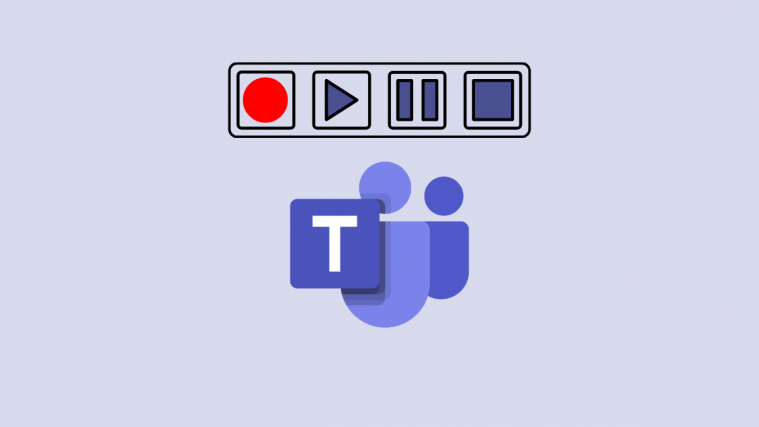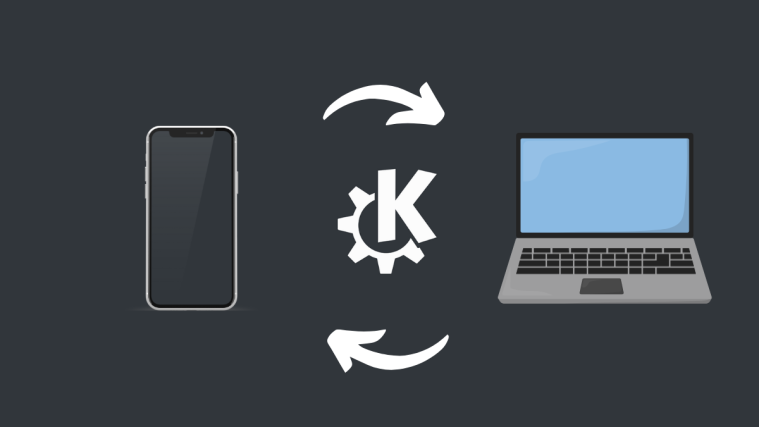Over the course of this past year and a half, remote conferencing has gone from a concept for the future to reality. Educational institutions and businesses have relied on video conferencing apps like Microsoft Teams, Zoom, and Google Meet to stay afloat during the pandemic, and even with things getting back to normal, there are organizations that are still looking at ways to integrate remote working as much as possible.
If you wished to make your meetings more productive, Microsoft Teams comes with the ability to record your meetings. This is helpful in situations when you want to go over what was discussed in a meeting or to help those who were unable to attend the meeting and get them up to speed with the topics that were discussed. In this post, we’ll help you understand how recording a meeting on Teams works and how you can start using it for your meetings.
Related: How to pre-record a Zoom meeting and share it
Who can start a recording on Microsoft Teams?
You can use the record meetings on Microsoft Teams if you meet the following requirements:
- You’re either the meeting organizer or a member of the same org as the meeting organizer. External participants from other organizations cannot record meetings on Teams.
- You own any of the following licenses – Office 365 Enterprise E1, E3, E5, F3, A1, A3, A5, M365 Business, Business Premium, or Business Essentials. Free users CANNOT record meetings on Teams.
- The option to record meetings is enabled by your IT admin.
When you fulfilled the aforementioned criteria, you can start or stop a recording inside Microsoft Teams.
Related: How to Record Game sound on Android
Who can see that the meeting is being recorded?
When you start recording a meeting on Microsoft Teams, everyone in the meeting receives a notification that says their reactions are being recorded and transcribed. Participants will be able to see this notification on any device they’re using Teams on including Microsoft Teams desktop clients, the Microsoft Teams app on Android and iOS, and the Microsoft Teams web app. Even those participants who joined the meeting by dialing in can hear a notification when a meeting is being recorded.
It’s important that you ask for the consent of everyone involved in a meeting before you start recording and transcribing their conversation. Some places demand you to legally ask for everyone’s permission before a meeting is being recorded.
Related: How To Record on Clubhouse
Things to keep in mind before starting a recording
Before you start recording a meeting you’re a part of, it’s important that you know the following things:
- All of the meetings you record will be sent to your organization’s OneDrive and SharePoint so that you can share it securely across your organization.
- Organizers or participants cannot make multiple recordings of the same meeting. This means, no two people from the same meeting can recording a meeting. When the recording end, the recorded file will be sent to the cloud and will be available to all meeting participants.
- When you start recording a meeting, live transcriptions are also enabled automatically if your organization’s IT admin has allowed it. Transcriptions can be viewed during the meeting session and after one as well.
- If you’re a member of a channel where the meeting was recorded, it will be visible inside the meeting chat or channel conversation forever.
- By default, all participants of the meeting will have direct access to recordings.
- External participants and guests won’t be able to access meeting recordings unless they’re shared with them.
- When recording commences, it will stop if the person who started the recording has ended the recording session or if everyone involved in the meeting has left it.
- A meeting recording will continue even if the person who started it has left the meeting.
- A recording can last up to 4 hours at max. This means, if you’re conducting a long duration meeting, you should complete your discussions within 4 hours or create a new recording again.
- When a recording is started and someone forgot to leave the meeting, the recording will be stopped after 4 hours.
- If a meeting is hosting a participant who has a specific policy for compliance recording, the recording’s policy will be adjusted accordingly to that person’s policy, even if they’re from a different organization.
Related: How to Record Google Meet Calls for Free Without Permsission
How to Start recording a meeting on Microsoft Teams
Once you’ve made sure that you fulfilled the above requirements, you can easily start recording a meeting on Microsoft Teams. To do this, enter the meeting you’re a part of and click on the 3-dots button at the top alongside your other meeting controls.
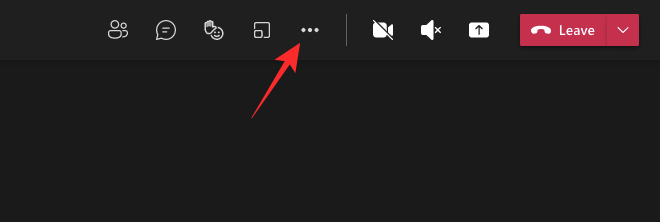
When a drop-down menu appears, select the ‘Start recording’ option.
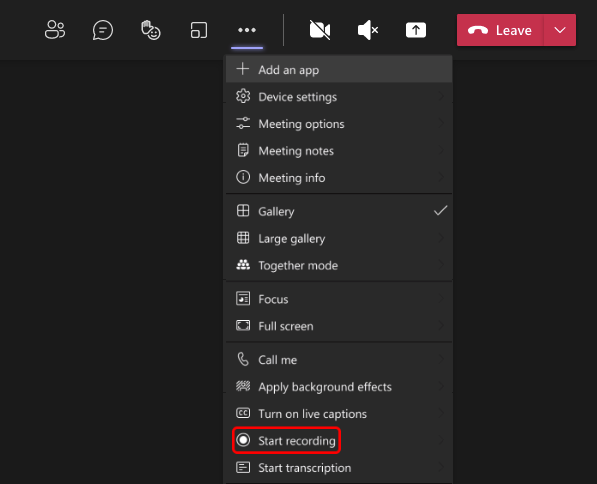
This will start the recording session for your meeting and everyone in the meeting will be notified about it.
How to Stop recording a meeting
When a meeting recording has begun, you can end it at any time during the meeting by clicking on the 3-dots icon at the top of the meeting screen and then selecting the ‘Stop recording’ option from the drop-down menu.
After a recording stops, it will be processed and sent to your organization’s OneDrive and SharePoint for you and everyone else in your organization to view. When the recording is available for viewing, the person who started the recording will receive a notification via email regarding it and the recording will also be visible inside meeting chat or channel conversation where it was recorded.
Where do you find recordings of your Teams meetings?
Not everything that Microsoft Teams does is as straightforward as Zoom or Google Meet. Teams uses two distinct services to store and organize your recordings – SharePoint for recordings started inside Channels and OneDrive for those done inside private chats. If you’re wondering where you can view and share the recording that you started inside a meeting on Teams, you can take a look at the post in the link below.
▶ Where is Microsoft Teams Recording and Download Files Location?
That’s all there is to know about recording your Microsoft Teams meeting.
RELATED
- How to Take Meeting Notes on Microsoft Teams
- How to Allow People to Bypass Lobby on Microsoft Teams
- How to Set up and Use Breakout Rooms on Microsoft Teams
- Windows 11 Teams Integration: How to Get and Use Chat from Taskbar
- How to take a video on Snapchat without holding the button down\
- How to share Zoom recording