Zoom has been a driving force ever since we got hit by the COVID-19 breakout and the remote conferencing solution is still going strong across the globe. While its competitors like Google Meet and Microsoft Teams have come a long way in closing the gap in terms of being feature-rich, Zoom still has a load of utilities that make it harder to replace.
One such highlight is breakout rooms and the following post will guide you with adding people to different breakout rooms so that you have different groups within the same meeting simultaneously.
Related: How to use Zoom for free
What is Breakout Rooms on Zoom
With Breakout rooms, you as a host can split the primary meeting group into multiple subgroups. Members of a subgroup can only interact with other members in the group, but if you’re a host, you can control the proceedings of all the subgroups and also interact with them at any given time.
Zoom allows you to easily divide a meeting into up to 50 separate sessions so that different groups have other things to work on and you, as a host, can delegate work into different departments. If you’re a host, you will have full control over how participants and will be able to jump from one meeting to the other.
Related: How to remove the 40-minute limit on Zoom meeting
What do you need
- Make sure breakout rooms is enabled inside Zoom
- Hosts should use the Zoom desktop client on Mac or Windows
- Pre-assigned participants need to log in to their Zoom accounts
Related: How to enable breakout rooms in Zoom and how to create one
Things to consider before adding participants
Before you start adding participants to breakout rooms on Zoom, you should take your time to go through the following things.
- You can only add up to 200 participants to breakout rooms
- You can only create up to 50 breakout rooms within a meeting
- Participants can only be pre-assigned if they have a Zoom account (internal or external)
- If you’re adding participants using Zoom’s web portal, only internal Zoom users can be pre-assigned, meaning those users should be using the same account as yours
- External Zoom users can only be added by importing a CSV file
- If you have registration enabled, external participants who register for a meeting, can only be added to breakout rooms during (NOT before) the meeting
Related: Zoom vs Google Meet
How to add people in breakout rooms on Zoom
The following guide will help you add participants to different breakout rooms on Zoom.
Creating rooms manually (For internal Zoom users)
Step 1: Head over to the Zoom Meetings page and sign in to your account.
Step 2: Click on the Schedule a New Meeting button under Upcoming Meetings.
Step 3: Inside the Schedule a Meeting page, select the checkbox adjacent to ‘Enable join before host’ under Meeting Options.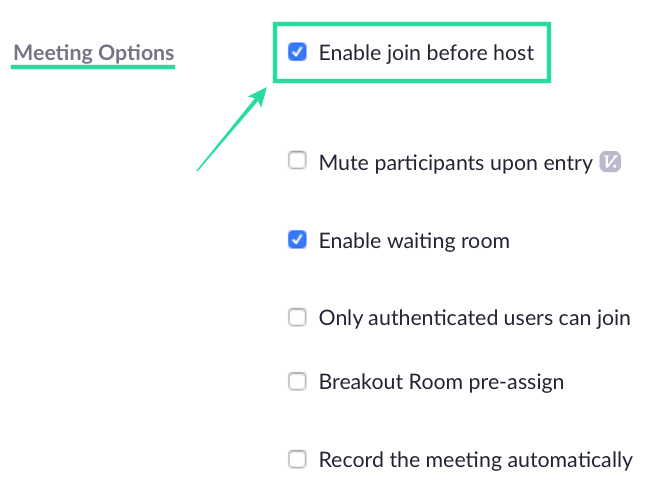
Step 4: Inside Meeting Options, checkbox the ‘Breakout Room pre-assign’ option and click on the ‘+ Create Rooms’.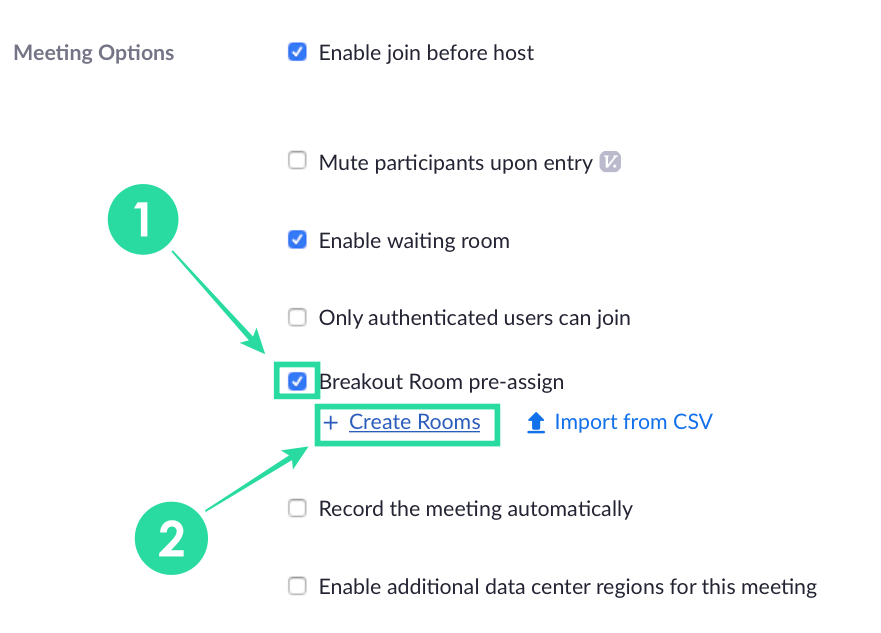
Step 5: Once you’re inside the Breakout Room Assignment screen, you can create subgroups by clicking on the ‘+’ icon next to Rooms.
You can click on it multiple times to create more sub-forums inside a group and rename them by hovering over the group name and clicking the pencil icon.
Step 6: Now you can proceed to add participants to breakout rooms by selecting a group and typing the names or email addresses of users you want to pre-assign to the group.
You can repeat this step to add different participants to each of your breakout rooms.
Step 7: After you’re done adding all your participants to different subgroups, you can click on Save at the bottom right corner of the ‘Breakout Room Assignment’ screen.
Related: How to enable Noise Cancellation for meetings on Zoom
By using a CSV file (For external Zoom users)
Step 1: Head over to the Zoom Meetings page and sign in to your account.
Step 2: Click on the ‘Schedule a New Meeting’ button under Upcoming Meetings.
Step 3: Inside the Schedule a Meeting page, select the checkbox adjacent to ‘Enable join before host’ under Meeting Options.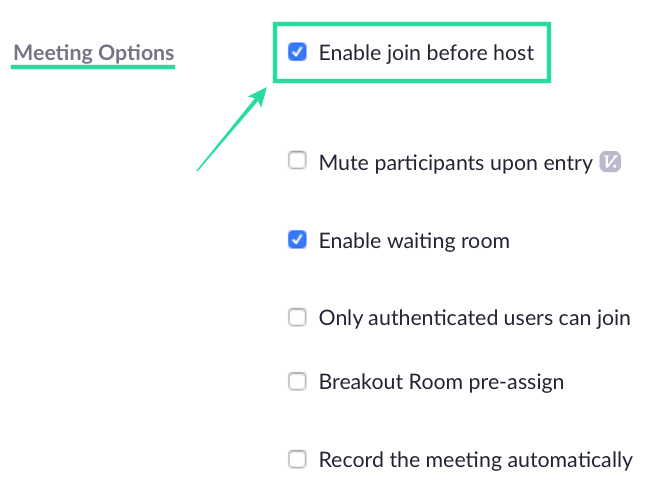
Step 4: Inside Meeting Options, checkbox the ‘Breakout Room pre-assign’ option and click on the ‘Import from CSV’ option.
Step 5: You can click anywhere inside the ‘Drag & Drop your CSV file’ box to upload a CSV file that has your participants’ name and email address in two columns – Pre-assign Room name and Email address. You can create a CSV file or edit this sample file with all your addresses and name using Microsoft Excel on Windows or Numbers on Mac.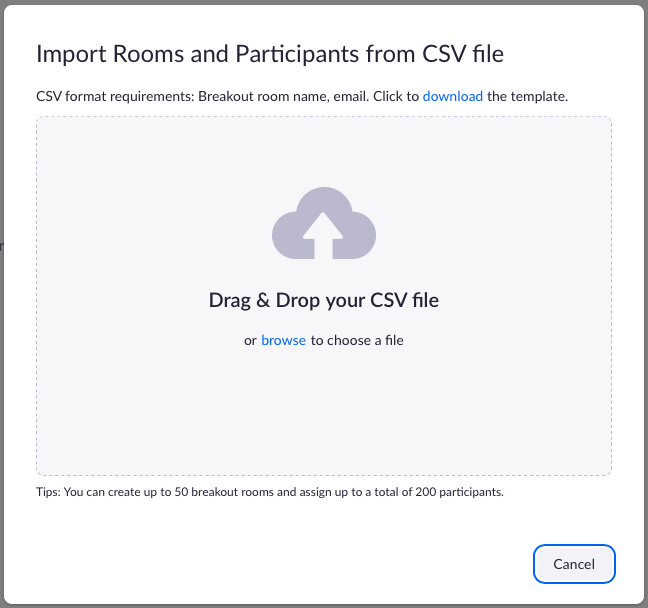
When you upload your CSV file, you will see the Breakout Room Assignment screen that’s personalized according to the CSV file that you created. You will be able to see all the breakout rooms and the participants in each one of them on this screen.
Step 6: Click on Save.
Additional tips
Before you’re done adding people to breakout rooms, you can customize your breakout rooms the way you want.
Change participants’ order: Once you have added all the participants to a breakout room, you can change the order at which they’re added by pressing and dragging a participant’s name or email address one-by-one.
Remove or move a participant to another group: Hovering over a participant’s listing gets you two options – Remove and Move to. Choosing the former will delete the person from the breakout room while the latter will let you move them to another breakout room in your meeting.
Delete a Room: You can delete a breakout room by hovering over a subgroup and clicking on the trash icon.
How to start a meeting on Zoom with breakout rooms
Once you have pre-assigned the participants you want to add to individual breakout rooms, you can now start a meeting and use breakout rooms. You can do so by signing in to a scheduled meeting with pre-assigned breakout rooms and clicking on the ‘Breakout Rooms’ option from the meeting controls at the bottom of your meeting screen.
Inside the Breakout Rooms window, click on Open All Rooms to start breakout rooms for everyone. Follow the guide in the link below to get a detailed understanding of starting meetings with breakout rooms.
▶ Zoom Breakout Rooms: All you need to know
Were you successfully able to add people to breakout rooms on Zoom?
RELATED:
- How to change your name on Zoom on PC and Phone
- How to get Zoom on TV with an HDMI cable
- Zoom vs Amazon Chime: All you need to know!
- 8 fun Zoom meeting ideas for work!
- 7 ways to fix Zoom virtual background not working problem





