Forced to follow social distancing, workplaces, institutions, and even social hangouts have turned to video conferences to keep in touch with their regular lives. And apps like Zoom have been nothing short of lifesavers.
One of the leading remote conferencing platforms in the world, Zoom, has seen its user count soar since the COVID-19 breakout. This US-based software firm has been ramping up Zoom’s safety and utility features over the last couple of months, hoping to make the platform as hospitable as possible. From its easy-to-master user interface to the repertoire of productivity features, including custom backgrounds, there are plenty of reasons to switch to zoom. And today, we’ll talk about one such trait that sets the application apart.
RELATED: Best Games to Play over Zoom
What is Zoom Breakout Rooms?
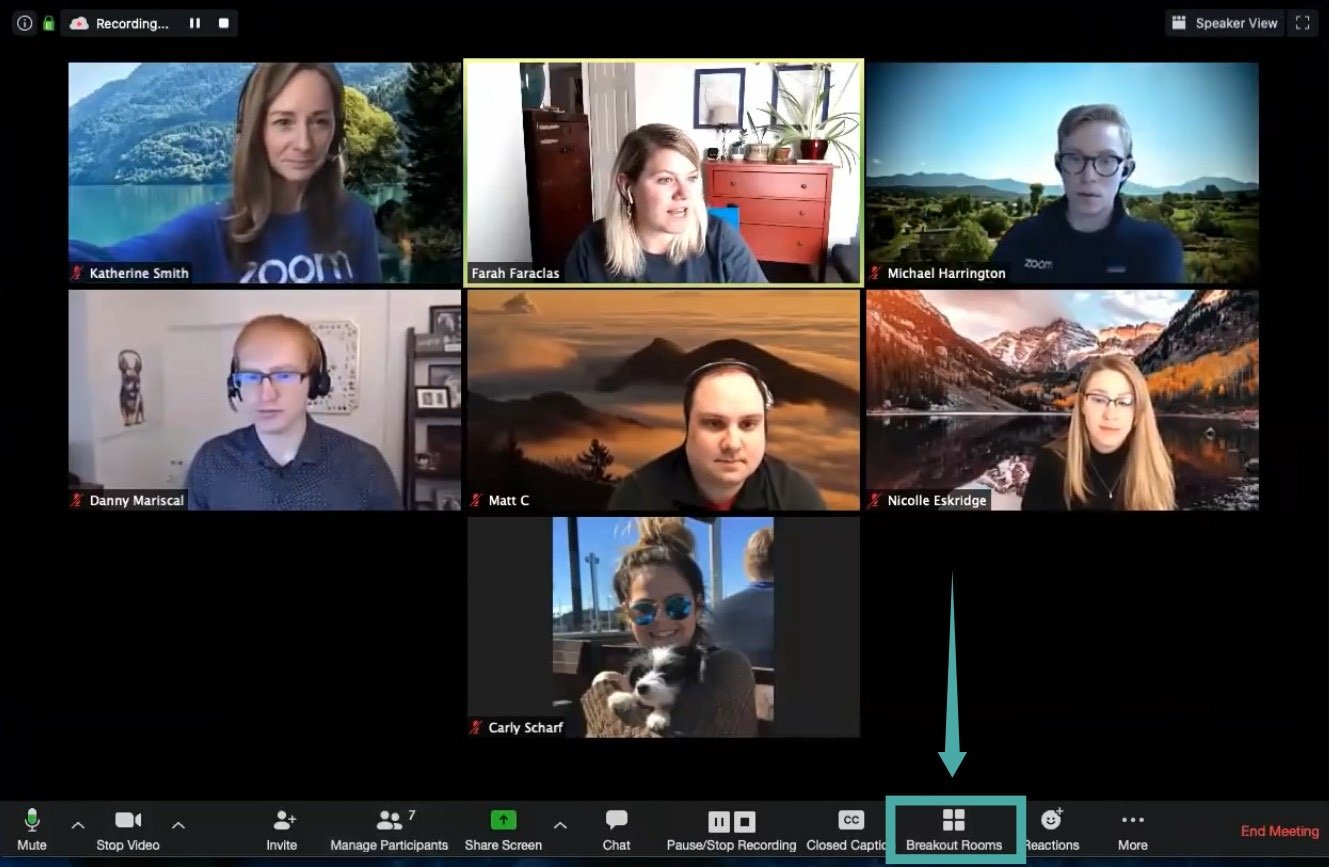
Zoom Breakout Rooms allows a host to break the primary meeting group into multiple subgroups. Whether it’s for a brainstorming session or virtual team activity, the option of splitting a meeting to up to 50 separate sessions is undeniably handy. As a host, you get full control over how participants are assigned — automatically or manually — while there’s also the option of jumping from one meeting to another.
Is Zoom Breakout Rooms Available for Free
Yes, it is. All you need to do is sign up with Zoom, log into your profile, and enable it as given below.
How to create a Breakout Room?
https://www.youtube.com/watch?v=j_O7rDILNCM
Before getting to the gory details, you must first make sure the option to create a Breakout Room is enabled.
Sign in to the Zoom web portal. Make sure you log in as either owner or have admin privileges because you need to edit account settings. Go to your profile page. Now, click Settings > Meeting > In Meeting (Advanced). [If you have an Admin account, it will be under Account Management > Account Settings.]
Find the Breakout Room option and click the toggle button to enable it.
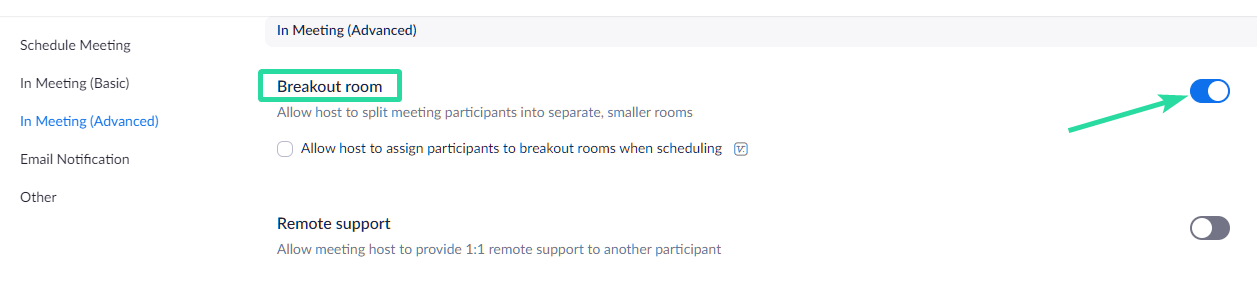
While here, you may also choose to enable the option to ‘Allow host to assign participants to breakout rooms when scheduling’.

Upon enabling it successfully, you’ll see a Breakout Rooms option (button) at the bottom of the panel, every time you host a meeting.

Click on it to assign Breakout Room participants before your meeting starts. Participants would then be sent directly to Breakout Rooms instead of the main meeting room.
Create a Zoom Breakout Room While in a Meeting
Of course, Zoom also gives you the option of splitting the group into subgroups while a meeting is underway.
Click on the Breakout Rooms button at the bottom panel to reveal available options —when you’re sharing your screen, the Breakout Rooms option moves under the “…” More menu. Depending on the number of participants, you’ll get to pick the number of rooms you want them to split into. Next, choose whether you want Zoom to assign the participants automatically or have more control by picking them yourself. After confirming, click on Create Breakout Room.

If you have chosen to assign participants manually, you’ll now need to do the dirty work yourself to move your peers over from the main meeting room. Click on the Assign button, adjacent to the Breakout Room *number*, to check the name of the members you want to include. After double-checking, click on the Assign button again. Hover your cursor over a participant’s name to move them to a different room or exchange with another member. When done, click on Open All Rooms.

After the rooms are created, you’ll see a Join option, right adjacent to the name of the meeting room. Click on it to enter a Breakout Room.
Pre-assign Breakout Rooms Through Web Portal
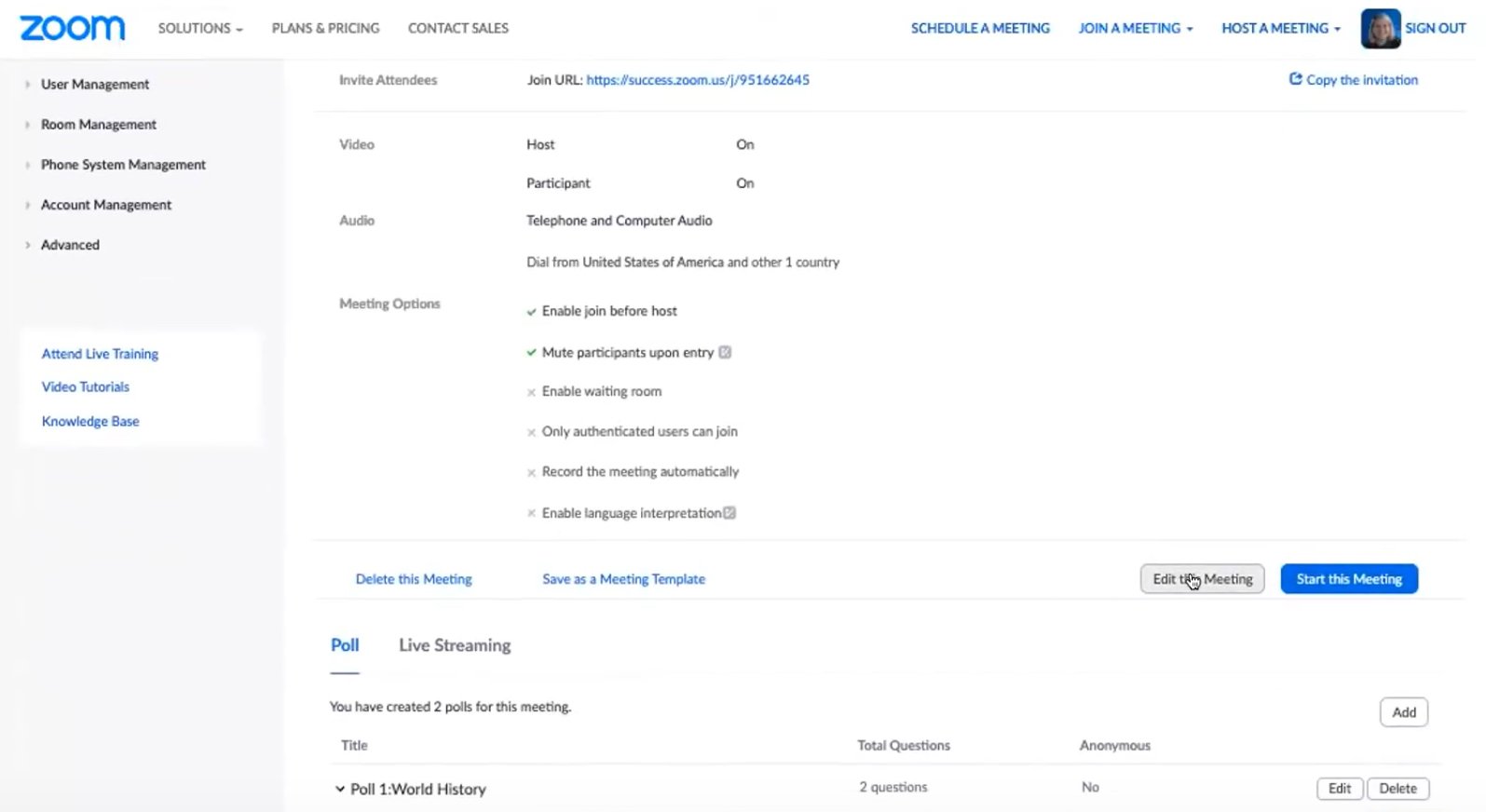
Breakout Rooms can also be assigned through the web portal. However, you’ll have the option of directly inviting internal Zoom users — users who are in the same account — only. For others, you’ll have to import a CSV file.
Inviting internal users
Head over to the Zoom web portal and log in. Enable Join before host under general Settings. Next, navigate to Meeting Options under the Meetings tab.

Then check Breakout Room pre-assign and click on the Create Rooms hyperlink.

Each room you create will give you a text box with the label ‘Add Participants’. Enter the name or email id of participants and confirm by hitting Save.
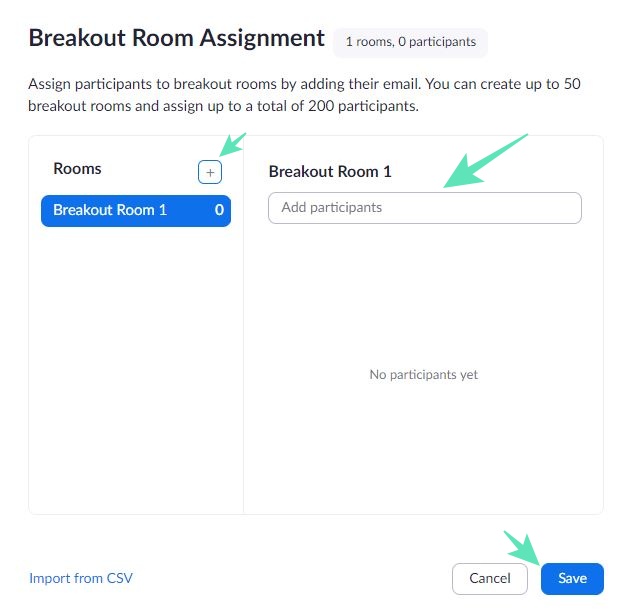
Inviting external users
As mentioned earlier, you’ll need to import a CSV file to invite external Zoom users. Thankfully, the process isn’t as tedious as you’d think. After checking Breakout Room pre-assign, click on Import from CSV.
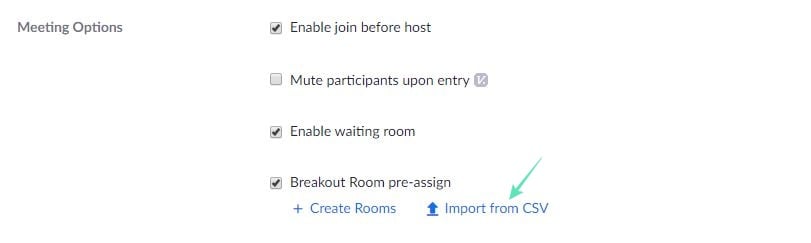
Populate the Pre-assign Room Name section of the CSV file — using Google Sheets or Microsoft Excel — with the Breakout Room name. Similarly, fill the Email Address column with valid email addresses of participants. You can download the template from Zoom itself.
Save the CSV file and upload it to Zoom. The platform will verify in due time.
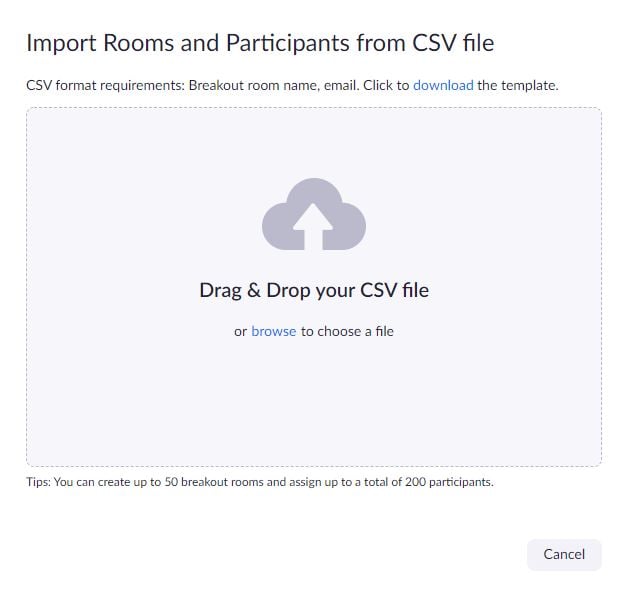
Zoom Breakout Rooms Limitations

Breakout Rooms is one of the standout features of the platform. However, there are some constraints you must adhere to.
- Maximum participants per room (FYI, Large Meeting Add-on required for max capacity):
- 20 breakout rooms: Up to 500 participants per room
- 30 breakout rooms: Up to 400 participants per room
- 50 breakout rooms: Up to 200 participants per room
- App version needs to be 4.5.0 or above
- Zoom Mobile App or H.323/SIP device users cannot manage a Breakout Room
- Chromebooks/Chrome OS users can’t participate in or manage Breakout Rooms
What about recording?
As you’d expect, recording works a little differently when Breakout Rooms are in play.
If cloud recording is enabled, it’ll only record the main meeting room and not the Breakout Rooms. This can be bypassed if users — one from each Breakout Room — opt for local recording.
Rules of pre-assigned Breakout Rooms
In the previous section, we asked you to enable Join before host. By enabling this option, you gave other participants the option of heading into their pre-assigned Breakout Rooms — given they arrive before you do.
However, if a participant joins after you, they won’t be automatically assigned to the room you decided earlier. You’ll then have the option of manually putting them in a Breakout Room or choose the pre-decided schedule.
To do the latter, you’ll have to click on Recreate and hit Recover to pre-assigned rooms. After you’re done rearranging, click on Open All Rooms.
Editing Pre-assigned Breakout Rooms
If you’re unhappy with your previous assignment of participants, you can opt to rearrange before the meeting begins. To do so, first sign in to the Zoom web portal. Then go to Meetings and pick the meeting you want to edit. Click on View Detail in the Breakout Room section. Edit as required and Save.
Breakout Rooms from a Participant’s Perspective
The sections above catered primarily to the hosts of Breakout Rooms. Now, we’re taking a look at Breakout Rooms from a participant’s perspective.
If the host of your meeting assigns you to a Breakout Room, you’ll get a prompt to join in. Click on Join Breakout Room to go to the assigned room. There’s also the option of joining later.
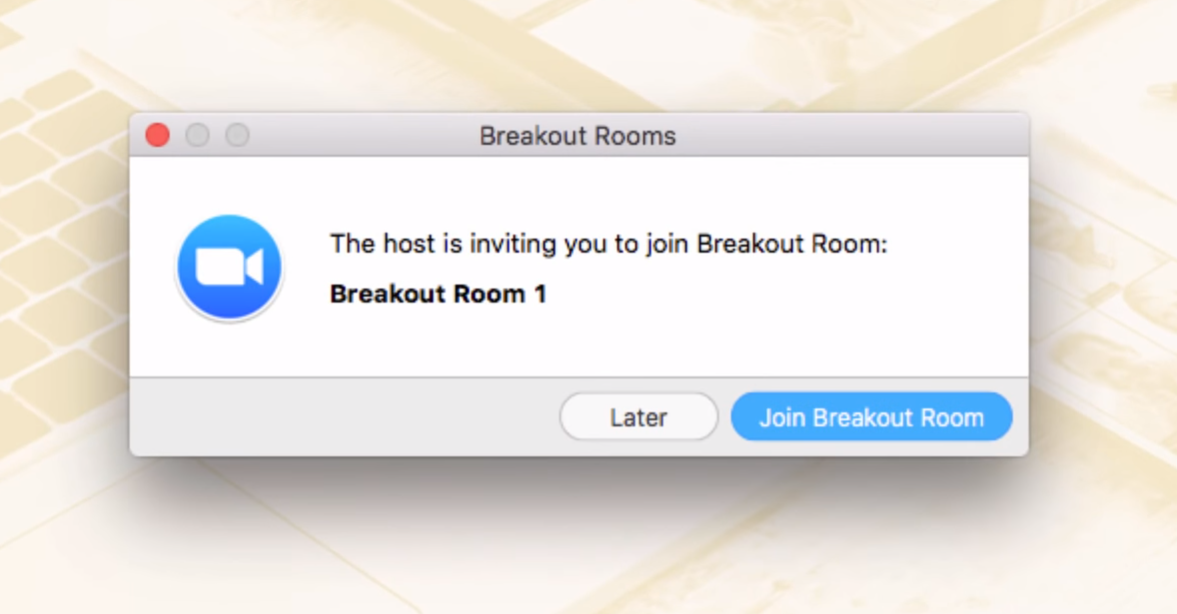
As usual, you’ll have the option of using your microphone, sharing your screen, and turning on your webcam. Additionally, you could also ask your host to help out. Click on Ask for Help and then Invite Host to do so. Finally, you can also choose to leave a meeting — and return to the main meeting room — anytime you want. Simply click on Leave Breakout Room to exit the room.
How to Close a Breakout Room?
![]()
As a host, you can opt to close Breakout Rooms any time you want. Simply head over to Breakout Rooms screen and click on Close All Rooms. Participants get exactly 1 minute to wrap up their discussions and enter the rooms. After the rooms are closed, all participants return to the main meeting screen.


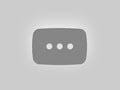




Zoom rooms are not free. You get a 30 day trial when you first sign up with Zoom, but then after that the rooms are $50 a month.