The nature of presentations has certainly changed. While it would have been preferable to actually have face-to-face presentations and convey your pitches and ideas, that’s a luxury that one simply cannot afford anymore.
Video-calling apps like Google Meet come equipped to handle our presentation needs and with a little bit of figuring out, you will be a pro at presenting just about anything you want to. In this article, we are specifically focused on how to present a video in Google Meet. So here’s everything you need to know.
Related: 20 Google Meet Chrome extensions you can try in 2022
How to present videos on Google Meet
You can present a video both from the browser as well as the app version of Meet. Follow these steps:
From a PC/Mac
Open Google Meet and click the New Meeting tab.
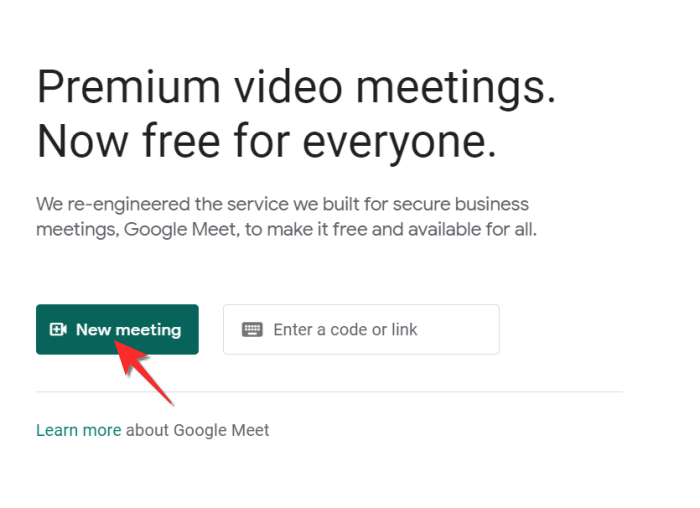
Select Start an instant meeting from the dropdown menu.
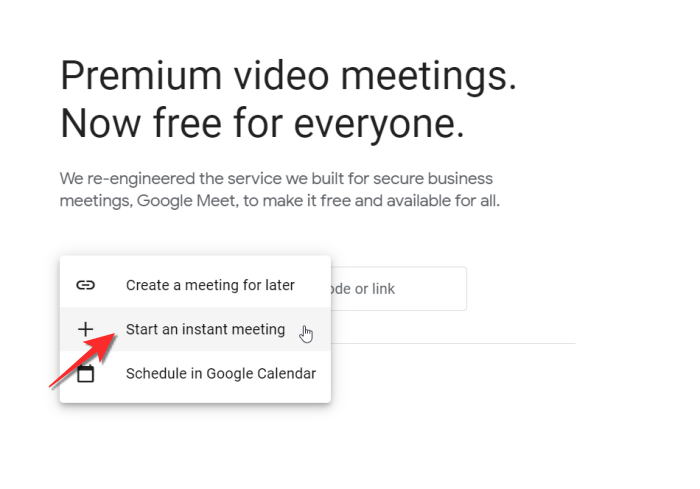
Click the Join Now button and enter the meeting.
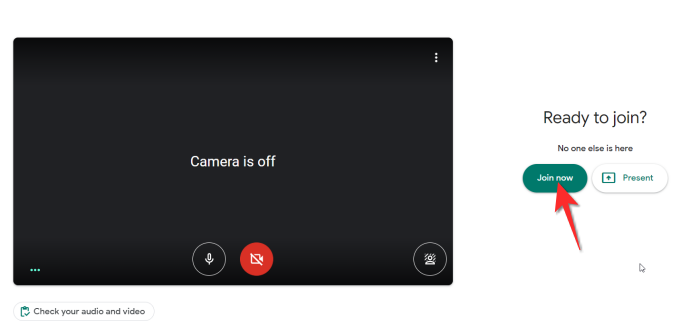
Click on the Share icon from meeting controls at the bottom and select how you wish to present a video from three options – Your entire screen, A window, or A tab.
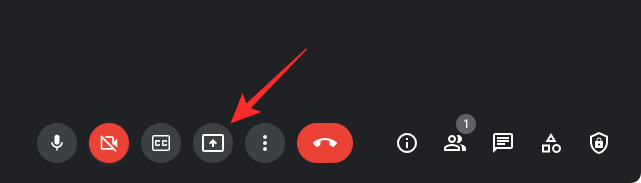
Now keep in mind that you need to choose your presentation medium depending on the source of your video. So if you want to present a local video from your computer, then select A window.
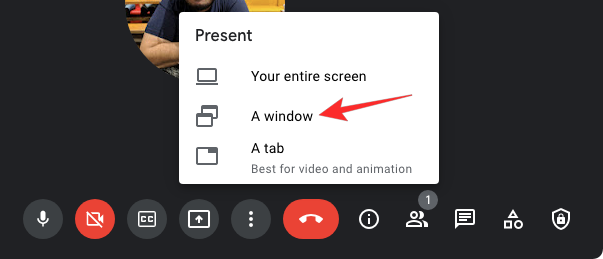
On the next screen, select the window where a video is playing, the one that you want to present inside the meeting. Once selected, click on Share.
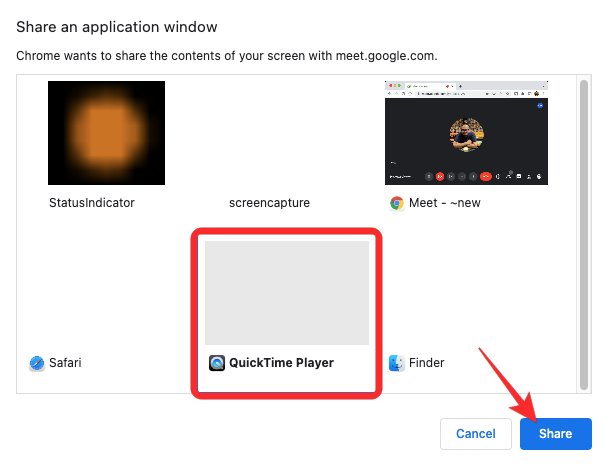
You will now be able to present the video via Google Meet.
If you want to present a video from YouTube or another website, then you need to first open the video/website as a tab in your default browser. For best results, you can open this video in the same browser where Google Meet is open. When the video’s webpage has been loaded, go to the Google Meet tab and click on the Share icon, and select A Tab from the list of options.
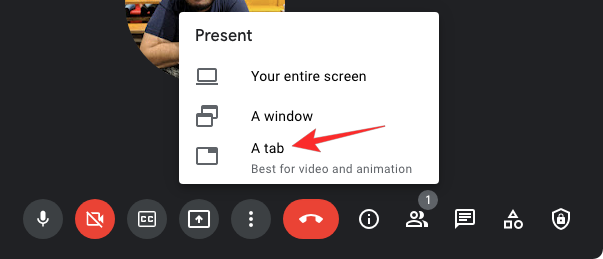
Now, select the tab with the video playing that you want to present and then click on Share.
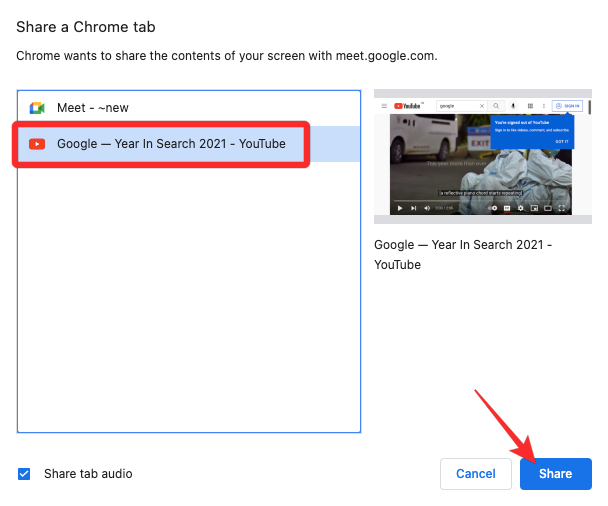
The YouTube video will now play for the participants in the meeting upon your prompt.
Related: How To Freeze Your Screen or Camera on Google Meet
From Android/iOS
You can also present video from your smartphone using the Google Meet app on iOS or Android. For that, open the Google Meet app on your phone and tap on New Meeting. In the pop-up screen, select the Start an instant meeting option.
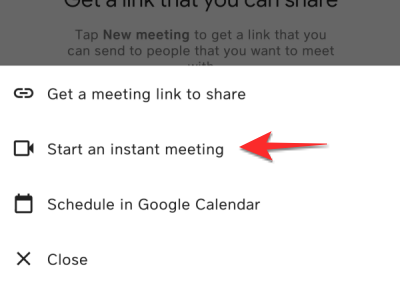
Tap the 3-dots icon at the bottom right corner.
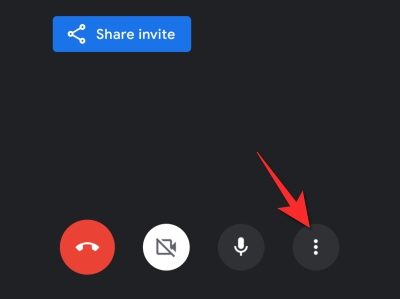
Select Share Screen.
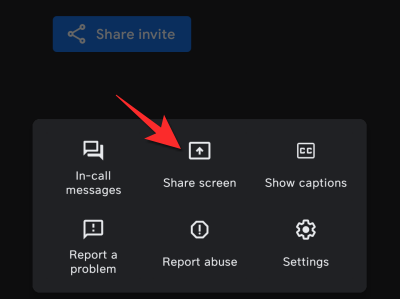
On Android, you can initiate the recording by tapping on Start Sharing in the prompt that appears.
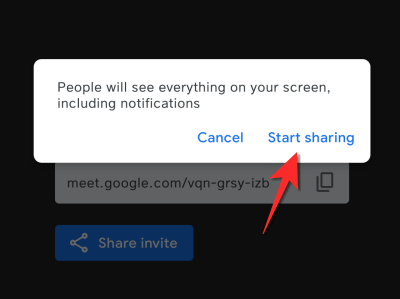
On iOS, select the app whose screen you want to share from the overflow menu and tap on Start Broadcast.
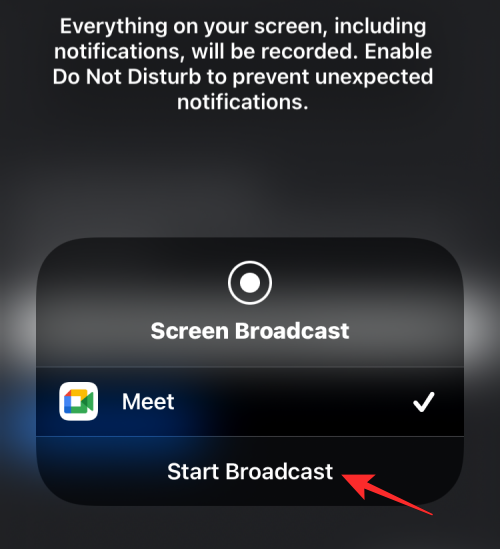
Now go to the video that you want to play and it will be visible to the rest of the participants in the Meeting from a separate tab and it will play for the audience.
Related: How to take attendance in Google Meet
How to present video on Google Meet with Audio
Usually, when you start or join a meeting on Google Meet, the audio is presented along with the video you’re sharing. In case the participants are unable to hear the audio, turn on the Presentation audio toggle at the top of the screen.
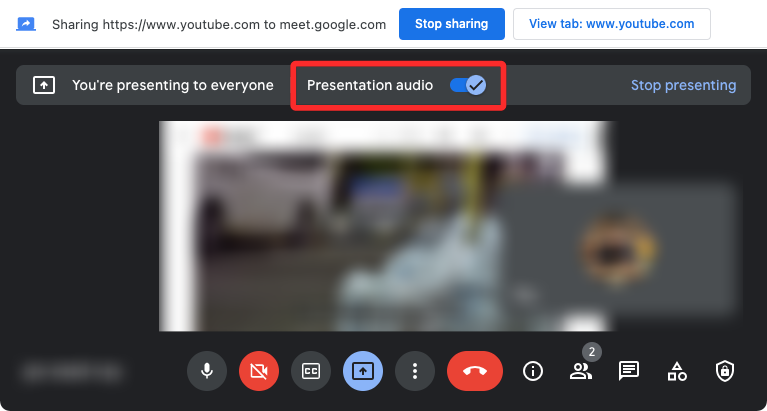
When using the Google Meet app on iOS or Android, make sure that the Meeting’s audio is set on Speaker and the video will be presented with audio.
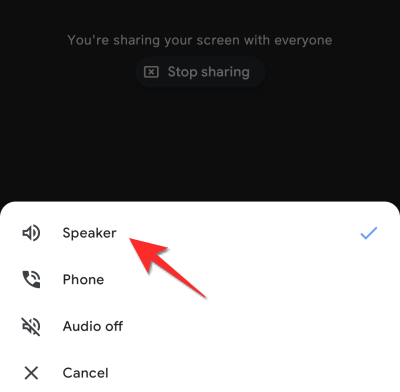
How to present video on Google Meet without audio
To share your screen and present videos on Google Meet without the audio, turn off the Presentation audio toggle at the top of the meeting screen. The presented video will be broadcasted to participants without any kind of audio.
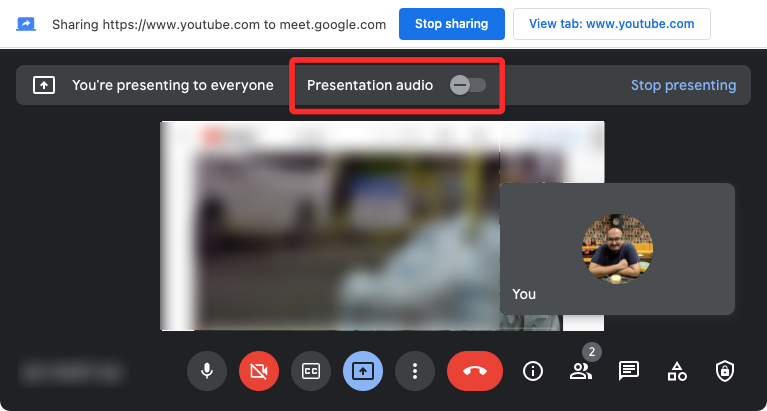
In the case of the Google Meet app, you can select Audio off from inside the meeting options and the video will be presented without any form of audio.
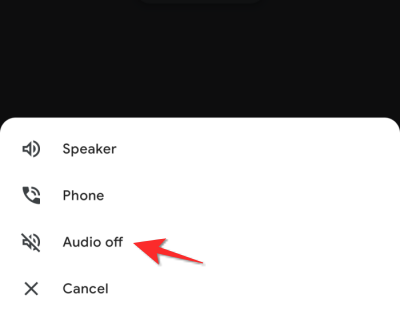
Related: Microphone Not Working In Google Meet? Try These Common Fixes
How to pin a video on Google Meet
In order to pin a video in Google Meet, you need to pin yourself to the screen. We have an in-depth article on how to achieve this, follow this link and you will be on your way.
We hope you found this article helpful. Do let us know in the comments if you have any doubts or queries. Take care and stay safe!
RELATED

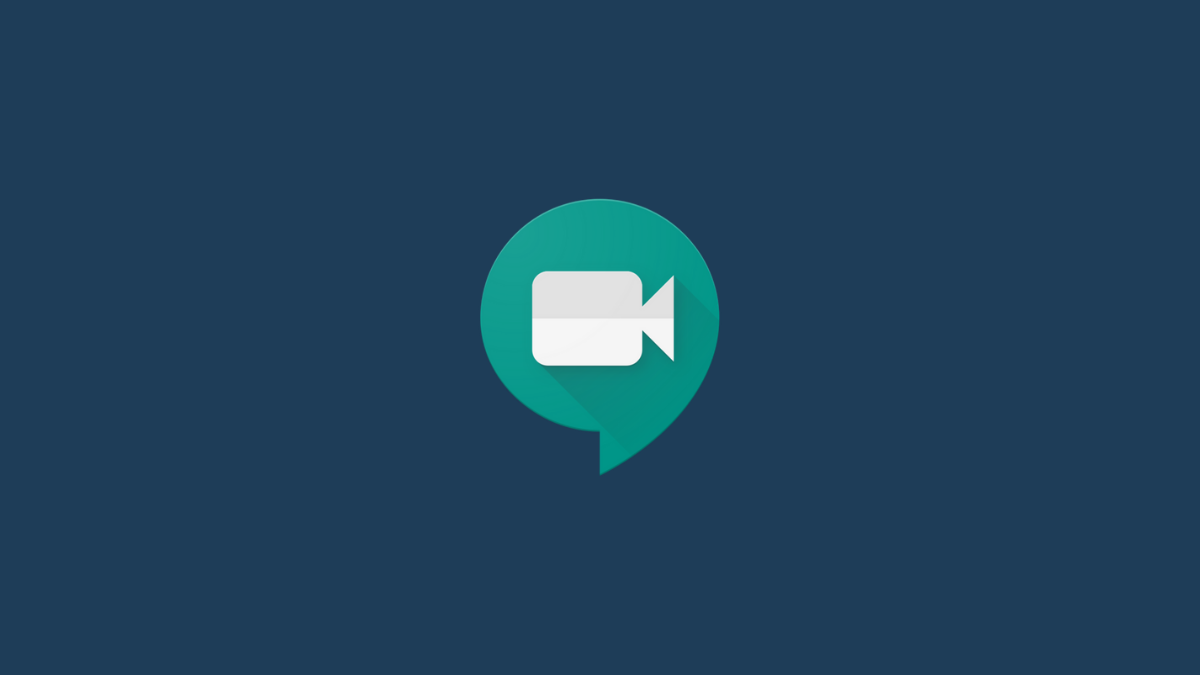









Discussion