Zoom has seen an unprecedented rise in its user base amid the spread of coronavirus and global lockdown. Although other collaborative tools have managed to fight neck on neck with it, Zoom still has a few features that others haven’t simply added for their users. One such tool is Zoom’s built-in polling feature that organizations and teams can use to vote on a discussion or get feedback on the current meeting.
You can create polls with single or multiple choices and can host one at any point during a meeting, even anonymously. The following post will help you go over all the details regarding polling on Zoom so that you can get started with it right away.
Related: How to create Zoom Meeting link
Is polling available in Zoom basic
No, it’s not available for the free version of Zoom. In order to poll inside a meeting on Zoom, the host of the meeting needs to be a Licensed user, meaning they should be using a paid Zoom account.
However, the requirement applies only for the host of the meeting, thus the participants do not need to be subscribed to a Zoom Pro, Business, or Enterprise plan to vote during a polling session. If a basic user is made a co-host and is assigned host controls during a meeting, they will only be able to use polls that have already been created.
► Zoom meeting vs Personal Zoom meeting ID, Link, and more
How to turn on polling in Zoom
Before you start polling on a Zoom meeting, you need to enable the feature for yourself, your organization, or your group. You can do so by following the instructions below.
For yourself
Step 1: Head over to the Zoom Settings page and then sign in with your Zoom credentials.
Step 2: Click on the Meeting tab at the top and select the ‘In Meeting (Basic)’ section from the sidebar.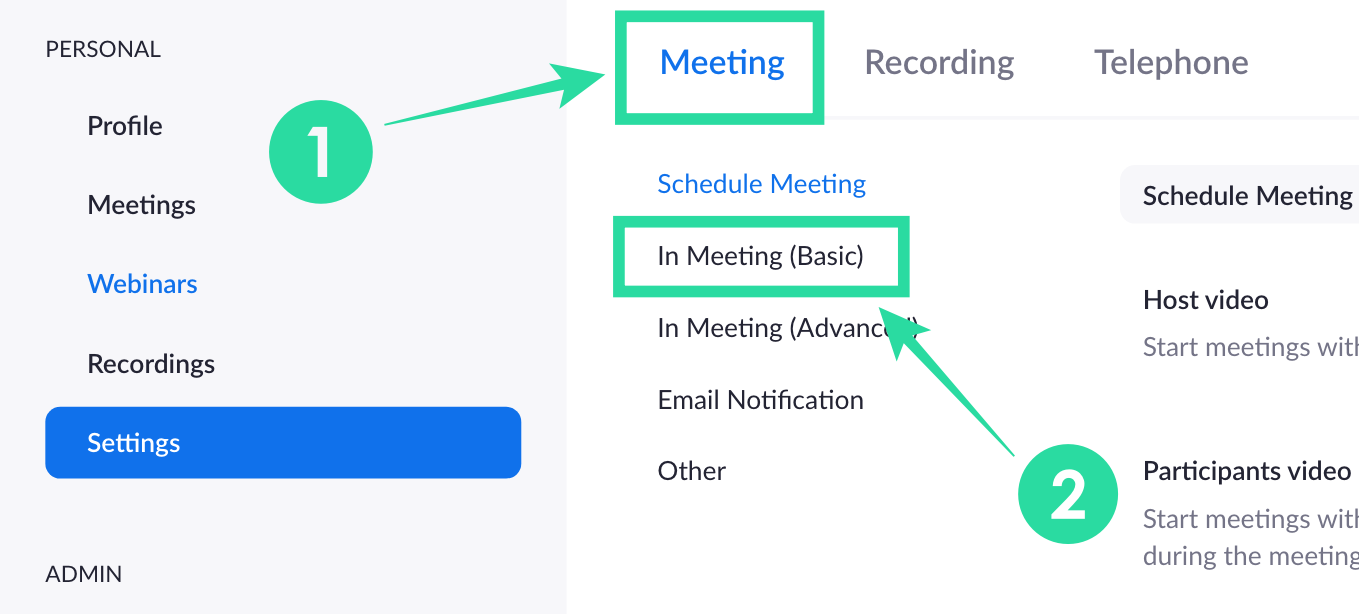
Step 3: Scroll down and toggle the switch adjacent to ‘Polling’ to ON position.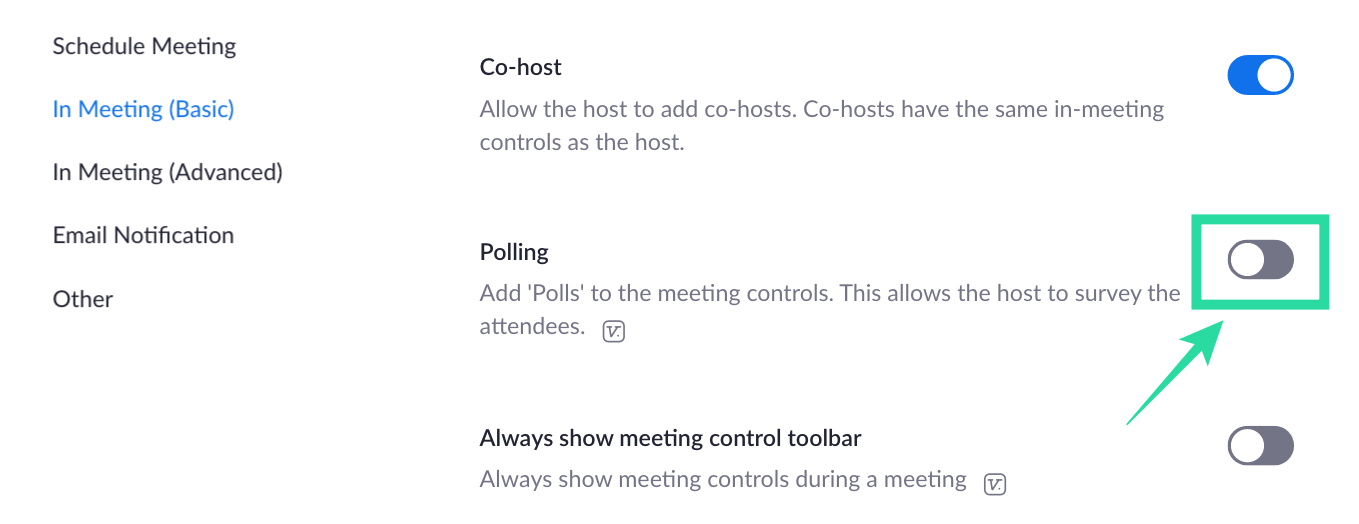
Polling will be turned ON for your account.
For all members of your organization
Step 1: Head over to the Zoom Account Settings page and then sign in with your Zoom credentials.
Step 2: Click on the Meeting tab at the top and select the ‘In Meeting (Basic)’ section from the sidebar.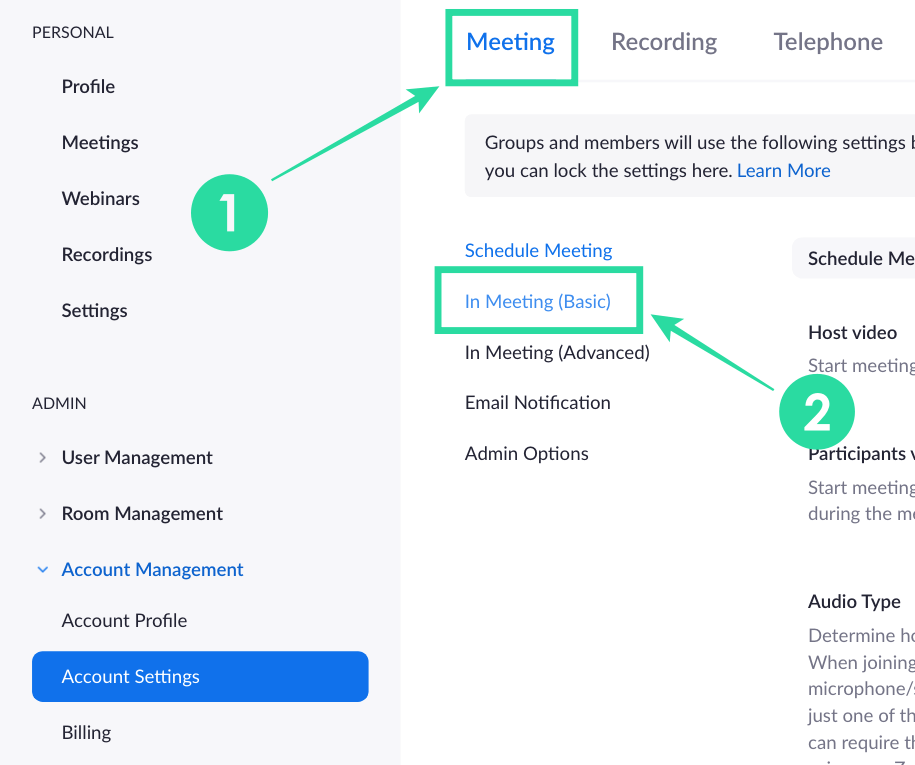
Step 3: Scroll down, toggle the switch adjacent to ‘Polling’ to ON position and click on Turn ON when prompted with a confirmation dialog. To make this a default setting and prevent it from being modified by others in your organization, you can click on the lock button next to the toggle to have polling enabled for everyone.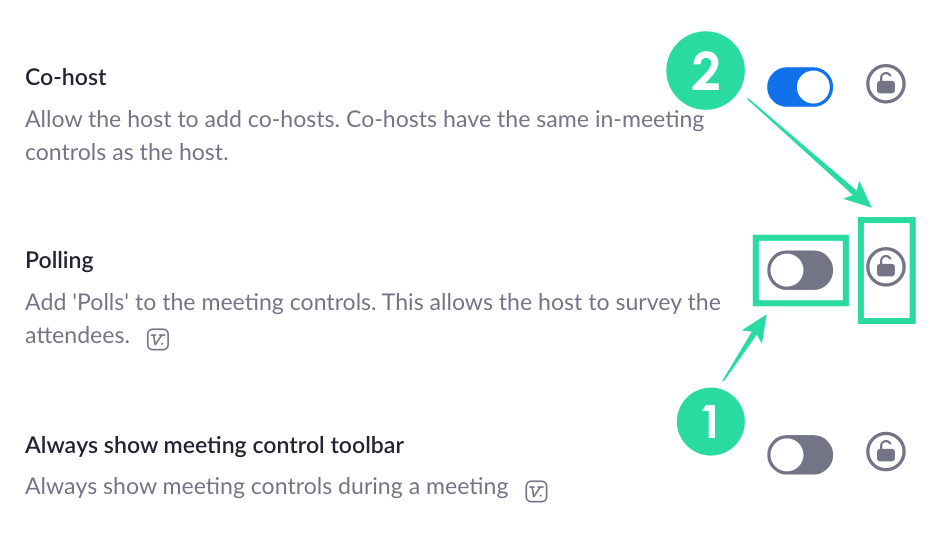
For all members of a group
Step 1: Open the Zoom Group Management page and sign in with your Zoom account.
Step 2: Click on the group you want to enable polling on, select the Meeting tab at the top, and hit the section named “In Meeting (Basic)”.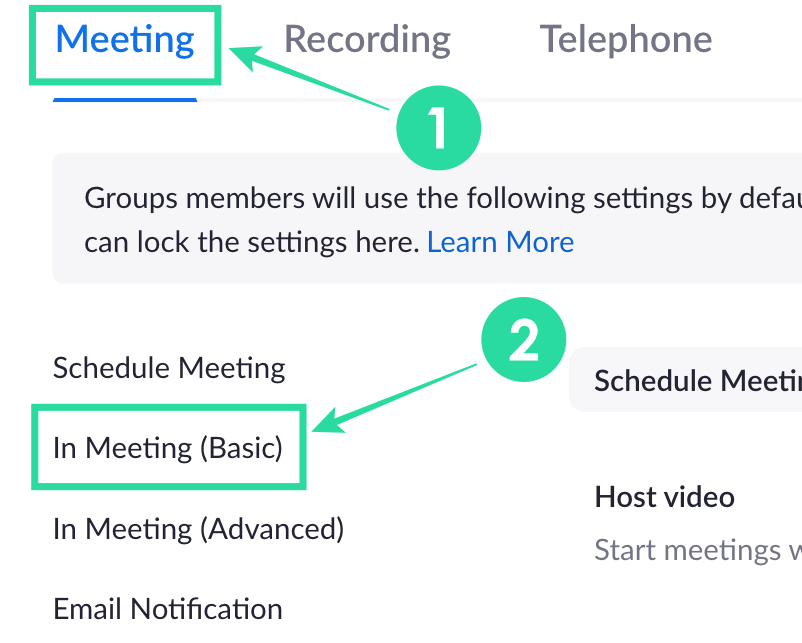
Step 3: Scroll down, toggle the switch adjacent to ‘Polling’ to ON position and click on Turn ON when prompted with a confirmation dialog. To make this a default setting and prevent it from being modified by others in the group, you can click on the lock button next to the toggle to have polling enabled for everyone in your group.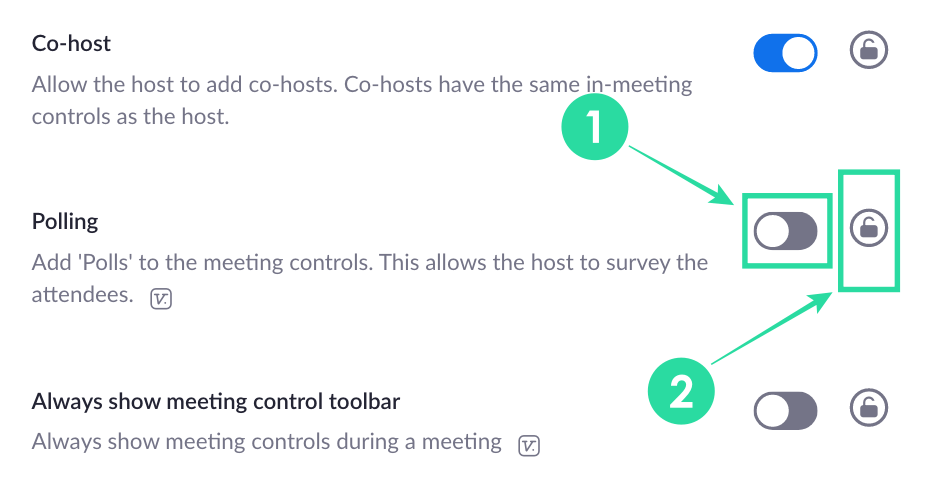
What do you need
- A Licensed Zoom account
- Zoom client for desktop – Windows, Mac or Linux (Zoom doesn’t allow mobile users on Android and iOS to create polls)
- The meeting should either scheduled or created using a Personal Meeting ID
How to create a poll on Zoom
In order to create a poll on Zoom, you will need to schedule a meeting and add questions for the poll. You can dose by following these steps:
Step 1: Head over to your Zoom Meetings page and under the ‘Upcoming Meetings’ tab, click on a meeting topic (marked as 1 in the image) that you have scheduled for the future. In case, you don’t have a meeting scheduled, hit the ‘Schedule a meeting’ option (marked as 2 in the image).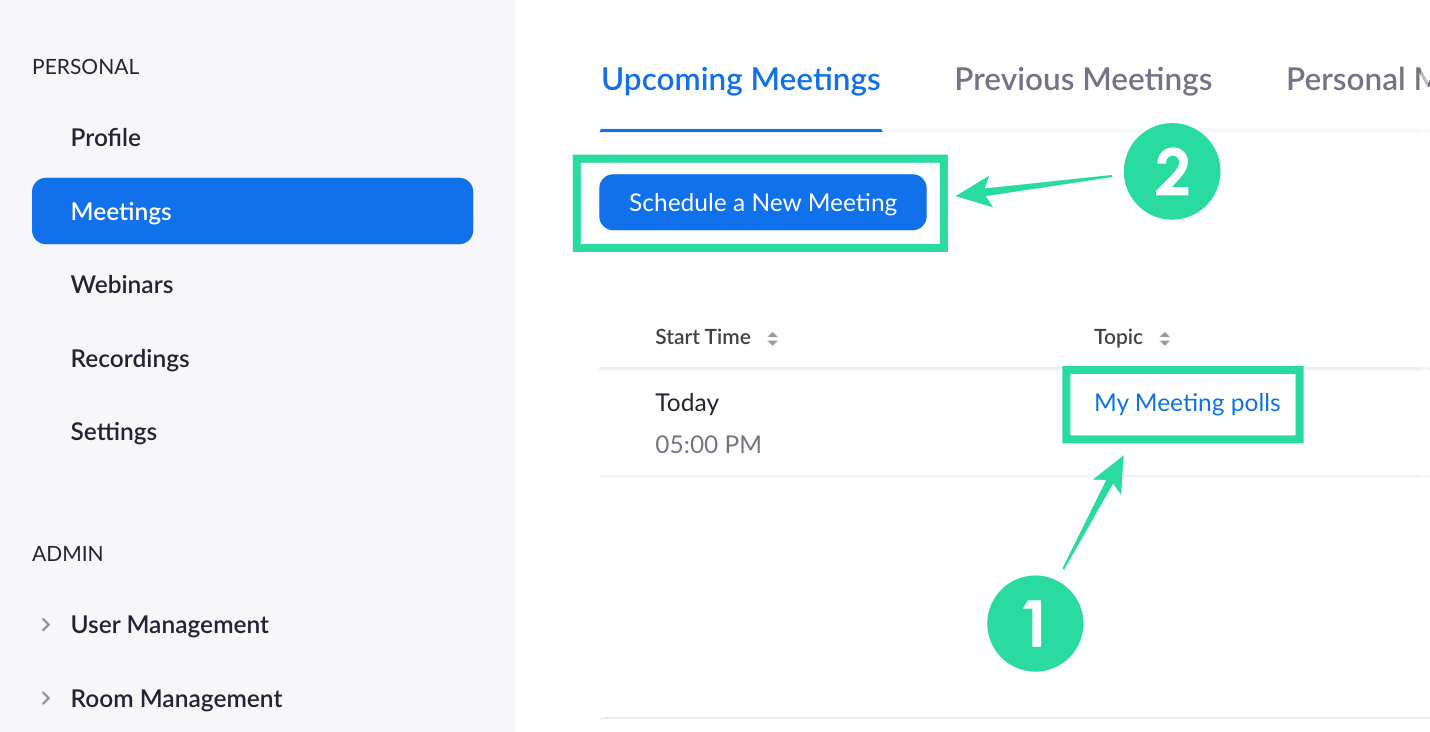
Step 2: Scroll down to the bottom of the selected meeting page and click on the ‘Add’ button adjacent to ‘You have not created any poll yet’.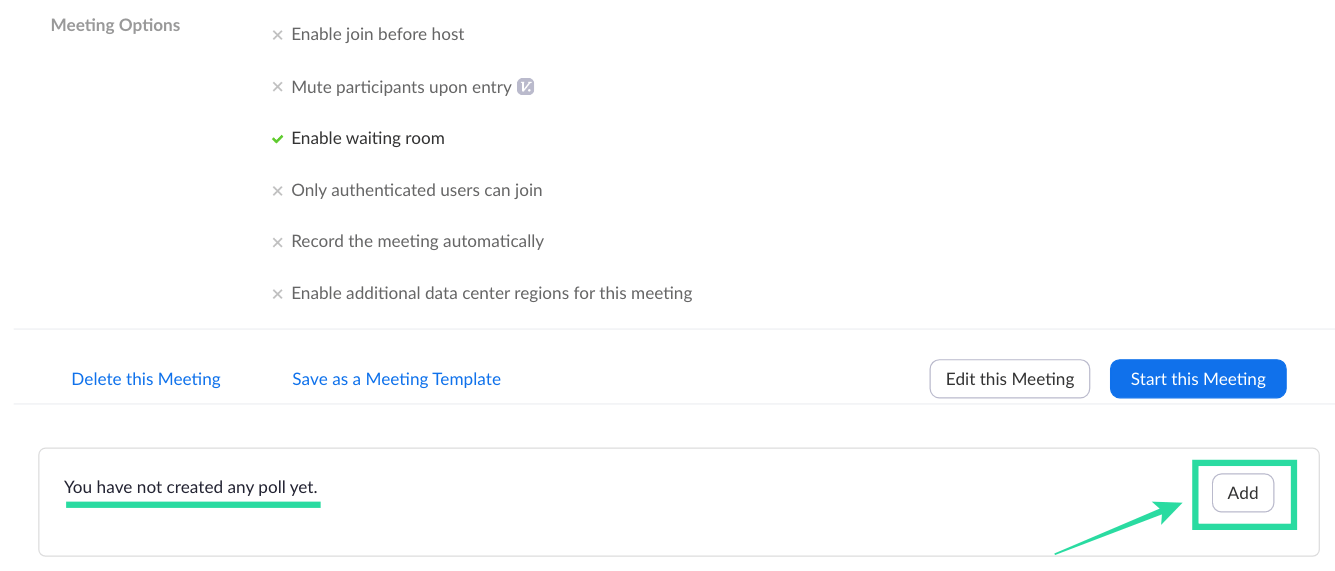
Step 3: Enter a title for the poll and then proceed to fill up the first question and their several answers that users could choose from the list. You can also set the voting as ‘Anonymous’ to not see who voted for a certain answer and select whether users can select single or multiple answers for a single question.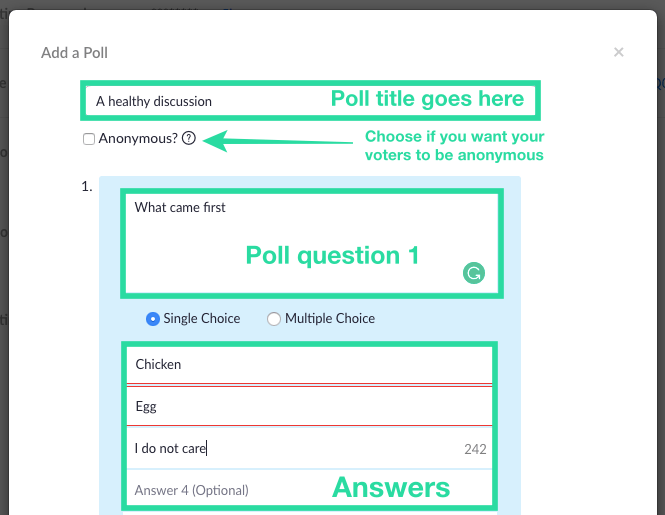
Note: You can add up to 25 questions per meeting, 10 answers to each question and you can enable single choice or multiple choice capability to each of your questions.
Step 4: Enter more question to the poll by clicking on ‘Add a Question’, and fill in all the relevant details as mentioned in Step 3. Repeat until all questions have been added to the poll.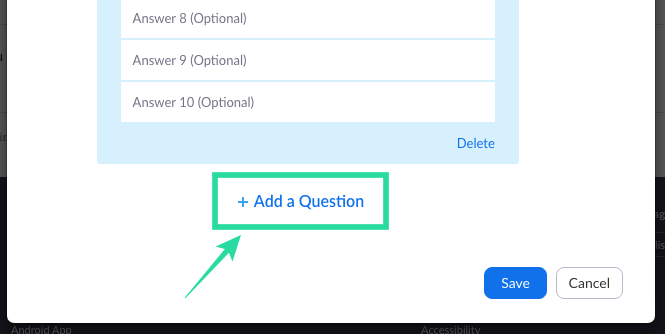
Step 5: When you’re done filling up the polling questions and answers list, click on the Save button at the bottom.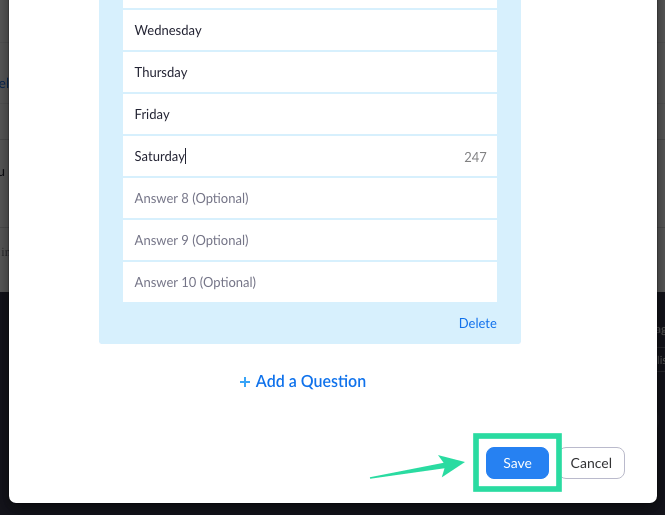
All your polling questions are now ready and set up for launch on your upcoming Zoom meeting. The poll that you just created will appear inside the scheduled meeting.
How to start polling on Zoom
Step 1: Open the Zoom client on your PC, click on the Meetings tab at the top, and then the Upcoming tab from the left sidebar.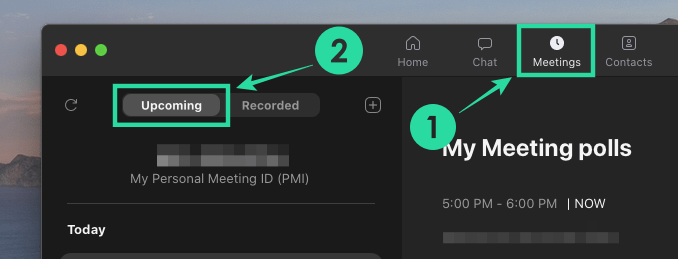
Step 2: Now select the meeting that you scheduled earlier and hit the Start button.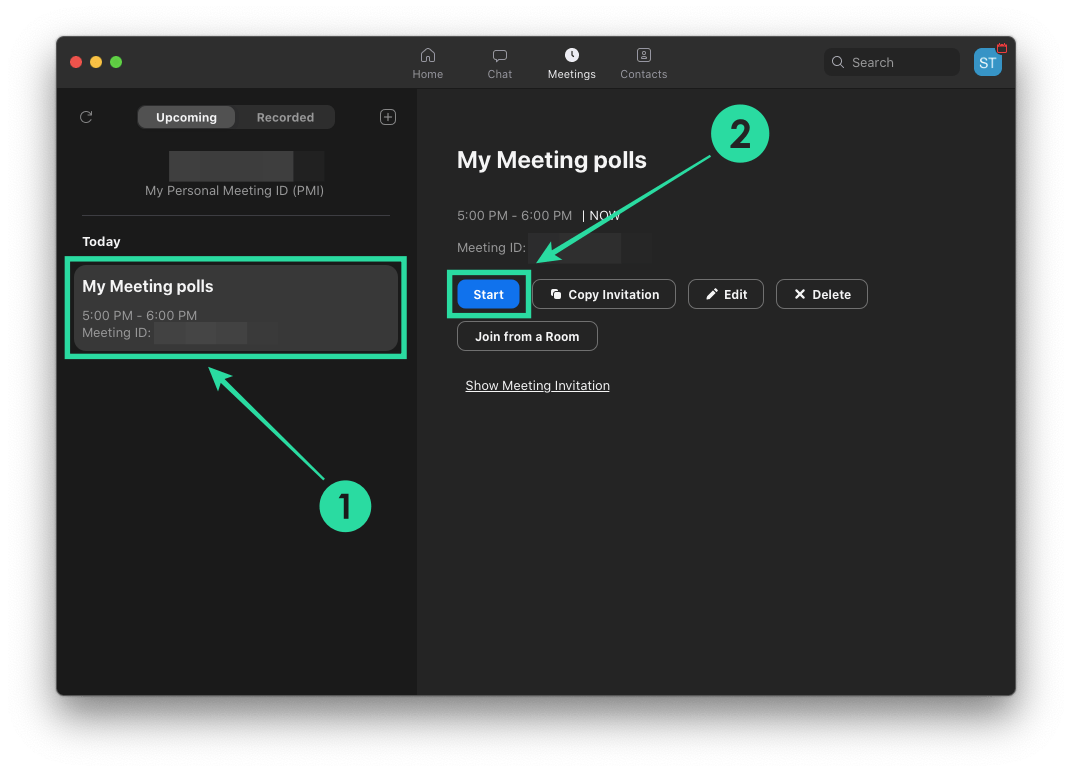
Step 3: Click on the ‘Polling’ button from the meeting controls at the bottom.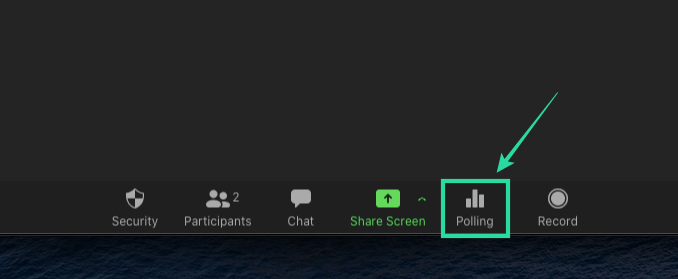
Step 4: Select the poll you want to add to the meeting and click on the ‘Launch Poll’ button at the bottom.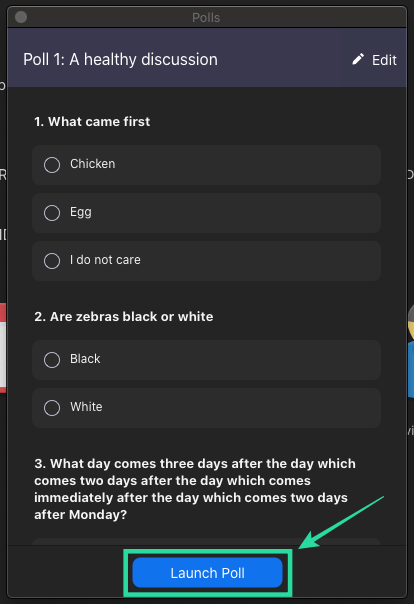
The polling session will now start and the poll window will be overlaid on every participant’s meeting screen.
You can later stop the polling session when all the participants have entered their answers on their devices.
Step 5: Click on the End poll button at the bottom when all participants in the meeting have submitted their answers.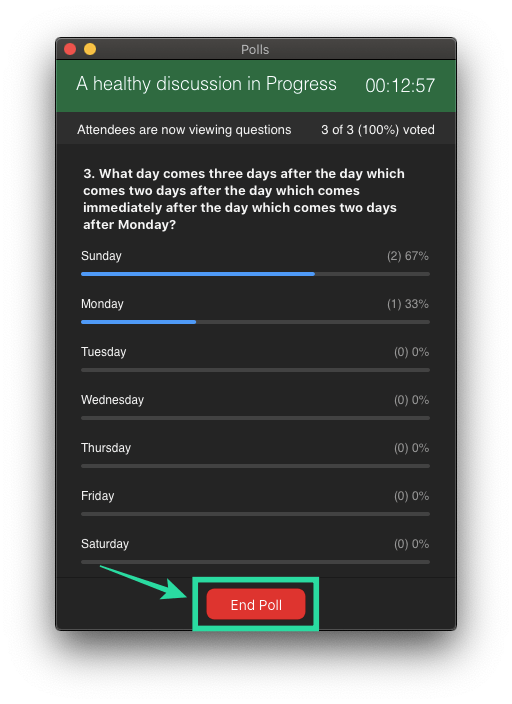
Step 6 (Optional): If you wish to relaunch the same poll again, you can click on the ‘Relaunch Poll’ button at the bottom and then select the ‘Continue’ option.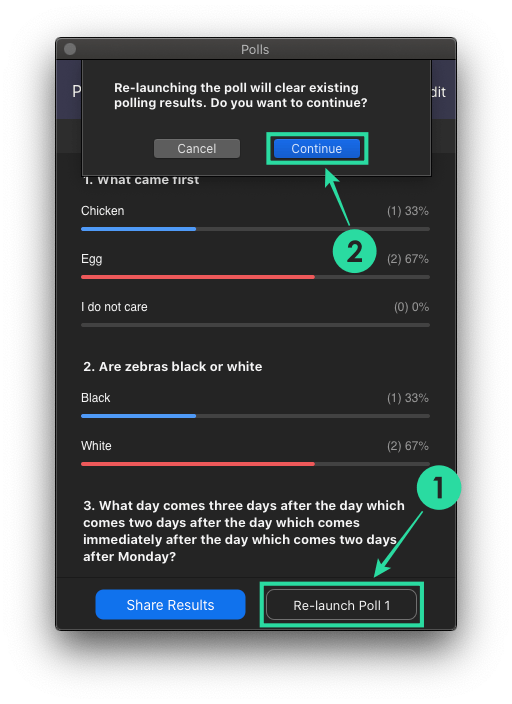
How to view poll results
Every time a participant submits their poll, you as a host will be able to view the results in real-time. At any point during the meeting, the host can see the number of people who have registered their votes for all their questions and which answers are being voted for. Poll results can be viewed by a host during the polling session as well as when it’s being shared for other participants to see. 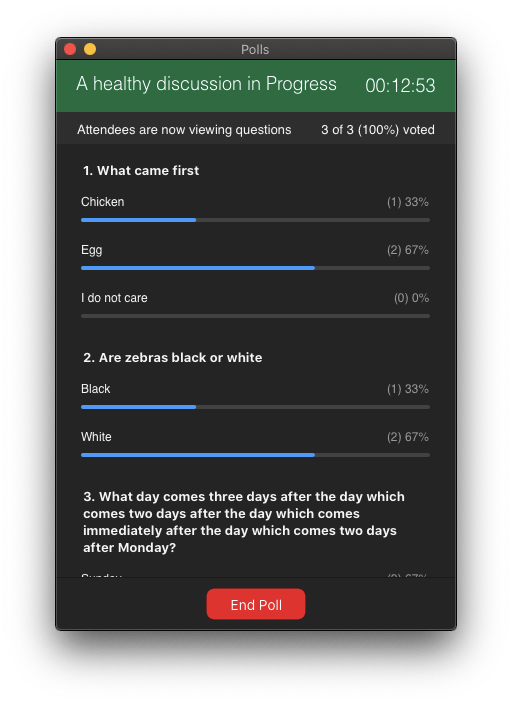
How to share poll results
When polling is being conducted inside a meeting on Zoom, only the host will be able to view the poll results. If you wish to share the results of the poll with other participants, you will have to end the polling session and then proceed to share the results.
You can share poll results with all participants of a meeting by clicking on the ‘End Poll’ button at the bottom and then hitting the ‘Share results’ button.
When you’re done sharing the poll results to other participants, click on the ‘Stop Sharing’ button at the bottom (as shown above).
How to download poll results?
If you’re keen on maintaining a meticulous record, downloading the polling result is a no-brainer. Before the October 12th update, meeting hosts in Zoom were forced to wait until the end of a meeting to download the poll results. Now, they can do so just after the polling concludes.
After you end the poll, you’ll get the option to download the report right away. Clicking on it would take you to a browser window, which would automatically start the download of a CSV file.
Why is Zoom polling not showing up? Try these fixes
If the polling feature inside Zoom isn’t working for you, then you might want to solve it using the fixes listed below.
Use a Licensed Zoom account: Polling on Zoom required you to use a licensed Zoom account which means you need to upgrade to a paid plan. If you haven’t subscribed to a paid Zoom plan, you can go to the Zoom website, head over to Admin > Account Management > Billing and click the Upgrade button.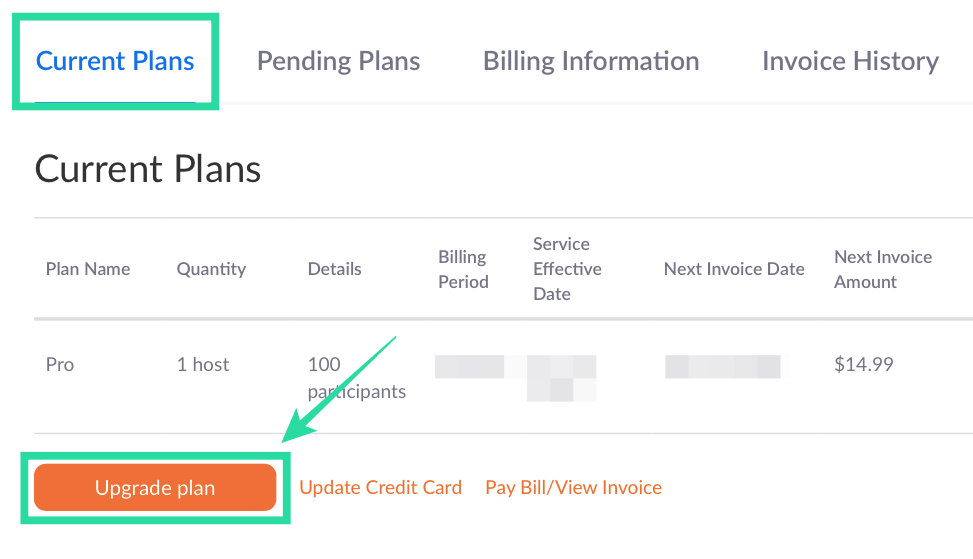
Create polls on the PC, not on your phone: At of the time of writing, Zoom still doesn’t allow you to create or launch polls when you’re using the Zoom app on iOS or Android. In order to create polls, you will, thus, be required to log in to Zoom using its desktop client on your Windows PC, Mac, or Linux.
Update your Zoom client to the latest version: Zoom’s polling feature is available on desktop clients across Mac, Windows, and Linux. However, some versions of these desktop clients may no longer support the feature, simply because they’re too old. To get polling to work, you can update your Zoom app on your PC and Mac.
On Mac systems, you can update your Zoom app to the latest version by opening the app, heading over to the Menu bar > App name > Check for updates, and then updating the app the latest version.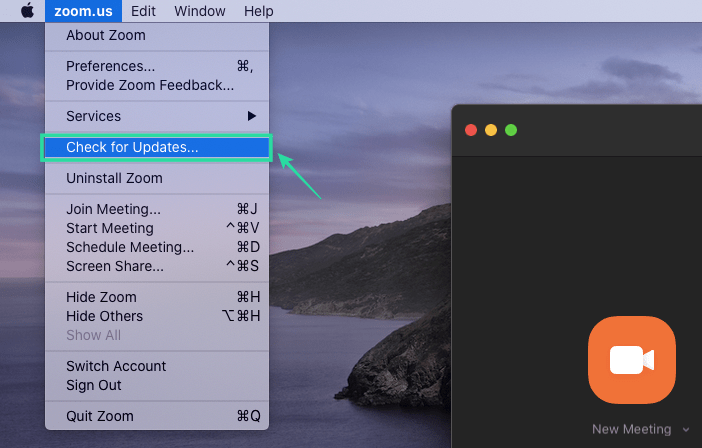
You need to be a host of the meeting: Zoom only allows you to create polls if you’re a host of the meeting session. In case you’re not a host, you can request the host to assign you host controls for the ongoing meeting. 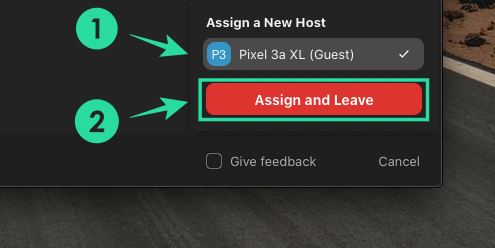
Are you willing to try the polling feature on Zoom during a meeting session? Do you have a doubt regarding the feature? Let us know in the comments below.
RELATED:

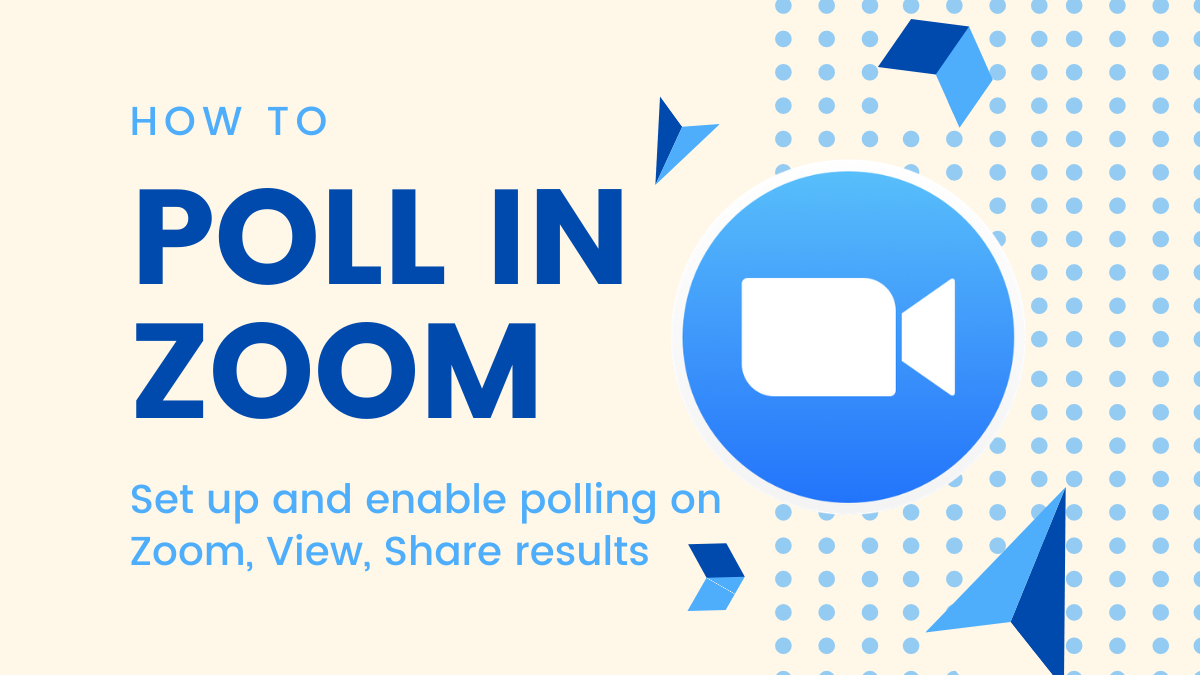
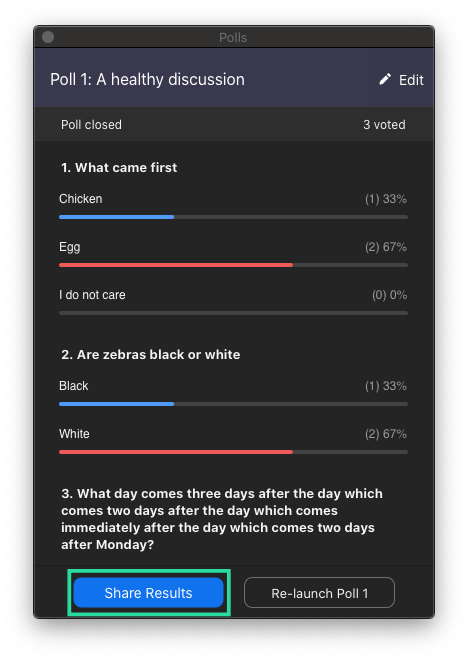
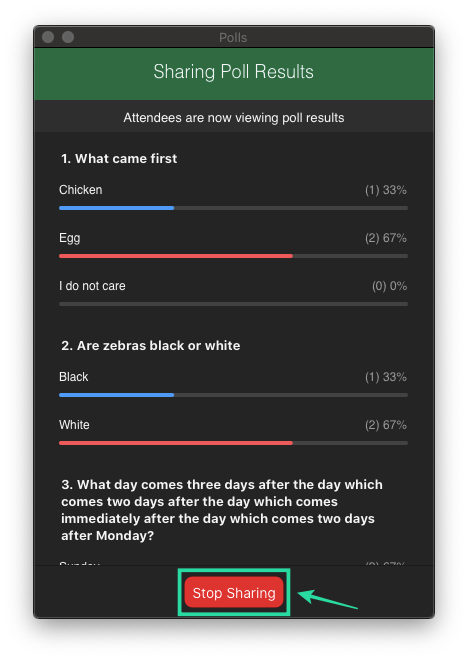










Discussion