Zoom is one of the most popular video conferencing apps that are currently available on the market. It offers tons of features and stability and even has a comprehensive free plan which makes ideal for most organizations.
Some of the most prominent features of Zoom include the ability to have up to 1000 attendees, HD audio, HD video, ability to use custom virtual background, and much more.
Due to these factors, Zoom has been adopted as their go-to remote collaboration tool by many organizations and if you are here, then chances are that you use Zoom on a regular basis too.
Let’s answer the burning question that you have been looking forward to, does Zoom allow you to connect with your fellow colleagues and friends without enabling your video feed?
Related: How to defend your Zoom meetings from hacking
Can I use Zoom without video?
Yes, Zoom gives you the ability to connect to a Zoom meeting by simply using your microphone instead of video. This could be beneficial for users that are in a low bandwidth area, using mobile data or are in a public place where connecting via video would not be ideal.
Disabling your video feed could also help you save exponentially on mobile data and wifi costs if you are charged according to your usage depending on your ISP and internet plan.
How much data will it save?
Zoom is known to use about 800 MB per hour if your video is turned on during a Zoom meeting. The data usage is cut into half if you have disabled your video feed, which would mean that you would use roughly around 400 MB every hour. During this time of quarantine in all the countries, many users are being forced to work from home.
And data costs differ drastically depending on where you live and the kind of data plan that you are subscribed to. If you wish to lower your data costs and save some money in the process then disabling your video during Zoom meetings might be an excellent choice for you.
Related: How to enable Zoom Meeting timer
How to use Zoom without video?
On PC
Desktop users also get the ability to disable their video feed for all future Zoom meetings or simply for a particular meeting that you are about to join next. Follow the guide below that best suits your need to help you get started in no time.
Zoom without video on PC when joining a Zoom meeting
Step 1: Click on the invite link for the meeting in concern which will automatically open the desktop client. If you wish to join a Zoom meeting using the meeting ID then open the desktop client, click on ‘Join a meeting’ and enter your desired Meeting ID.
Step 2: Check the box beside ‘Turn off my video’ below the text field where you are supposed to enter your display name.

Your video feed will now be disabled for the particular meeting in concern. You can always turn it back on using the camera option in the calling bar at the bottom of your screen.
Zoom without video on PC for all future Zoom meetings
Note: Make sure to have the desktop client for Zoom installed on your system, be it Windows, macOS, or Linux.
Step 1: Open the Zoom desktop client, click on your profile picture in the top right corner of the screen and select ‘Settings’.
Step 2: Zoom settings should now open up. Click on ‘Video’ in the left sidebar of the settings page and check the box beside the option ‘Turn off my video when joining a meeting’.

Your video feed will now be disabled for all future Zoom meetings that you will be joining via the desktop client.
Zoom without video on PC while in a Zoom meeting
Step 1: Open the Zoom desktop client on your Windows PC or Mac device and initiate a Zoom meeting as you normally would.
Step 2: Once the meeting starts, click on the ‘Stop Video’ icon in the bottom left corner of your screen right beside the ‘Microphone’ icon.
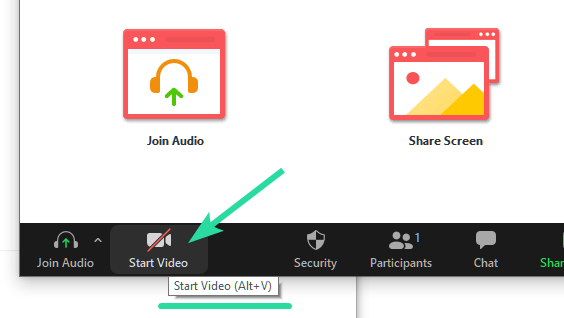
Or, you can press ctrl+v (command+v on macOS), to quickly toggle your video from on to off, and vice versa.
Your video feed will now be enabled and all the participants in the current meeting will be able to see you.
On Phone
There are two ways in which you can disable the video feed in the Zoom mobile app. The first is to turn off video for all the meetings you will be attending via the app and the second one is to disable the video when joining a particular meeting in concern.
Depending on your usage, select the one that best suits you, and follow the corresponding guide to get you started.
Zoom without video on phone when joining a Zoom meeting
Step 1: Open the Zoom app and tap on ‘Join Meeting’ and enter the ‘Meeting ID’ as you normally would.
Step 2: Now turn on the toggle for ‘Turn Off My Video’.

Your video feed will now be turned off during the particular Zoom meeting that you wish to join.
Zoom without video on phone for all future Zoom meetings
Step 1: Open the Zoom app on your device, and tap on ‘Settings’ in the bottom right corner of the screen.
Step 2: Now select ‘Meetings’ and toggle on the option for ‘Always Turn Off My Video’ on the next screen.

Your video feed will now automatically be disabled during all future meetings that you will join via the Zoom mobile app on your smartphone.
Zoom without video on phone while in a Zoom meeting
Step 1: Open the Zoom mobile app and join a Zoom meeting as you normally would. Now tap on the ‘Video’ icon at the bottom of your screen.

The video will now be enabled for your meeting attendees and they will now be able to view your video feed.
Can I see others when I Zoom without video?
Yes, even if you join a meeting with your video feed disabled, you will still be able to view the video of your fellow participants, hosts, and co-hosts. This might be counterproductive if you are trying to save up on data costs.
You can try disabling the video feed of your fellow participants using the manage participants tab which will help you save even more additional data and bring your data costs down at the end of the month.
How to turn off other people’s video feed?
On Phone
Step 1: Open the Zoom app and connect to a Zoom meeting as you normally would. Now tap the participants option during a meeting to view the list of all the attendees in your Zoom meeting.
Step 2: Tap on the participant that you wish to turn off the video for, and select ‘Stop Video’.
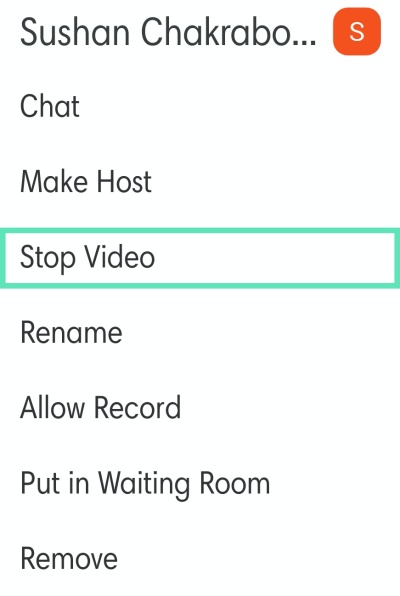
The video will now be disabled for the particular participant chosen by you.
On PC
Step 1: Open the Zoom desktop client and join a Zoom meeting as you normally would. Once joined, click on ‘Manage Participants’ in the calling bar at the bottom of your screen.
Step 2: Now hover over the name of the participant that you want to disable the video for and click on ‘More’ when the option appears.
Step 3: From the sub-menu, select ‘Stop Video’.
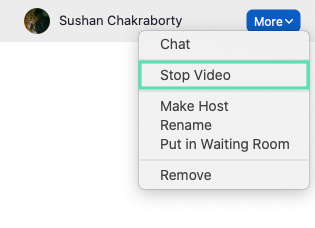
The video feed for the selected participant will now be disabled for you for the entire duration of the Zoom meeting in concern.
How to turn on video on Zoom?
Turning on your video feed in Zoom is quite a simple process. Simply follow one of the guides below depending on your device and Zoom client.
On PC
Step 1: Open the Zoom desktop client on your Windows PC or Mac device and initiate a Zoom meeting as you normally would.
Step 2: Once the meeting starts, click on the ‘Start Video’ icon in the bottom left corner of your screen right beside the ‘Microphone’ icon.
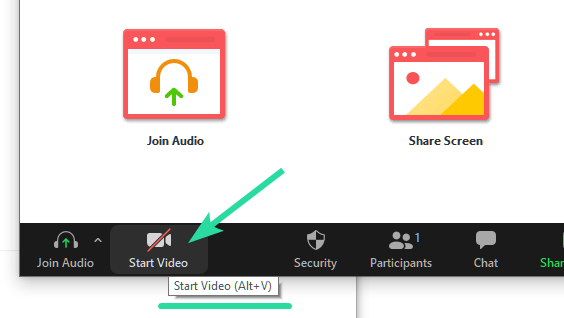
Your video feed will now be enabled and all the participants in the current meeting will be able to see you.
On Phone (Android)
Step 1: Open the Zoom mobile app and join a Zoom meeting as you normally would. Now tap on the ‘Video’ icon at the bottom of your screen.

The video will now be enabled for your meeting attendees and they will now be able to view your video feed.
How to turn on other people’s video feed on Zoom?
Unfortunately, you can not turn on a meeting attendee’s video feed in a Zoom meeting even if you are the host. You can, however, request them to enable their video feed using a simple trick. Follow the guide below to help you get started.
On PC
Step 1: Open the Zoom desktop client and join or host a meeting. Once everybody has joined in, click on the ‘Manage Participants’ option at the bottom of your screen in the calling bar.
Step 2: You will now be shown a list of all the participants attending your meeting. Hover above the participant’s name that you wish to enable the video feed for, and select ‘More’.
Step 3: Select ‘Ask to Start Video’ from the subsequent sub-menu that appears.

The participant in concern will now receive a notification asking them to enable their video feed for the current Zoom meeting.
On Phone
Step 1: Open the Zoom app and initiate or join a Zoom meeting as per your convenience. Now tap ‘Participants’ at the bottom of your screen to view a list of all the participants during the current meeting.
Step 2: Tap on the name of the participant that you wish to enable the video feed for and select ‘Ask to Start Video’ from the subsequent sub-menu.

The concerned participant will now get a notification asking them to enable their video feed during the meeting.
Keyboard shortcut
Here is the quickest way to start/stop your video in a Zoom meeting on Desktop:
- On Windows, press ctrl + v
- On macOS, press command + v
We hope these guides helped you easily manage and control your video feeds during a Zoom meeting. If you have any questions or feel that we missed out on something, feel free to reach out to us using the comments section below.
Related:

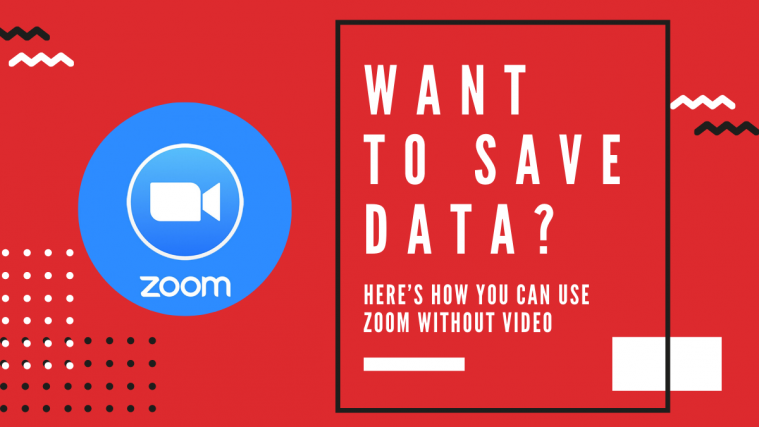




Trash help. The point is to join in zoom meeting, only sound, especialy when u are on low data mobile.
As simple particular you cannot disable others feed video, for you only…