Microsoft Teams is widely hailed as one of the leading productive video calling/conferencing applications out there. Thanks to its neat and professional approach, business-minded people tend to feel right at home, away from all the superficial perks that some of the competitors provide.
Since video conferencing has become an essential part of our daily life, it’s important to learn all the tricks and tips in order to improve productivity and maintain a pristine image in the office. Coming to maintaining an image, tardiness is never a good look on employees; especially in this cut-throat market. Unfortunately, Teams also appears to have very little tolerance for attention deficiency and changes your status from green to yellow the moment you step out.
Today, we’ll learn about status updates in Microsoft Teams and tell you how to appear ‘Available’ all the time.
Related: How to disable Unmute for participants in Microsoft Teams?
What is User Presence in Teams?
Keeping in line with its fancy terminology, Microsoft has picked a rather good name for status updates. Dubbed as ‘User Presence,’ Teams adjudges the current level of engagement of users and assigns Presence states, accordingly. That way, whenever you’re on a call or doing something important, your Team members would refrain from disturbing you.
Related: How to Mute All People in Microsoft Teams Meeting
How many Presence states are there?
This is where it starts to get a little complicated — a common occurrence in Microsoft Teams — and a lot more interesting.
By default, Teams takes it upon itself to set your Presence states automatically. The application takes your recent interaction with Teams into account and picks one out of the 13 statuses.
These are:
- Available
- Available, Out of Office
- Busy
- On a call
- In a meeting
- On a call, out of office
- Presenting
- Focusing
- Away
- Away (Last seen time)
- Offline
- Status unknown
- Out of Office
For ‘Available’ and ‘Away’ Teams takes account of your availability on the application. If your computer enters sleep mode or the app window is in the background — on mobile — you’ll appear as ‘Away.’ As for ‘In a Meeting’ or ‘Focusing’ Teams checks your Outlook calendar to set the Presence state. Similarly, if you’re presenting in a meeting, the application would automatically set your Presence to ‘On a call.’
As you can see, app-configured modes can make life easier by automatically changing the modes when required. However, if you’re looking for a deeper level of customization, you’d have to go for user-configured Presence states.
Here are the six available presets for the mode:
- Available
- Busy
- Do Not Disturb
- Away
- Be right back
- Appear offline
You’ll have to set these modes manually, of course, which can make the task a bit tedious.
Related: How to see everyone on Microsoft Teams
Can you set a user-configured mode to keep the green light on?
Since the app-configured modes depend on your interaction with the application, you have no control over it. So, the minute your PC enters sleep mode or the Teams window is pushed to the background, your Presence state would change from green to yellow (‘Away’).
If you use a user-configured mode, you’d be able to enforce your wishes over Microsoft Teams, even when the app-configured state suggests otherwise. For example, if you use ‘Do Not Disturb,’ the app would continue to show you as DND even if you answer calls or are using the application extensively. Unfortunately, the rule doesn’t apply to the ‘Available’ status, and you’d still be shown as ‘Away’ the moment it enters sleep mode or you lock your computer.
Related: How to turn off chat notifications using Mute in Microsoft Teams
Make Microsoft Teams green: How to appear online all the time
With the user-configured and app-configured Presence states out of the way, now let’s address the main objective of this article — maintaining the ‘Available’ present state.
To make sure you’re not ratted out, you could use an application called “Caffeine” — an application to keep your PC awake.
How to use Caffeine
Caffeine is one of the most non-intrusive applications you’d find. There’s no weirdness about it — just good old productivity. All you have to do is download it from the official website, extract it, and double-click. The application would appear at the bottom-right corner of your screen.
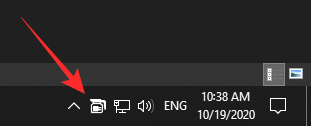
The app works by simulating a keypress (F15) every 59 seconds, thus keeping your computer from entering the idle state. Now, all you have to do is open the Teams client and right-click on the Caffeine icon at the bottom right. Then, hover your mouse over ‘Active for’ and pick one of the presets between 15 minutes and 24 hours.
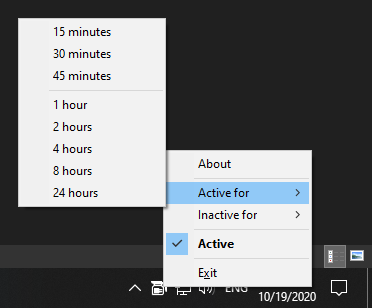
That’s it! Your computer won’t be put to sleep, and you’d continue to appear online for as long as you wish.
Related: Microsoft Teams Background: How to change background, add your own, and download free images
How to appear online all the time on mobile?
If you use Microsoft Teams on your mobile device, you can’t use a PC-only application like Caffeine. The only workaround here is to get a spare mobile and install Microsoft Teams on it. Simply log in with your Teams credentials, keep the screen on, and make sure the app is in the foreground at all times. No other solution is available for the time being.
RELATED

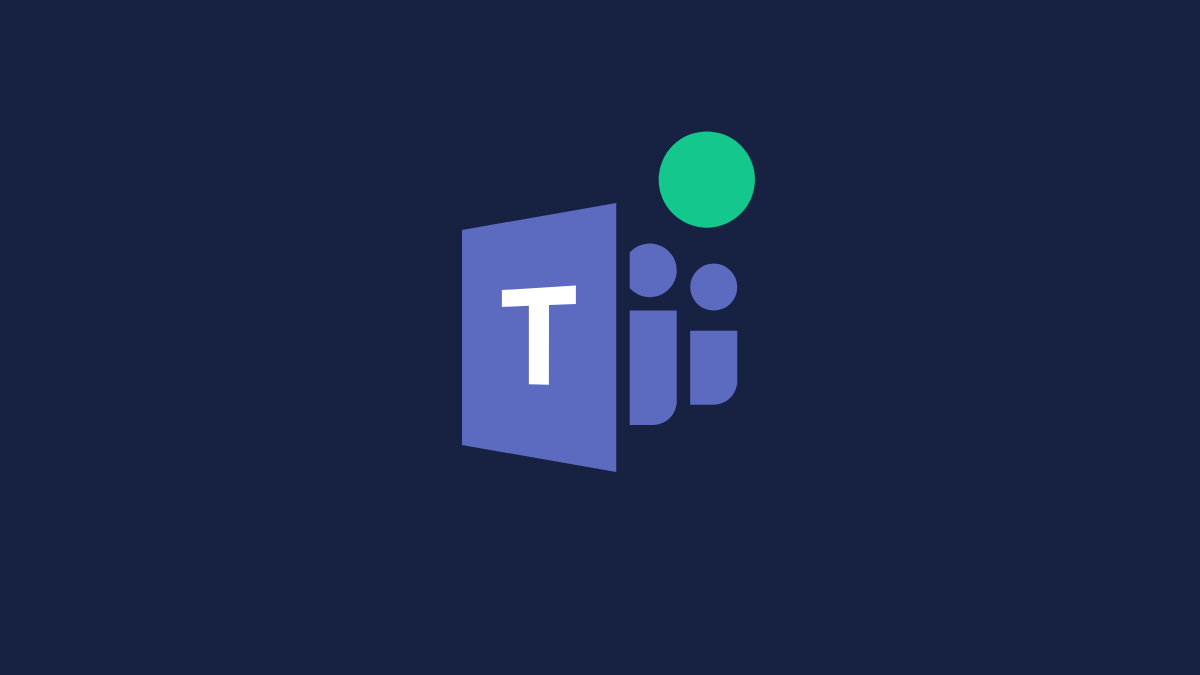









Discussion