When you are in a Zoom meeting — especially with a bunch of participants — keeping an eye on everyone can be a tough challenge. By assigning additional hosts, you can not only keep an eye on everyone but also make your meetings a lot more organized.
Assigning co-hosts in Zoom is pretty straightforward, only requiring you to keep a couple of things in mind. Today, we will tell you what those are and help you assign a co-host in Zoom in a jiffy. So, without further ado, let us check out how to enable and assign a co-host in Zoom.
Related: How to Use Focus Mode for Students on Zoom
What does a Co-Host mean on Zoom?
A co-host in Zoom is meant to take the burden off the host by taking care of administrative jobs that no ordinary members can. With a co-host in place, the host of a Zoom meeting can delegate tasks to them and focus on true multitasking. Currently, there is no limit on the number of co-hosts a meeting can have. So, feel free to make as many co-hosts as you wish.
Related: How Cloud Recording works in Zoom
What are the limitations of a Co-Host?
In almost all areas, co-hosts and hosts are equal in power. However, there are a few tasks that only a host can do. First, only the host can elect other co-hosts. Co-hosts do not have the privilege of picking other co-hosts. Second, you cannot start close captioning or live streaming as a co-host. Only a host can do that.
Third, as a co-host, you cannot end the meeting for all participants. Only the host of the meeting can terminate the meeting for all.
Related: What are Zoom Apps and How to Use Them
What are the benefits of assigning a Co-Host?
Having a co-host gives you the freedom to focus on stuff that matters in a meeting. You do not have to worry about handling the entire administrative process on your own, as co-hosts have access to most of the administrative tools on offer. However, although co-hosts have many of the same controls as the host, they cannot stop the meeting on their own, meaning you still get to have the ultimate kill switch in your hand. Finally, since co-hosts cannot outvote you and become a host, you still get to rule your meetings as you see fit.
All in all, assigning co-hosts is supremely beneficial if you are tackling a large meeting. If you are hosting a small meeting, assigning a co-host does not make much sense.
Can you assign Co-Hosts from a free account?
Zoom’s free account is pretty capable in its own right, allowing you to take care of most of the basic stuff. However, there are a few occasions where it trails the paid versions, and assigning a co-host is certainly one of those instances.
So, as of now, you cannot assign a co-host with a free Zoom license. You will have to upgrade to Pro or above to get access to the functionality. If you tend to host large meetings every now and then, it makes sense to go for the paid tier and unlock the ability to assign co-hosts.
How to enable Co-Hosts on Zoom account
Before you go ahead and assign co-hosts during a Zoom meeting, you first have to enable the same on your account. First, go to zoom.us and log in with your work email and password. Now, click on the ‘My Account’ hyperlink at the top-right corner of your screen.
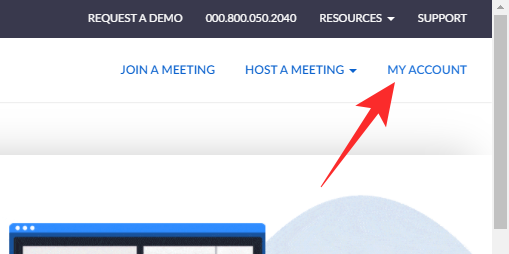
Next, click on the ‘Settings’ tab on the left of your screen.
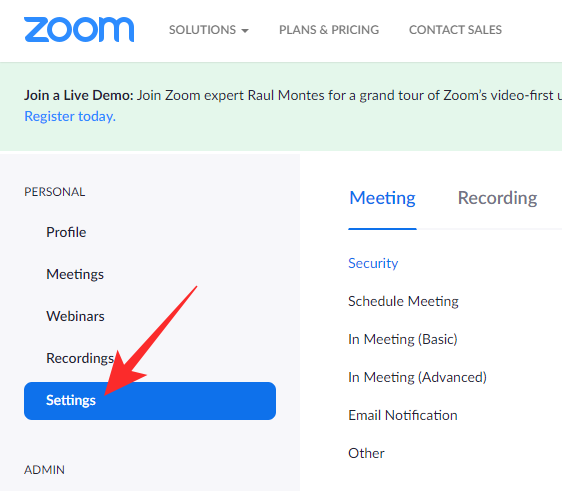
Then, head over to the ‘In Meeting (Basic)’ tab and look for the ‘Co-host’ toggle.
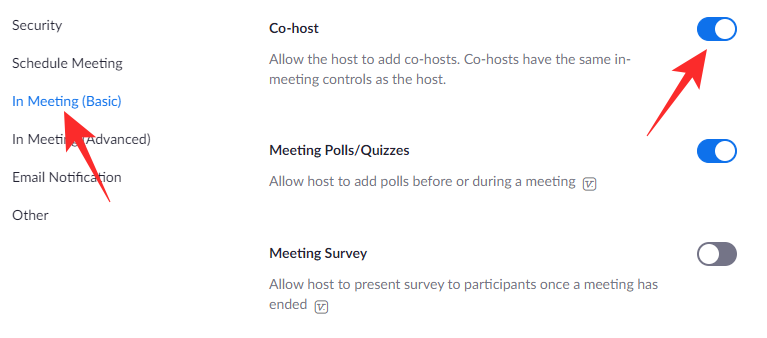
Turn it on and it would grant you the option to assign co-hosts during a meeting.
How to assign a Co-Host during a meeting
Below, we will check out how to assign a co-host in Zoom during a meeting, both on computer and mobile.
On Computer
First, launch the Zoom desktop client on your computer. Now, start a meeting. Click on the thumbnail of one of the participants to bring them to the center. After you do, right-click on their video feed to bring out the options. Next, click on ‘Make co-host.’
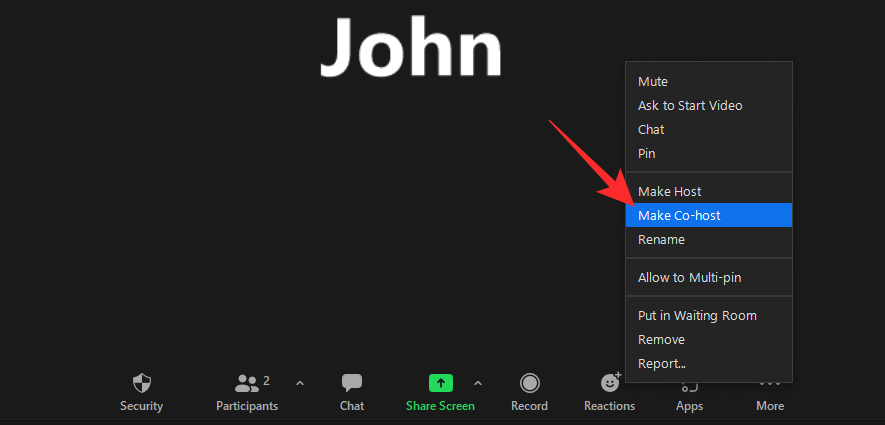
This would initiate a confirmation dialog. Click on ‘Yes’ to confirm your action.
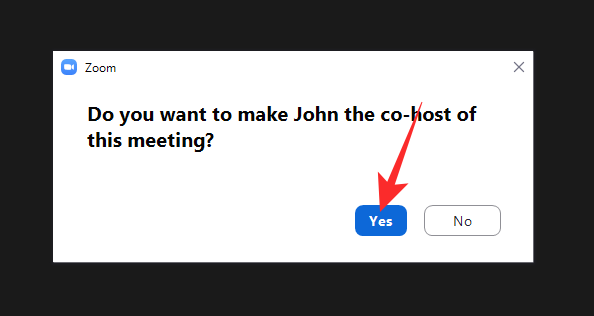
Alternatively, you could assign a co-host even from the ‘Participants’ tab as well. While in a meeting, first, click on the ‘Participants’ button at the bottom of your screen.
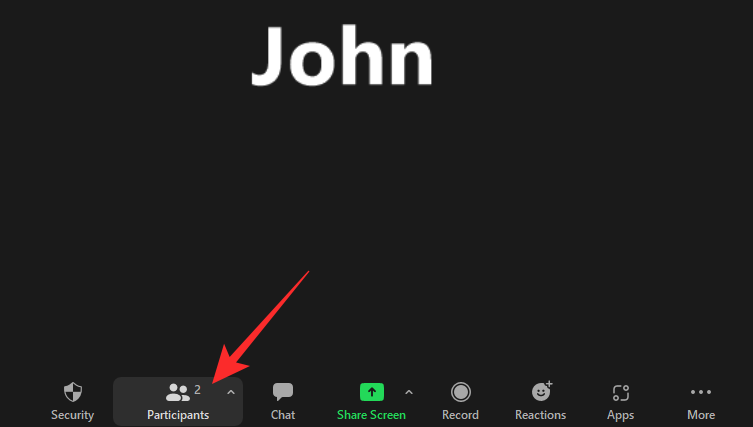
The list of participants would pop up on the right-hand side of your screen. Now, take your cursor over the name of the participant you wish to promote and click on ‘More.’
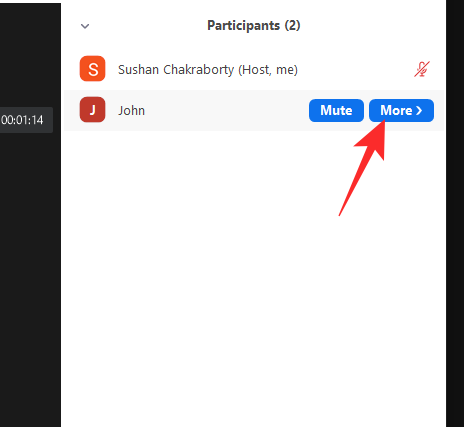
When the menu pops up, click on ‘Make co-host.’
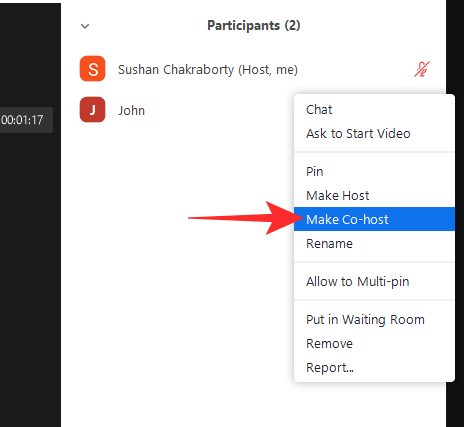
A dialog would ask for your confirmation. Click on ‘Yes’ and proceed.
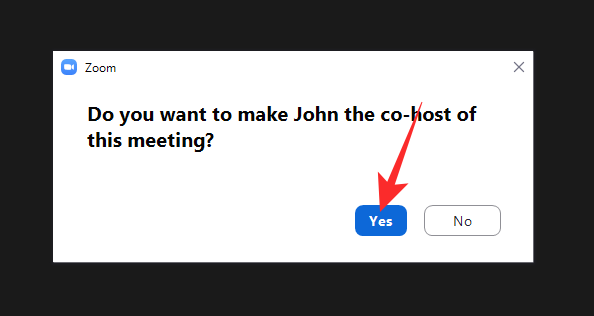
A new co-host would be assigned immediately.
On Mobile
Launch the Zoom mobile app on your Android or iOS device. Now, start a meeting. After the participants have joined tap on the ‘Participants’ tab at the bottom of your screen.
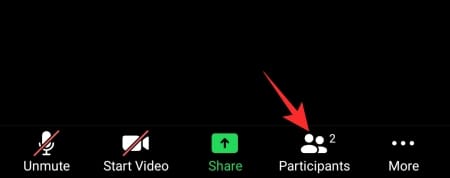
Next, tap on the name of the participant you want to promote.
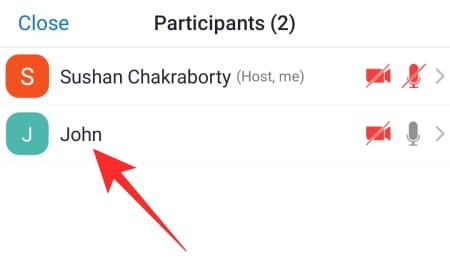
When the option menu pops out, click on ‘Make co-host.’
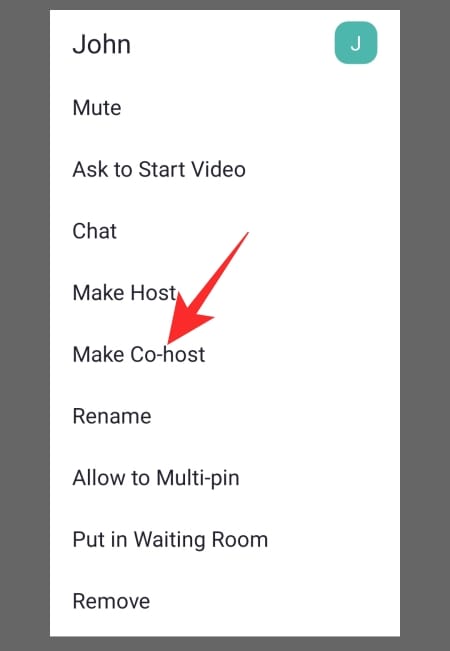
A confirmation dialog would appear. Click on ‘Yes’ to greenlight the promotion.
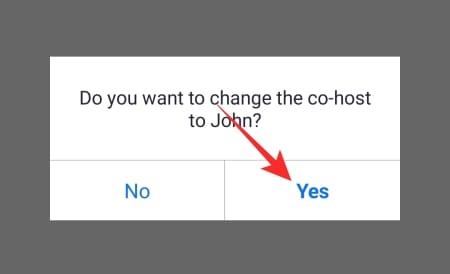
That is it!
How to remove Co-Host during a meeting
A rogue co-host in the meeting? Here is how you can remove a co-host in an instant.
On Computer
When in a meeting, click on the thumbnail of the person you want to remove to bring them to the center. Then right-click on it. When you get the options, click on ‘Remove co-host permissions.’
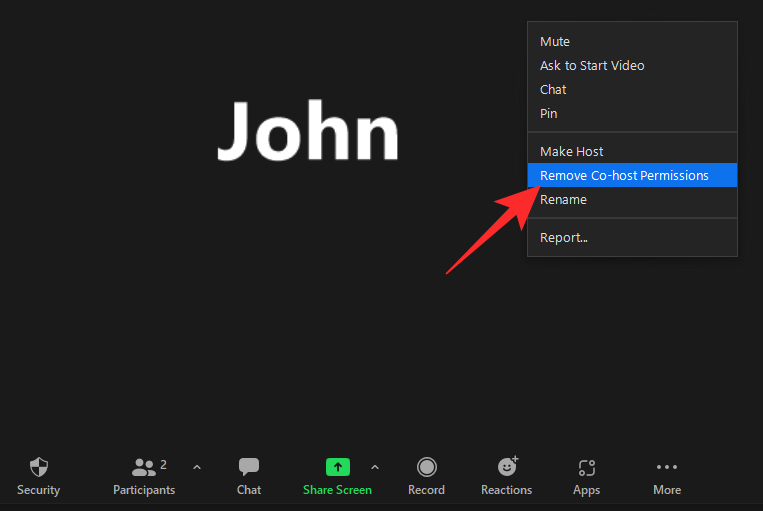
That is it! The participant would be demoted instantly.
Alternatively, you could remove one of your co-hosts through the ‘Participants’ tab.
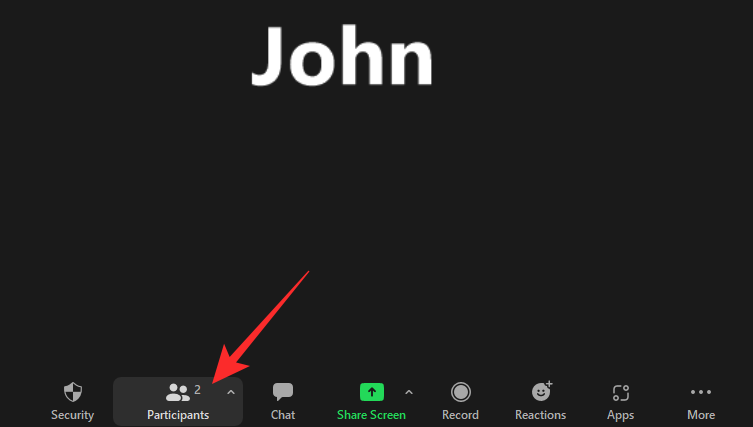
First, click on the ‘Participants’ button at the bottom of your screen. Now, on the right of your screen, hover the cursor of your mouse over the person you wish to demote. Then, click on ‘More.’
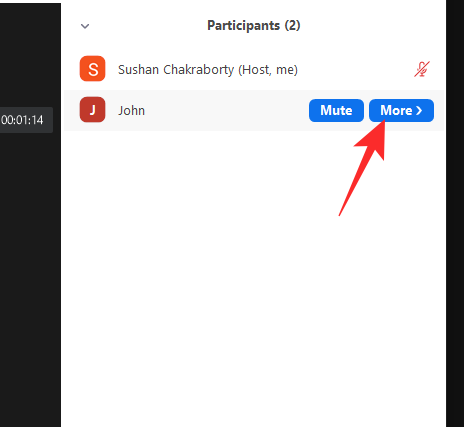
Finally, click on ‘Remove co-host permission’ to dismiss them for good.
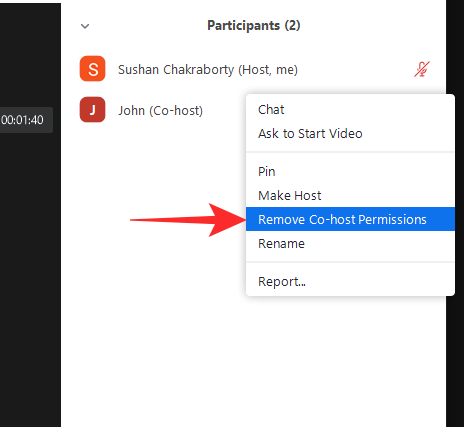
On Mobile
While a meeting is underway, click on the ‘Participants’ tab at the bottom of your screen.
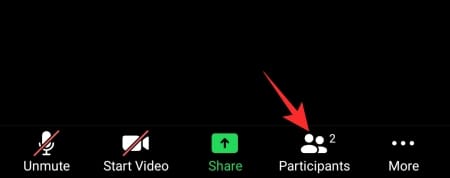
Now, tap on the name of the co-host you want to demote. Finally, tap on ‘Remove co-host permissions’ to remove them as a co-host.
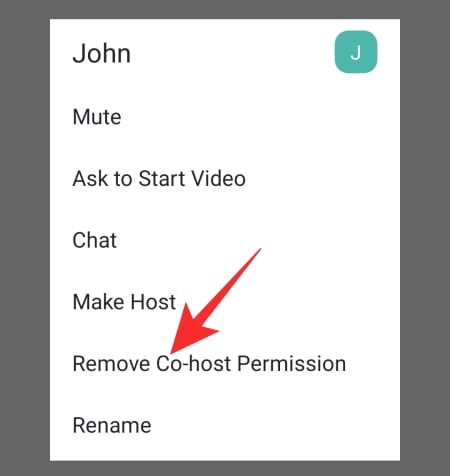
That is all!
Why cannot you assign a Co-Host on Zoom?
As you have seen in the sections above, assigning a co-host in Zoom is not too big of a deal. However, if you are still not able to, check out some of the top reasons for it.
1. You do not have a premium account
Zoom’s basic plan is packed with features, but it does not allow you to pick a co-host. So, if you were hoping to get the functionality with a free account, you are out of luck. If you already have a premium Zoom account in your office, it is best to log in with its credentials. Else, we strongly recommend getting a paid license.
2. You are being restricted by your account administrator
The administrator of your Zoom account has the option to block co-hosts in your account. If they disable the toggle, you will not be able to assign co-hosts during a meeting. You will need to check with the account administrator to get to the bottom of this.
3. You are not the host of the meeting
To assign a co-host, you must be the host of the meeting. So, if you have joined as a participant, you cannot pick a co-host for yourself. You will have to leave the current meeting as a participant and create a new one as a host to start assigning co-hosts.
Difference between Co-host and Alternative host
A co-host carries most of the responsibilities that a host does. However, it is still not as powerful as an alternative host. An alternative host can be assigned by a host while scheduling a meeting. They can start a meeting as well as control many administrative tools. Co-hosts, as you may already know, cannot start or end a meeting, but they can manage meetings up to a certain degree. So, in terms of power, an alternative host is surely superior to a co-host.
Frequently Asked Questions
Over the previous sections, we have talked in length about setting up the co-host service and assigning one during a meeting. In this one, we will take a quick look at the most asked questions related to assigning a co-host in Zoom.
Can a co-host assign other co-hosts?
No, only a host can assign co-hosts. Co-hosts cannot create co-hosts by picking up from the roster or list of participants. They also cannot demote other co-hosts or end the meeting for everyone.
Do you need a license to co-host Zoom?
If your company already has a paid license on Zoom, you will not need an individual paid license. However, if your organization is using a free license, then you will need to talk to the administrator and ask them to switch over to a premium license. The free version of Zoom does not allow hosts to pick co-hosts.
How many co-hosts can you assign?
You can assign as many co-hosts as you want on Zoom. There is no strict upper limit. If you wish you can promote every participant of your meeting, although we would advise against it.
Can a co-host claim host on a Zoom meeting?
On paper, co-hosts are pretty close to hosts in terms of responsibility and perks. However, there are still a few things a co-host lacks. One of these abilities is to become a host automatically. Of course, a co-host can become a host. However, they cannot claim it. They must ask the host for the transfer of power.
How to add a co-host to a meeting?
If you have a Zoom paid license, you can very easily add a co-host to your meeting. However, before doing that you must enable the feature through the Zoom portal. We have talked in length about the same in the sections above.
How to make someone co-host on Zoom mobile
Once you enable the option of adding co-hosts, assigning co-hosts is pretty easy through the Zoom mobile client. We have discussed the same in length in the sections above.
How to pre-assign co-hosts on Zoom
As of now, you cannot pre-assign co-hosts in Zoom. If you want to surrender control to someone, you can pick an alternative host, but pre-assigning co-hosts is not possible in Zoom. It is to be noted that many users wish for Zoom to add the functionality. So, we might be able to pre-assign co-hosts in the future.
RELATED
- How to Fix Zoom Black Screen Issue on Windows 10
- What is Personal Meeting ID in Zoom and How to Change it
- How to Blur your Background on Zoom
- How To Add Zoom To Microsoft Outlook
- How to see everyone on Zoom on PC and Phone
- 12 ways to fix Zoom virtual background not working problem
- How to update your Zoom app on iPad, iPhone and Android phones and tablets?

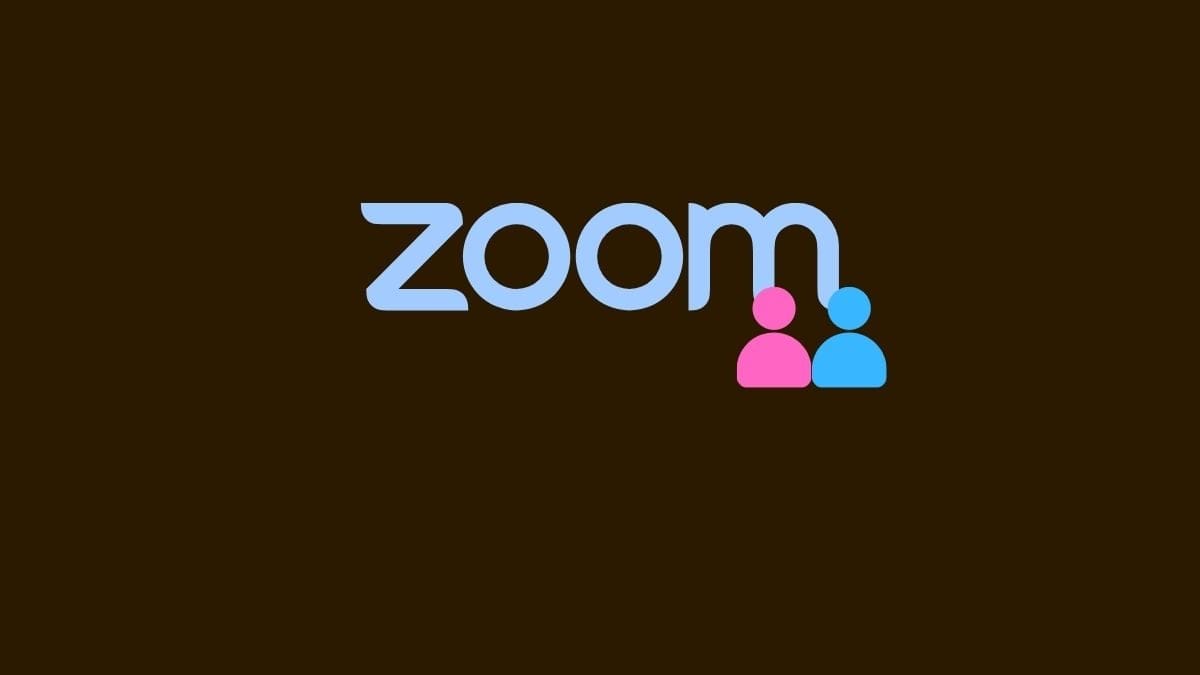










Discussion