Google Meet has become one of the leading video conferencing solutions over the last half a year. It’s free, doesn’t force you to jump through hoops, and is as secure as you’d like to be. If you’re a working professional or a student, there’s a good chance that your workplace or institution has already shifted to Google Meet or will shift in the coming days. So, with that thought in mind, let’s see how you could join a Google Meet meeting instantly when push comes to shove.
Do you need a Google account to join a Google Meet meeting?
As you may already know, having a personal, Workspace, or Education account is crucial if you’re looking to go deep into the world of Google Meet. However, under special circumstances, it’s possible to join a Google Meeting without actually having a Google account.
First and foremost, this option is only available for Workplace account users. You won’t be able to join a personal Google Meet session without a Google account. Secondly, if you don’t have a Google account, you can’t join a Workplace meeting from your mobile device, you’ll need a PC to do the same. Finally, if you do not have a Google account, there’s no way for you to join a meeting straight away. The meeting organizer must grant you access before you can start participating.
Related: How to Share Screen on Google Meet
How to get the meeting link/code
Every Google Meet meeting can be identified using a unique code — the code that allows you to join the correct meeting amidst a sea of thousand simultaneous sessions. This meeting code is generated whenever a meeting is kicked off and only accessible by the meeting organizer.
So, to get the meeting code, you’ll need to ask the organizer of your meeting to go to ‘Meeting details’ and access the meeting link. Then, they can simply text it over to you, and you can get on with your meeting.
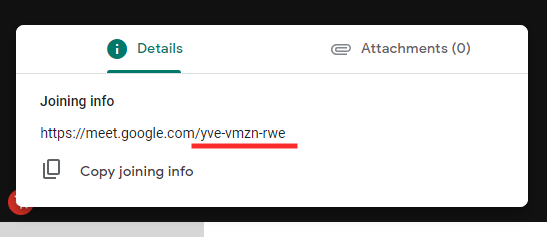
Alternatively, they could invite you over with your Email ID. In that case, you’ll get the invite link in your Email inbox.
Special note: the 10-letter identifier after the meet URL is your meeting code.

Related: How to fix Google Meet “Forever loading” issue
How to join a Google Meet meeting
There are many ways to connect to a Google Meet session, all of which would be discussed below, both for PC and mobile.
Method 1: Join using a Meeting link
On PC
Joining through the meeting link is probably the easiest of all. All you have to do is paste the meeting link on your browser’s address bar, hit ‘Enter,’ click on ‘Ask to join,’ and wait for the meeting organizer to let you in.
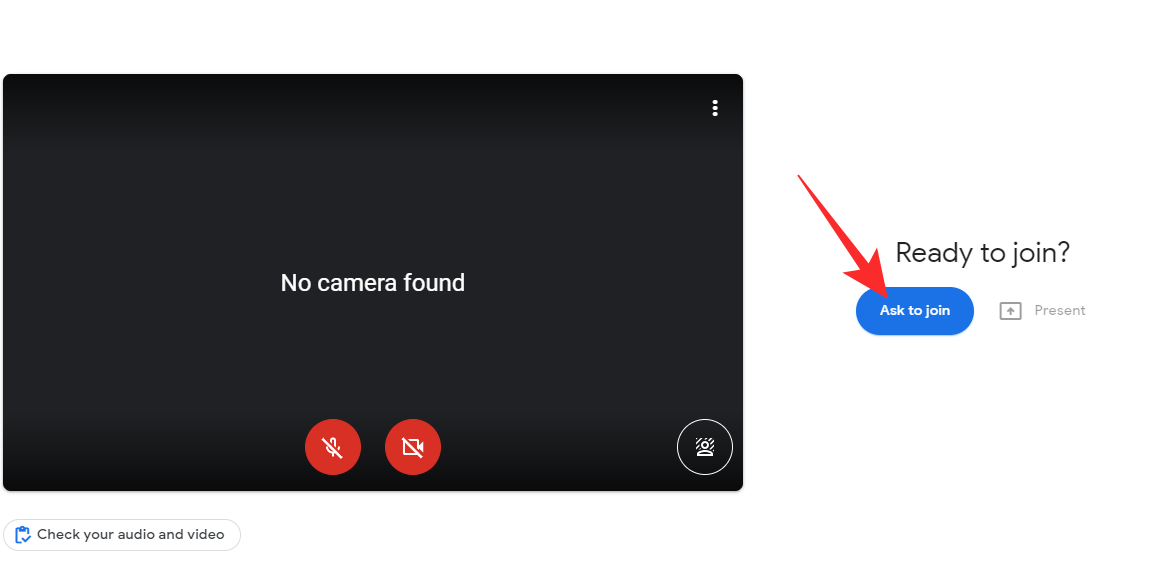
Once they do, you’ll be taken straight to the meeting window.
Do remember that in case of a personal, non-Workspace meeting, you’ll need to log in with your Google account before going ahead.
On Mobile
Although unconventional, mobile users, too, can access a meeting using the meeting code. If you get the meeting code over a text message or an internet messenger push, you’d be able to head straight into a meeting simply by tapping on the link. Now, check out your audio/video settings, set a virtual background or a background effect if you wish, and click on ‘Ask to Join.’
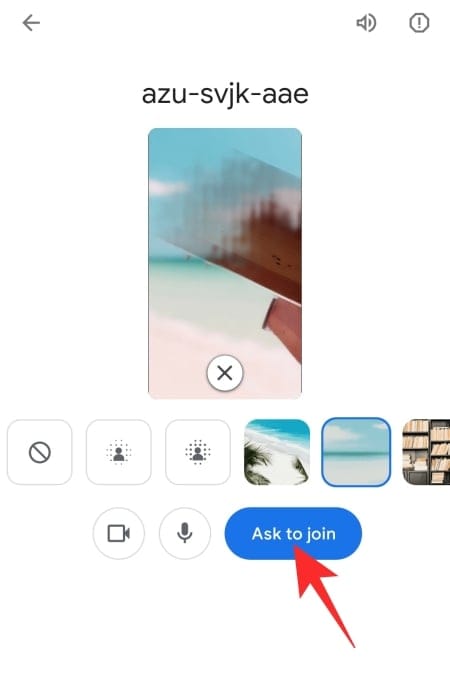
Do remember that you would still need to have the Google Meet application installed on your mobile phone, as the whole process is ultimately governed by the application.
Related: 100+ Google Meet backgrounds to download for free
Method 2: Join using Meeting code
In the previous section, we discussed how you could join a meeting by tapping on the link. In this one, we’ll see how you could get the exact result right through the Google Meet app. First, launch the Google Meet app and make sure you are logged in with the account you generally use for official or educational purposes. Now, tap on the ‘Join with a code button’ at the top-right corner of your screen.
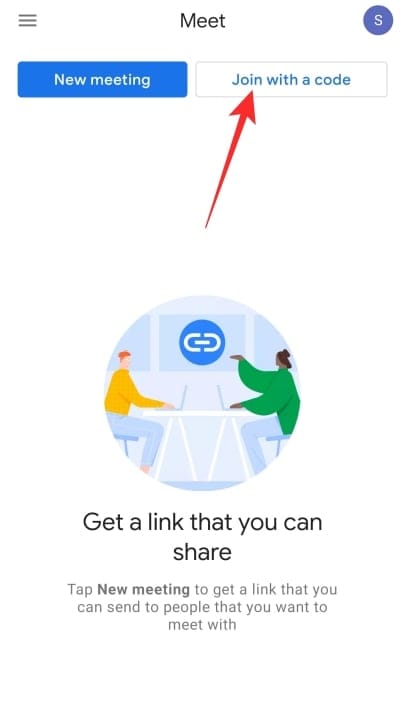
Here, you’d either need to enter the entire meeting URL, or you could enter the 10-letter identifier used after the original Meet URL — “meet.google.com/”

After entering a valid code, tap on ‘Join’ at the top-right corner of your screen.
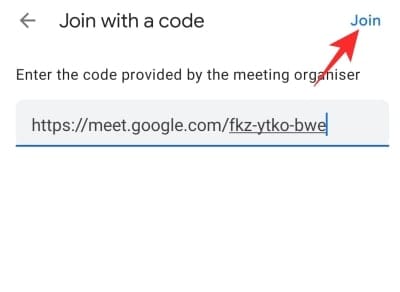
On the next screen, you will get the option to pick a virtual background or apply blur effects. Tap on any to select. Finally, click on ‘Ask to Join’ to get permission from the host.
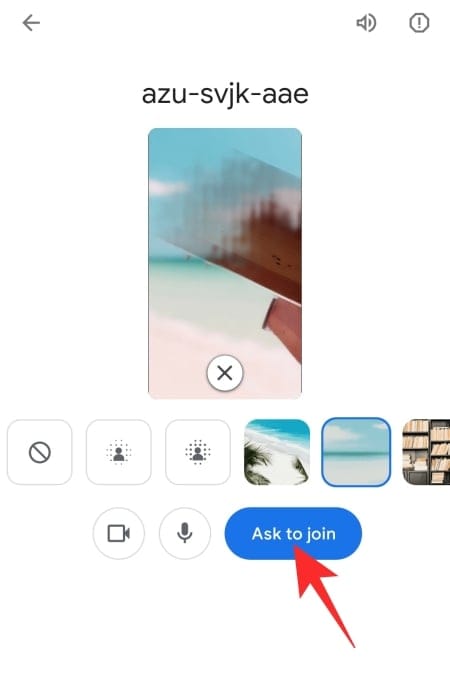
Method 3: Join using the Google Meet website
Since PC users don’t have a dedicated app to play around with — unlike Android and iOS — going through a supported web browser is the only viable option.
First, go to the Google Meet official website and locate the text field right next to ‘New meeting.’ Now, enter the Google Meet meeting code in that area and click on ‘Join.’
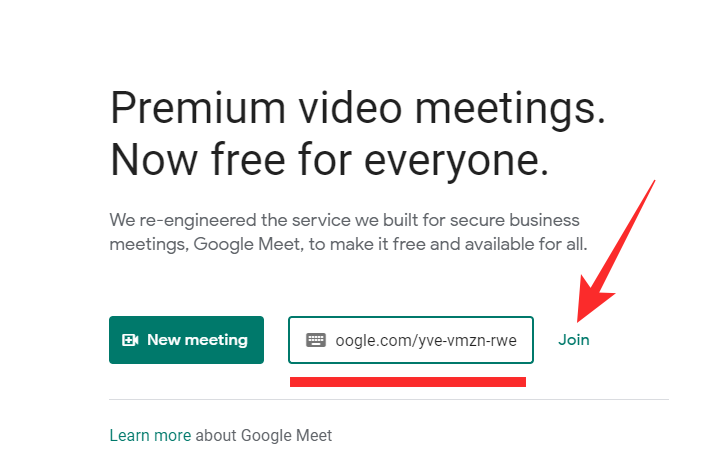
Considering you’re already logged in with a Google account, you’ll only need to click on ‘Ask to Join.’
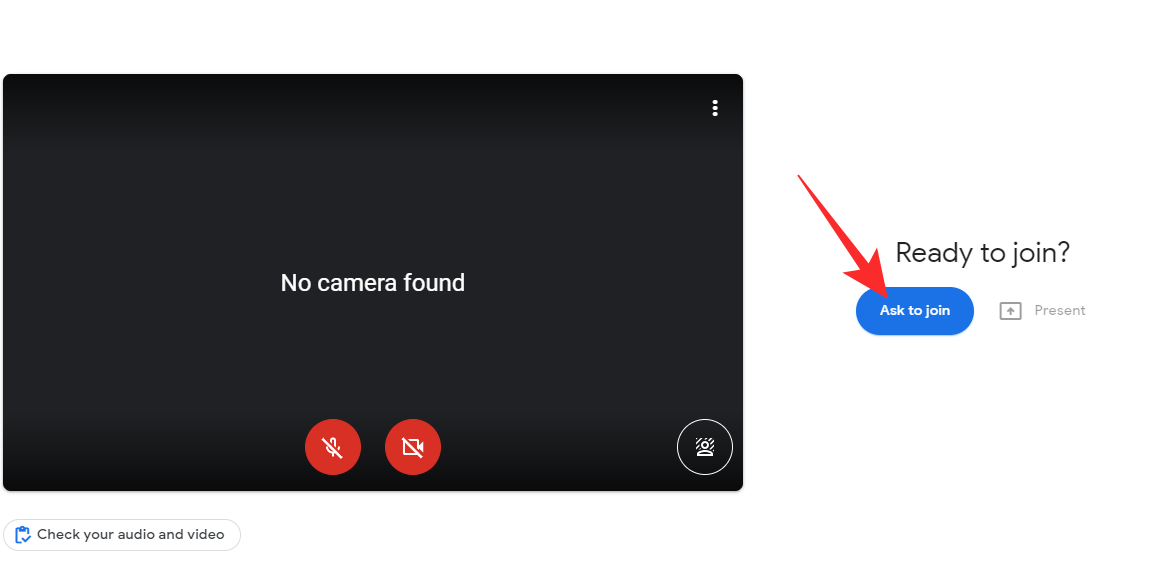
After the meeting organizer lets you in, you’ll be able to participate in the meeting.
Related: How to Change Background on Google Meet
Method 4: Join using an Email invite
On PC
As mentioned in a previous section, the meeting participant can choose to invite you over to their meeting through an e-vite. When you get that email, you’ll be able to click on the invite link and go straight to the meeting URL.
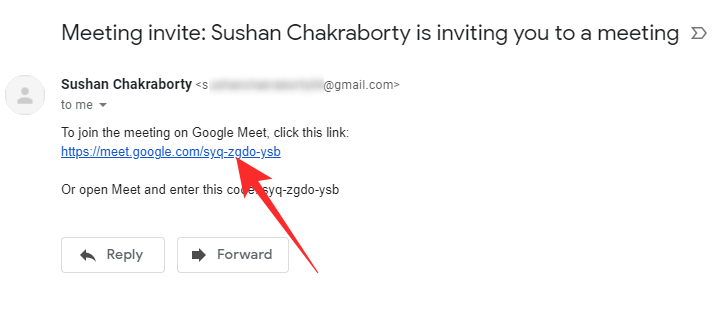
After double-checking your camera and microphone options, click on ‘Ask to join’ and wait for the organizer to let you in.
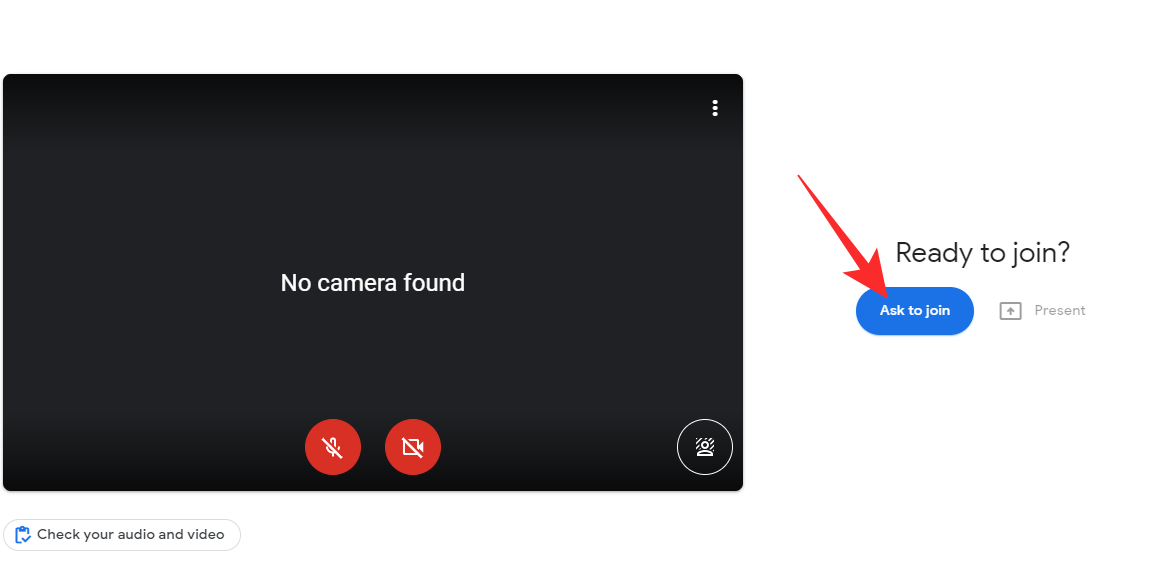
On Mobile
Unlike PC, mobile users have the privilege of using a dedicated mobile app to host and join meetings. Whenever you get a meeting invite on your mobile through an Email, you can just tap on ‘Join Meeting’ and pick ‘Meet’ as the default app for joining meetings.
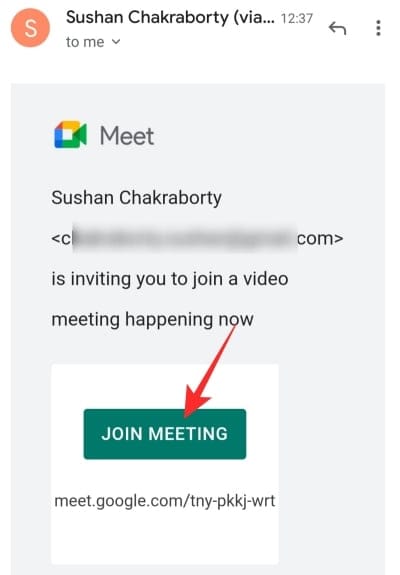
Then, check out your audio/video options, select a virtual background or background effect if needed, and tap on ‘Ask to Join.’
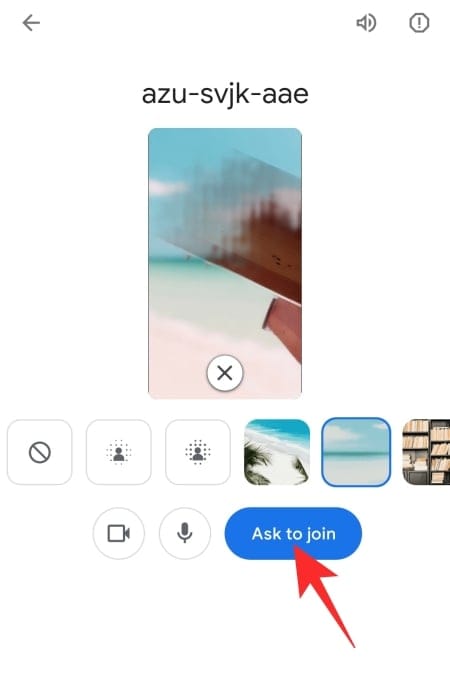
Related: How to Lower Volume on Zoom, Google Meet, and Microsoft Teams
Method 5: Join using Gmail
On PC
As you may have noticed already, Google has integrated Meet into Gmail as well, making it super easy to create and join meetings. To join a meeting through Gmail, first, go to the Gmail website and locate the dedicated ‘Meet’ section on your left-hand side.
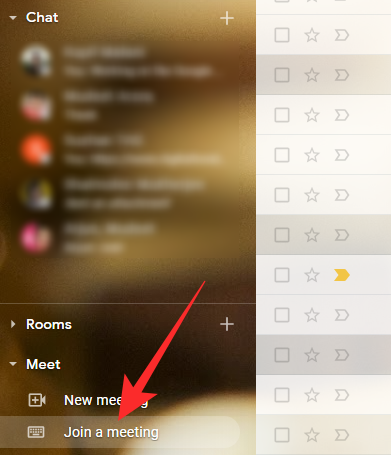
Click on ‘Join a meeting.’ Finally, enter the meeting code — either the entire link or the 10-letter section after “meet.google.com/” — and click on ‘Join.’
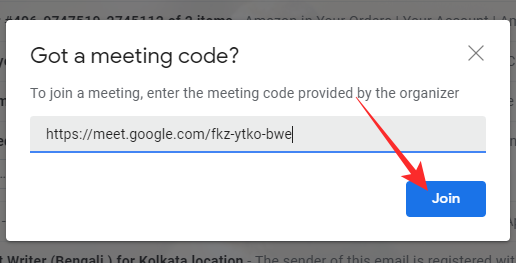
This would open a separate Google Meet window. Adjust your audio/video options and more before clicking on ‘Ask to Join.’
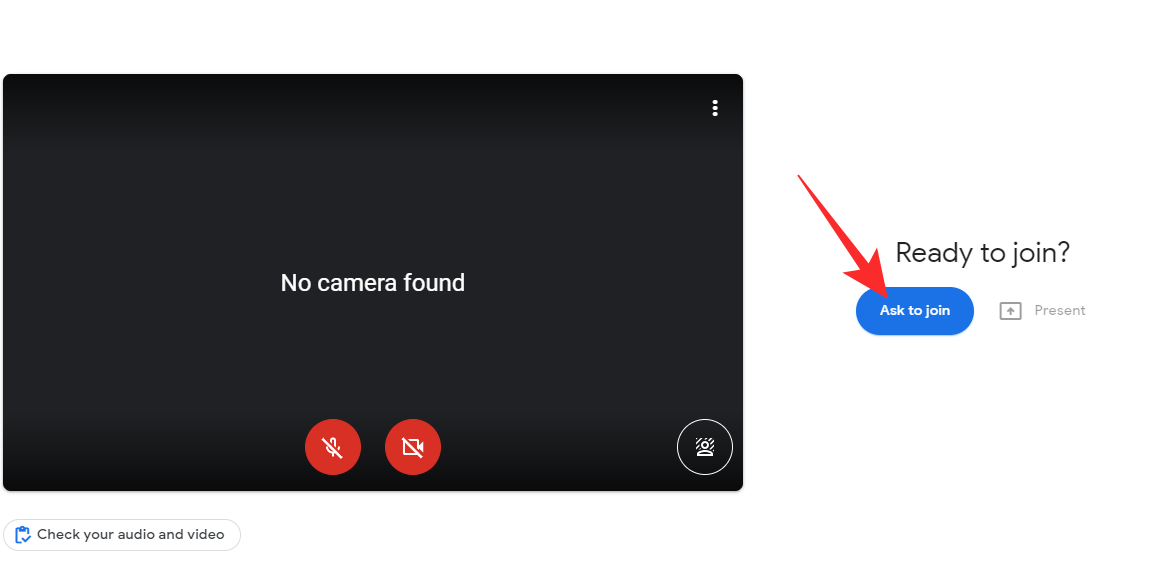
On Mobile
The Gmail application has also been updated to support Google Meet, natively. It’s true that it’s nothing more than a good old redirect, but it does do the trick just fine. After you launch the Gmail app, you’ll find the Meet tab at the bottom right-hand portion of your screen. Tap on it to launch the Meet app.
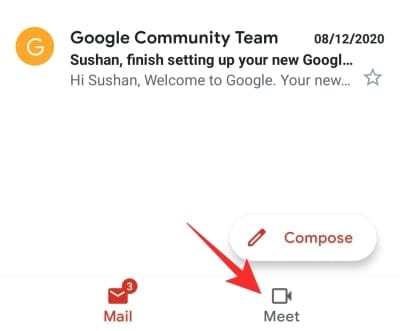
Then, go to ‘Join with a code’ and enter the meeting code/link as depicted above.
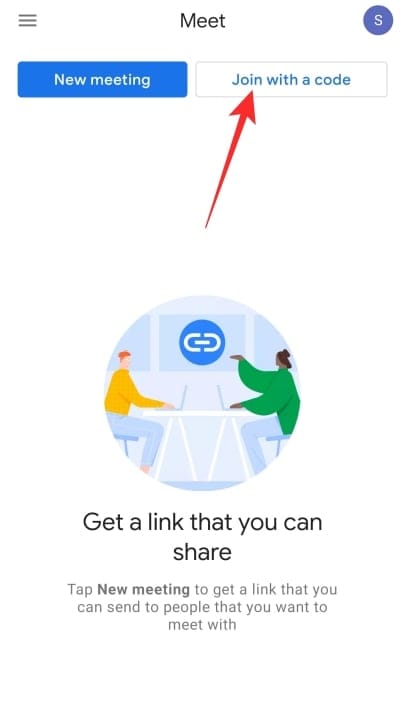
Next, enter the meeting code and tap on ‘Join.’
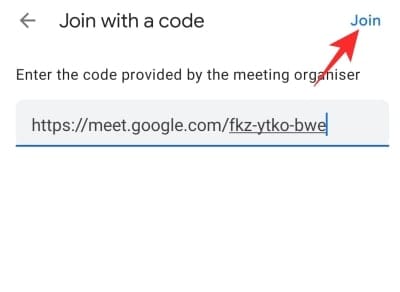
Finally, check your audio/video options, pick a virtual background if necessary, and click on ‘Ask to Join.’
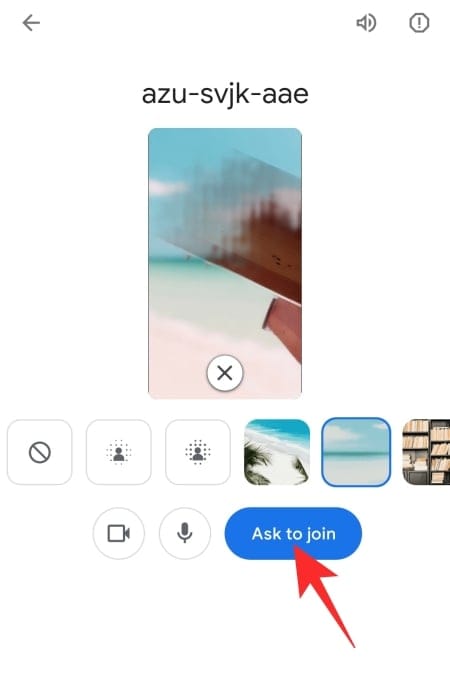
Method 6: Join using Google Calendar
On PC
Google Meet also supports meeting scheduling through its own Google Calendar. If you’ve been invited to an upcoming meeting, you can simply go to the meeting event and click on ‘Join with Google Meet.’
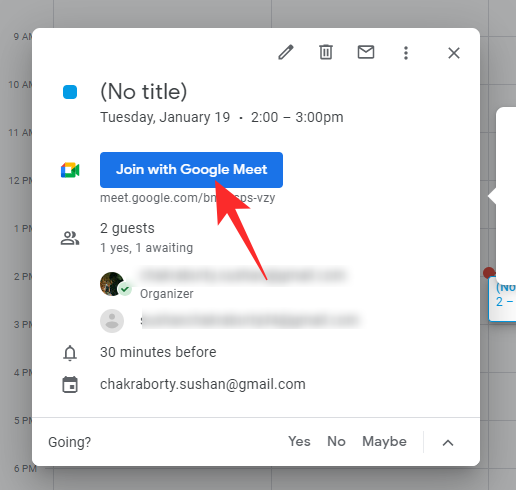
On Mobile
Google Calendar is, of course, available on Android and iOS devices as well. After launching Google Calendar, go to the event on your Calendar and tap on ‘Join with Google Meet.’
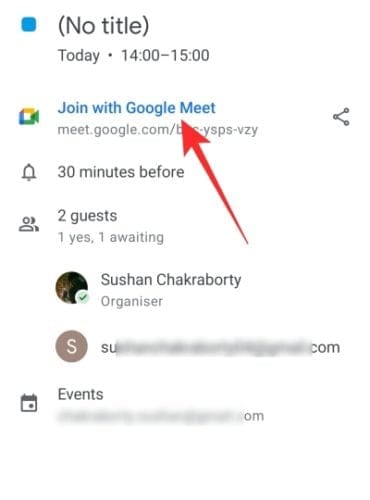
Check your microphone/camera, pick a virtual background if you wish, and click on ‘Ask to Join’ to continue.
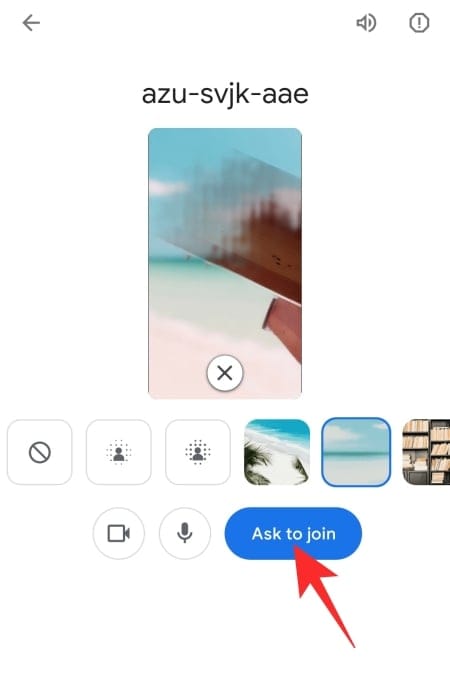
Method 7: Join using Google Chat
Like on other Google services, you can also join a Google Meet call from Google Chat on both your phone and PC.
On PC
If you use Google Chat on a desktop, there are two ways you can join a Google Meet call. First, sign in to Google Chat on a web browser and then select a conversation where you received an invite to a meeting from the left sidebar.
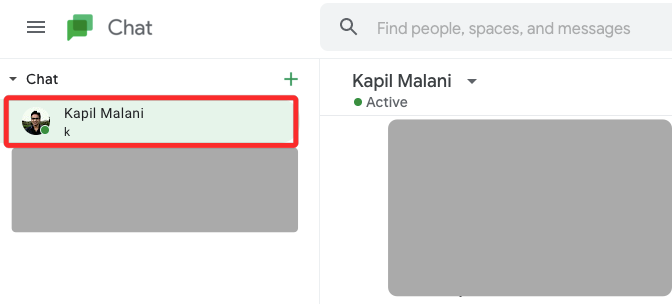
When the main chat screen loads up on the right-hand side, look for a blue Video Meet box and click on it.
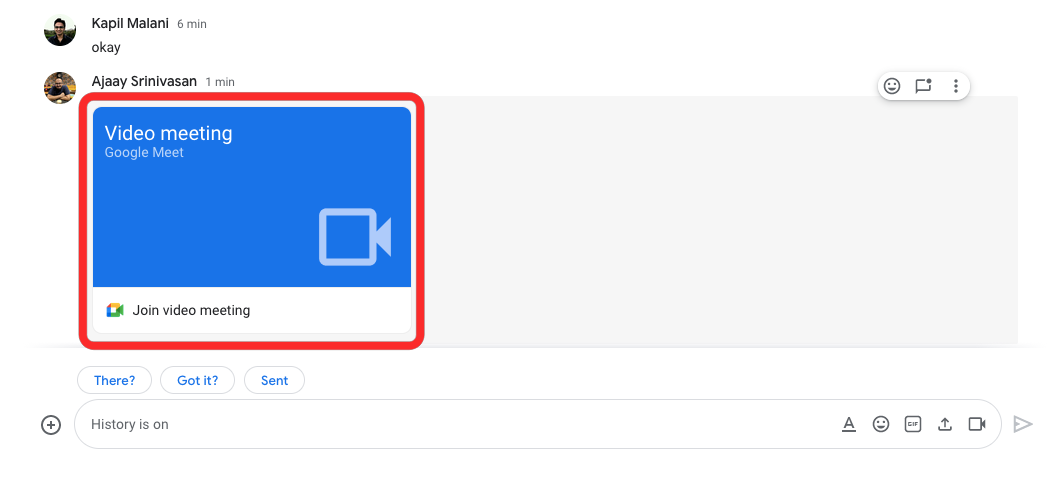
You will now be taken to the Google Meet lobby where you can choose to either join the meeting or present in it.
In case you cannot find the chat where you received the link but have access to the meeting code, you can join a Google Meet call by expanding the Meet tab from the left sidebar and clicking on the Join a meeting option.
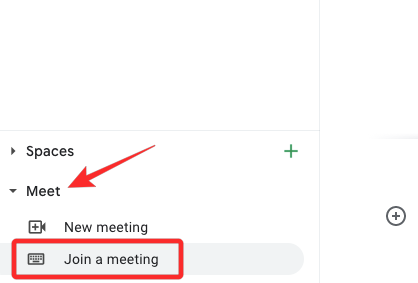
You will now need to type or paste the meeting code you received from the host and click on Join.
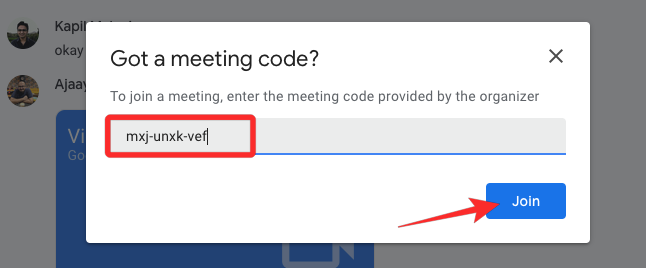
You will then be able to join the call from the meeting lobby window that pops up separately.
On Phone
If you often use the Google Chat app on your iOS or Android smartphone, then getting into a Google Meet call is just a tap away. To join Google Meet, open the Google Chat app on your phone and select the conversation where you received an invite to a meeting.
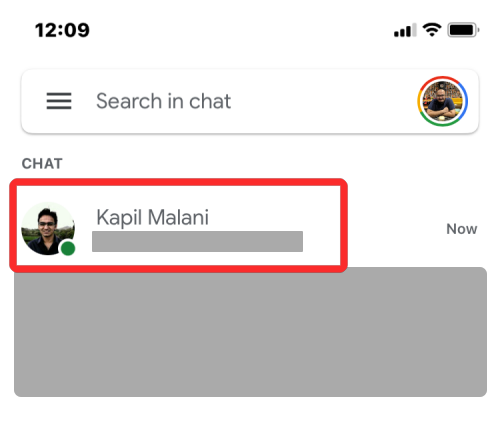
In the chat screen that appears, navigate to the blue Video Meet box and tap on it.
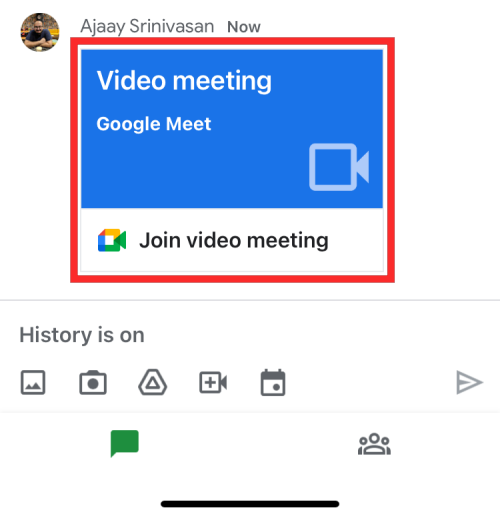
The Google Meet app will now open up on your screen. From here, you can enter the meeting you’ve been invited to by tapping on Join.
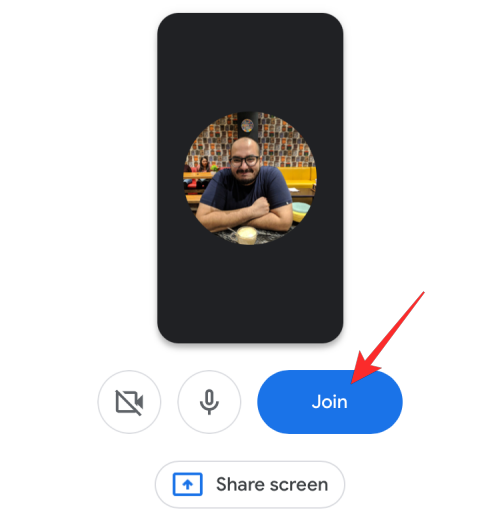
Method 8: Join using the Google Duo app
If you use the Google Duo app on your Android device to make calls to other Google users, you can use the same app to start or join meetings on Google Meet. To get started, open the Google Duo app on your Android device.
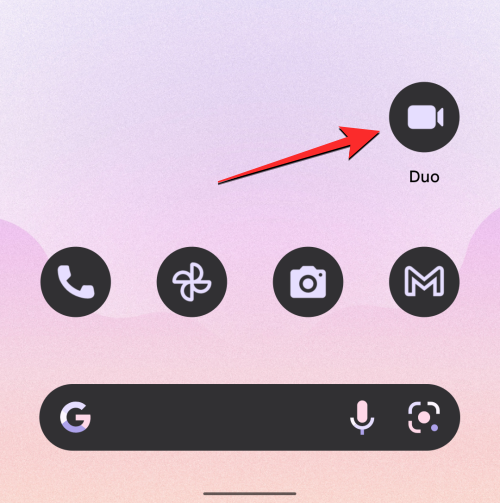
When the app opens, tap on the Search bar at the top.
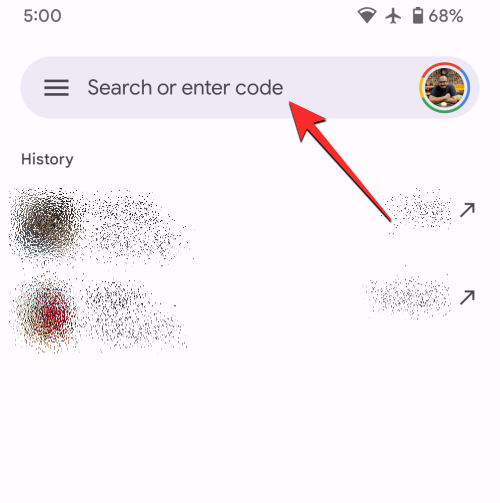
On the next screen, tap on Enter a Meet code at the top.
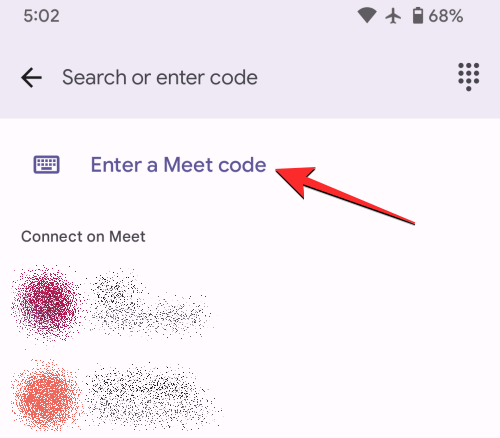
If you see Google Meet’s privacy information, tap on OK to proceed.
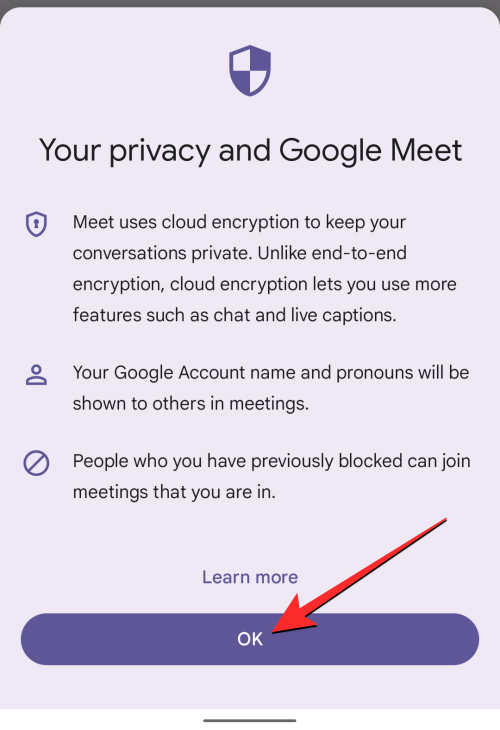
You’ll now see the Join with a code screen on your phone. On this screen, enter or paste the meeting code that you received to join someone’s Google Meet meeting.
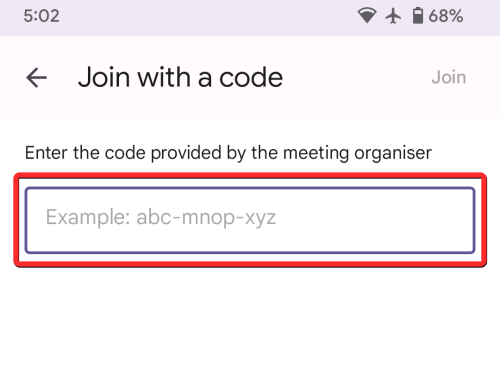
Once the meeting code is entered in the box, tap on Join at the top right corner to go ahead.
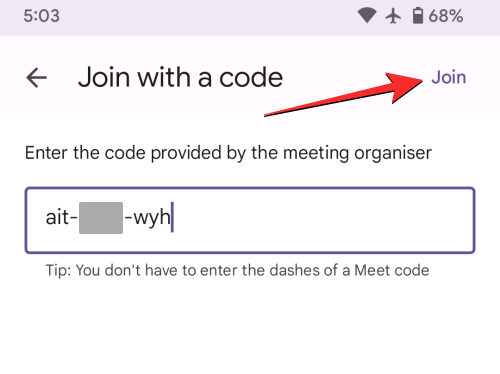
You’ll now enter the meeting lobby where you’ll see your camera preview in a box at the top along with options to modify your appearance, video, and microphone.
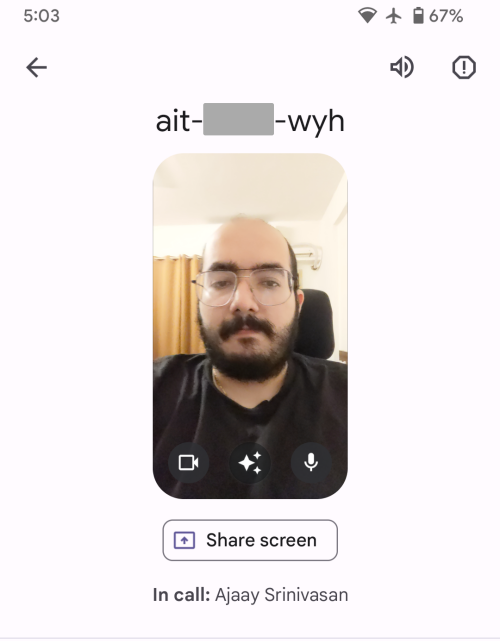
When you’re done making any changes, tap on the Join button at the bottom to enter the meeting.
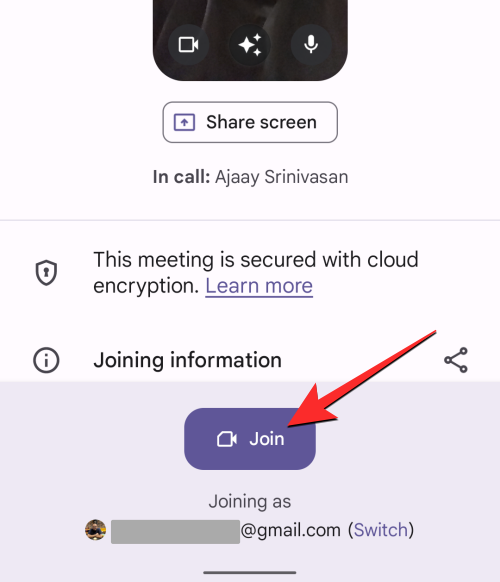
If the meeting organizer hasn’t restricted access to the participants, you’ll instantly be able to join the meeting or else you’ll have to wait for the organizer’s approval to enter.
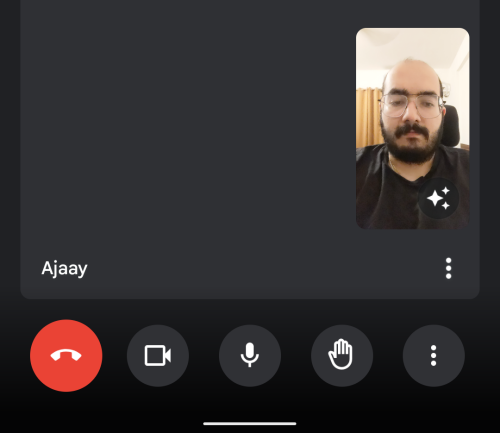
If the meeting you want to join was something you were already a part of recently, its info should appear under the “Meetings” section on the Google Duo app’s home screen. You can then enter this meeting by tapping on Rejoin on the right-hand side of the desired meeting.
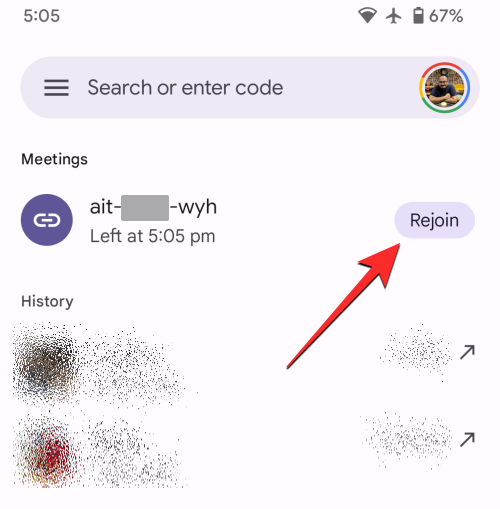
Method 9: Join using a phone number
If a meeting is organized by a Google Workspace user, you can join one by dialing into it with a phone for an audio-only meeting. This requires that the administrator turns on the dial-in feature for the meeting and in order to join one from your phone, you need access to the meeting phone number and PIN. Since meeting calls rely on US phone numbers, you may be charged extra than a regular call if you don’t reside in the US.
To join a meeting with a phone number, open the Phone/Dialer app and enter the meeting phone number that was shared with you in the invite. Once the call is dialed in, enter the meeting PIN and then press on #.
If you have Google Meet or Google Calendar app installed on your phone, you can select the desired meeting and tap on the phone number to join it. From there, you will be asked to enter the meeting PIN and you’ll be all set to join the meeting via an audio call.
Method 10: Join using Google Nest Hub Max
If you have a Google Assistant-enabled smart display like a Google Nest Hub Max, you can join video meetings directly from this device without needing access to a desktop. To instantly join a meet from a Google Nest Hub Max, trigger Google Assistant on this device and say “Hey Google, join a meeting”.
Select Google Meet in the prompt that appears and tap on Enter a meeting code.
Now, enter the meeting you received from an invite and then tap on Join now. You’ll now enter the meeting screen and can start interacting with the participants right away.
If you were invited to a scheduled Google Meet call, it will be accessible inside the Google Calendar that you can get to by swipe left on the Google device. When you find the meeting you want to join from the list of events, select it and tap on Join with Google Meet.
Method 11: Join using third-party conferencing systems
Google also lets you join meeting from third-party conferencing systems like Cisco Webex devices as it supports interoperability. To join a meeting from a Cisco Webex device, open your device’s calendar and select the event that has been scheduled for you to join. Next, tap on the Google Meet icon and type the meeting code to join the meeting.
If you’re using any other third-party conferencing system, open Google Calendar on that device and launch the event you want to join. Next, select More joining options on the lobby and then click on Third-party systems. From there, you can follow the on-screen instructions to use Google Meet on your conferencing device.
Method 12: Join without a Google account
You don’t need a Google account to join a meeting on Google Meet. You can join a Google Meet call from a desktop without signing into a Google account but the same won’t work on the phone.
To join a Google Meet call from a desktop, click on the meeting link on a web browser or paste it from an invite you’ve received. Another way to get to the meeting lobby is by going to meet.google.com on a web browser, pasting the meeting code inside the text box adjacent to ‘Start a meeting’, and then clicking on Join.
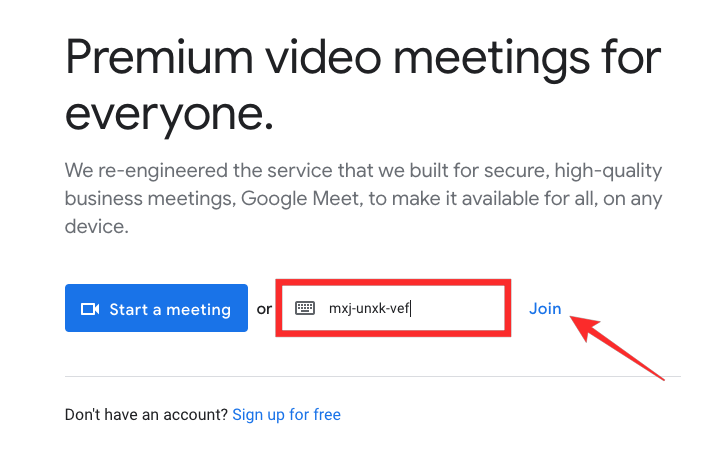
In the meeting lobby screen that appears, enter a name on the right-hand side of your camera preview and then click on Ask to join.
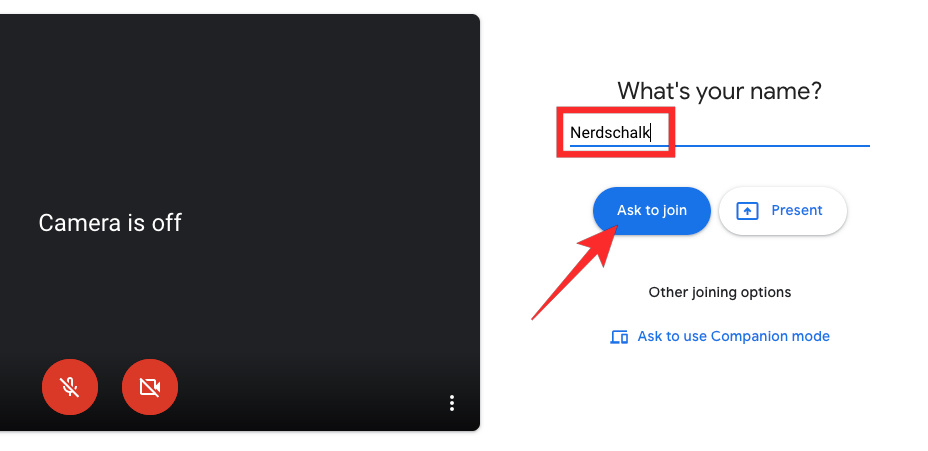
When you send this request, the meeting host will have to accept it to let you in. When your request is accepted, you will enter the meeting room.
Method 13: Join in Companion Mode
Google recently announced Companion Mode for Google Meet – a feature that lets users join a meeting from a second device like another desktop, or Google Meet hardware. In doing so, users can keep using Meet on the primary device to view all participants while the device with Companion mode can be used to view or present in a meeting. When Companion mode is used, you have to keep in mind that your speaker, microphone, and camera will be turned off on the second device to prevent audio feedback or bandwidth issues.
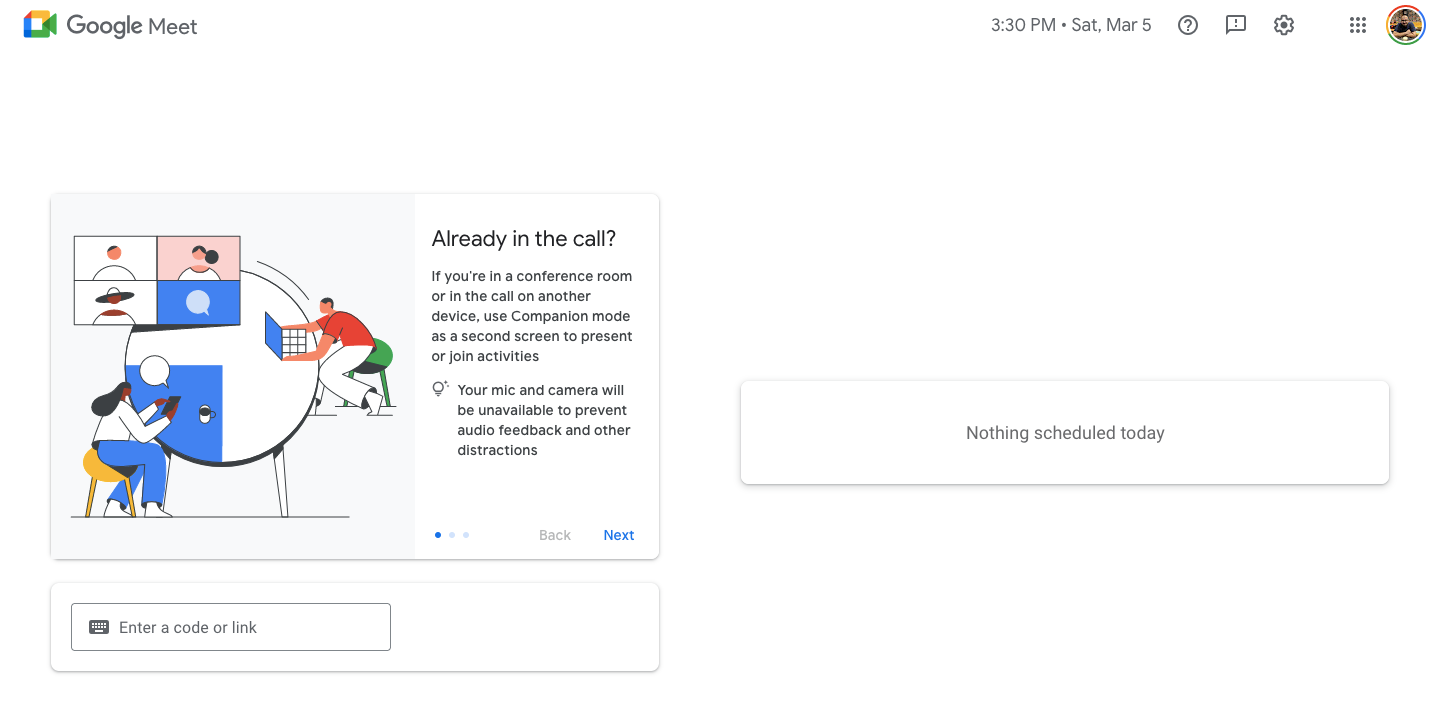
To join a meeting in Companion Mode, visit g.co/companion on your desktop or Google Meet hardware. In the page that loads up, paste the meeting code or link you copied earlier into the text box and then click on Start Companion.
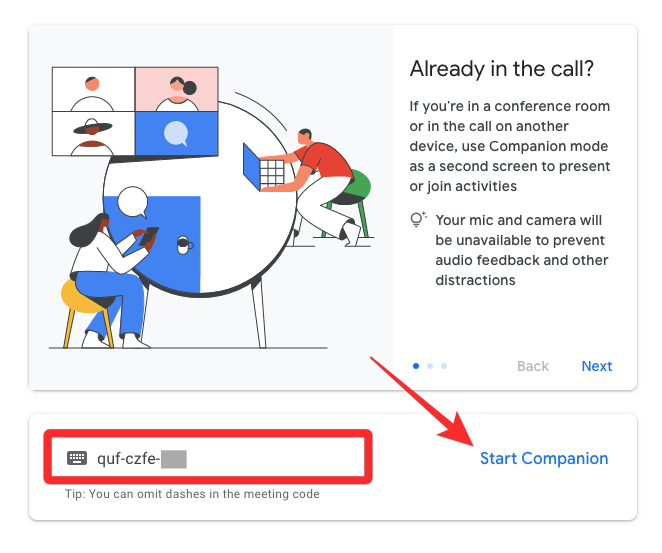
If you’re already signed into the Google account that the meeting link was sent to, you’ll be taken directly to the meeting screen. If not, the meeting host will have to accept your join request to let you in.
Another way to join a meeting in Companion mode is to click the meeting link you’ve been invited to like you would with any other meeting links. When the Ready to join page loads up, click on the Use Companion Mode option under “Other joining options”.
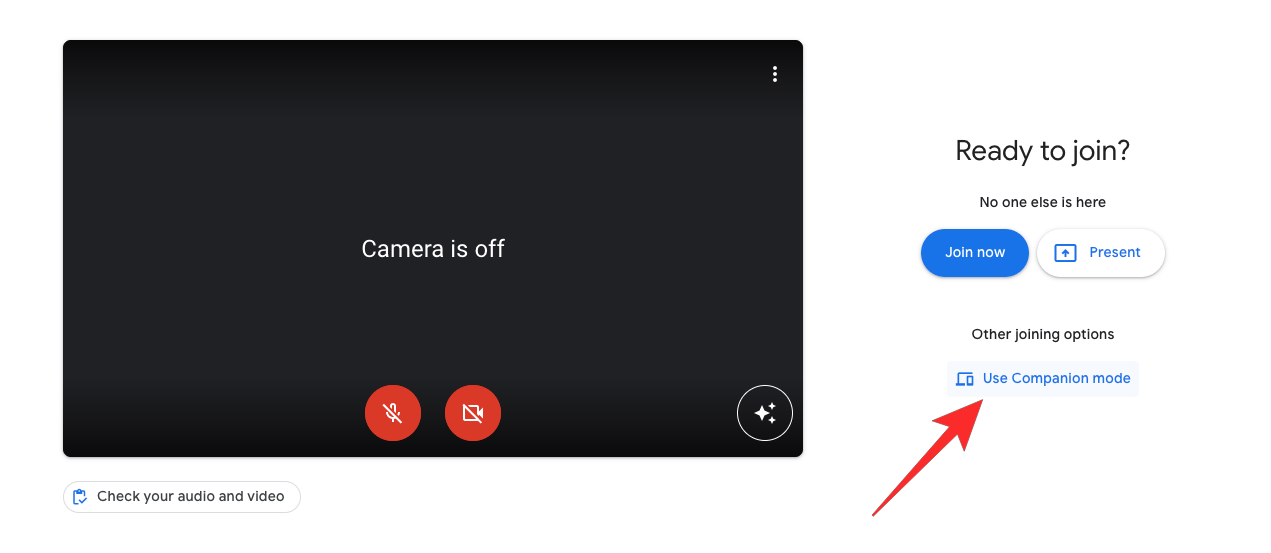
Why can’t you join Google Meet?
Having gone through the sections above, the process of joining a meeting on Google Meet shouldn’t be plenty straightforward. However, if you still can’t access the meeting, there are a couple of things to keep in mind.
Related: Camera Failed in Google Meet? 9 Ways to Fix the Issue
1. Organizer not letting you in
Even if you’re invited to a meeting and have the meeting link, you’re required to have the meeting organizer’s final approval. As long as they don’t approve, you cannot enter a meeting.
2. Create a Google account
For non-Workplace Google Meet sessions, everyone needs to have a valid Google account. If you don’t have an account yet, it’s pretty easy to create one.
3. Dodgy internet connection
For any video conference to run flawlessly, you need a practically spotless internet connection. So, before you get frustrated with Google Meet, be sure to check out your internet connection.
4. Meeting has reached maximum participants
A Google Meet call has a participants list set beyond which no more people can join the meeting. If the meeting was created by a personal Google account user or accounts with Business Starter, Frontline, Education Fundamentals, and G Suite Basic, only 100 participants can be present at a meeting simultaneously. If you wish to join a meeting, the meeting host will have to remove other participants or upgrade their account to a more eligible Workspace plan. You can visit this link to check out how many participants meetings with different Workspace accounts can host in a single meeting.
5. Video calls from chat are turned off for your organization
If your administrator has turned off video calling for your organization, you won’t be able to join a meeting from Google Chat or other means.
6. Meet shows wrong time
Schedules meetings on Google Meet are created through Google Calendar. If the meeting shows the wrong time, you may need to change your Google Calendar time zone setting to be eligible to enter the meeting at the stipulated time.
7. Your network may not be configured for Google Meet
If the necessary TCP port and UDP port are blocked by your network, you may be greeted by the “network transport timeout or firewall error”. In such cases, you may need to reach out to your network or Workspace administrators to allow Google Meet to work for your network. You can consult this Google Help page to know more about the issue.
Frequently Asked Questions (FAQs):
Why cannot you join a meeting without Google ID?
If you are joining a meeting hosted by a personal account holder — non-Workspace — you will not be able to join without a Google ID. You will have to sign in to your ID before you can ask the host to let you in. To join without logging in to your Google ID, you need to be invited by a Google Workspace user — someone with a paid Google Workspace license. That is the only way of entering a meeting without signing in.
Why cannot you change your name before joining Google Meet?
To change your name before joining a meeting, you will have to find a way to skip the log-in process. And that is not possible without an invite from a Google Workspace user. So, if the meeting you are trying to attend is not being held by a premium Workspace user, you will not have the option of changing your name. Snag an invite from a Google Workspace user — join a meeting hosted by them — to change your name before joining.
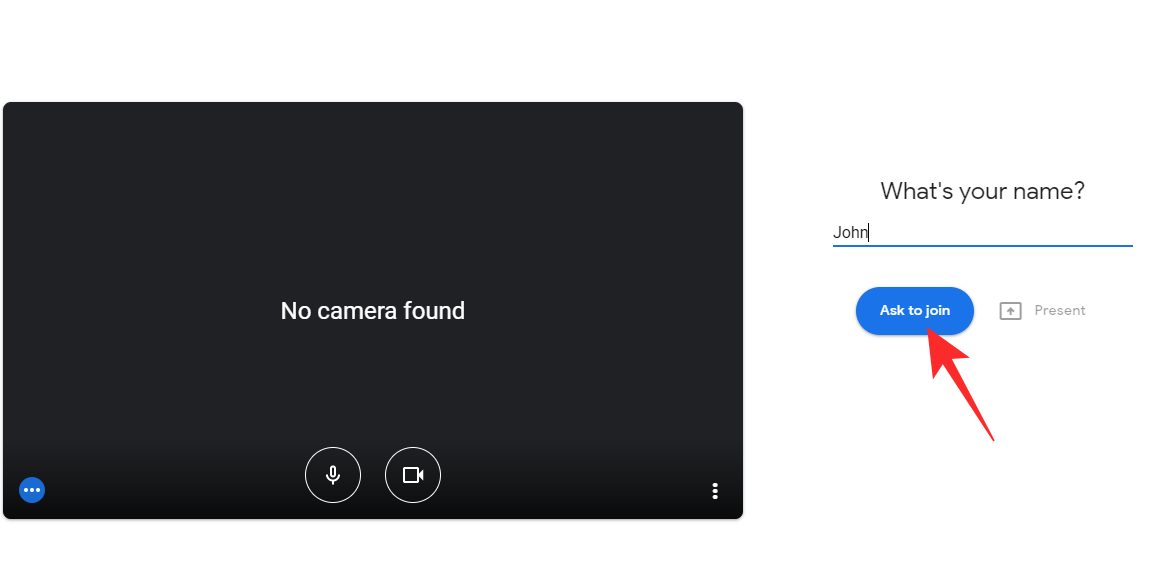
Can you join a meeting without the Google Meet app?
As you must already know, Google Meet comes with a dedicated app for Android and iOS devices. However, that does not mean you are required to have the application to use the services Google Meet provides. Google’s most popular service, Gmail, currently offers an outlet for those who do not have the Google Meet app. By going into Gmail, you can easily access the Google Meet interface. We have talked in length about the procedure above.
If you do not have the Gmail app as well, you are sadly out of luck. In that case, you must download either Google Meet or Gmail app to join a meeting.
How to join Google Meet meeting for beginner
Google Meet is a pretty straightforward service and gives you plenty of options. First and foremost, you can go to meet.google.com and join a meeting from there. Next, you can go through Gmail — both the app and the website — and finally, you could join through the Google Meet app on your mobile. We have discussed all the methods in the sections above.
How to join Google Meet without a Google account
To join a meeting in Google Meet, you will have to make sure the host of the meeting is a premium Google Workspace user. Only Google Workspace users can invite non-Workspace users into a meeting and let them skip the sign-in procedure. You can also set your name before the start of the meeting. That way, you will not have to give your real name to a room full of unknown people.
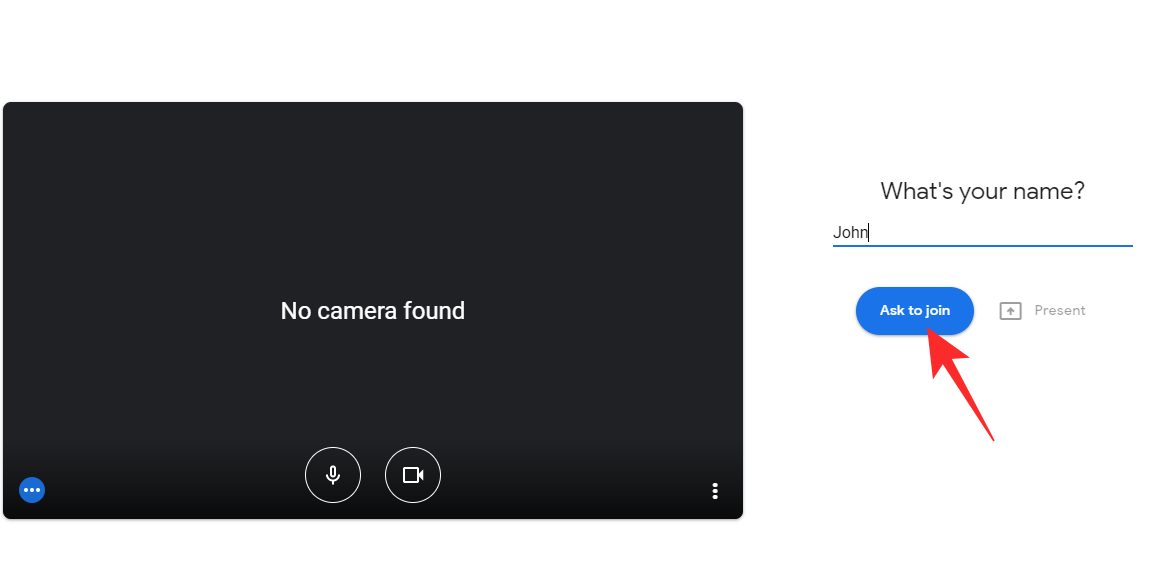
Click on ‘Ask to join’ to send the request to the host.
Can you join Google Meet for free?
Yes, anyone with a Gmail account can sign up for Google Meet for free. However, please note that some features are restricted in the free version. As a free user, you can also join the meetings of premium Workspace users. When you do, you are even allowed to join in without signing in to your Google account.
How fast should your internet be to join Google Meet?
Google Meet is not as demanding when it comes to internet connectivity requirements. The latency should be less than 50 ms when you ping Google’s public DNS: 8.8.8.8. If you wish to partake in HD video calling, your bandwidth should be anywhere between 2.6mbps and 4mbps. For SD video calling, you do not need more than 2mbps. Even a 1mbps connection is sufficient for a two-person video call.
How to join Google Meet with a phone number?
If you are joining a meeting by a premium Google Workspace user, you will get a dial-in number. This number can be used to dial into a Google Meet session. That way, you will be able to connect with the meeting participants without an internet connection. To join, first, dial the number mentioned in your Google Meet invite. Then, enter the joining code followed by a #. If all goes to plan, you should be able to connect to the meeting in a heartbeat.
How to join Google Meet with a URL on phone?
Joining through URL is tailor-made for the web client. However, that does not mean you cannot use the link from your mobile device. Granted you either have the Gmail or Google Meet app, the URL will redirect you to the Google Meet page. You can check your audio/video options and more before hitting the ‘Ask to join’ button.
RELATED

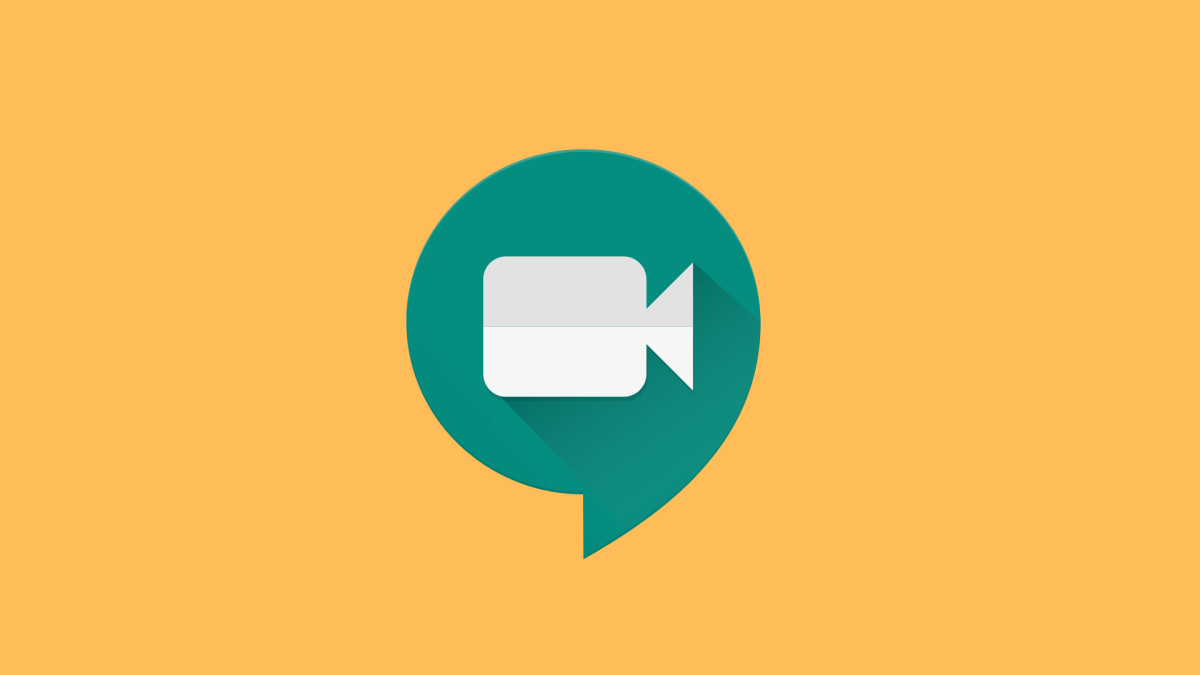









Discussion