Zoom has seen an unprecedented expansion in its userbase over the last couple of months. Users from all age groups, professions, and communities have been using the remote conferencing platform to keep their operations afloat during the lockdown period, and the US-based software firm has embraced them with open arms.
The platform, as you might already know, is one of the most robust tools out there. From letting you schedule meetings to giving you the option of using virtual backgrounds, there is a bunch of options to play around with, each catering to your specific requirements.
You can even play games on Zoom, including planning a Scavenger hunt, or killing the time with trivia games, fun games, or drinking games.
Although Zoom’s specialty lies in its video calling/conferencing capabilities, some users might be more comfortable in video-less conferences. Yes, Zoom allows you to turn off your video feed before or during a meeting, and even replace it with a profile picture of your choice.
Today, we’ll tell you all you need to know about hiding yourself in Zoom meetings and help you make your sessions as seamless as possible.
RELATED: Best apps with screen sharing
Benefits of video-less conferences
Unless your organization demands it, video-less conferences can be a more economical and efficient way of work. As you might already know, a live video feed consumes a ton of data, which can be a genuine problem for people on a capped data plan. Additionally, cutting off the video feed also creates a more distraction-free, focused environment, allowing all members to concentrate on the task at hand.
Unless you’re the host, you sadly cannot control what other participants choose to share — including video feed. However, even turning it off for yourself will also result in lower data consumption, as there won’t be an outgoing video feed to account for.
Setting a profile picture
As mentioned, Zoom allows you to turn off your video feed before and during a meeting. When you do, it immediately switches off your video feed and replaces it with your profile picture. So, before going dark, it’s best if you set a profile picture first, although it isn’t a must.
► How to put a picture on Zoom
You can turn off the video even without setting a profile picture, of course. See the various ways to turn off the video and hide yourself on Zoom below.
How to hide yourself during a meeting?
If you missed the chance to turn off your feed before a meeting, you could still hide after it’s underway.
Simply click on the ‘Stop Video’ button located on the meeting dashboard, and it will automatically display your profile picture instead of video to all the participants. This step works as advertised on both PC and mobile.

How to turn off video feed before joining/hosting a meeting?
If you’re the host
If you are the host of a meeting, you can choose to turn off your video right from the beginning. Here’s how to:
On desktop
Tap on the dropdown arrow on the ‘New Meeting’ button on the home screen of the app. Then unselect the checkbox for the ‘Start with video’ option.

On phone
Tap on the ‘New Meeting’ button on the home screen of the Zoom app on your phone. On the next screen, toggle off the ‘Video On’ option. Now, the Zoom app will use your profile picture in the meeting.

If you’re an attendee
As an attendee, too, you can join a meeting without your video feed. Here’s how to:
On desktop
Click on the Join button and then unselect the checkbox for the ‘Turn off my video’ option.

On phone
Click the Join button on the home screen of your Zoom app. And then toggle off the ‘Turn Off My Video’ option. When you join the meeting, Zoom will put up your profile picture.

How to hide your video in gallery view?
Zoom, like many other video calling platform, shows a mini display of your video feed — My Video — on your screen, which allows you to see how to look to other participants. And while we can’t refute its usefulness, we must also acknowledge the screen-real estate it consumes. So, if you want a better view of the participants and save a little data, make sure to turn off My Video.
Follow these steps to do so:
Step 1: Start a Zoom Meeting.
Step 2: When your video feed shows up on your screen, right-click on it.
Step 3: From the resulting menu, click on ‘Hide Myself.’
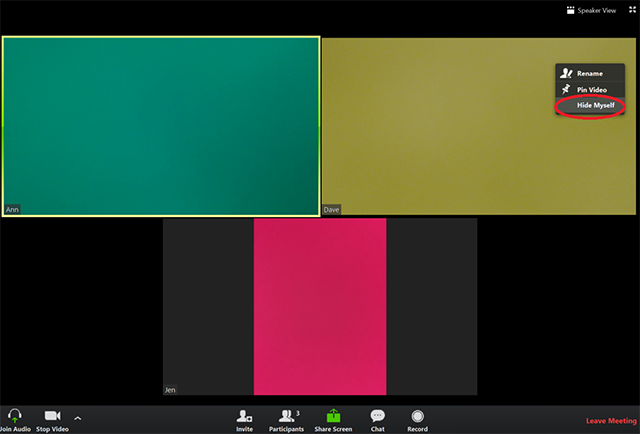
Voila! Your video will be hidden from your screen.
How to show yourself
To restore your feed, simply right click on any participant’s feed, and hit ‘Show Myself.’
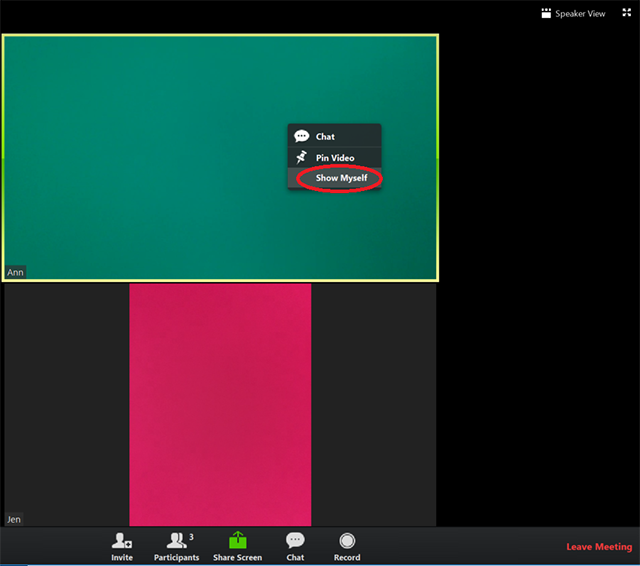
Also, to turn on your video feed, simply tap the Show Video button in the bottom bar.
That’s pretty much it! Do let us know, in the comment section below, if you run into any trouble while fiddling with the options we mentioned above.

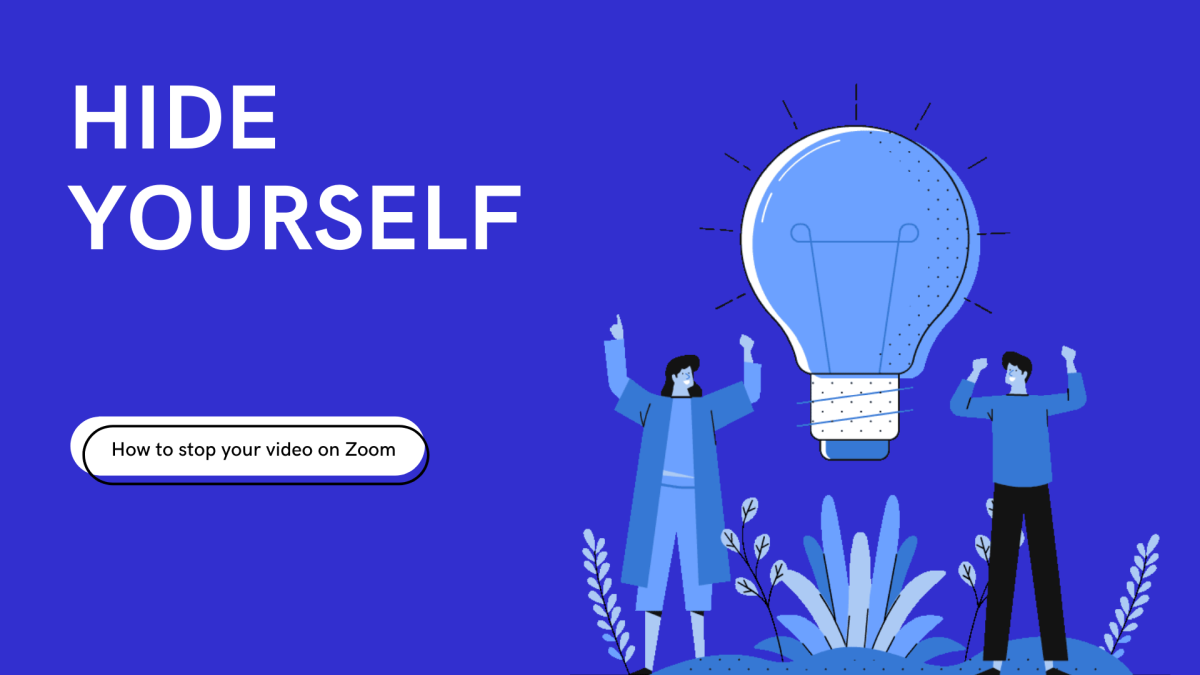









Discussion