Samsung is finally done rolling out the One UI update for their flagship devices from the last 2 years. The One UI skin comes along with Android 9 Pie and brings several new features over what Google offers you with Android Pie.
The most notable change with the latest update is the UI overhaul that Samsung has introduced. The new UI makes using the tall Samsung flagships with one hand a tad easier. And that’s a very thoughtful, very cool change, we must say.
Apart from that, even though Android Pie brought along the gesture-based navigation feature, Samsung has taken its own spin on the gesture navigation with One UI. And that has left some users panicking.
Users can now choose between the Navigation Bar option or Full-screen gestures as a method to navigate around the system. However, several users are confused as to how to hide the navigation bar on the One UI update as the toggle for this is nowhere to be found now — something we appreciated a lot in the pre-One UI era.
Prior to the update, users could simply double tap on the dot towards the left of the navigation bar to hide the bar when not in use. But not now. Unfortunately, this feature is no longer present with the One UI update.
Fortunately, there’s a way to hide the navigation bar and we’ll show you how to do that.
How to hide the navigation bar on One UI
Method 1: Toggle on Full Screen gestures
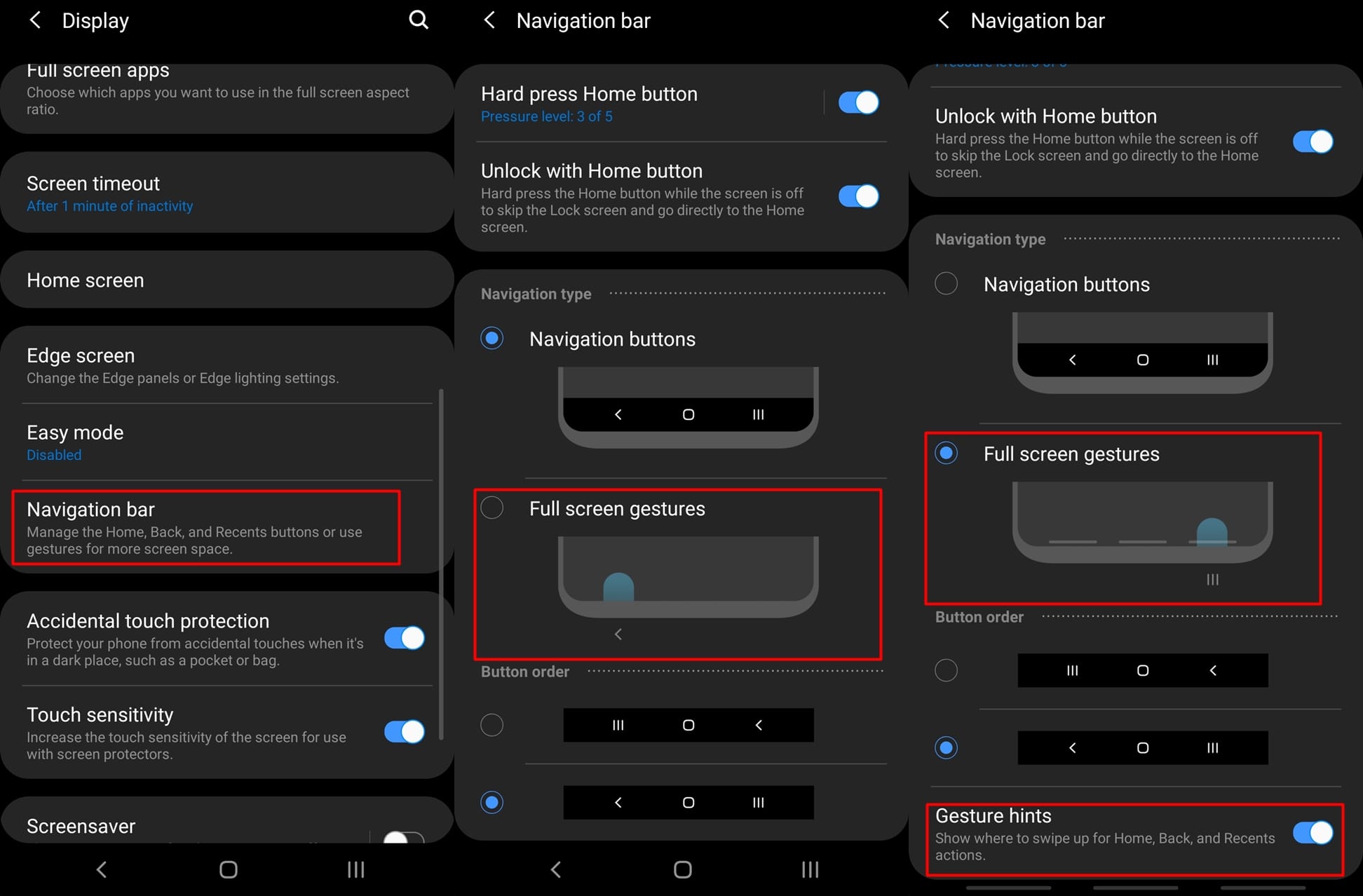
To hide the navigation bar on One UI, you’d have to use the Full-screen gestures option. Here’s how to enable Full-screen gestures on One UI.
- Head over to Settings on your Samsung device running One UI.
- Tap on Display.
- Then tap on Navigation bar.
- You would be able to see the Navigation buttons option and below that the Full-screen gestures option. Simply tap on Full-screen gestures and the navigation bar would be gone.
- You could also enable Gesture hints until you get used to how Full-screen gestures work.
We’re unsure why Samsung decided to remove the option to hide the navigation bar when not in use; however, the Full-screen gestures work fairly well.
You could also disable the three bars (gesture hints) which might show up at the bottom of the screen when you enable the Full screen gestures. Here’s how to disable the Gesture hints.
- Go to Settings and select Display.
- Tap on Navigation bar and then go to the bottom of the page.
- From here, simply toggle off Gesture hints.
Method 2: Using the Hide Navigation Bar app (ADB required)
There are multiple applications available on the Play Store which allow you to completely hide the navigation bar; however, for this guide, we’ll use the Hide Navigation Bar application.
Bear in mind that you would need to have access to a computer/laptop to go ahead with this method since you’d be required to use ADB to get the navigation bar to hide completely.
- Download and install the Hide Navigation Bar application via the Google Play Store.
- You would have to enable Developer options on your smartphone.
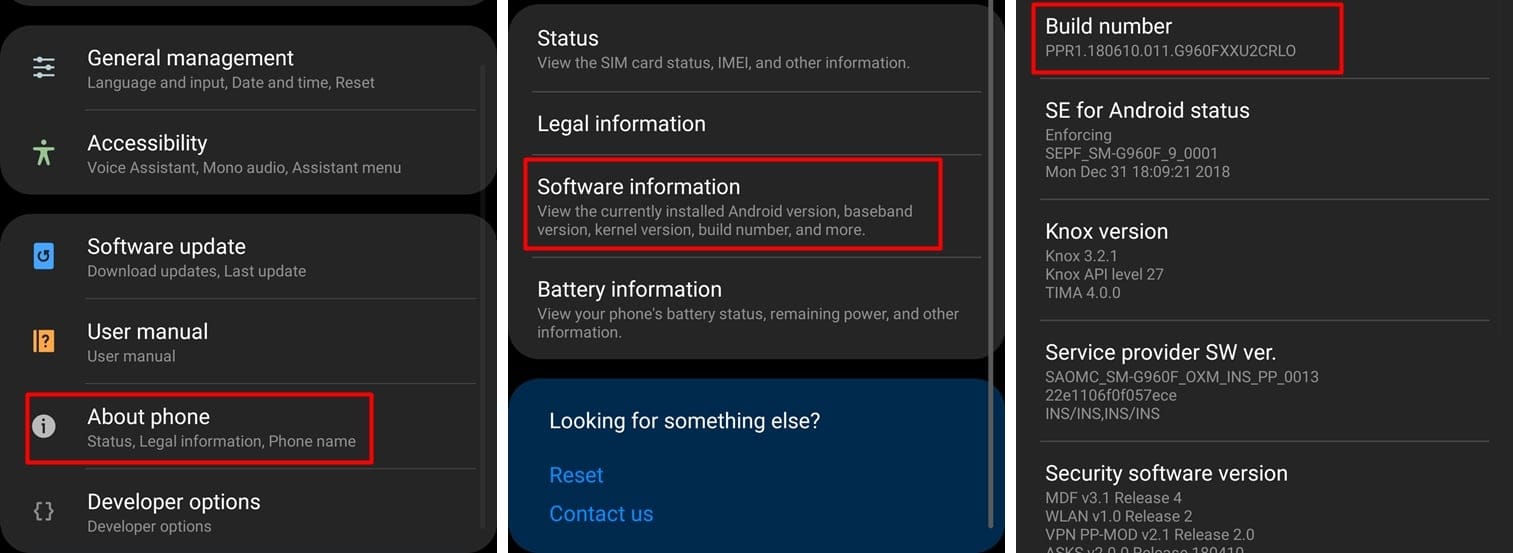
- Go to Settings > About phone > Software information.
- Tap on Build number 7 times.
- Enable USB Debugging via the Developer options.
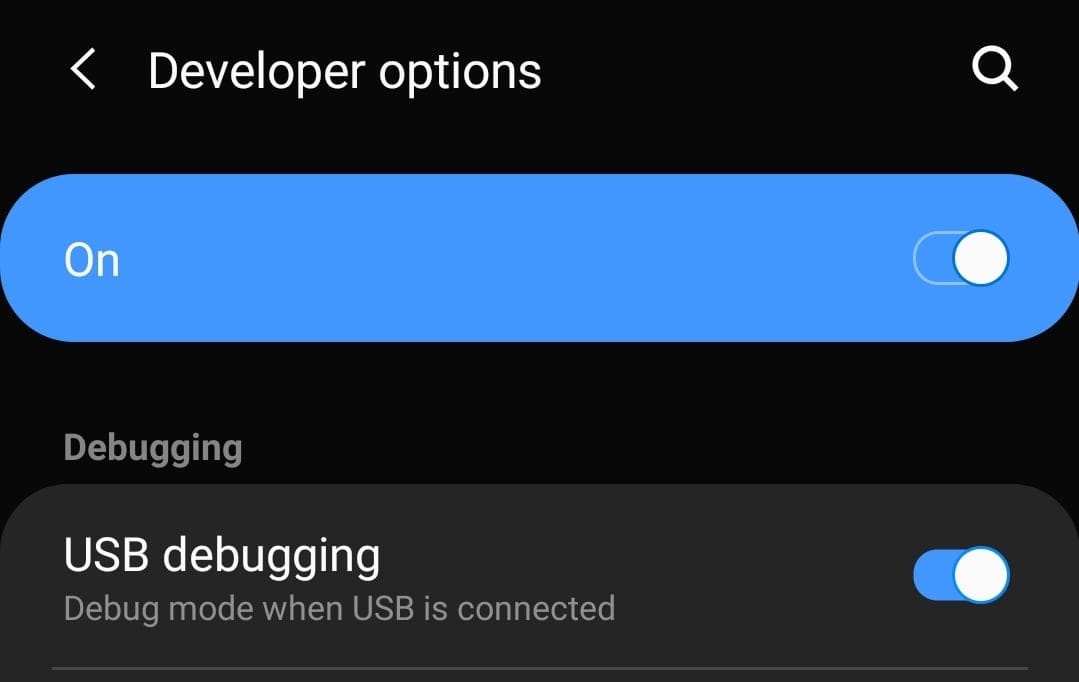
- Go to Settings > Developer options > Toggle on USB debugging.
- Now, head over to your computer and download the ADB tools.
- Download the SDK Platform Tools — Windows, Linux, and Mac.
- Once you’ve downloaded the SDK Platform Tools, simply extract the tools to a convenient location on your PC.
- Proceed by connecting your Samsung device to your PC via a USB cable.
- Make sure the USB connection is set to Transferring files.
- This can be done via the notification tray itself.
- Now head over to the SDK Tools folder you extracted in step 5.
- Press Shift+Right Click and select Open command prompt here.
- Alternatively, simply search for command prompt on your PC and then paste the Platform Tools folder address by using the following command.

- cd “paste the folder address” and hit enter.
- Enter the command “adb devices” just to make sure your smartphone is recognized.
- Now, you would have to enter the following command:
- adb shell pm grant com.ivianuu.hidenavbar android.permission.WRITE_SECURE_SETTINGS
That’s it.
Simply open the Hide Navigation Bar application and make sure the Main Switch option is enabled. Now you’d be able to easily toggle on and off the navigation bar via the notification toggle.
If you choose to hide the navigation bar with this method, then you would not be able to navigation around the OS until you enable the navigation bar via the notification toggle each time.
To make full use of this, you would have to download third-party navigation bar applications or else gesture navigation applications. To make thing’s easier, here are a few great third-party navigation bar applications as well as gesture navigation applications you could try out.
Navigation bar apps
Gesture navigation apps
RECOMMENDED
- Galaxy S10 offers: BOGO deals and more
- Galaxy S10 waterproof info
- Price info: Galaxy S10 | Galaxy S10e | Galaxy S10 Plus
- All about the device: Galaxy S10 | Galaxy S10e | Galaxy S10 Plus
- The Best cases: Galaxy S10 | Galaxy S10e | Galaxy S10 Plus
- Official Galaxy S10 accessories and cases











Discussion