If you find yourself constantly reaching for your phone while you’re working on your computer to check for notifications, or messages and photos, you might end up getting distracted from what you were supposed to do in the first place. This is why we discussed the best apps to get the phone’s screen on PC with you recently but today, we present you the full guides on how to do the setup.
Given below are two guides, one for the two apps, that will help get the phone’s screen on your PC. This will help you stay aware of all the notifications on your phone and enjoy everything you’d do on your phone without needing to touch it.
RELATED:
- 3 best apps to quickly access apps on your phone from anywhere
- Best Screenshot Button (Soft Key) apps on Android
How to get your phone’s screen on PC
The following guide will help you get your Android phone’s screen on your PC so that you can control it using a mouse and a keyboard on your computer.
Using AirDroid app
Step 1: Ensure that your PC and smartphone are connected to the same WiFi network.
Step 2: Download and install the AirDroid: Remote access & File app from Google Play. Once installed, open the app.
Step 3: You can avoid signing in to the app by tapping on the Skip button at the top right.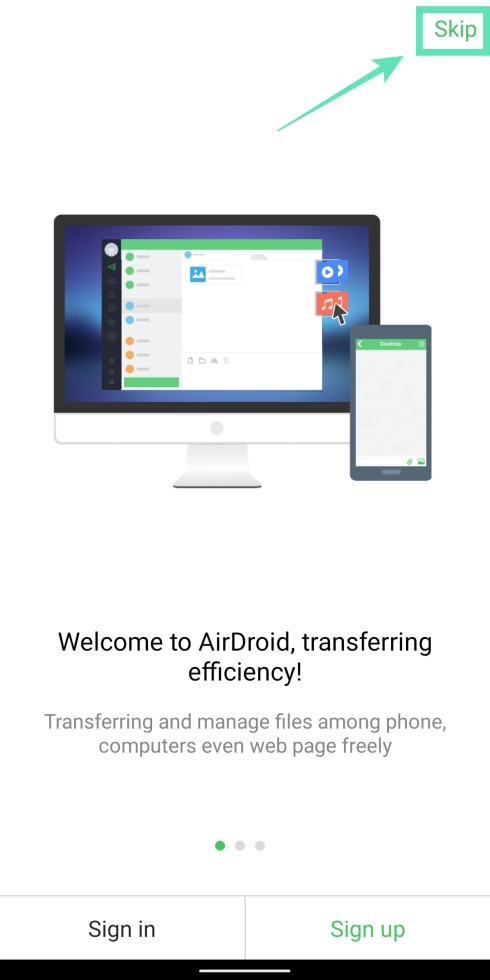 For most features to work, you don’t require creating an account and signing in to AirDroid. One of those features is Screen mirroring that works well without signing-in.
For most features to work, you don’t require creating an account and signing in to AirDroid. One of those features is Screen mirroring that works well without signing-in.
Step 4: Allow AirDroid access to your storage by tapping on Continue on the next screen and then tap on Allow when prompted to confirm.
Step 5: You will now arrive on the app’s home screen. Inside the Transfer tab, tap on AirDroid Web.
Step 6 (on PC): This step involves you logging on to AirDroid Web on your PC which you can access by clicking the link or entering the following address in a web browser and then pressing the Enter key on your keyboard.
https://web.airdroid.com/
When the AirDroid site loads up, a QR code will be generated. This needs to be scanned by your phone.
Step 7: You can do so by Scan QR code inside the AirDroid Web section, tapping Allow when prompted, and then pointing the camera on the QR code that’s displayed on your PC.
Step 8: Tap on Sign in. 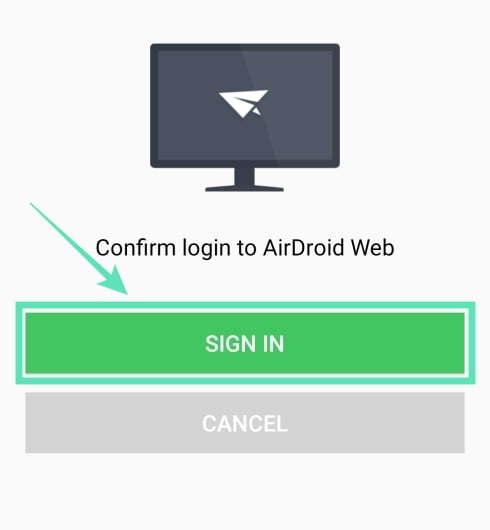
Step 9 (On PC): Click on Get Started. 
Step 10 (On PC): Click on the Mirroring icon from the left portion of the window. 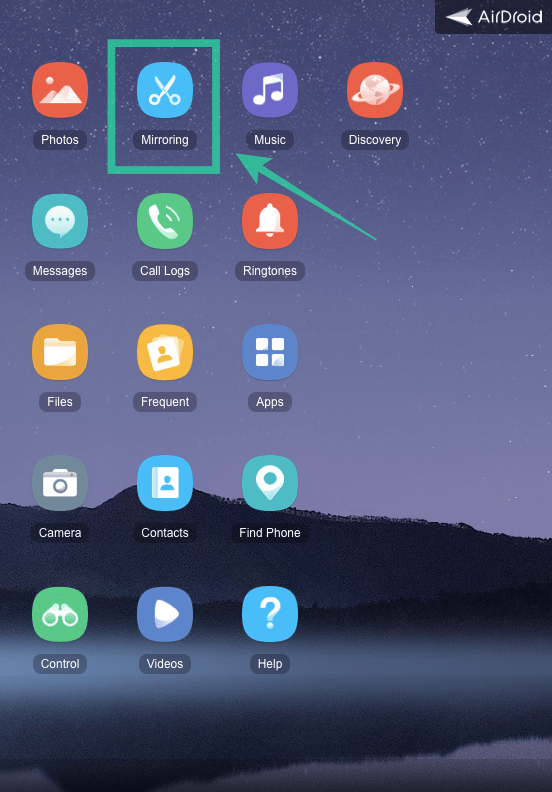
Step 11: The moment you click the Mirroring icon, you will be prompted on your smartphone if you want AirDroid to record your screen. Confirm by tapping Start now. 
That’s it! Your device’s screen will now be mirrored on your PC. To end a session, on your smartphone, tap on the 3-dot icon at the top right corner inside the AirDroid Web section and select Sign out from Web.
Using TeamViewer QuickSupport app
Unlike AirDroid, TeamViewer requires you to download an app that you need to use on your PC. You can download the app, irrespective of the PC you own which means you can use TeamViewer to screen your phone onto Windows, Mac, Linux, Chrome OS, and Raspberry Pi.
Step 1: Download and install the following apps on your Android device and PC. After installation, open the apps on both mobile and PC.
- on Android: TeamViewer QuickSupport
- on PC: TeamViewer

Step 2: After opening the app and swiping across intro pages, the TeamViewer app will generate an ID so you may use it to remotely access the device’s screen on your PC. Note down this ID. 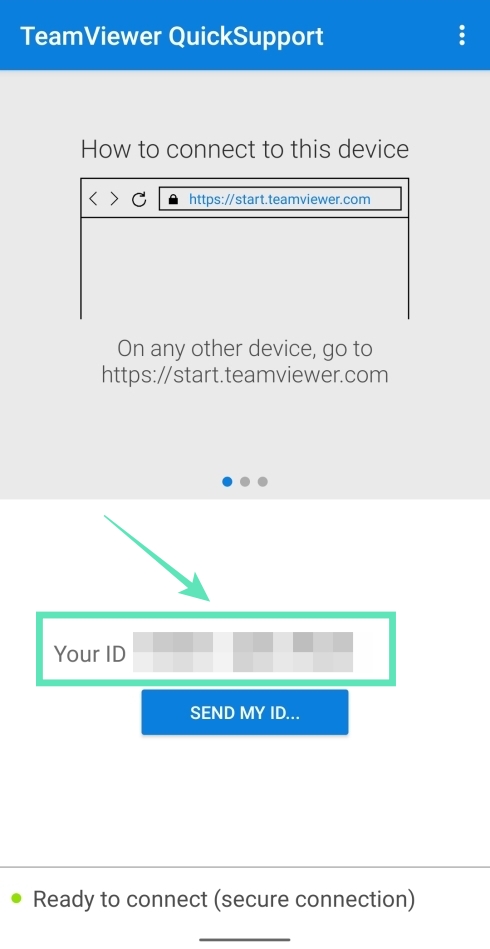
Step 3 (On PC): On the TeamViewer app on PC, enter the ID that was generated on your mobile device inside the ‘Partner ID’ under the Control Remote section. 
Step 4 (On PC): Select Remote Control and click on the Connect button. 
Step 5: Upon clicking Connect on PC, the TeamViewer QuickSupport app on your phone will prompt you if you want your PC to remotely access your phone. Tap on Allow. 
Step 6: On the next screen, you will be prompted whether you want TeamViewer QuickSupport to access your Android screen. Confirm by tapping on Start now. 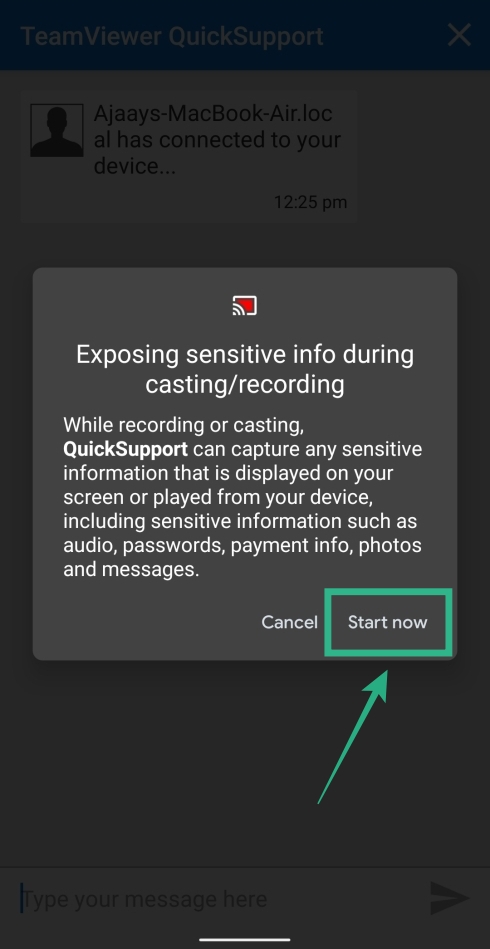
That’s it! Your Android screen will now appear inside the Remote Control tab on the TeamViewer app on PC. To end the session, tap on the close icon at the top right corner on the mobile app and tap on Close.
Do you cast your phone’s screen on PC often? Which app do you use? Let us know in the comments below.
RELATED:
- How to recover a lost Android phone
- 8 best Anti-theft apps to guard your phone
- How to add contacts on Android
- How to use Pushbullet Android app [Guide]

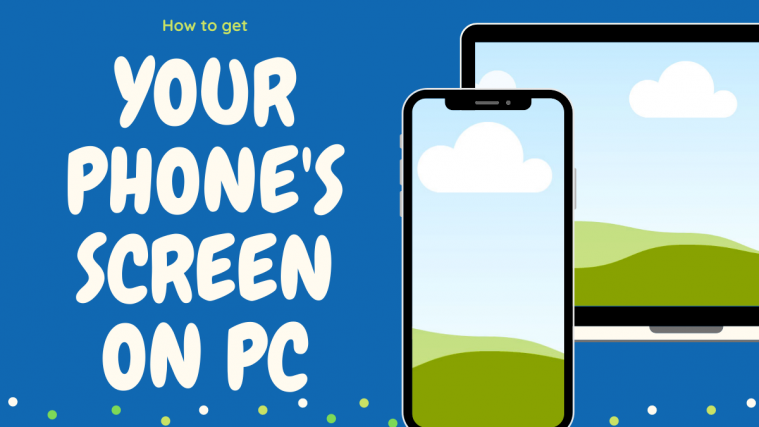

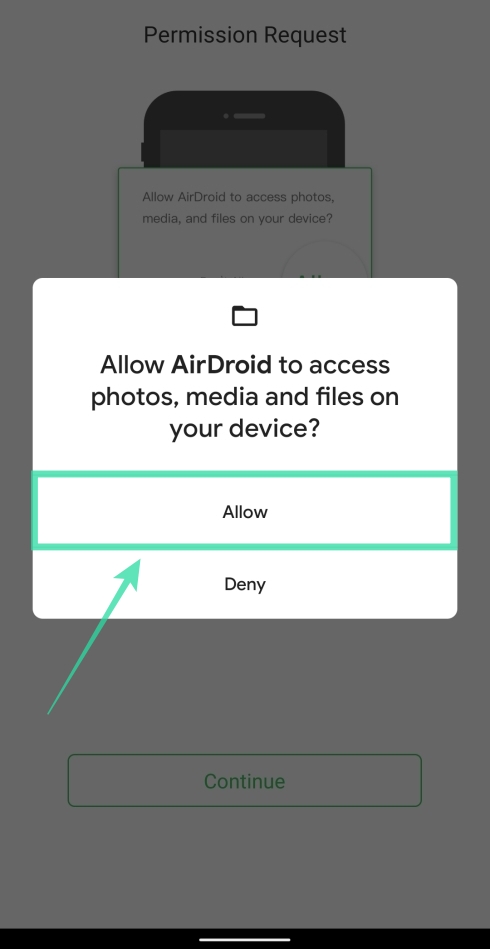
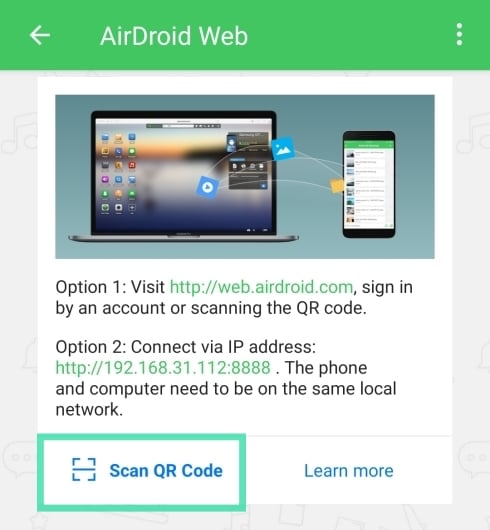

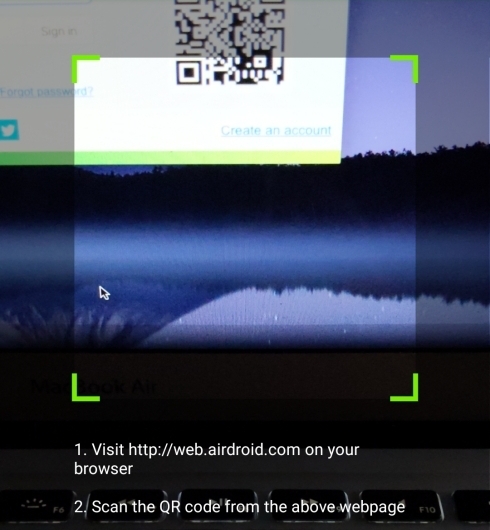








Thanks