Windows lets users customize how they interact with their PCs in a number of ways. But there are some features that can only be accessed from special screens like BIOS.
The BIOS is an important program that hosts several core customizations, such as enabling secure boot or changing boot options, and can be accessed in many ways. But what is it exactly, how is it different from UEFI, and how can you access it on Windows 11?
In this guide, we explain what the BIOS is, how to access it on different OEM systems, and address a few queries concerning the BIOS.
What is the BIOS?
The Basic Input/Output System, or BIOS, is a program that lives in a small chip on your computer’s motherboard. As the name suggests, it is a system that manages data flow between the operating system (Windows) and the connected hardware, such as the drives, display, mouse, etc, and readies it for bootup. It also hosts a few settings and customization options that cannot be accessed from any other screen.
The exact layout of the BIOS can differ based on your OEM and motherboard manufacturer. However, the options provided in all BIOS interfaces are more or less the same.
2 ways to get to BIOS in Windows 11
There are a few ways to access the BIOS. Let’s take a look at them one by one.
Method 1: Pressing BIOS key at Startup
One of the primary ways to access the BIOS is by pressing a designated key, such as the F2, F10, F12, or Del, at startup. Here’s how to go about it:
Turn on your computer. At the first signs of your computer starting, repeatedly press the BIOS key. There is only a small window of opportunity in which your keystroke needs to be registered and the BIOS to run. If you see the Windows logo, you have missed your window. Turn off your system and try again.
This is the tried and true formula that has become the default way to access the BIOS. As mentioned before, the key may vary based on your OEM or motherboard manufacturer.
Here is a list of a few popular OEMs and their designated BIOS hotkeys:
- HP:
F10 - Dell:
F2orF12 - Gigabyte, MSI, Zotac:
Del - Asus:
Del,F10orF9 - Acer:
DelorF2 - Lenovo:
F2,Fn + F2,F1, orEnterfollowed byF1 - Surface Pro: Press and hold Volume Up
If this is your first time accessing the BIOS, it may take a couple of tries before you get it right and are able to access the BIOS screen.
Method 2: From the Windows Recovery Environment (WinRE)
You can also get to the BIOS screen from Windows itself. For this, you will need to get to the Windows Recovery Environment (WinRE) first. Here are a few ways to do so.
Step 1: Access WinRE (using any of the 4 ways)
Here are the 4 ways to access Windows Recovery Environment (WinRE). Once you reach that, you can follow Step 2 below to get to BIOS from WinRE.
Option 1: Access WinRE from Settings
- Press
Win+Ito open the Settings app. With ‘System’ selected in the left pane, scroll down on the right and click on Recovery.
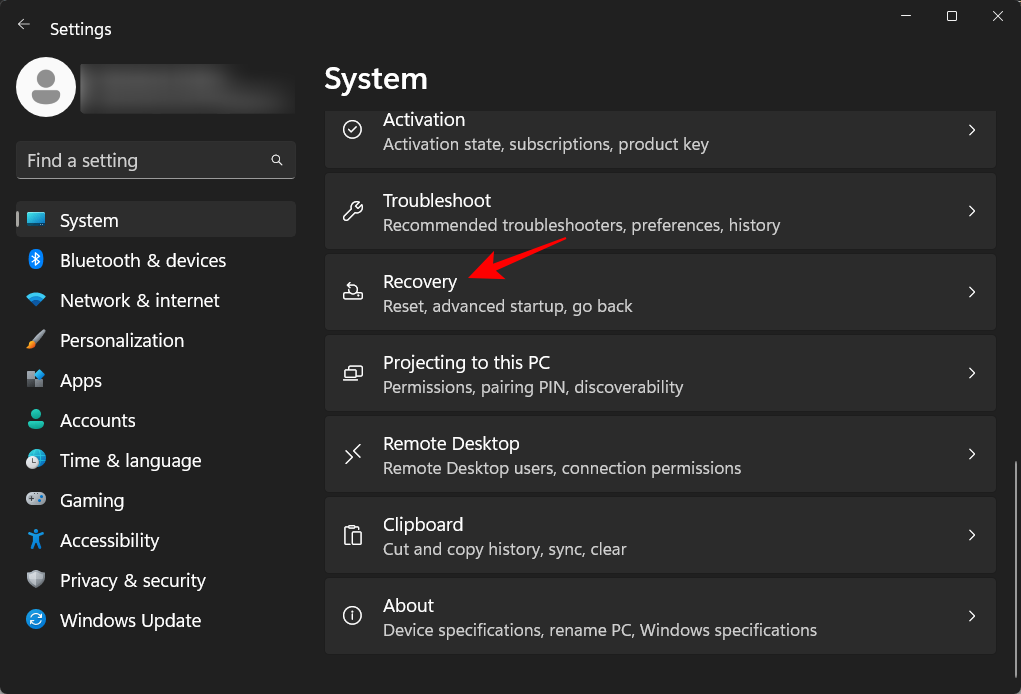
- Click on Restart now next to ‘Advanced startup’.
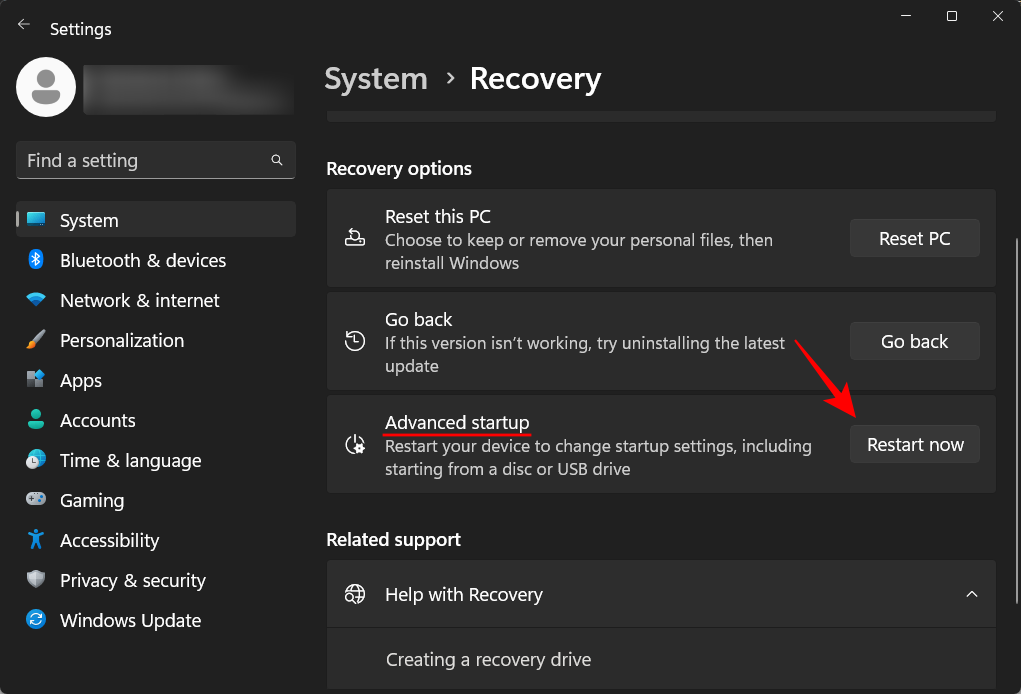
- This will restart your PC and boot to the recovery environment.
- Once you are in Windows Recovery Environment (WinRE), follow Step 2 below to get to BIOS.
Option 2: Access WinRE from Power button (in Start Menu and Log on screen)
The restart button can be used as a shortcut to accessing WinRE to get to the BIOS. Here’s how:
- Press Start and click on the Power button.
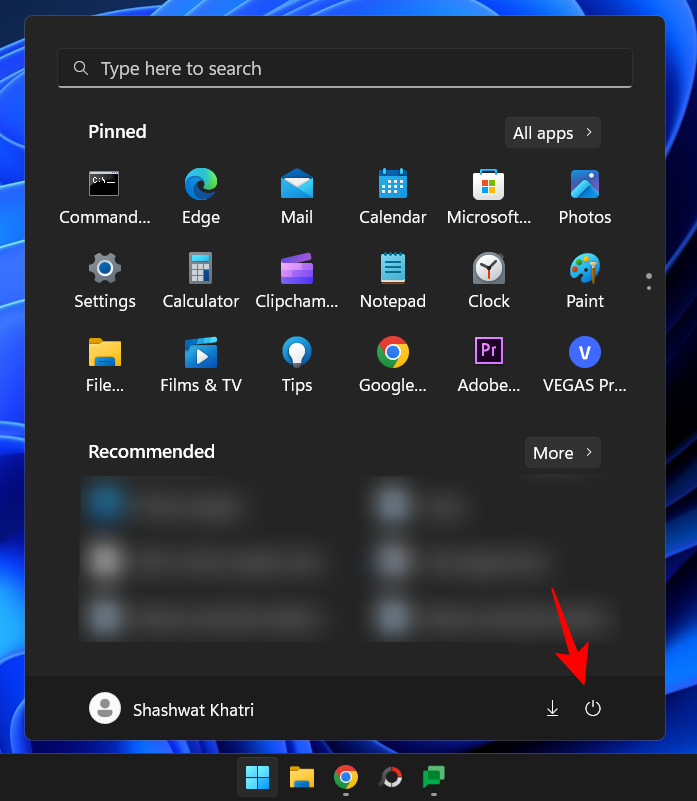
- Then, while holding down the
Shiftkey, click on Restart.
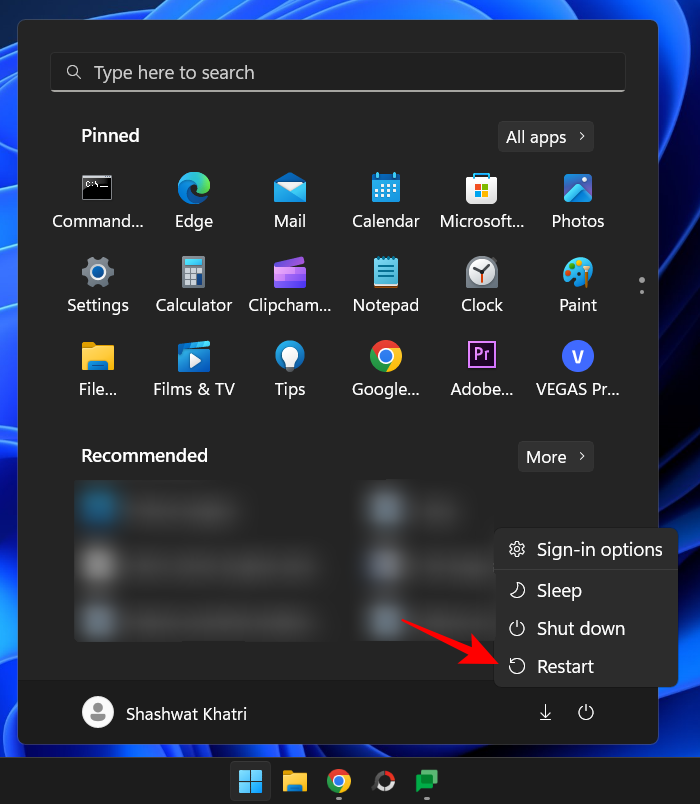
- Alternatively, if you’re on the login screen, click on the Power button.
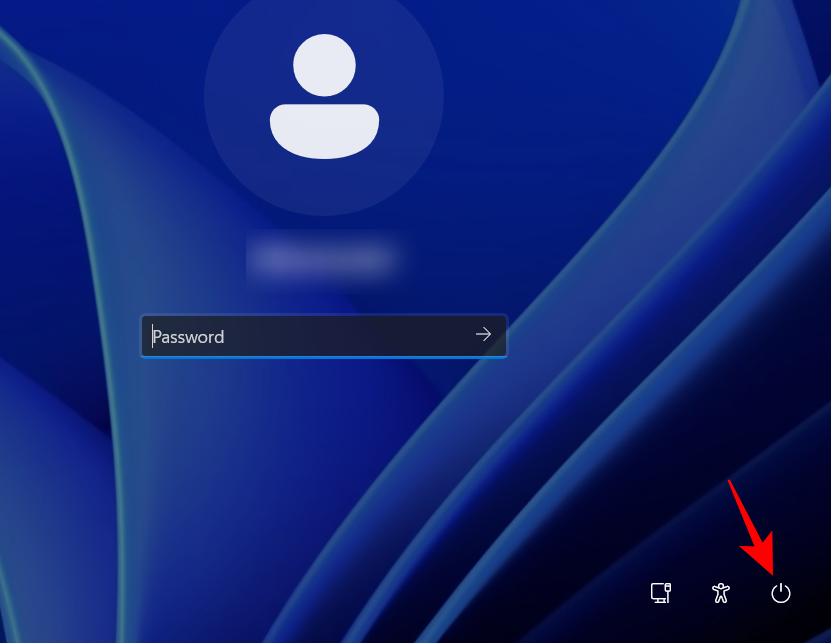
- Now, while holding down the
Shiftkey, click on Restart.
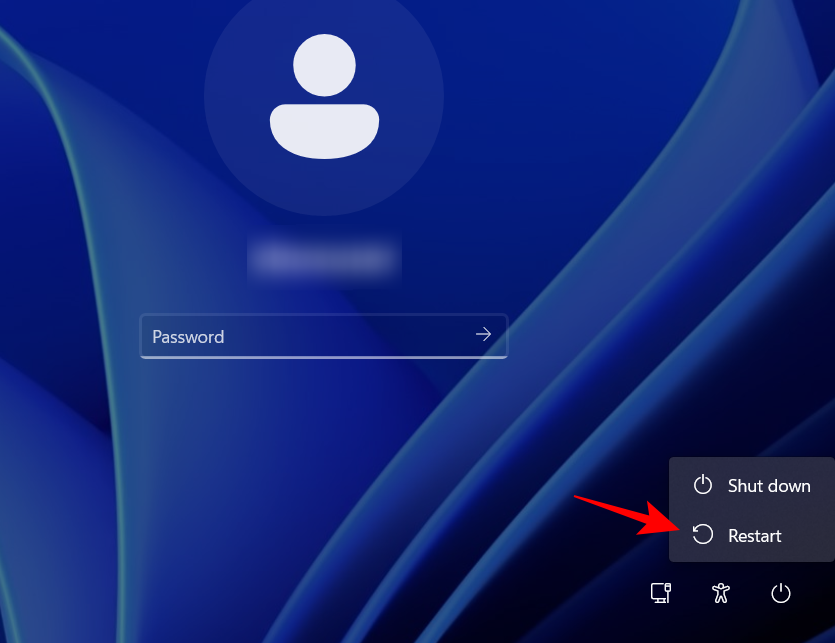
- When restarting with the advanced setting as such, you will be led straight to the Windows Recovery Environment. From here, the steps to accessing the BIOS are the same as shown above.
- Once you are in Windows Recovery Environment (WinRE), follow Step 2 below to get to BIOS.
Option 3: Access WinRE from Command Prompt (CMD)
A terminal app such as the command prompt or PowerShell can also be used to execute an advanced startup to reach the BIOS. Here’s how:
- Press Start, type cmd, and then click on Command Prompt.
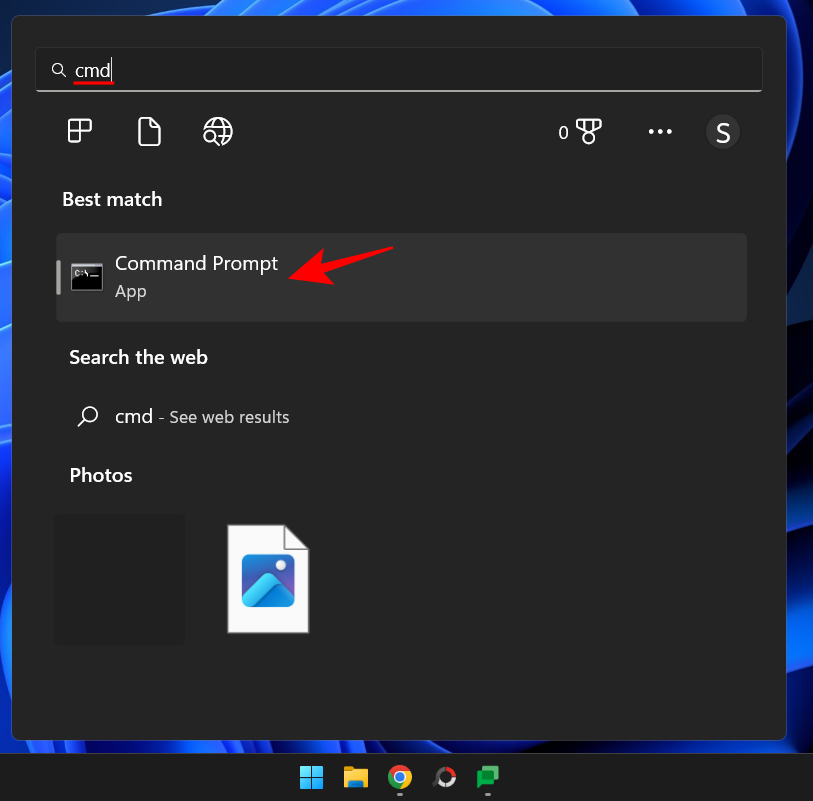
Note: You can also use PowerShell if that is to your liking as the command is the same for both command terminals. - Type the following command:
shutdown /r /o
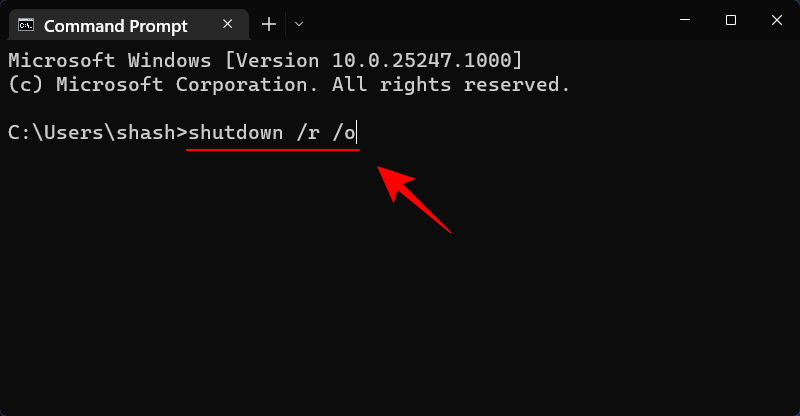
- Once the system restarts, you’ll be on the WinRE screen. Follow the steps given above to get to the BIOS.
- Once you are in Windows Recovery Environment (WinRE), follow Step 2 below to get to BIOS.
Option 4: Access WinRE with a shortcut
If you’re frequently going to access the BIOS from within Windows, creating a shortcut would be the wise thing to do to save a few clicks. Here’s how to do so:
- Right-click on the desktop, select New, then click on Shortcut.
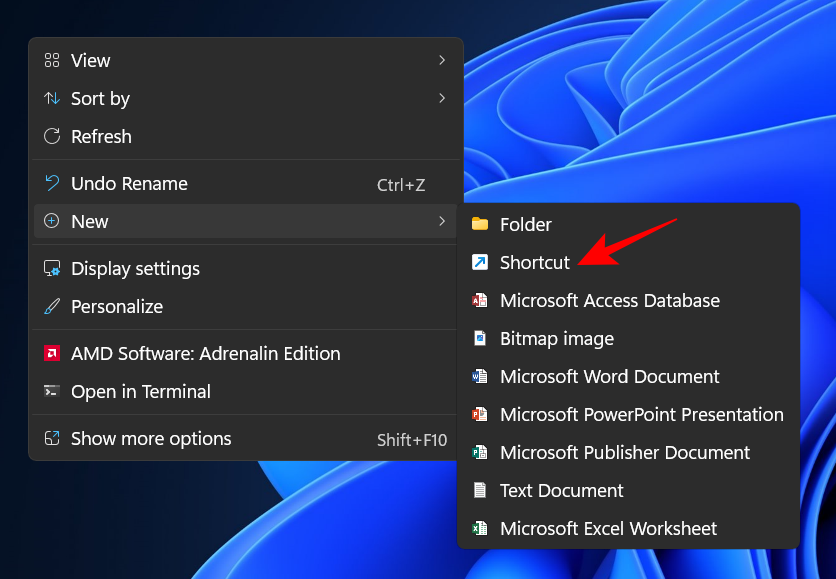
- In the create shortcut wizard, enter the following command in the field:
shutdown /r /o - Then click Next.
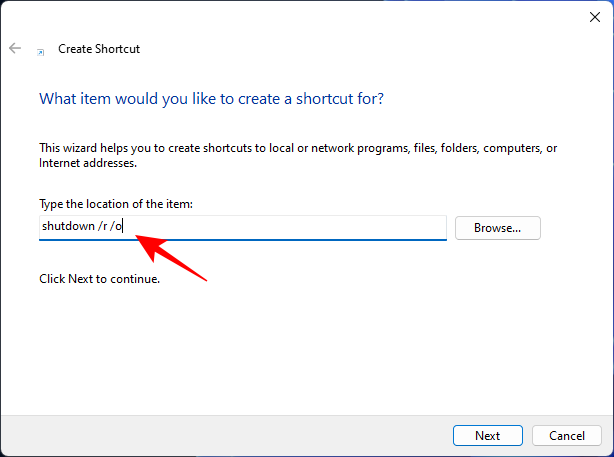
- Give this shortcut a name, then click on Finish.
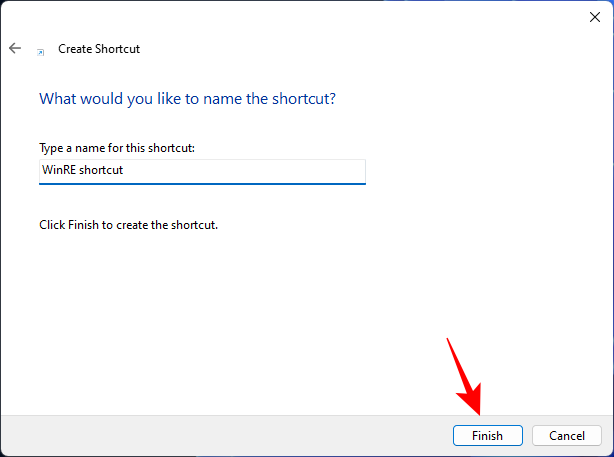
- Now whenever you need to quickly access the recovery environment, simply double-click this shortcut.
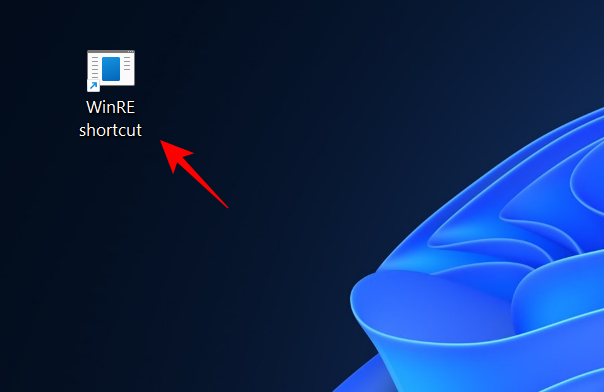
- Then proceed with the same steps as before to get to the BIOS.
- Once you are in Windows Recovery Environment (WinRE), follow Step 2 below to get to BIOS.
Option 5: Access WinRE from RUN
The RUN box can also be used to advance restart your PC and get to WinRE.
- To do so, press
Win+Rto open the RUN box. Then type the same command:shutdown /r /o
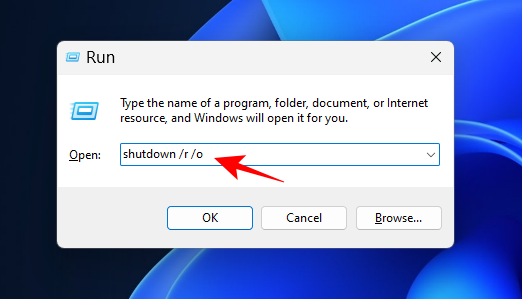
- And hit Enter. Once you are in Windows Recovery Environment (WinRE), follow Step 2 below to get to BIOS.
Step 2: Get to BIOS from Windows Recovery Environment (WinRE)
- Once you are in Windows Recovery Environment (WinRE), click on Troubleshoot.
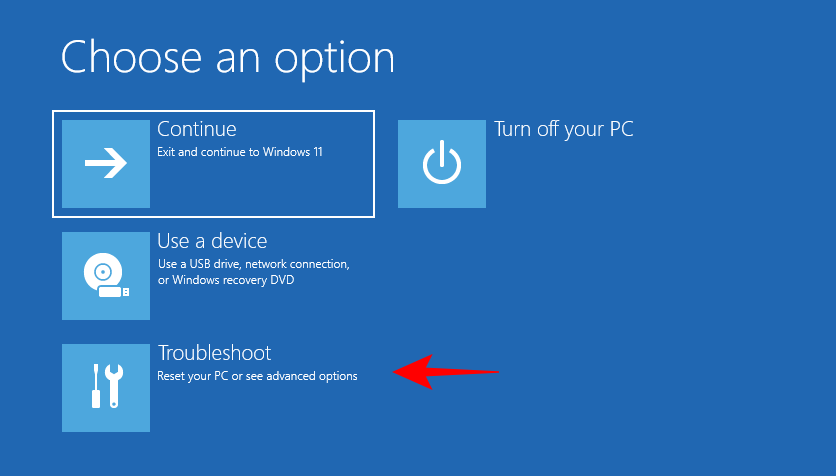
- Then Advanced options.
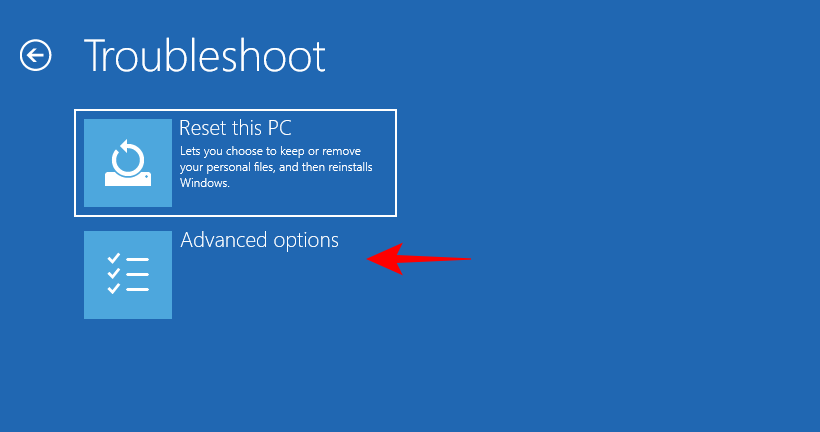
- Now select UEFI Firmware Settings.
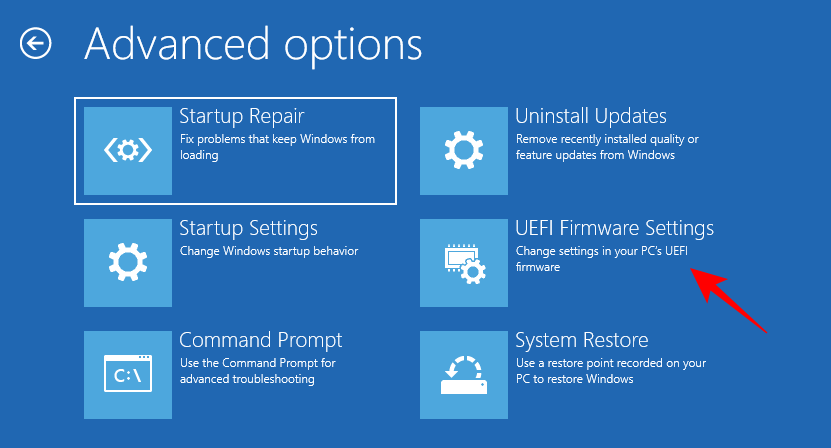
- Now click on Restart.
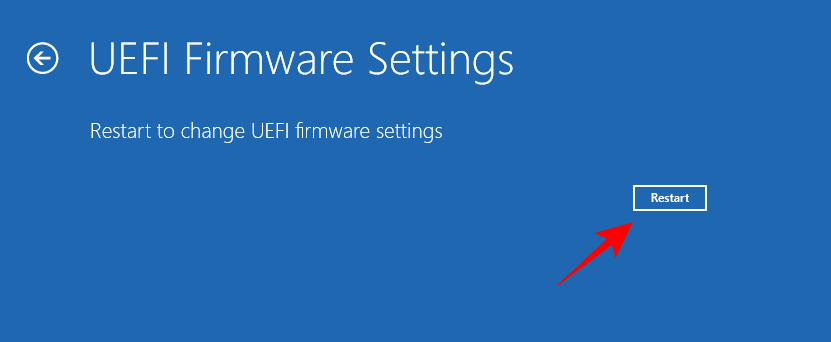
- Your PC will boot to the BIOS screen.
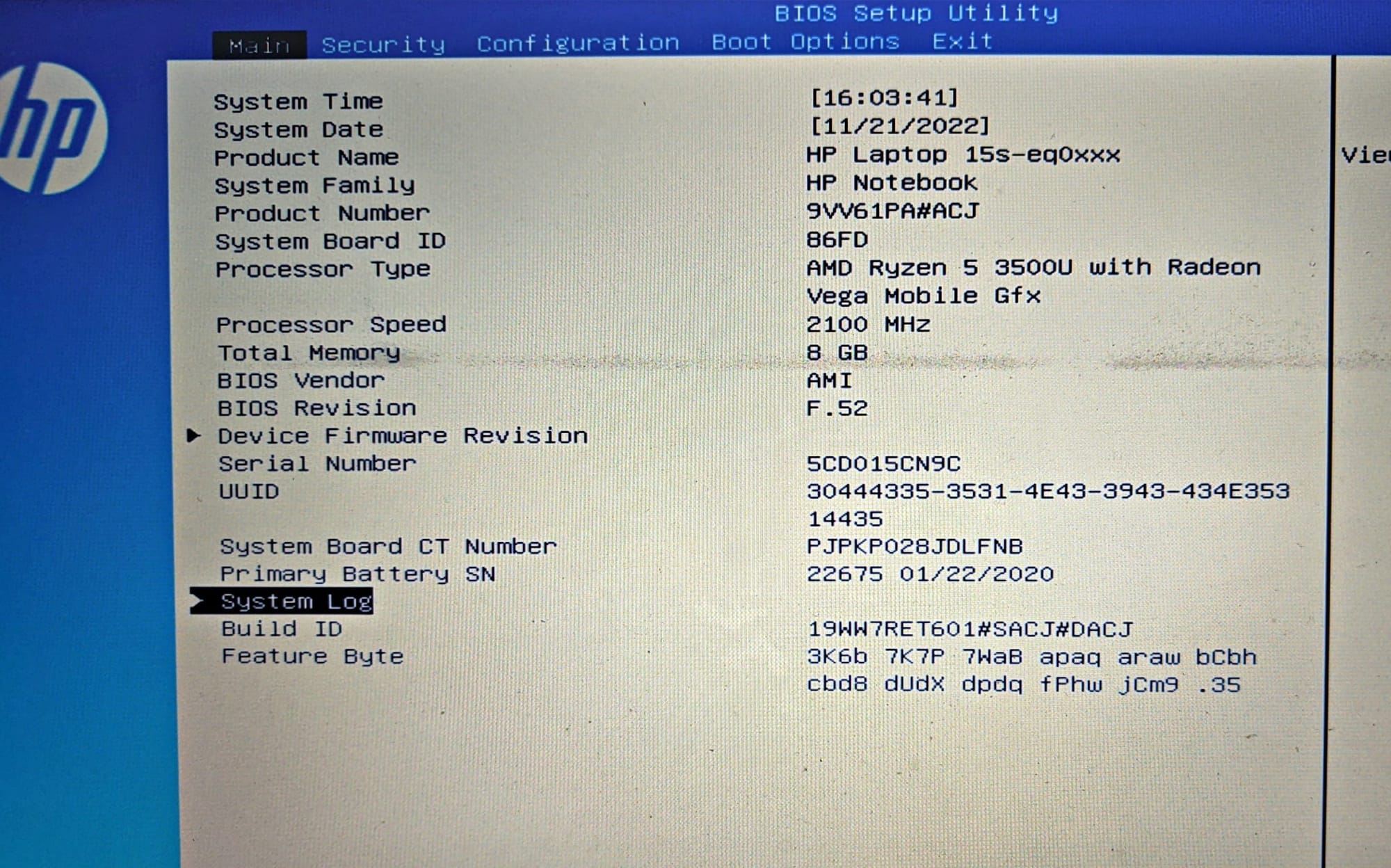
How to reset your BIOS
Changes in the BIOS should be made with utmost caution and proper knowledge of what it is that you’re doing. If you’ve made some changes that you want to undo, resetting the BIOS is a quick and easy way out. To know about why and how you should reset BIOS, read our guide on How to reset BIOS in Windows 11.
Here are a couple of ways to reset your BIOS in brief.
1. With the Power Button
Most modern systems have an in-built safety feature that lets you reset the BOIS if things go awry. To make use of this, simply press and hold down the Power button for more than ten seconds. For laptop users, keep holding the power button until the battery charging light goes out. This is indicative of the BIOS being reset.
For desktop users, you may have to rely on your motherboard’s display, if available. Furthermore, you can also check your OEM’s website to learn about how to reset your BIOS.
2. From the BIOS itself
A BIOS reset can be done from within the BIOS itself, if you manage to get in without any problems. In the BIOS, look for ‘Load Setup Defaults’ and then execute it by pressing Enter.
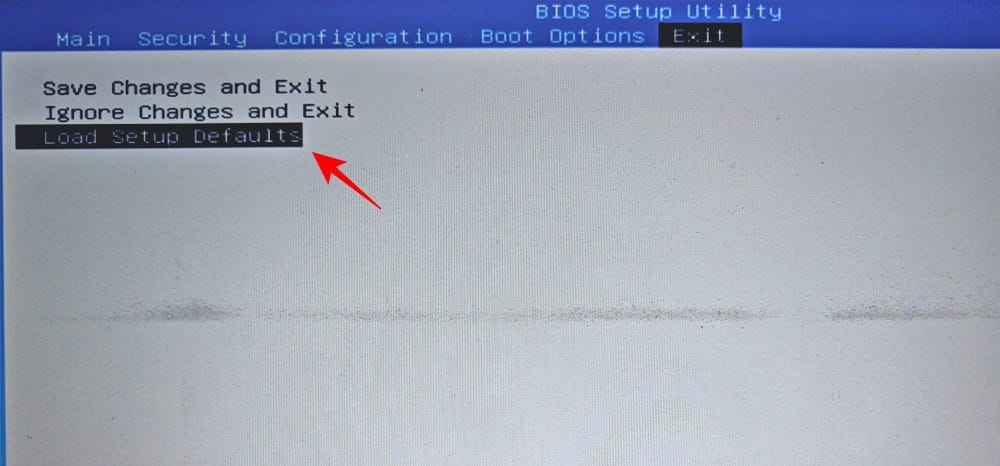
Depending on your OEM, it may be titled ‘Reset to Default’, or ‘Setup Defaults’, or something similar.
UEFI vs BIOS: How are they different?
The UEFI and the BIOS are sometimes used interchangeably, and not without good reason. Although they both are interfaces that allow the operating system and the hardware to interact with each other, they are different in other, more functional ways.
The Unified Extensible Firmware Interface (UEFI) can be seen as a step up from the legacy Basic In/Out System (BIOS). The UEFI is a modern version of BIOS that has more memory, more features, and a variety of customizable options.
UEFI also uses the GPT (GUID Partition Table) disk format whereas the BIOS uses the legacy MBR (Master Boot Record) format. The former is a much better system that frequently checks the disks for corruption, and is expected to replace BIOS completely in a few years.
How to check the BIOS version
If you want to check your BIOS version, here’s how to do so:
- Press Start, type CMD, and hit Enter.
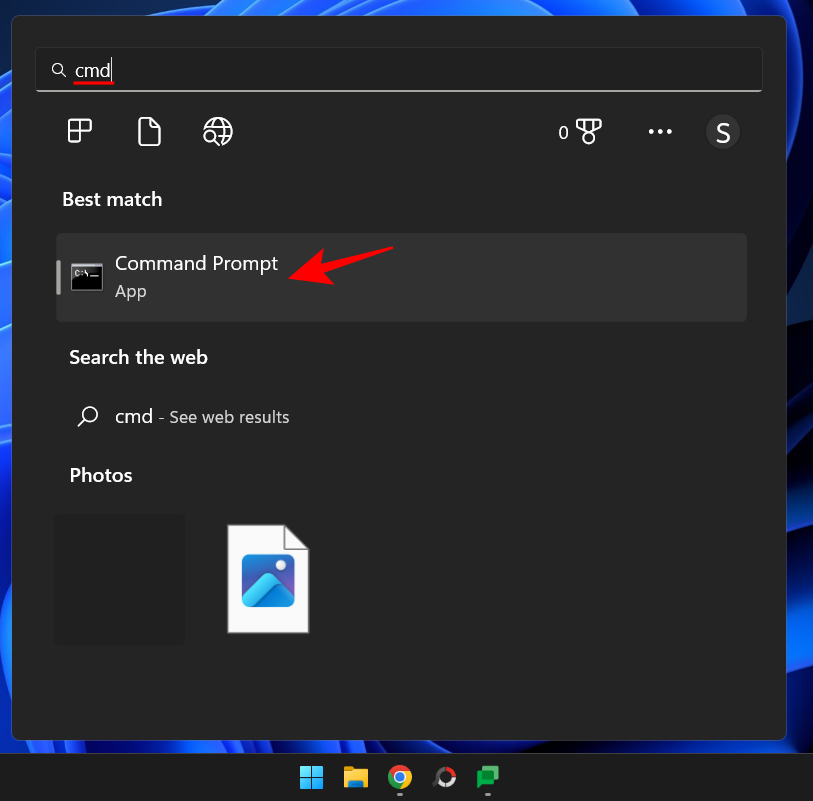
- Now type the following command:
wmic bios get smbiosbiosversion
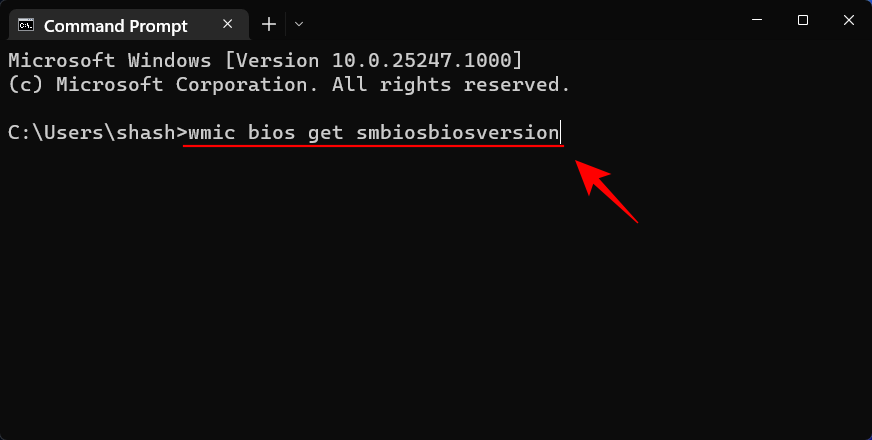
- Hit Enter. You will now see your BIOS version.
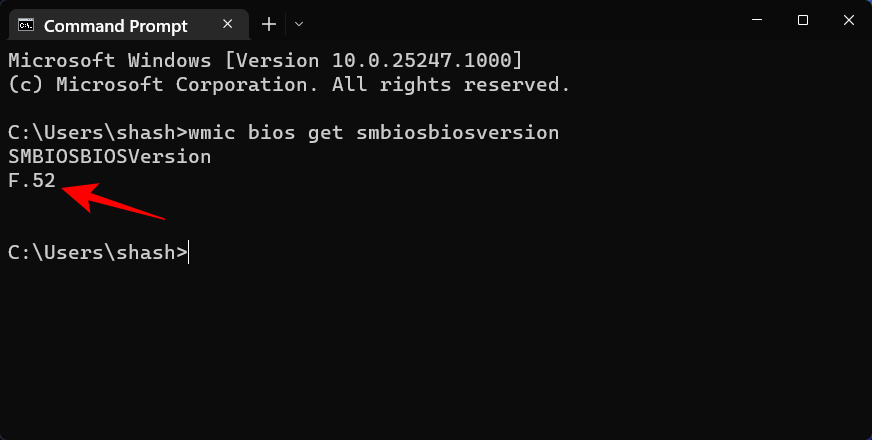
Another way to check the BIOS version is to open the System Information tool. Here’s how:
- Press Start, type msinfo32, and hit Enter.
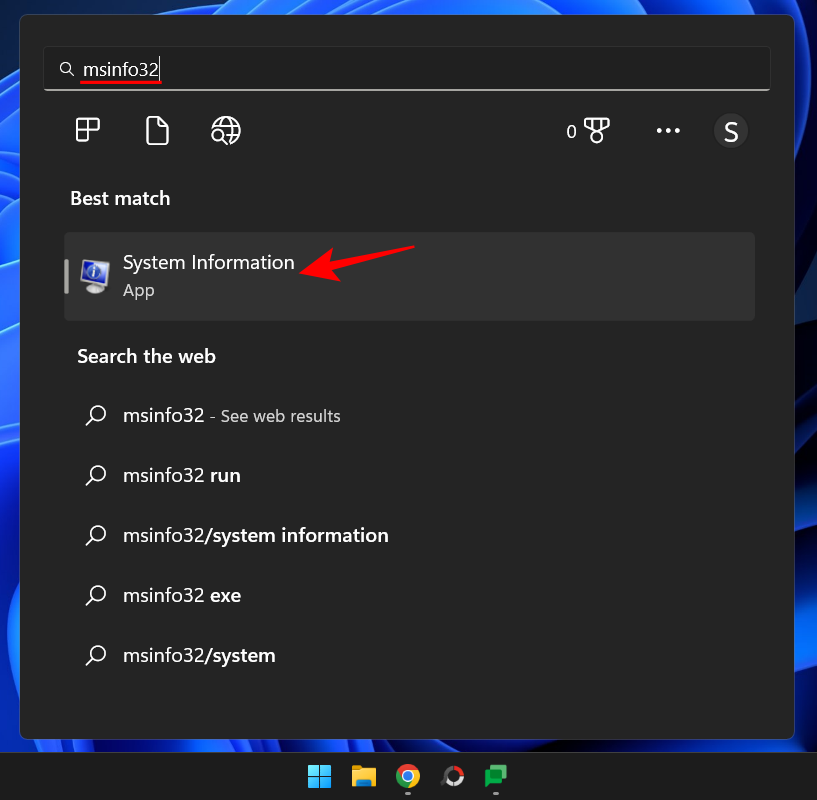
- Once the System Information tool opens, find the BIOS Version/Date.
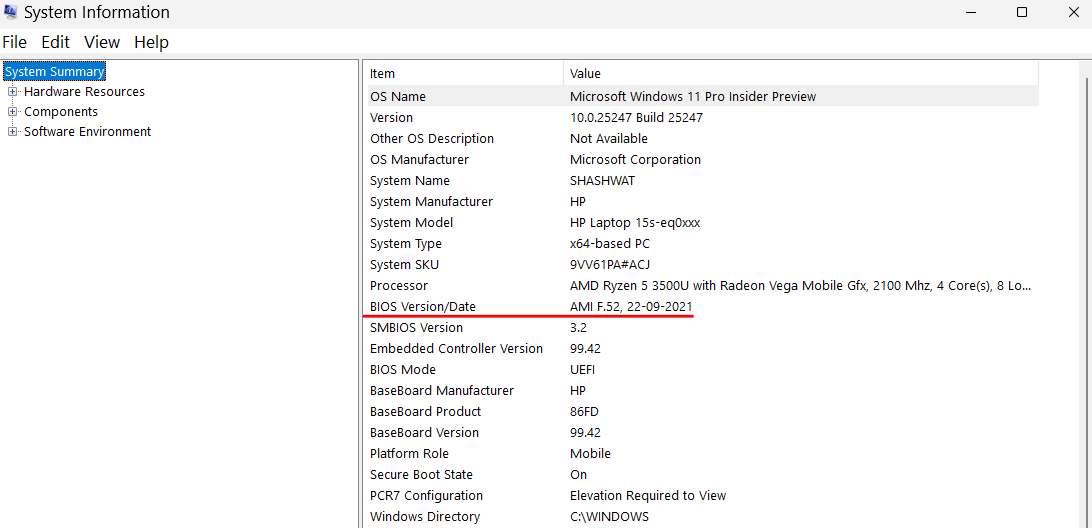
How to enable virtualization in BIOS
Virtualization allows users to install multiple guest operating systems on their PC. If you’re going to use tools like VirtualBox, develop and test apps on different operating systems, or install old games, virtualization is something you cannot do without. Windows 11 uses the Hyper-V feature for this which can be enabled in the BIOS itself. Here’s how to do so:
- Access the BIOS by the methods given above. Then use the arrow keys to get to ‘Configuration’.
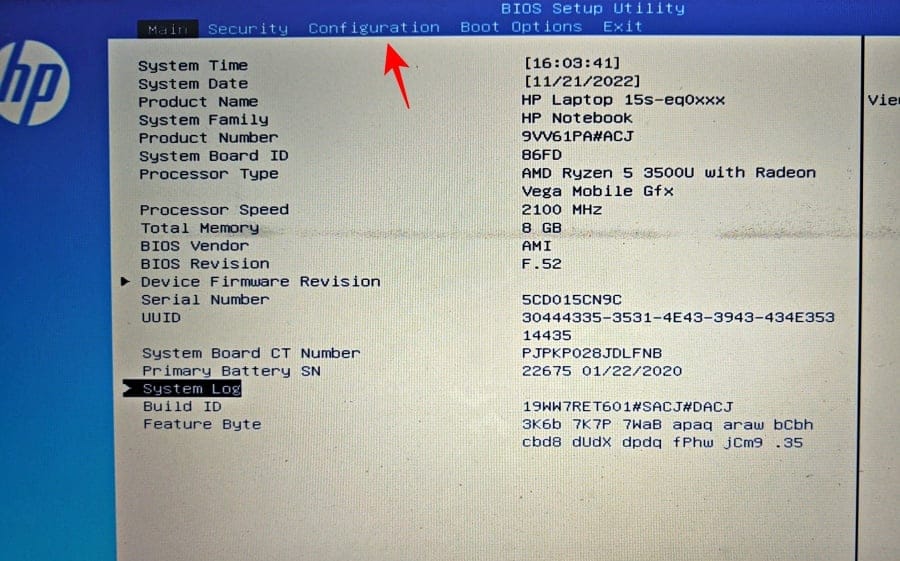
Note: The virtualization option may be found within a different tab, depending on your manufacturer. It could be under ‘Security’, ‘Advanced’, ‘Device/System Configuration’, or some such section. - Then select Virtualization Technology.
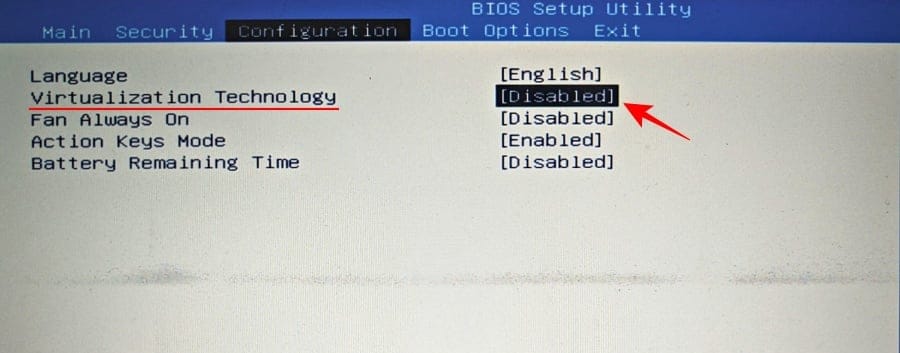
- Enable it.
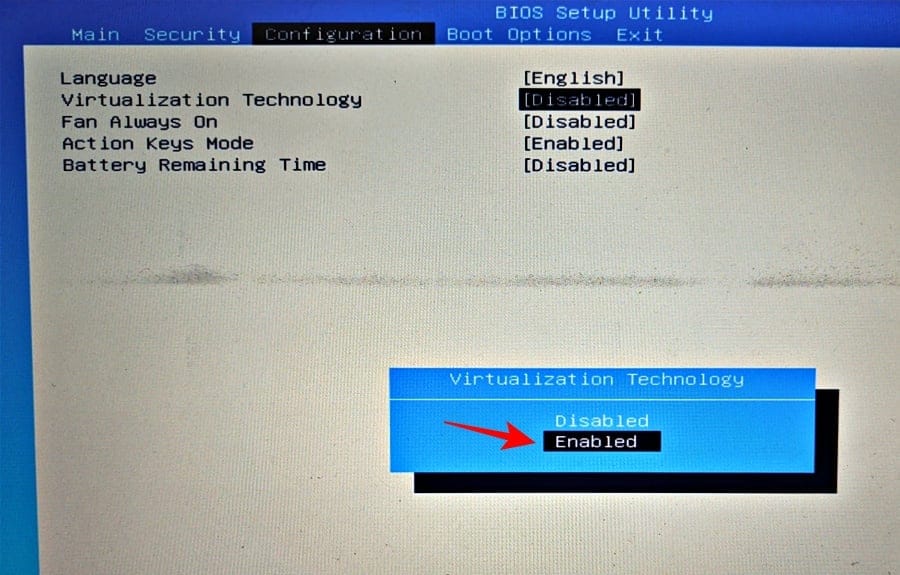
- Once done, hop over to the ‘Exit’ tab and select Save changes and Exit.
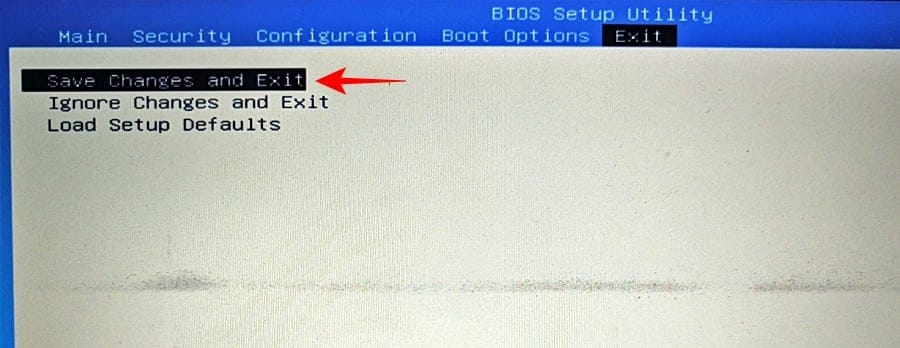
To know more about finding and enabling virtualization technology, refer to our guide on How to enable virtualization in BIOS on Windows 11 or 10.
What is Secure Boot?
Secure Boot is a UEFI protocol that secures the Windows boot process by ensuring that only the signed drivers are loaded when the system boots up. Starting with Windows 11, Microsoft has made it a prerequisite for systems installing Windows 11, even though there are a number of workarounds for that.
Nevertheless, if you want your PC to have maximum security, it is best to have it enabled.
How to enable Secure Boot from BIOS
- Access the BIOS by using the methods given in this guide. Then, use the arrow keys to get to the Boot options tab (or the section that has a similar title).
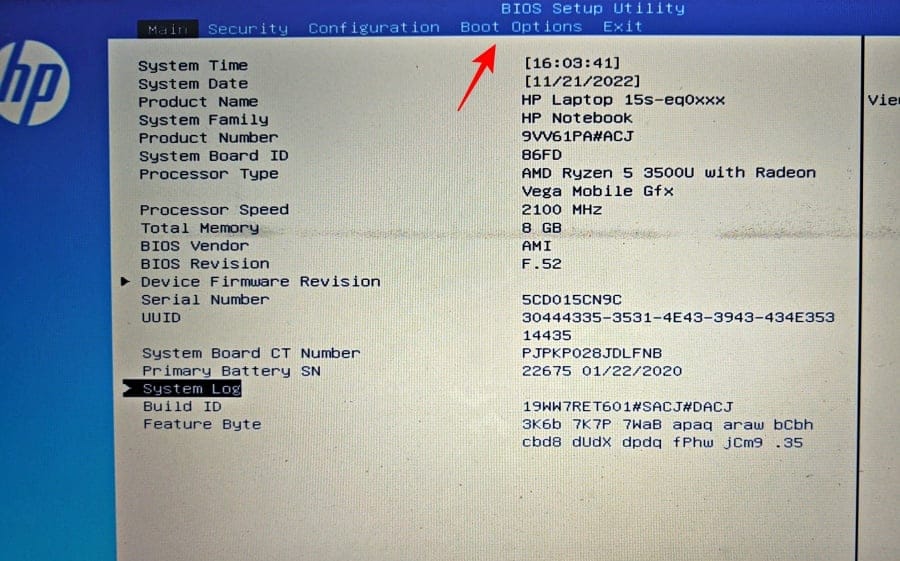
- Then select Secure Boot by pressing Enter on it.
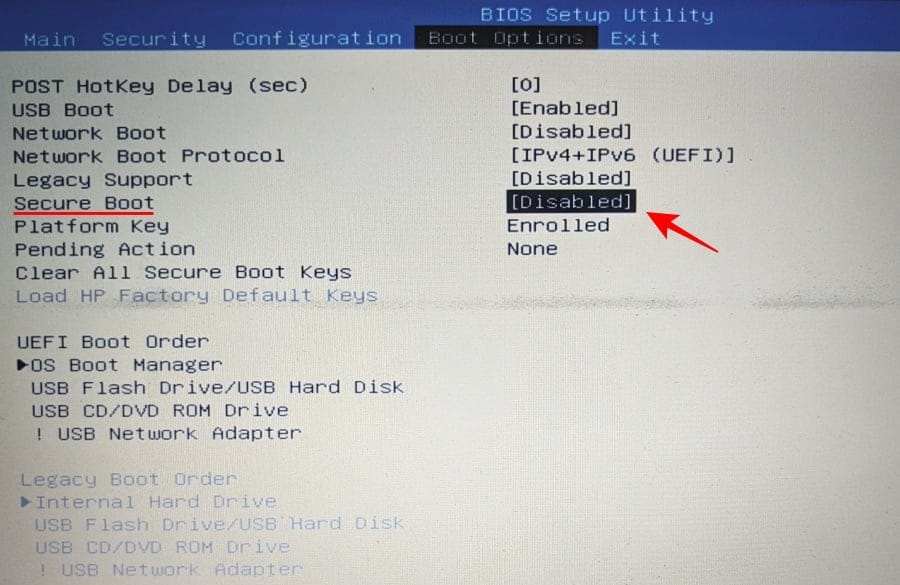
- Make sure it is Enabled, then hit Enter.
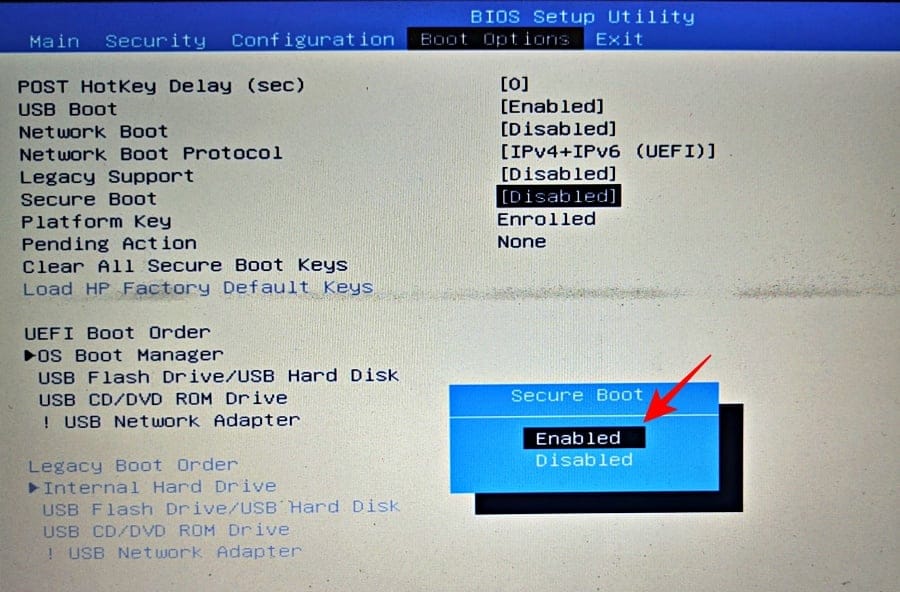
- Now go to the “Exit” tab and choose Save changes and Exit.
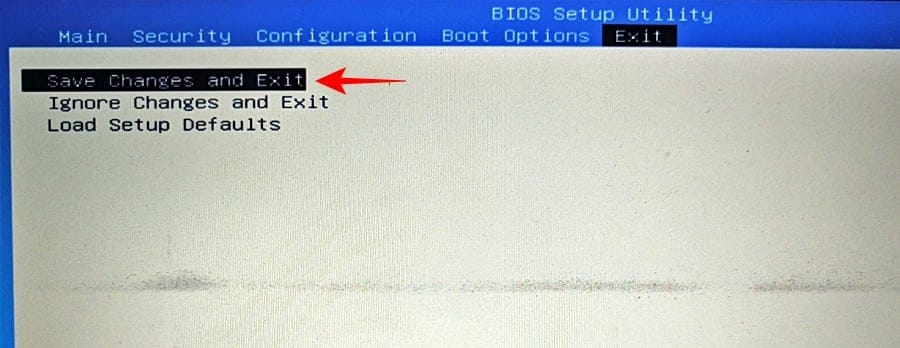
FIX: Can’t access BIOS or Advanced Startup on Windows 11
If you’re not able to access the BIOS or even the Advanced Startup screen on Windows 11, you may have to change a setting in the “System Configuration” app. Here’s how:
- Press Start, type msconfig, and hit Enter.
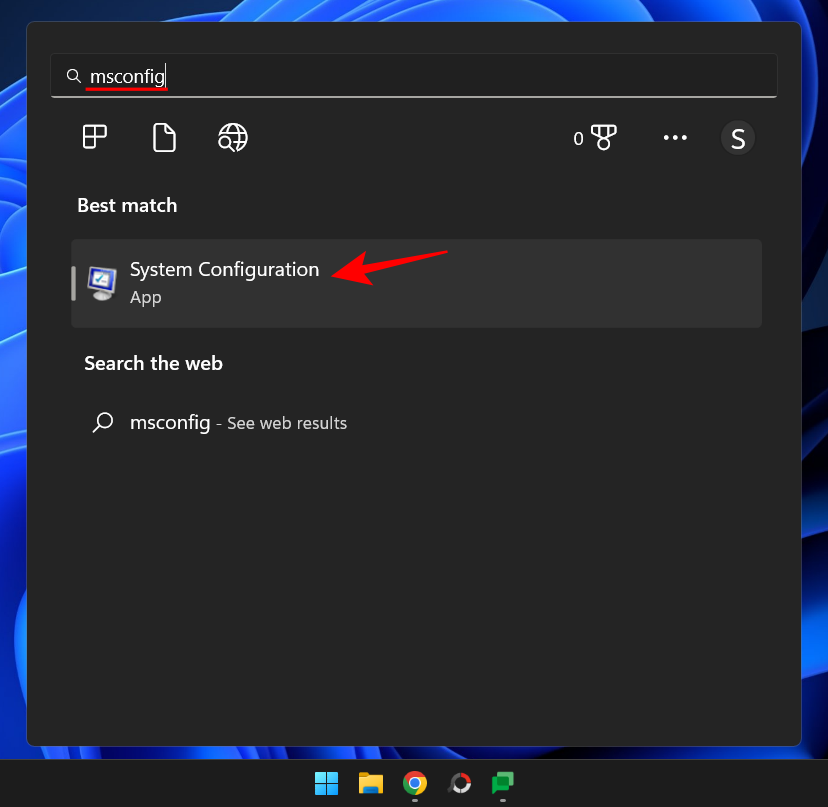
- Now, under the “General” tab, select Normal startup and click OK.
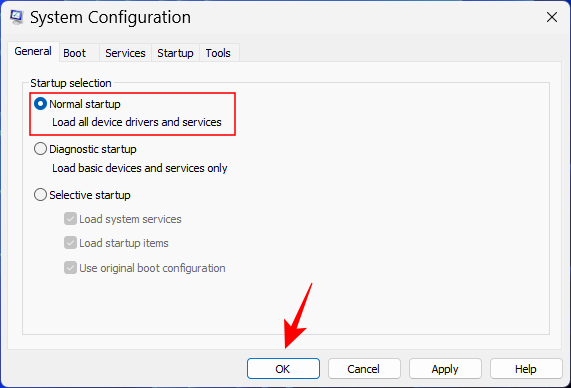
You should now be able to access the BIOS from the startup screen or the recovery environment.
FAQs
In this section, we look to answer a few commonly asked queries concerning the BIOS:
Can I access BIOS without restarting?
The BIOS can only be accessed before your operating system boots up. So, even if you’re not using the WinRE environment to restart your system and get to the BIOS, you will still have to use the designated key during startup, for which, a restart is inevitable.
Can you unlock an Advanced Menu Hidden in BIOS?
Even though there are a few online sources that claim to unlock an advanced menu hidden in the BIOS, it is most probably not a thing. There is no secret menu in the BIOS to be accessed. Even if there is an ‘Advanced’ screen, that would only be an additional BIOS screen offered by the OEM. But it certainly wouldn’t have to be unlocked for access.
Can I update my BIOS?
Yes, you can update your BIOS. To do so, you will have to know your BIOS version, visit your manufacturer’s website, and download the latest update for your BIOS version. To update, refer to the manufacturer’s guide on the same.
The BIOS (or UEFI) is a highly crucial interface that covers important groundwork for Windows to boot before giving up control to it. Accessing it can be done in a number of ways, and we hope you now know how to do so, regardless of your PC’s manufacturer.
RELATED

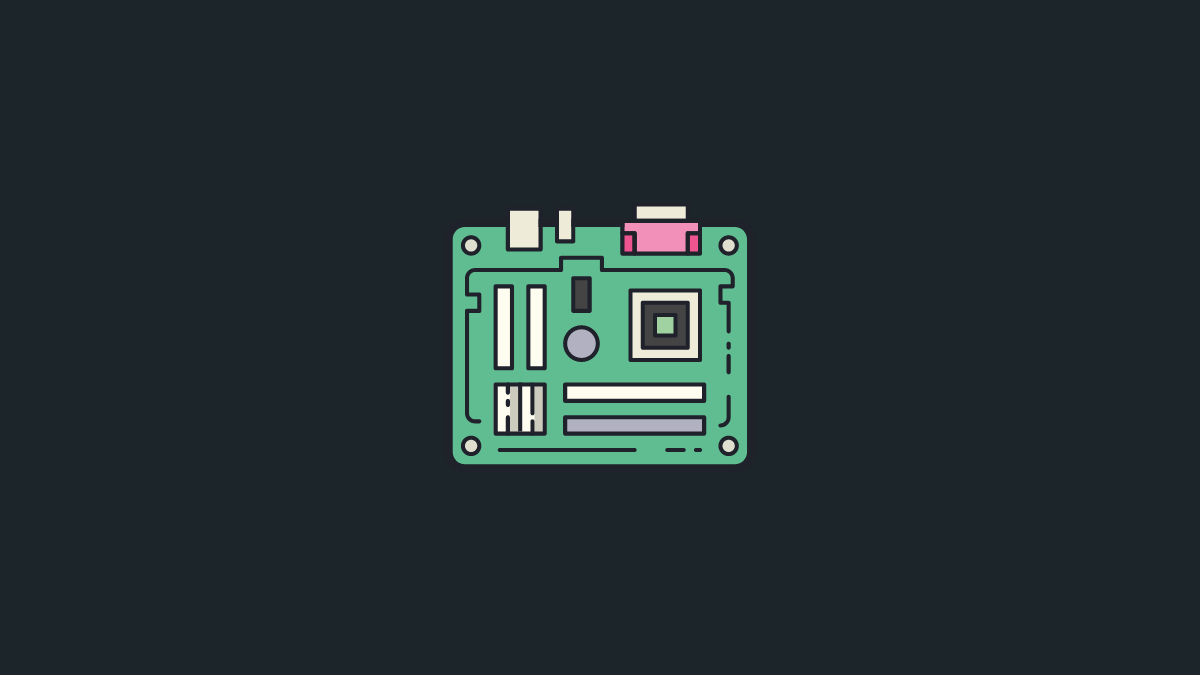









Discussion