Inspired by the grand success of Google Chrome, Microsoft redesigned the entire framework of its new Edge browser, now powering it with Chromium. The shift in attitude means that Chrome and Edge are run on the same open-ended architecture and can borrow each other’s extensions. If you’re already familiar with Chrome and its goodness, getting accustomed to Edge won’t take more than minutes. And if that wasn’t enough, Edge remembers to pack in some extra goodies to sweeten the deal.
One of those goodies is the ability to customize your ‘New tab’ (or home screen) as you see fit. You can either have a dark minimalistic look or you could choose to get all the latest news updates and keep your finger on the pulse. Today, however, we’re taking a look at one minor inconvenience that has stemmed from Edge’s offerings. Today, we’re taking a look at making your ‘New tab’ screen free from political chatter.
Related: How to make video calls using Edge?
What’s the issue and why it’s happening?
Microsoft Edge — similar to Google Chrome — is all about personalization. It allows you to make your browser your own by cooking in important tickers and updates.
Since the 2020 presidential election is on the horizon in the United States, all major companies, including Microsoft, are doing everything in their power to motivate people to vote. Microsoft also believes that the people should be completely aware of the pros and cons before making a decision, which is why the company is pushing political articles — especially related to the 2020 elections — to your homepage.
However, despite Microsoft’s pure intentions, not many are on board with the decision of getting updates related to the 2020 elections on their Edge screens. They find it intrusive and are determined to get rid of it as soon as possible.
Related: How to compare product prices on Microsoft Edge
How to get rid of the political articles and recommendations?
There are quite a few ways to turn off the topic, but not all of them are capable of catering to your specific needs. So, feel free to pick the one that fits.
Turn off ‘Politics’ topic
Since Edge is determined to deliver a personalized experience, it’s possible to turn off certain topics — politics being one of them. So, if you haven’t already, we’d recommend turning off the ‘Politics’ section under ‘News.’ That way, no political news piece would pop up on your Edge ‘New tab’ page.
To do so, first, click on ‘Personalize’ on your ‘Feed’ page.
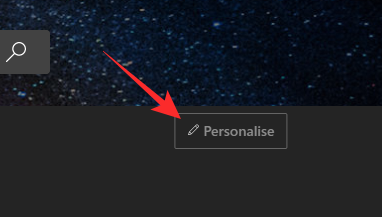
Now, make sure the ‘Politics’ topic isn’t checked as one of your preferences.
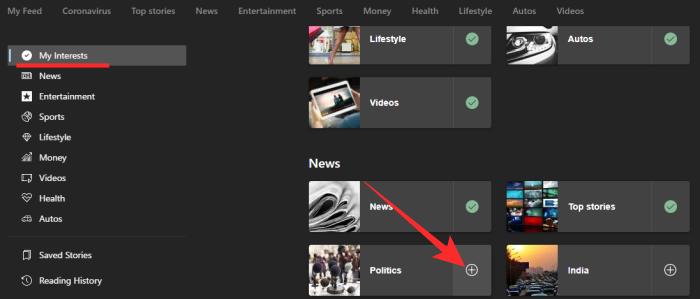
Choose a Custom view
If the ‘Informational’ view turns out to be a bit too intrusive for you, you could go ‘Custom’ and pick a more discrete layout. The beauty of the ‘Custom’ mode lies in its ability to let you pick and apply as you see fit. Don’t like the default content layout? you could only choose to see the headings. Additionally, there’s the option to make the content visible only when scrolled or even disable the news bulletins altogether.
To use the ‘Custom’ mode, first, open the Edge browser. If you don’t land on the ‘New tab’ page, click on the ‘+’ tab to go to the ‘New tab’ page.
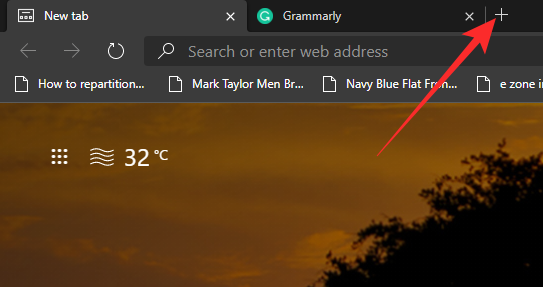
Now, click on the little gear icon (Settings) and select ‘Custom’ as your page layout.
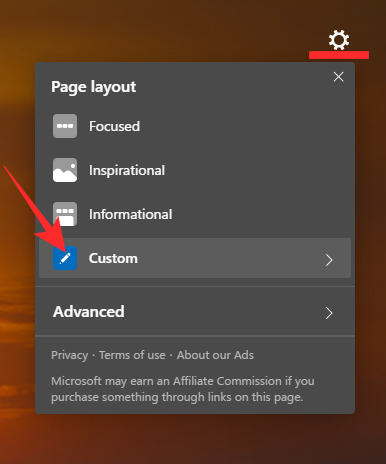
Then, as you land on the ‘Custom’ page, click on the dropdown menu in the ‘Content’ section and select either ‘Headings only’ or ‘Content visible on scroll.’
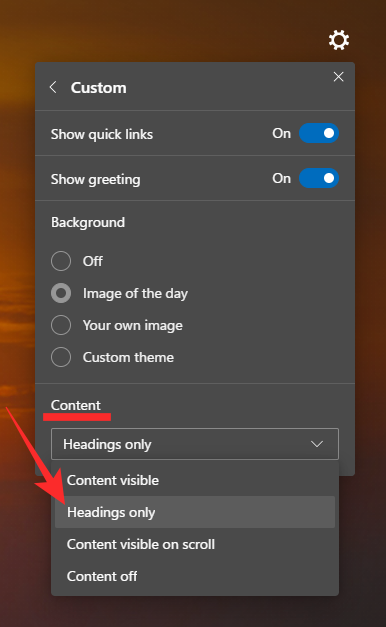
Related: 3 Ways to uninstall Microsoft Edge on Windows
Set a custom start page
Instead of using Edge’s ‘New tab’ page as your information screen, you could pick a smart home page and get the daily dose of information from there. Unfortunately, you won’t be able to use the home page as your ‘New tab’ page, but, at least, the home screen would be sorted for good.
To change the default home screen from ‘New tab’ to a website of your choice, you’ll first need to click on the ellipsis and go to ‘Settings.’

On the left-hand panel, there are various configurable tabs. Go to ‘On startup.’ Here, the default would be set to ‘Open a new tab.’ You’ll need to change it to ‘Open a specific page or pages.’ Then, click on ‘Add a new page.’
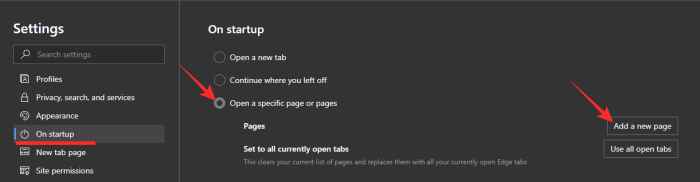
Finally, paste the URL of the website you want to see as your homepage and hit ‘Add.’
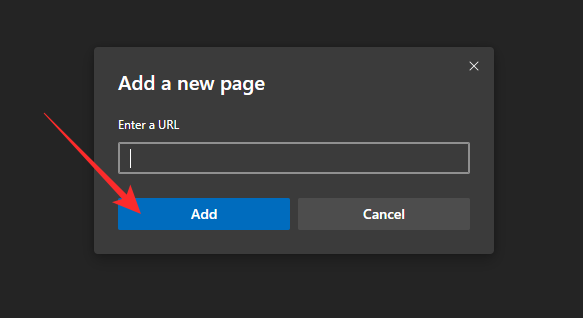
If you don’t have a preference, we recommend checking out “start.me.”
Related: Microsoft Edge vs Chrome: Privacy Comparison
Use an extension to change your new tab page
As we’ve discussed, it’s not possible to replace the ‘New tab’ page in Edge with a URL of your choice. Also, you might not be able to turn off election 2020 news and articles without forcing all the headings to disappear. So, if you’re not impressed by the bland Microsoft Edge homepage and want a cleaner and possibly more useful ‘New tab’ alternative, we advise you to take a look at a fine Chrome/Edge extension.
Dubbed as Speed Dial 2 New Tab, this neat extension allows you to set a custom new tab page — decorate it with your favorite bookmarks, and makes sure you’re getting a clean, intuitive experience every time you click on the ‘+’ button.
You can download the extension for free from the Chrome Web Store. Since both Edge and Chrome are built on the same Chromium platform, they are capable of sharing each other’s extensions. This makes sure that Edge can make use of all the great extensions available for Chrome.
Related: Switching From Chrome to Edge? Here’s a features comparison
Wait it out
If you’re still unsure of your situation and are waiting for the matter to resolve itself, we’d recommend waiting for a few months — until the election 2020 in the United States is wrapped up. Microsoft Edge users in other countries aren’t being bombarded with election news and articles, which means it’s only on a national level and should disappear after the event is done with.
For the time being, you could either change your source of information and opt for a muted Microsoft Edge experience.
RELATED
- Why is Internet Explorer Dead
- Best Android browsers with URL bar at the bottom
- How to delete Chrome history manually or automatically upon exit
- How to inspect element on Android
- Chrome vs New Microsoft Edge Features Comparison
- How to enable Live Captions on Chrome
- What Is Dualless Extension And How To Use It

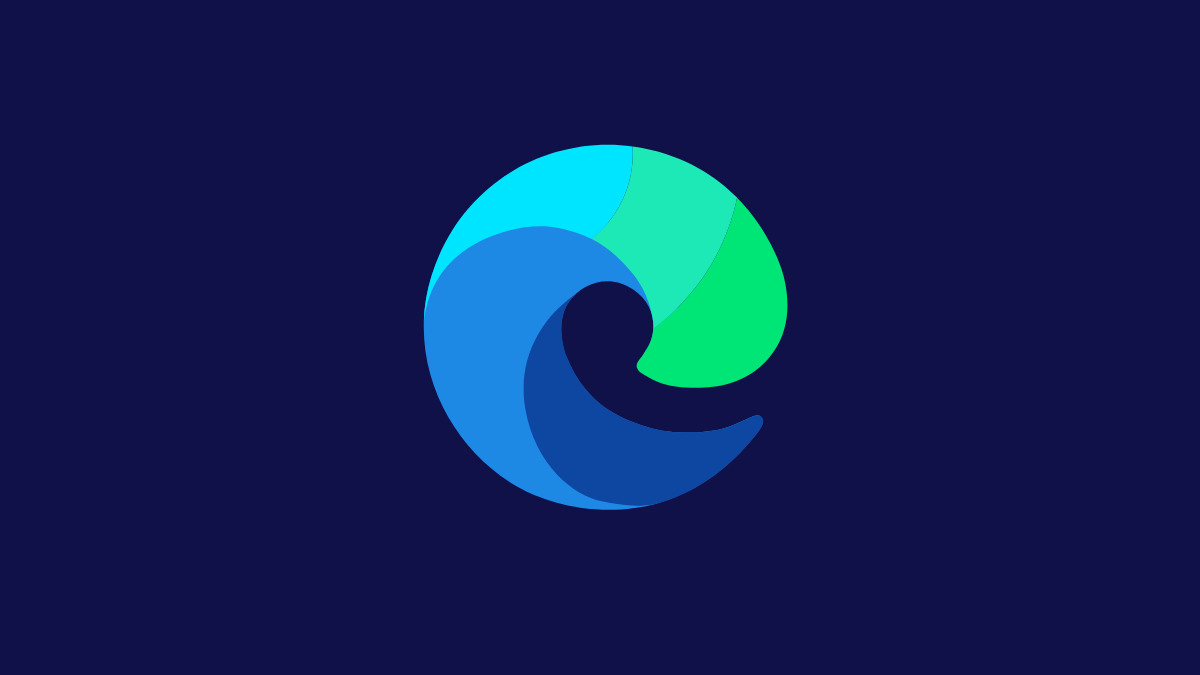









Discussion