In the cut-throat world of video-conferencing applications, Google has chosen Google Meet as its champion. The application, which is now available on all platforms, isn’t quite as robust as Zoom or Microsoft Teams, but it’s gradually picking up the pace for its rapidly expanding userbase.
Thanks to Google’s humongous ecosystem and user-friendly demeanor, a significant section of the work-from-home crowd has chosen Google Meet as its go-to video-conferencing application. This phenomenon has naturally led to large meetings, which has made it almost impossible to keeping track of meeting attendees manually.
Thankfully, Google took note of the problem and released the automatic attendance feature for most Google Meet users. Today, we’ll take a look at the newly launched attendance tracking and tell you how you could get the most out of it.
Related: How to Make Google Meet: Start, Invite and Admit People to Meeting
Is attendance tracking enabled for all?
Google Meet’s attendance tracking was first officially introduced for Enterprise for Education users in September. After its grand unveiling and success, Google has decided to roll out the perk for most of its other account types. We’re using the word “most” strongly because not every Google Meet user or account type is getting the feature.
Currently, Google Meet’s attendance tracking is available for Business Plus, Essentials, Enterprise Essentials, Enterprise Standard, and Enterprise Plus users. The new attendance tracking isn’t available for G Suite Basic, Business, Education, Nonprofits, Workspace Business Starter, and Business Standard users.
The Enterprise for Education users can use attendance tracking but the Standard Education license won’t have this feature.
Related: How to see everyone on Google Meet on PC and Phone
What does a typical attendance report contain?
As you may have guessed already, every eligible meeting in Google Meet gets an attendance report after it is concluded. It’s not excruciatingly detailed — for better or worse — but delivers all the basics you could ask for.
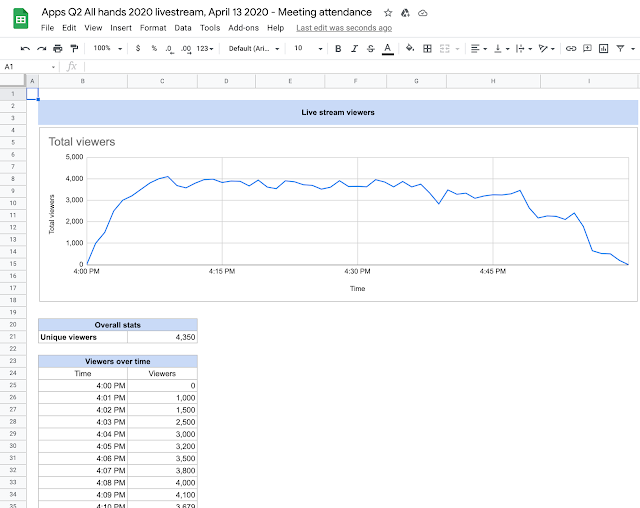
First off, you’ll get the names and email IDs of all the attendees. You’ll also have the duration of the time they were actually on the call, including the enter and exit times. If an attendee leaves and re-joins a bunch of times, only their total duration would be counted. Finally, when an attendee is kicked out, the timestamp will show it as the moment they left the call.
Related: How to mute yourself, teacher, and host on Google Meet
How to enable attention tracking and get the attendance report?
Now that you have a fair idea about its availability and what’s included in a report, let’s see how to get a nice attendance report at the end of your meetings.
Enterprise for Education users
As mentioned, the feature was first rolled out to Enterprise for Education users, in September. These users do not have to move an extra muscle to get the attendance report delivered straight to their inbox.
Whenever a meeting organizer — one who hosts the meeting — concludes a meeting, they get the detailed attendance report delivered straight to their email ID. The feature is enabled by default.
Other Google Meet users
If you don’t have an Enterprise for Education license, you’ll need to work a little more to get the job done. Google has kept the attendance report option turned off by default, but there are a couple of ways to get it up and running again.
Related: How to unmute on Google Meet
In-meeting controls
The first and most convenient way of enabling attendance reporting is through in-meeting controls. To do so, first, you’ll need to log in to the Google Meet web desktop client and click on the vertical ellipsis (menu) at the bottom of the screen.
Now, go to ‘Settings’ and hit ‘Host controls.’ Finally, hit the toggle next to ‘Attendance tracking’ to turn it on.
That’s it! After your meeting concludes, you — the meeting organizer — will get a detailed attendance report in your inbox.
Through Google Calendar
If you wish to configure attendance tracking before a meeting starts, you could turn to Google Calendar for help.
First, go to the Google Calendar homepage and select the meeting you want to edit. Now, go to ‘Edit event’ and select ‘Change conference settings.’ Then, check the box right next to ‘Attendance tracking.’ Finally, hit ‘Save.’
Similarly, you could cook in the attendance tracking feature while creating a new meeting event. After going to the Google Calendar website, you’ll need to select ‘Add Google Meet video conferencing’ and select the ‘Change conference settings’ option on the right.
Then, check the box next to ‘Attendance tracking’ and hit ‘Save.’ Recheck other meeting options and set it up.
That’s it! The meeting report will be delivered straight to your inbox.
Related: Zoom vs Google Meet: All you need to know
Attendance tracking for other Google Meet users
If you don’t have an eligible Google Meet plan, you’ll not have the privilege of using the official Google Meet attendance tracking. However, that doesn’t mean you should not have the privilege of keeping track of your students/colleagues in a meeting.
Since Google Meet is a web browser-based application, you can practically use any number of extensions on it. Chromium-based browsers, such as Google Chrome and Microsoft Edge, have the most excellent collection of extensions for Google Meet — including the one in focus: attendance tracking. Using these free extensions, you can keep track of the ins and outs in real-time and, of course, download the summary at the end of it.
We’ve created an extensive guide for these helpful extensions. So, make sure to check it out by clicking on this link.

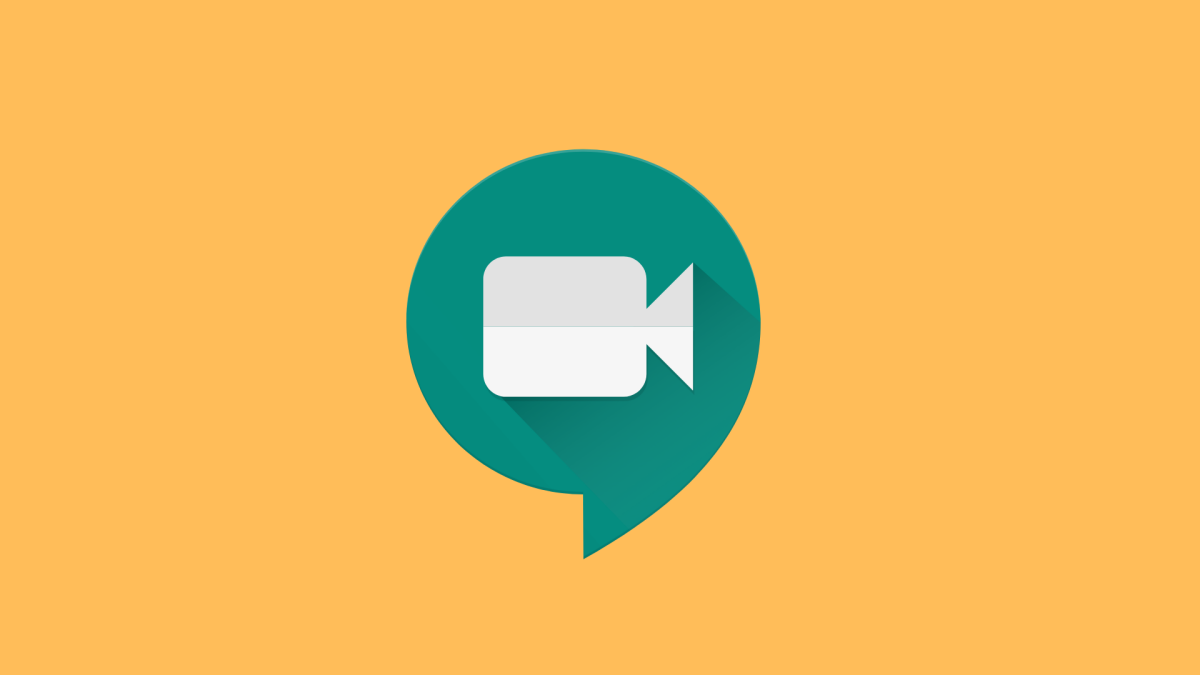










Discussion