Windows 11 has now been released to the public after it was controversially leaked back in June this year. The OS has since then seen numerous changes among which have been the much welcome frosted glass UI, ability to use Android apps, improved background services, the new Settings app, and more.
Windows 11 also brings along a new right-click many to match the new UI which seems to have divided most users. Many seem to like the new minimalistic approach while others prefer the old right-click context menu with all the options in a single place. If you’re in the same boat and are looking to get the old right-click context menu on Windows 11 then here’s how you can do so.
Method #01: Using registry editor
Registry Editor hacks have always been around when changing themes, visual styles, and appearances in Windows. You can use a registry value to get the old context menu in Windows 11 as well. You can use an automatic registry file with the necessary code or perform the necessary changes to your registry manually, the choice is completely up to you.
Follow one of the guides below that best fits your current needs and requirements. But before we see the two guides for this, we recommend you back up your registry files.
Step 1: Backup your Registry first
Press Windows + R on your keyboard, type in the following, and press Enter.
regedit
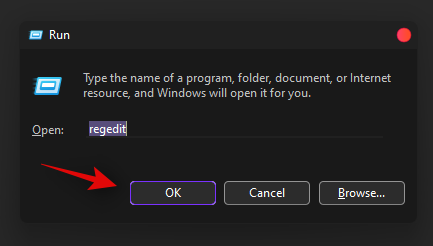
Now click on ‘File’ in the top left corner.
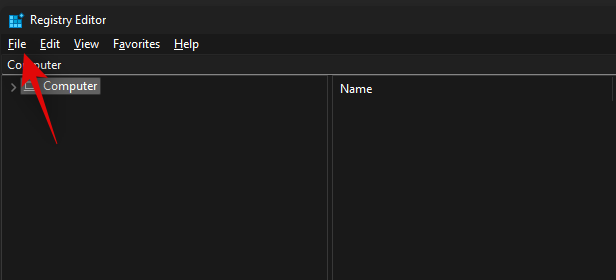
Click on ‘Export’.
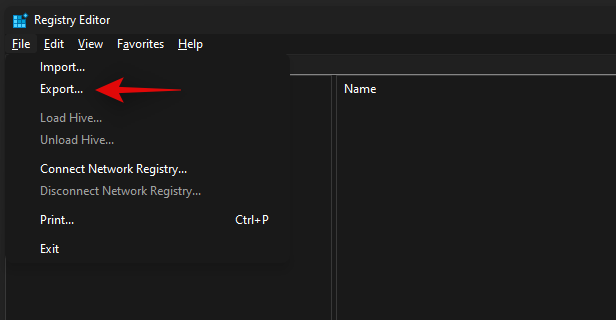
Navigate to the desired location where you wish to store your backup and enter a name for the same.
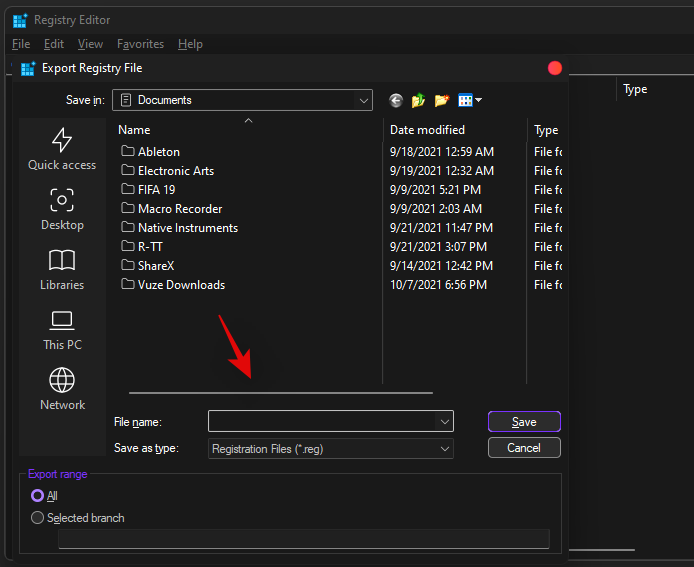
Once you’re done, click on ‘Save’.
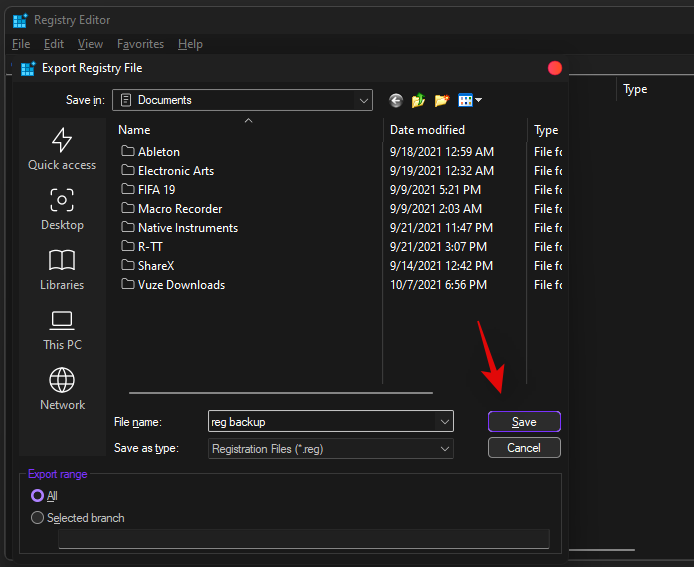
Your registry values will now be backed up in the selected location. You can restore your backup using the same file in the future whenever you need it.
Now, follow either guide number 2A or 2B below.
Step 2: (Option 1) Change registry files automatically with a script
Now that you have backed up your registry settings and values, you can now run the hack included below. Simply download the .zip file linked below and extract it to a convenient location.
- Get the old Right Click context menu (Win11) v0.0.1.zip | Download Link
You will find two files named ‘Enable’ and ‘Disable’ respectively.
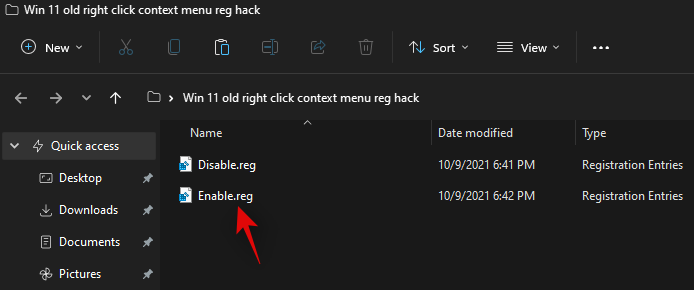
Double click on the desired file to enable or disable the old right-click context menu. Click on ‘Yes’ to confirm the registry changes and restart your PC for good measure.
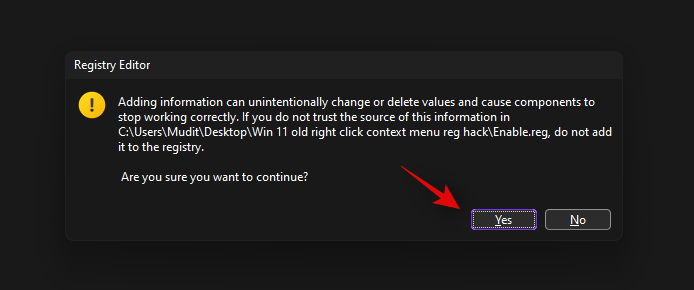
Once restarted, you should have the old right-click context menu on your system.
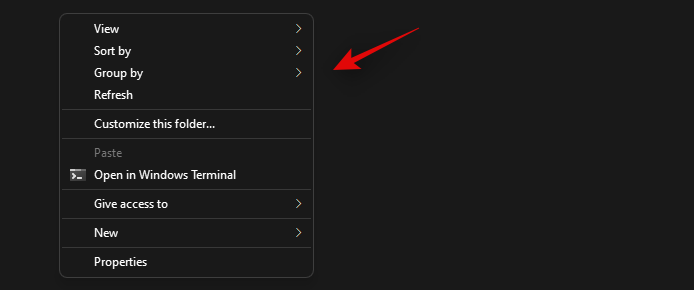
Step 2: (Option 2) Change registry file manually yourself
If you wish to make the same edits manually in your registry then you can use the guide below instead. It is highly recommended that you create a backup of your registry keys and values before proceeding with this guide.
Press Windows + R, type in the following, and press Enter on your keyboard.
regedit
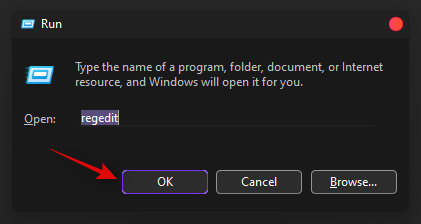
Navigate to the following path.
HKEY_CURRENT_USER\SOFTWARE\CLASSES\CLSID
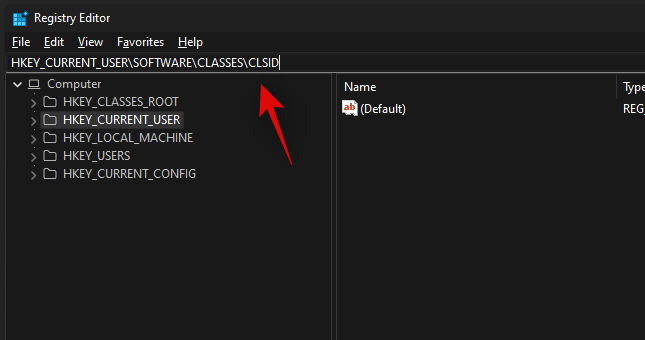
With CLSID selected on your left, right-click on an empty area on your right and select ‘New’.
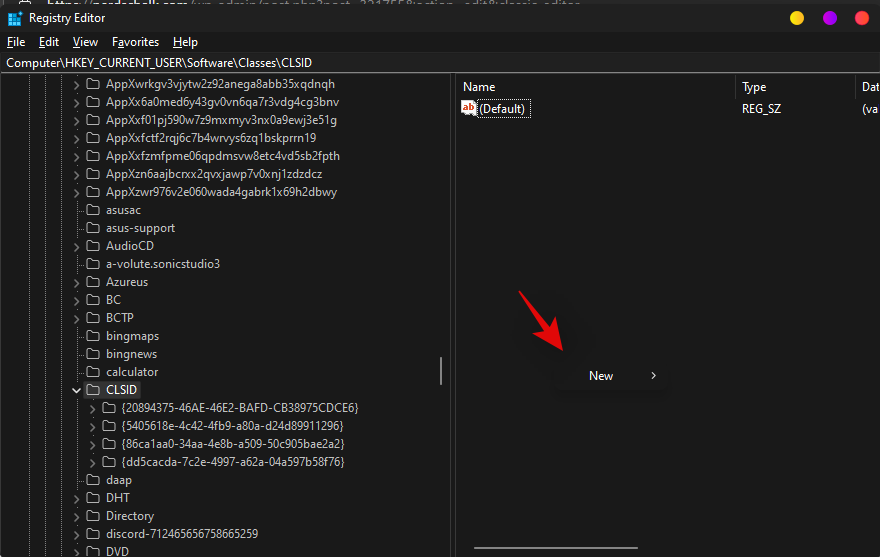
Now click on ‘Key’.
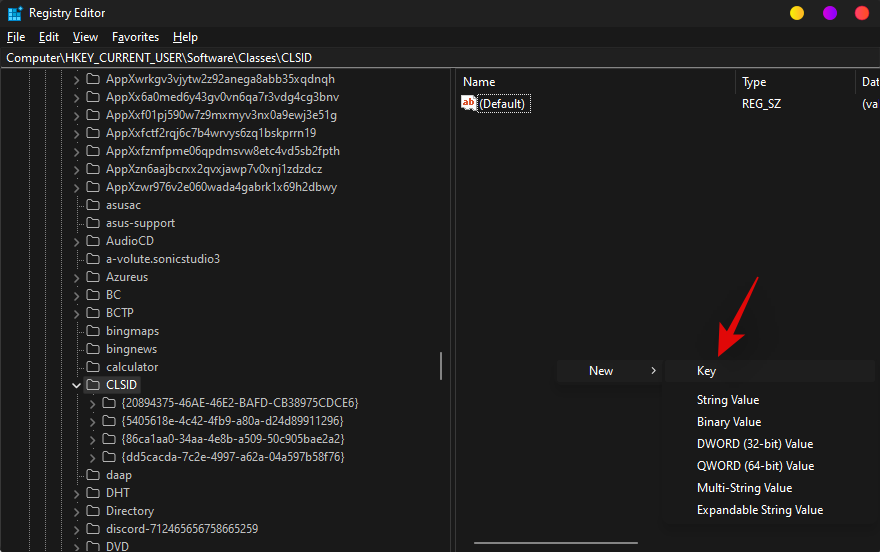
Enter the following name for your new Key.
InprocServer32
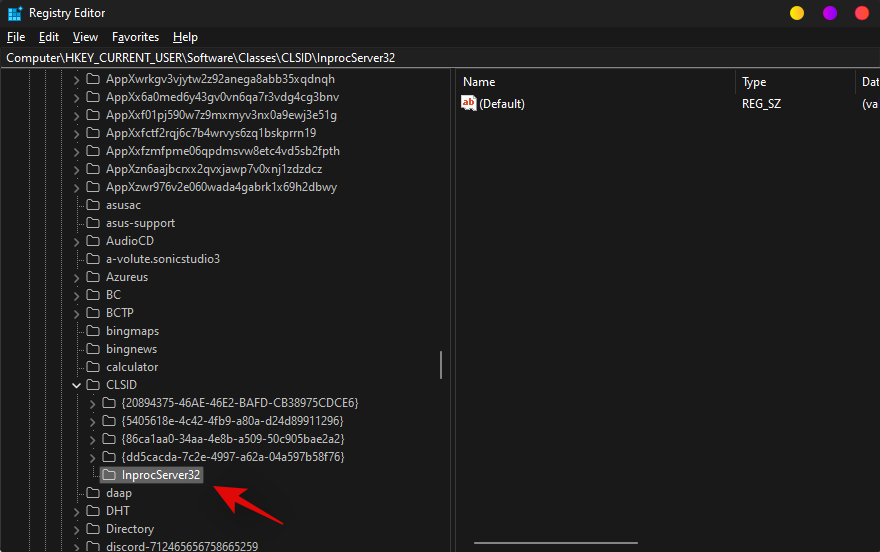
Double click on the ‘Default’ value on your right.
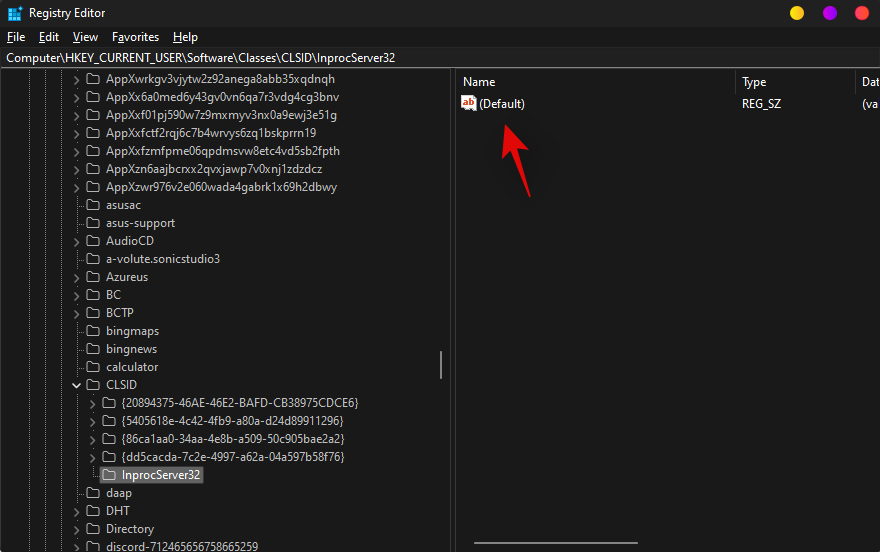
Click on ‘Ok’ without making any changes. This will help set your ‘Value data’ as blank.
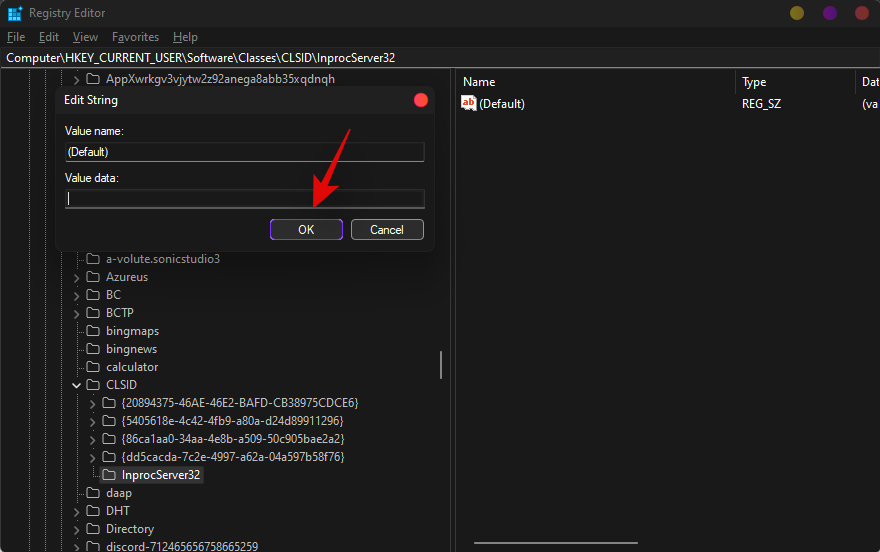
Close the Registry Editor and restart your PC for good measure. Once restarted, your right-click context menu should now be changed.
Method #02: Using Winaero (a third-party app)
Note: Using a third-party app like Winaero could slow down your PC or cause unexpected lags. There is a good chance it won’t but if experience any issues with performance, consider uninstalling the app.
You can also use a customization third-party app to get the old context menu within Windows 11. While most such utilities are yet to be updated for Windows 11, Winaero Tweaker seems to be following the new OS closely.
Winaero Tweaker’s latest update brings along dedicated tweaks for Windows 11 and one of these tweaks helps you enable the old right-click context menu within Windows 11. Use the link below to download and install Winaero Tweaker on your PC. You can also extract its files as a portable utility.
- Winaero Tweaker | Download Link
Once extracted, launch the utility and click on ‘Classic Full Context Menus’ on your left.
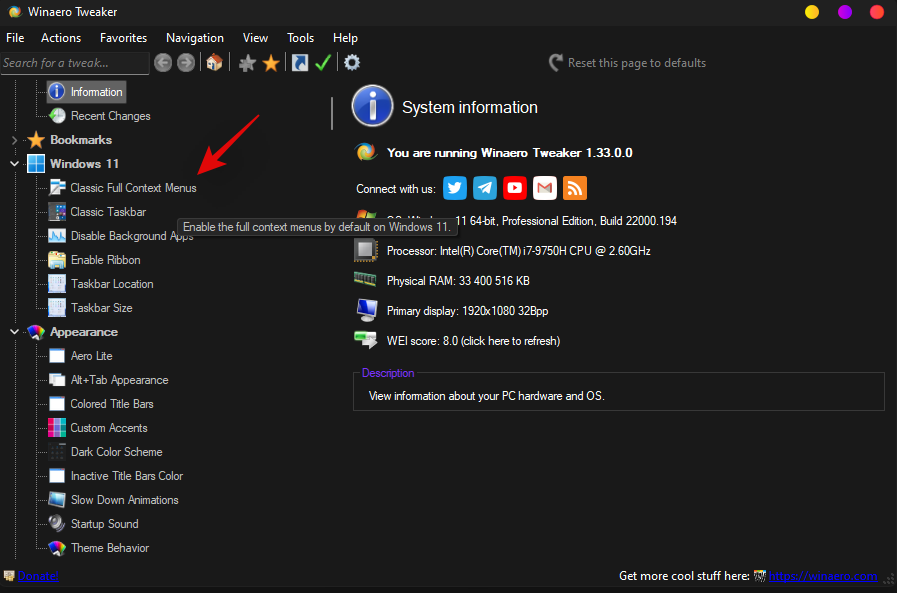
Check the box for ‘Enable classic full context menus’ on your right.
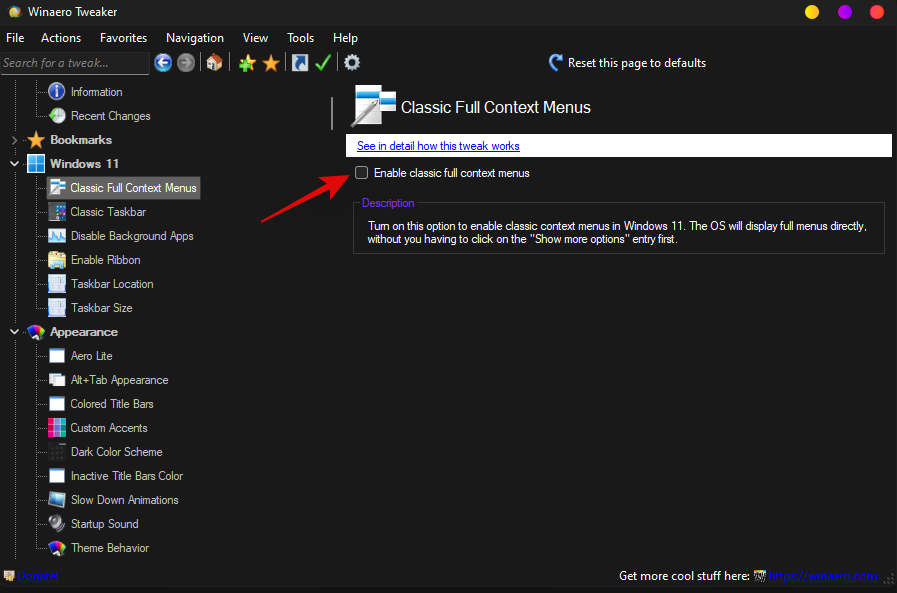
Click on ‘Restart Explorer’ at the bottom of your screen.
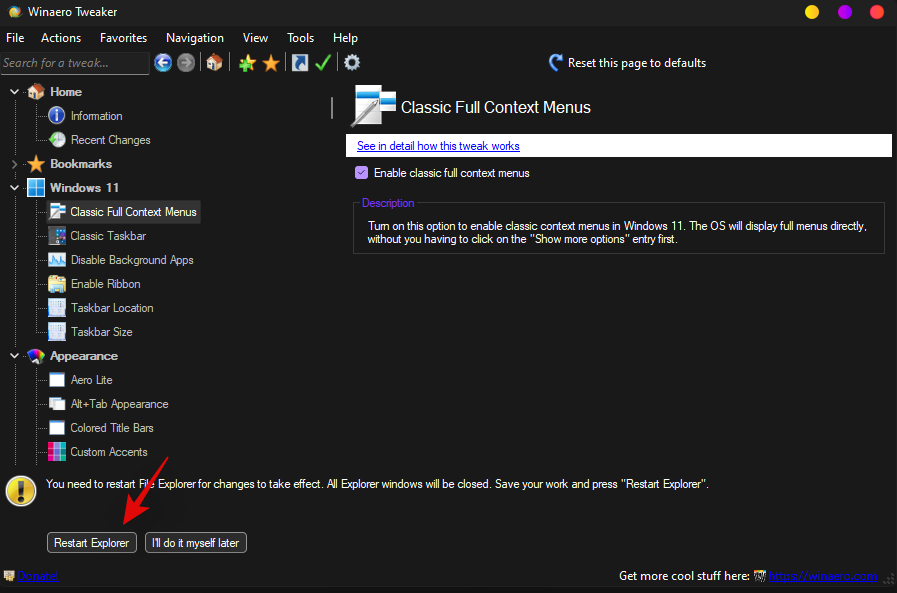
Once the Explorer.exe restarts on your system the old context menu should now be available to you. You can right-click anywhere on your screen to check the same.
Method #03: Using the context-menu key
Yes, most keyboards — including that on your laptop — have the right-click mouse key.
Most full-sized keyboards have this key sitting between the right Windows key and the right Ctrl key. In others, it may be between the “Fn” key and the right Ctrl key.
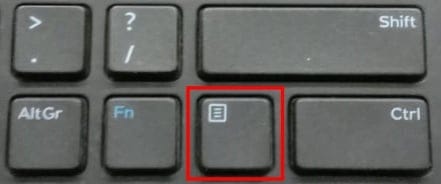
It is a little different on laptops, however. On some laptops, the Menu key is fitted between the right Alt and Ctrl, while in others, it is dispensed with altogether in order to save space.
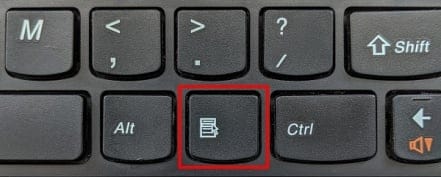
If your keyboard has this button, then you don’t need much else to right-click on a selected item with your keyboard. Simply hover over or select an item and press this button to reveal the file/folder options.
Method #04: Reassigning a key to context-menu key
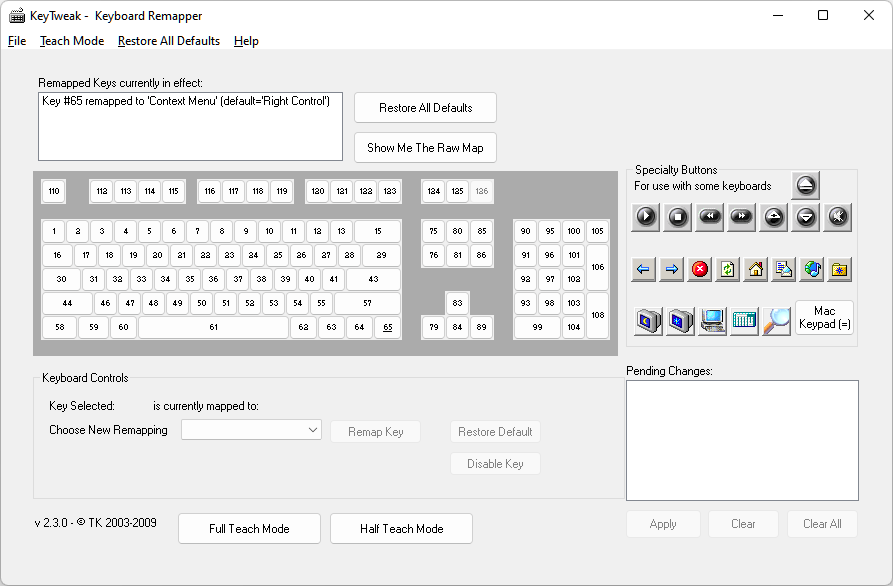
Using a software like KeyTweak, you can assign any key on your keyboard to function as a context-menu key instead of its usual function. In the image above, we have reassigned the Right Control key to the Context Menu function. It is simple and quite effective as it boosts your productivity by a notch.
Method #05: Using Shift+F10 shortcut combo
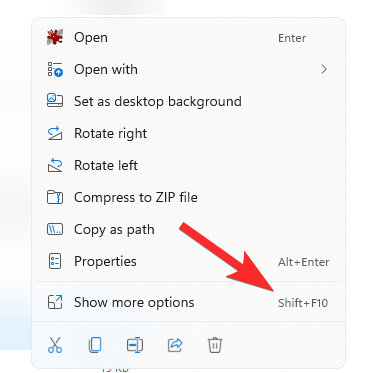
If you simply press Shift+F10 on your keyboard with a file selected, you will get the full context menu. That’s easy, too, but you will soon realize it’s quite tedious to press this combo and you wish for an easy fix.
This is why we have put this solution at number 5 only, even though it works straightaway and doesn’t require any tweaks or even installing something.
FAQs
Here are some commonly asked questions that should help clear up a few things for you when it comes to getting back the old Windows 10 right-click context menu in Windows 11.
Should you use third-party utilities to modify your system?
This is a personal choice but as Windows 11 is fairly new, we would recommend you to avoid using untrusted, new, or outdated utilities to customize Windows 11. Windows 11 has changed numerous things in the background and this includes how your visual styles, themes, context menus, and more are managed.
Using outdated or untrusted utilities can not only break your system but also force you to reset your system in case a major error occurs on your system. Hence we recommend you stay away from such utilities and only use the trusted and compatible ones with your version of Windows 11.
Is the automatic registry hack safe?
Yes, the automatic registry hack is a simple notepad file with the desired commands to make the necessary changes in your registry editor. You can check the code yourself by changing the extension for the file back to .txt on your PC and then opening it using a compatible text editor. You can also find the enclosed code mentioned below for your convenience.
How to restore back the new Windows 11 right-click context menu
If you wish to revert your changes and get back the new context menu in Windows 11, then you can use the guides below.
1. If you manually changed the Registry
If you made changes manually to the registry editor then navigate to the path given below, and delete the key for ‘InprocServer32’.
HKEY_CURRENT_USER\Software\Classes\CLSID\{86ca1aa0-34aa-4e8b-a509-50c905bae2a2}\InprocServer32
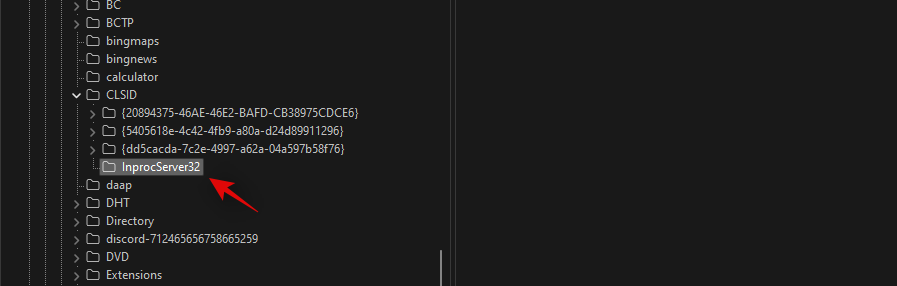
Once deleted, restart your system and the new context menu should be restored on your system.
2. If you used the automatic registry script
If you used the automatic registry hack instead, then you should run the file named ‘Disable’ by double-clicking on it.
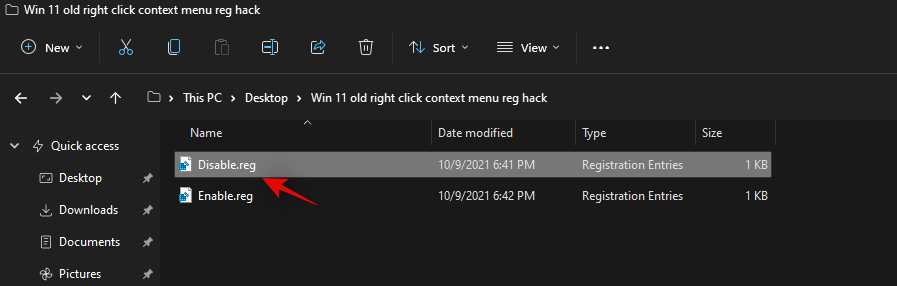
Click on ‘Yes’ to allow changes to your registry and then restart your PC for good measure. Once restarted, your new context menu should now be restored to your system.
3. If you used Winaero Tweaker
Double click and launch Winaero Tweaker on your system and click on ‘Classic Full Context Menus’.
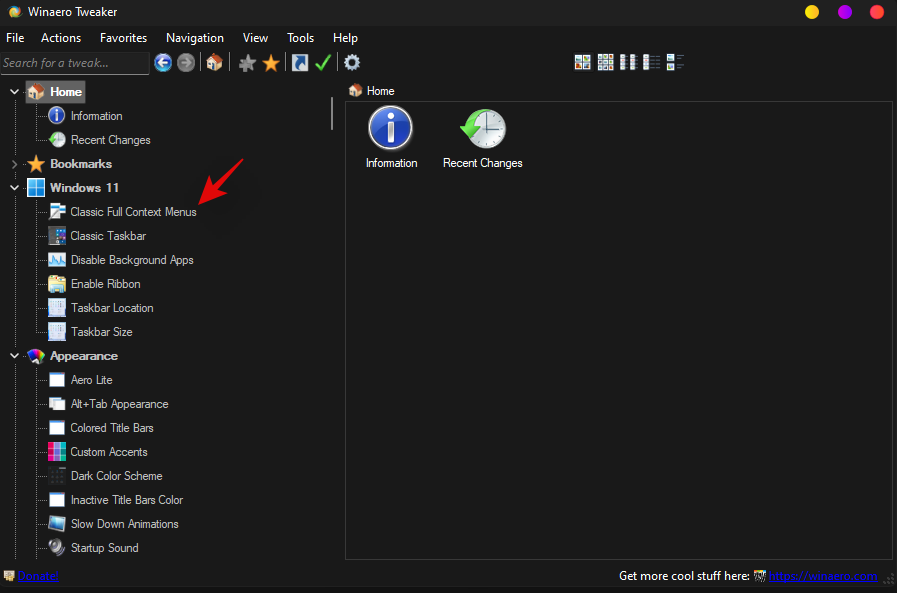
Uncheck the box for the same on your right.
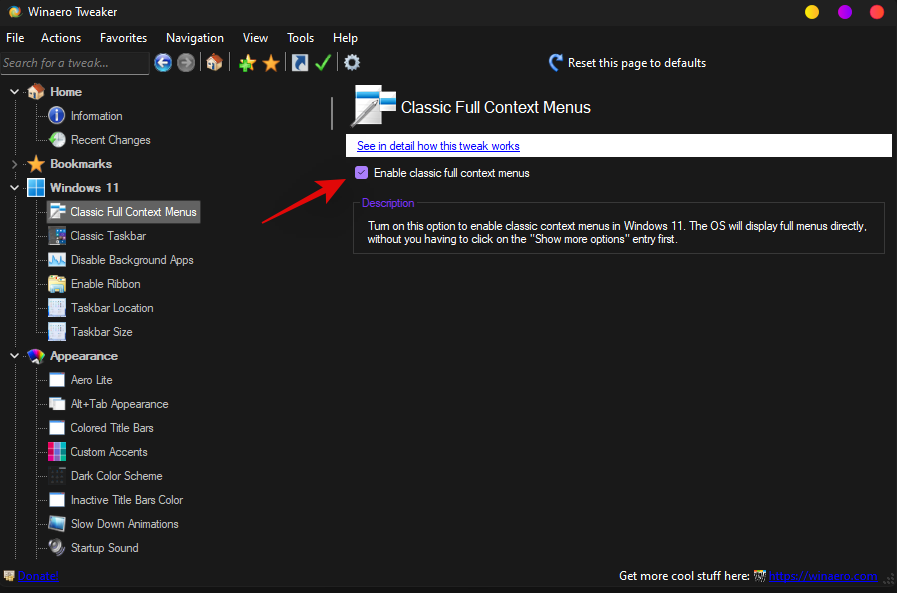
Click on ‘Restart Explorer’ at the bottom.
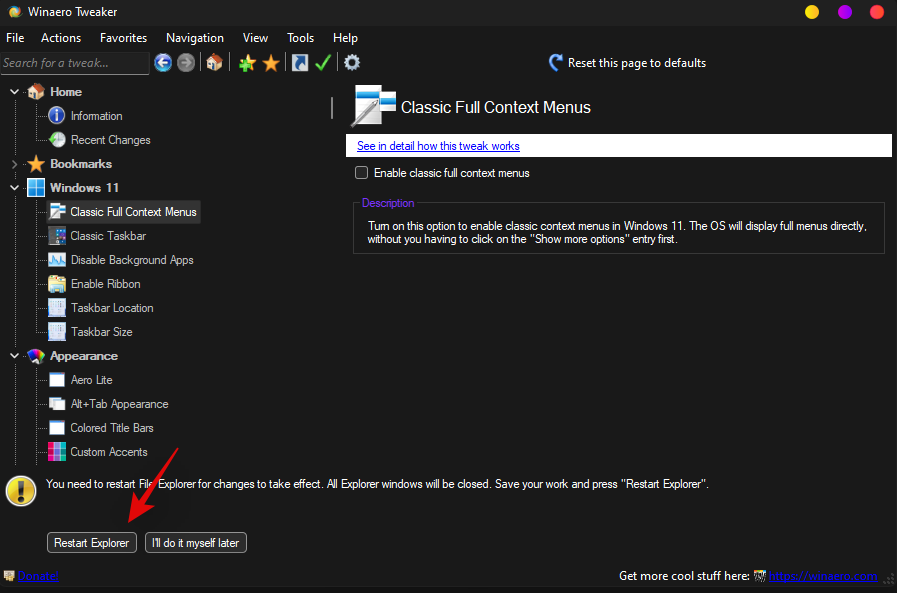
Once done, your new Windows 11 context menu should now be restored to your system.
We hope you were able to easily get the old Windows 10 context menu using the methods above on Windows 11. If you face any issues or have any more questions, feel free to drop them in the comments section below.
Related:
- How to Upgrade to Windows 11 in 3 Easy Ways
- How to Disable VBS on Windows 11 and Does it Help?
- How to Ungroup Icons on Windows 11 Taskbar With a Registry Hack
- How to Use Windows 11 Installation Assistant to Upgrade From Windows 10
- How to Disable CSM to install Windows 11
- How to Enable TPM 2.0 in BIOS in HP Envy and Pavilion Laptops and Computer












Discussion