WhatsApp has allowed the use of companion devices — such as the web portal, Windows client, Mac client — for a while now. However, to make the system work, one had to keep their phone online at all times. This requirement put WhatsApp at a disadvantage against the likes of Telegram, which has made the other companion apps — on Windows, Mac, other phones — almost as powerful as the phone companion app.
Tired of being at this disadvantage, WhatsApp is finally introducing capable companion programs. Today, we’ll check out how it works, tell you all about the WhatsApp multi-device program.
Related: How to Make Voice and Video Calls on WhatsApp on PC
What is the WhatsApp multi-device feature?
The multi-device program is WhatsApp’s attempt at making companion applications as independent and powerful as the source — the mobile app. Before the launch of multi-device, not only did users have to configure all the companion programs through the WhatsApp phone app on their mobile, but they also needed to keep their phone connected to the internet at all times. A drop of connection also made the companion applications worthless.
With multi-device, up to four companion applications are getting the right to control their own fate. So, even if the mobile app goes offline, the companion applications would continue to function without a hitch. The multi-device program is still under development, which is why WhatsApp is calling it an opt-in beta. Below, we’ll learn more about installing and using the multi-device beta on WhatsApp.
Related: How to FaceTime on Android and Windows
WhatsApp multi-device requirements:
There are a few requirements you must heed before getting started with WhatsApp multi-device. First, you need to have the latest version of WhatsApp and WhatsApp Business on your device to try out this multi-device. However, the support for the same is limited to a few countries, which means that many would not be eligible for the same. Those who aren’t eligible, need to get the beta version of either WhatsApp or WhatsApp Business.
An active and stable internet connection is needed to pair the devices. Additionally, the camera hardware on your device should be working properly, else the scan would fail.
Related: How To Send ‘View Once’ Only Photos and Videos on Whatsapp
What devices are eligible under WhatsApp multi-device?
Any user, irrespective of the device they are using, can go to WhatsApp Web at web.whatsapp.com and start using WhatsApp and their new multi-device feature through their browser.
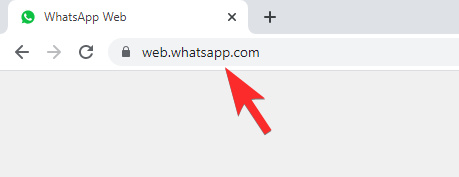
Alternatively, you can use companion apps built specifically for Windows and Mac operating systems.
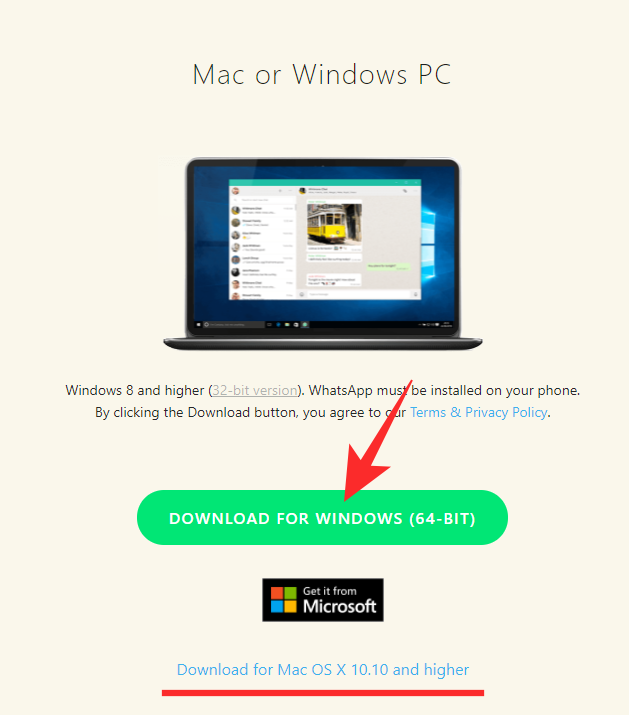
Click on this link to download WhatsApp for Windows, and on this link to get it for your Mac. After the applications are installed successfully, you would be able to use the companion applications to make the WhatsApp multi-device tick.
Related: How to Restore Whatsapp Messages on New iPhone
How to get WhatsApp multi-device
As we’ve mentioned in an earlier section, the multi-device program can be accessed from the standard WhatsApp application itself, given you hail from one of the supported countries. However, if you do not, the entire ordeal may be a little complicated for you. You’ll need to sign up for the WhatsApp beta program, get the latest version of the beta application, and then only can you get going.
Method #01: Register for the beta program
Registering for the beta program is pretty straightforward. On Android, go to play.google.com and look for “WhatsApp.”

Else click on this link to go straight to the website. If you’re an iPhone user, you need to click on this link to go to the WhatsApp App Store page. Scroll down until you see the beta testing option. Then simply register for the program and update your app. Once it installs, you’ll be all set for the multi-device program.
Method #02: Android APK download
Unfortunately, the beta program, at least for Android, is rarely accommodating, which leaves most enthusiasts disappointed. Thankfully, you can very easily download the APK of the latest WhatsApp beta and install it on your mobile. We got our APK from APKMirror, but you can get it from other top APK sites as well. Just make sure to download WhatsApp Messenger 2.21.15.4 beta or above.
- Download WhatsApp Messenger 2.21.15.4 beta from APKMirror
- Go to the link above and click the Download button to download the APK file on your device.
- Click the APK file to install it. You will need to give the app permissions to install.
After it installs, you will have the multi-device program at your disposal.
How to join the WhatsApp multi-device program
If you have already signed up for WhatsApp beta and installed it, getting admitted to the WhatsApp multi-device program would feel like a breeze. First, launch WhatsApp on your phone and tap on the vertical ellipsis button at the top-right corner of your screen.
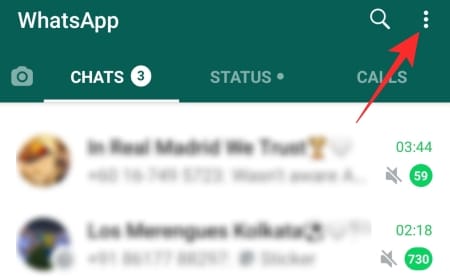
Now, tap on ‘Linked devices.’
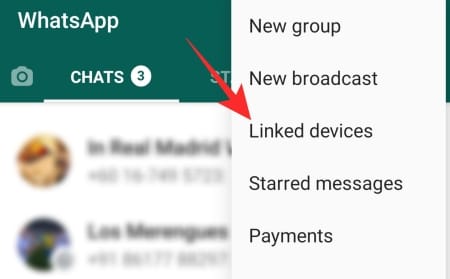
Then, tap on ‘Multi-device beta.’
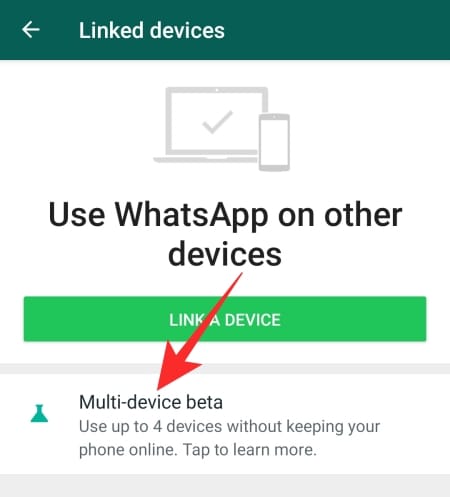
Finally, tap on ‘Join Beta.’
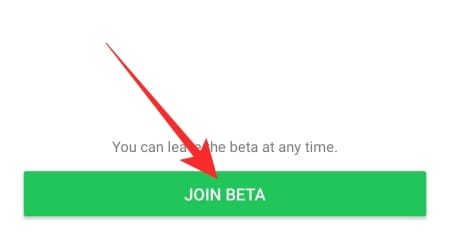
That’s it!
How to leave the WhatsApp multi-device program
WhatsApp promises that one can leave the beta program anytime they wish. And we’d like to assure you that is indeed the truth. To get out of the multi-device beta program, first, you need to launch the WhatsApp app on your mobile and tap on the vertical ellipsis button at the top-right corner.
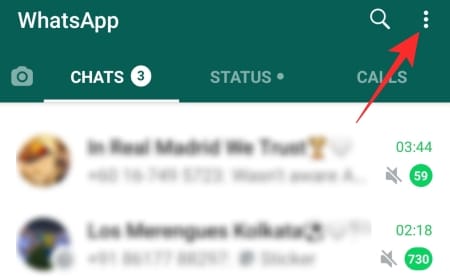
Now, go to ‘Linked devices.’
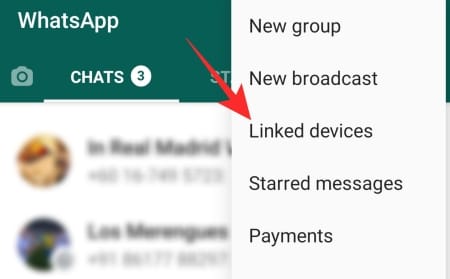
This would take you to the multi-device page. Now, tap on the ‘Multi-device beta’ section.
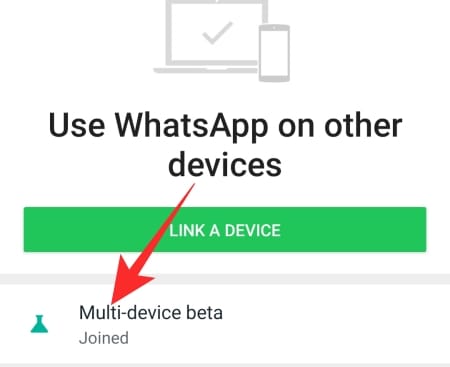
It’ll show your status as ‘Joined.’ On the next page, tap on the ‘Leave Beta’ button at the bottom of your screen.
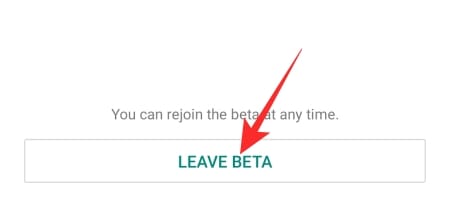
WhatsApp will show you a warning, stating that all linked devices would be reset if you leave the beta program. Confirm by tapping on ‘Continue.’
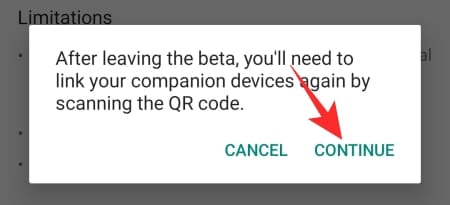
How to use WhatsApp multi-device
There are two aspects of using the multi-device service: adding a device and removing a device. Below, we’ll check out both.
How to add a device under WhatsApp multi-device
Start off by launching the WhatsApp application and tapping on the vertical ellipsis button at the top-right corner of your screen.
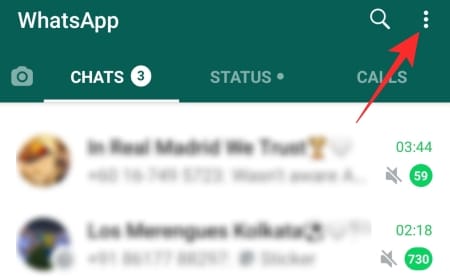
Now, go to ‘Linked devices.’
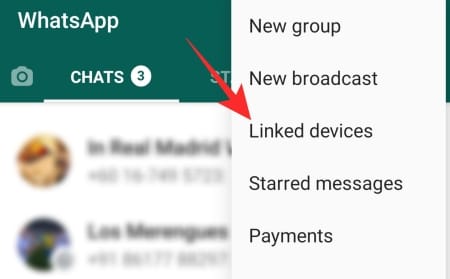
Once you’re taken to the multi-device page, tap on the big, green ‘Link a Device’ button.
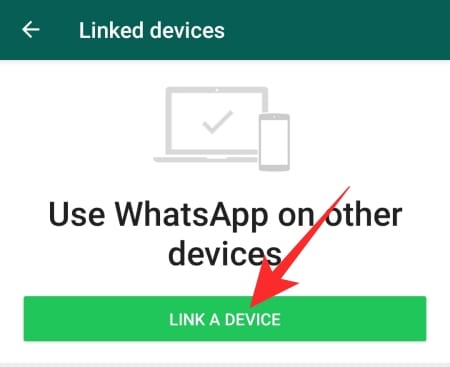
This will fire up your camera, preparing to scan the QR Code on the Web or Desktop client. Next, go to web.whatsapp.com or launch the WhatsApp Desktop client to get the code for your companion device.
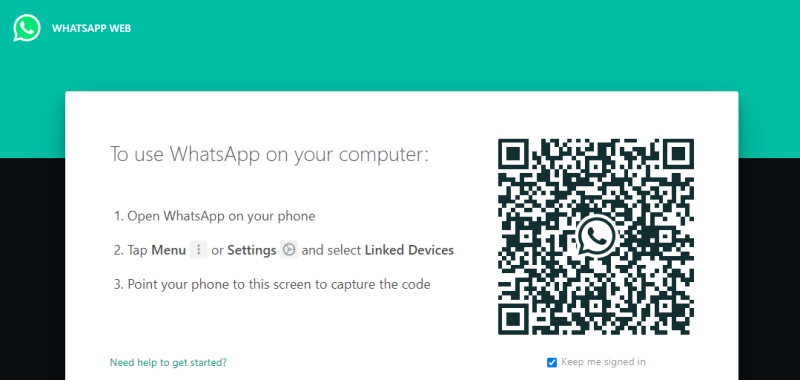
Finally, scan the code using the QR code scanner we accessed in the previous part.
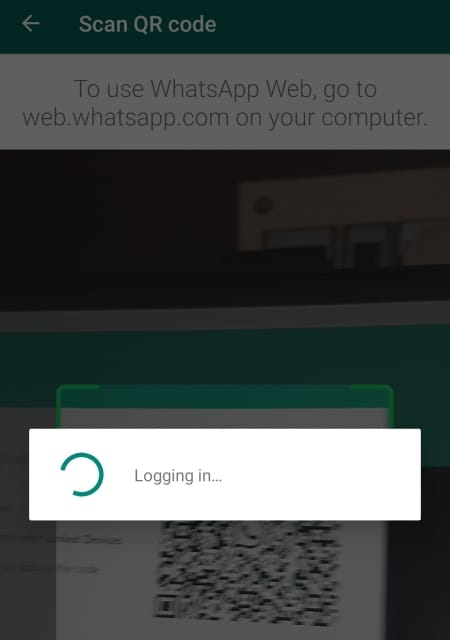
The two devices would be linked.
How to remove a device from WhatsApp multi-device
To remove a linked device, start off by clicking on the vertical ellipsis button at the top-right corner and go to ‘Linked devices.’
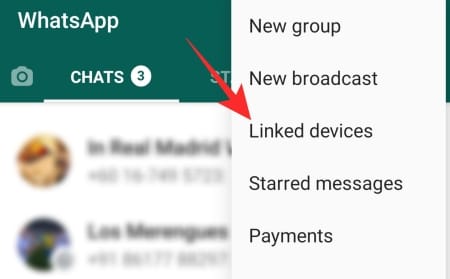
You’ll find the currently linked devices under the ‘Device status’ banner. Tap on the device you want to remove.
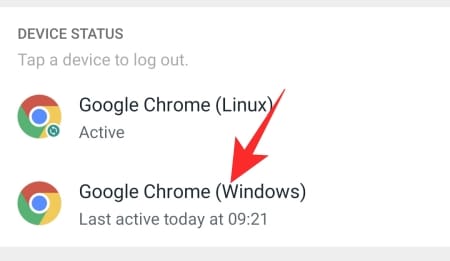
When the option pops up, tap on ‘Log out’ to remove the device from your list.
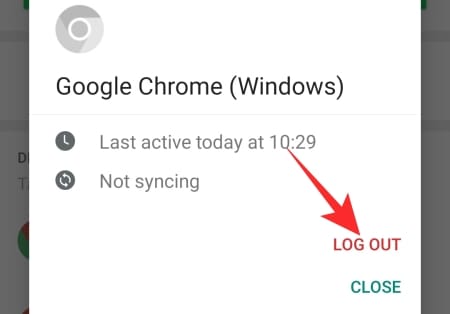
What happens when you enable WhatsApp multi-device?
The whole point of the WhatsApp multi-device program is to make the companion apps independent. This means that even if your mobile phone dies, you would be able to continue using the companion apps to get in touch with your friends, family, and colleagues.
That is, the phone which you use to link the devices under multi-device need not be online to be able to use WhatsApp on all the other devices linked through that phone.
Limitations of WhatsApp multi-device
WhatsApp multi-device is an excellent program. However, since it’s in beta, it does come with its own set of limitations.
#1. Feature restrictions
You can neither view live location nor pin chats through the companion applications. You cannot call from the Portal or WhatsApp Desktop to companion devices that aren’t on the multi-device program.
#2. Older version not supported
If you are trying to text or call someone with a considerably older version of WhatsApp, you are sadly out of luck. Your linked device isn’t capable of connecting to a device with a much older variant of WhatsApp.
#3. Editing limitation for WhatsApp Business
WhatsApp Business users are not allowed to edit their business information from a companion application. They have to use their phone to make the necessary changes.
How to verify WhatsApp multi-device is working?
The multi-device program makes sure you can keep chatting with your companion applications even after your primary device — your smartphone — goes offline. So, to check if the program is working as advertised, you’ll have to turn off WiFi and mobile data on your smartphone and check if you can exchange messages through the companion applications alone. If yes, you have a perfectly working system at your disposal. If it doesn’t, retrace your steps and check if you left something out.
Is WhatsApp multi-device safe?
Yes, despite granting independence to companion applications, WhatsApp doesn’t compromise security. All communication over WhatsApp remains End-to-End encrypted, even when you’re chatting from your browser.
However, you will no longer see a notification on your phone about WhatsApp Web being used under multi-device as you used to get with the traditional WhatsApp Web instance. So, you will not know when someone is using a multi-device linked device connected through your phone’s WhatsApp.
Hence, only link those devices that you are okay with being used without your presence or yourself. This is actually very helpful for small businesses who take orders via WhatsApp as they can now enable this on their shop’s PC.
WhatsApp multi-device FAQs
Let’s check out some other general queries about the WhatsApp multi-device program.
Can you use two phones in WhatsApp multi-device?
As per WhatsApp’s documentation on multi-device beta, you are not permitted to use two phones as a part of the multi-device beta program. It essentially means that only one account can be used to tie the four companion applications together. However, there is a workaround that would allow you to use your secondary phone as a companion device.
Load WhatsApp Web through Chrome
By loading the desktop site of web.whatsapp.com on your Chrome browser, you can make your spare smartphone act like a WhatsApp Web client. Click on this hyperlink below to learn all about the process.
Why can’t you use two phones in WhatsApp multi-device?
Although we have talked about a workaround in the previous section, the fact remains that you cannot use the WhatsApp app on your mobile to connect to an already established multi-device network. We believe WhatsApp has purposefully left out this feature for two reasons.
1. Simplification
In its current form, the WhatsApp app on Android requires you to sign up only using your phone number. And the moment you enter your number and verify, WhatsApp creates a new account under your credentials. In multi-device, you are basically lending your account credentials to the other companion applications, allowing them to act independently. If you add another account to the mix, the whole system would become a lot more complicated and WhatsApp will not be able to mirror your messages on the newly introduced mobile companion.
2. Lack of proper interface
If they wanted to, they could have easily baked in a companion mode within the WhatsApp app for Android and iOS. However, since companion programs are still not standard practice yet, WhatsApp didn’t pay any mind to the addition. In the future, if the companion program goes mainstream, WhatsApp might consider including the feature, but there are no guarantees yet.
Can I turn off WiFi and mobile data on my phone under WhatsApp multi-device?
Yes, you can turn off both WiFi and mobile data on your mobile, and the companion applications — that are a part of the multi-device program — should continue to function without an issue.
Can I power off my phone under Whatsapp multi-device?
Switching off your device is nothing but a prolonged break without an active internet connection. And your companion apps would treat it that way. So, don’t worry if your phone dies on you. WhatsApp’s multi-device would continue to function on registered companion devices.
How long can you keep your phone offline while using multi-beta?
We know that the multi-device program is capable of keeping your companion apps in shape even if your main device is offline. However, there is an upper limit to this. Your phone needs to come online at least once every 14 days to keep the multi-device program active. Failing to do so would reset the entire thing.
RELATED

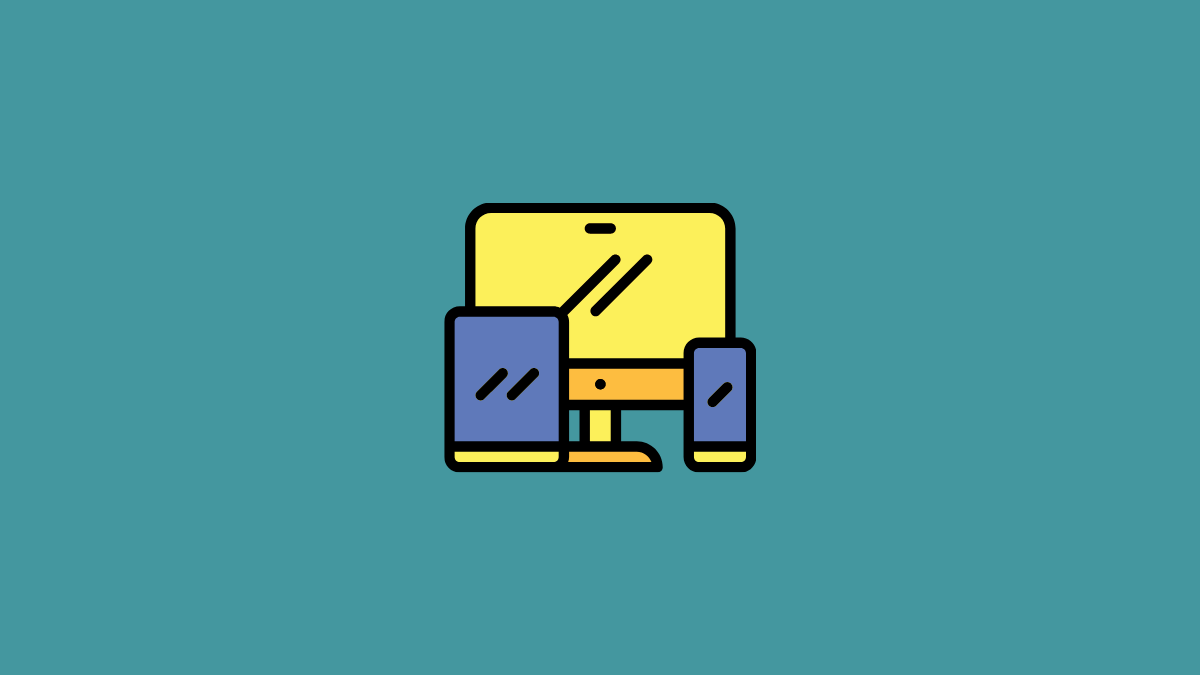










Discussion