Microsoft has released the new Windows 11 build v25227, and the company seems to be experimenting with some new aesthetic improvements. The build brings along experimental features, including a new widget panel. If you’re looking to try out the new widgets panel, then here’s how you can enable and use it on your Windows 11 PC.
Microsoft has released build v25227 for dev channel Windows Insider users, and it comes with a few aesthetic changes, including the new widgets panel. According to user reports, it seems Microsoft is trying a couple of different designs, and the one you get will depend on your currently installed build. Unfortunately, you can not choose between the different designs when enabling this experimental feature. Use the guide below to help you get and use the new Widgets panel on your Windows 11 PC.
What’s new in the Widgets Panel?
The new widgets panel on Windows 11 features a cleaner look to match the overall Windows 11 aesthetic. It also features dedicated icons to help you access and manage your widgets easily. The Microsoft Account icon has also been moved to the bottom right corner of the screen now instead of being in the top right corner. Use the next section to help you enable and use the new widgets panel.
Related: Windows 11: How to Create Live Tiles and Widgets Yourself
How to enable the new widgets panel on Windows 11
You will need a third-party tool hosted on GitHub to enable the new experimental widgets panel on your Windows 11 PC. Use the next section to get familiar with the requirements and the subsequent section to enable the widgets panel.
What do you need
- ViVeTool | Download Link
- A PC enrolled in the Windows Insider Program (Dev Channel)
- Windows 11 build v25227 or higher
How to enable the new widgets panel
Now that you’ve checked out the requirements, here’s how you can get and enable the new widgets panel on your PC.
Visit this link in your favorite browser and download the latest release for ViVeTool by clicking on it.
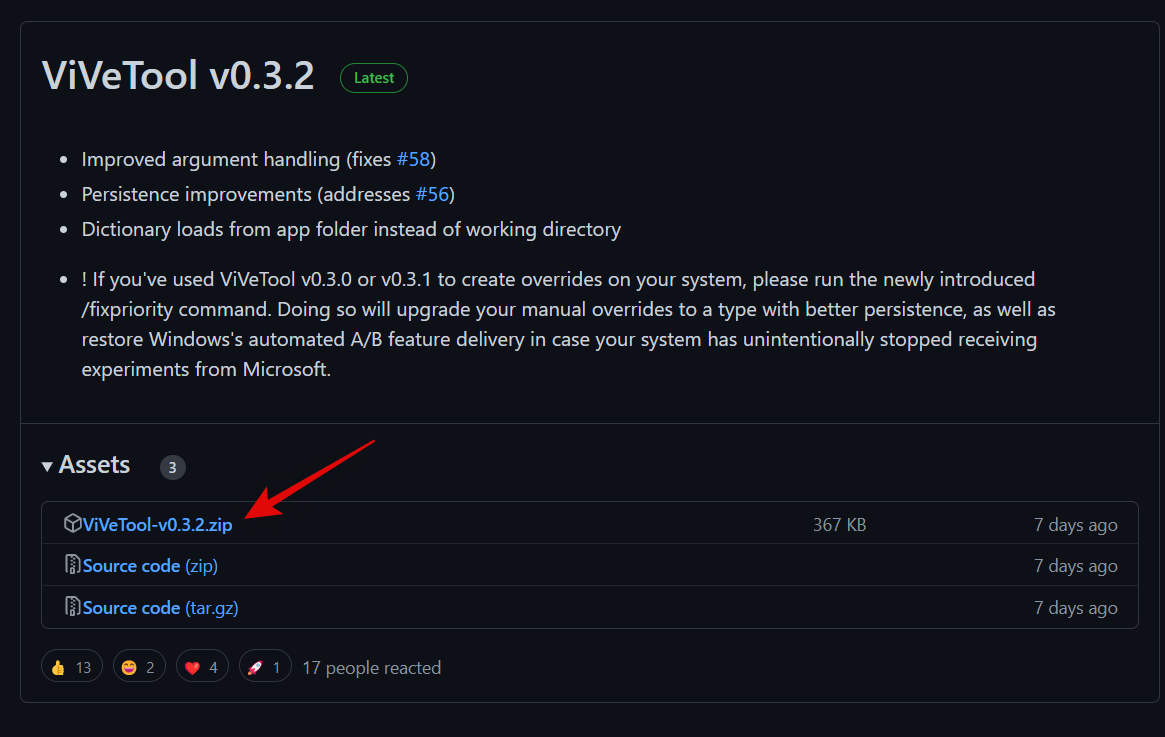
Extract the contents of the ZIP archive using your preferred method. If you do not have a dedicated tool, you can click Extract All from the right-click context menu or by using the Ribbon menu in your folder.
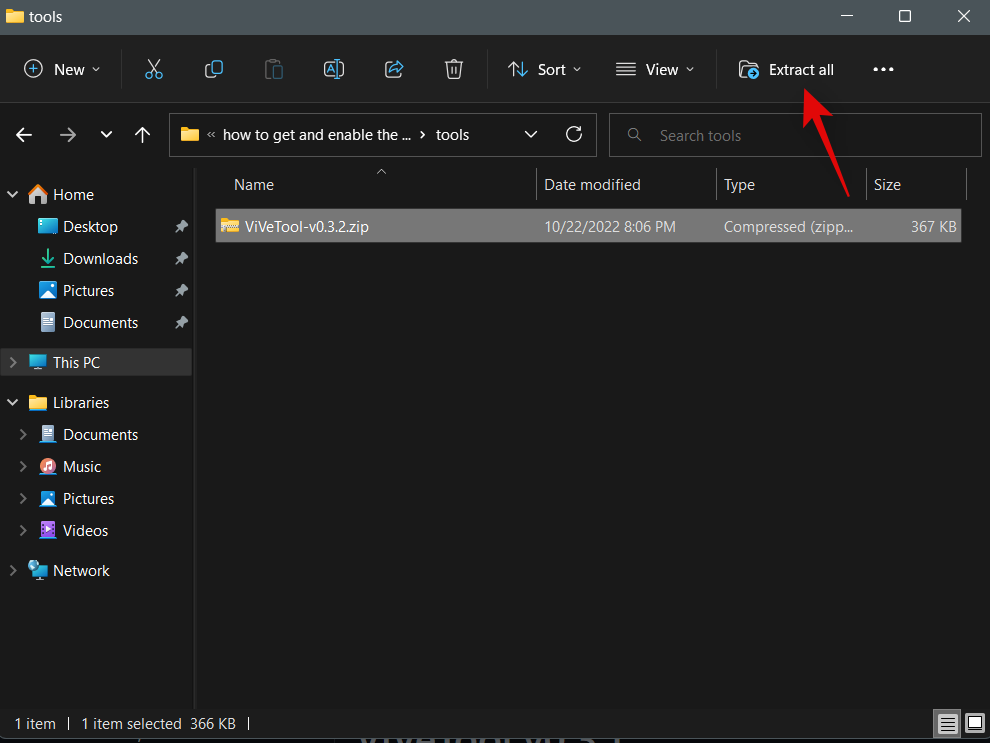
Now copy the path of the extracted folder.
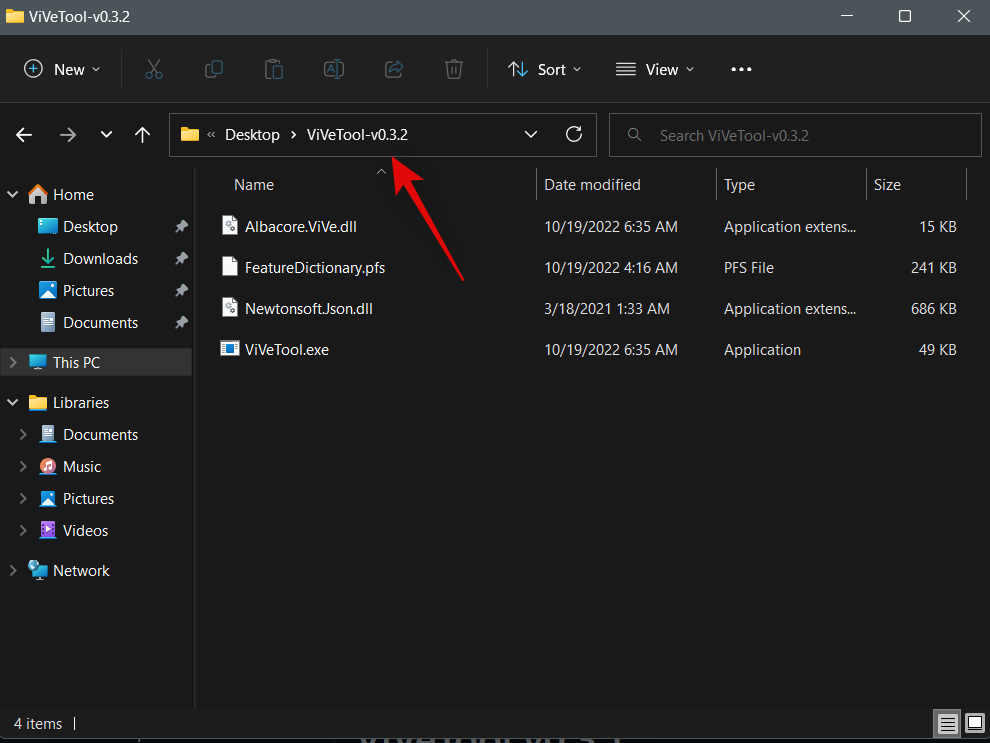
Press Windows + R to launch Run.
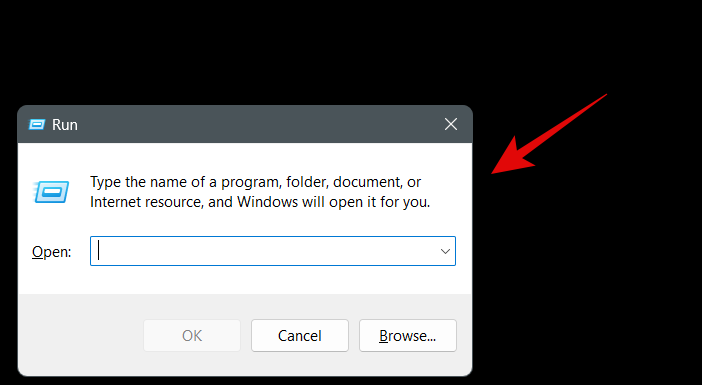
Type in the following and press Ctrl + Shift + Enter on your keyboard.
cmd
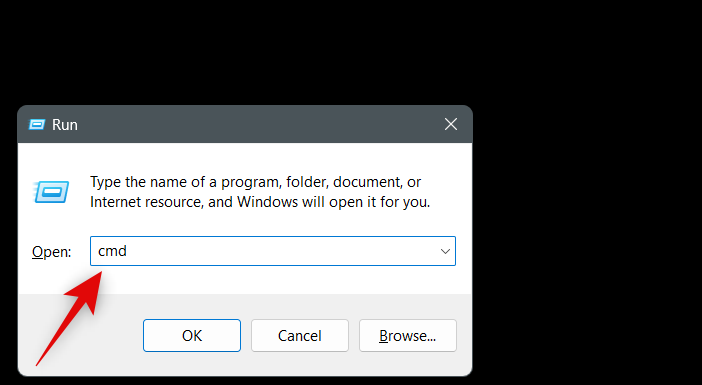
Now use the following command to change directories. Replace [Copied Path] with the path you copied earlier.
cd [Copied Path]
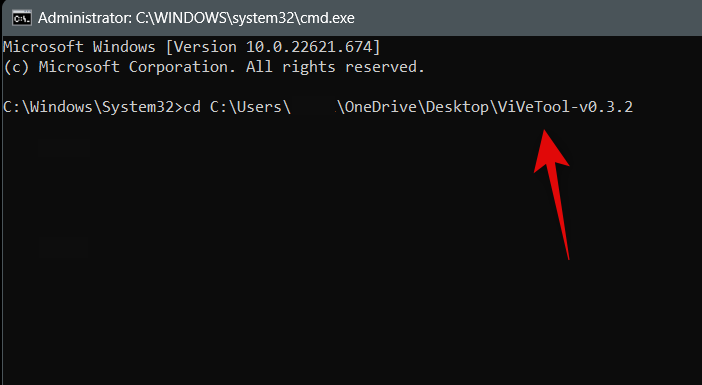
Use the following command to enable the new widgets panel.
vivetool /enable /id:48772499
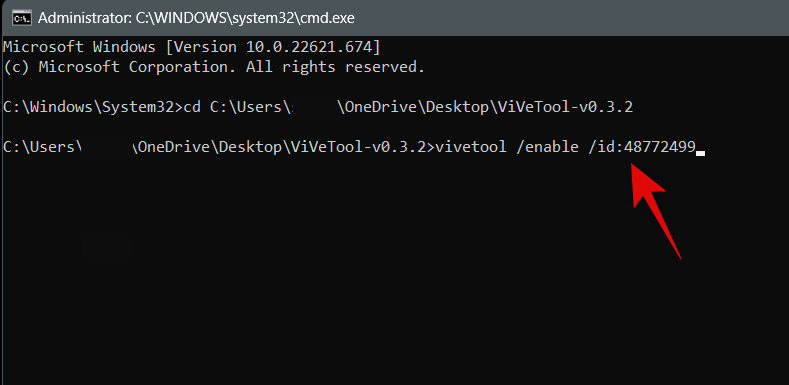
Use the following command to exit CMD.
exit
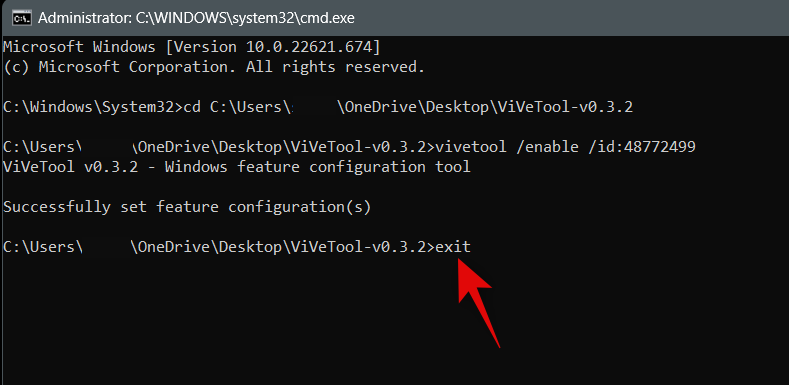
Now restart your PC. The new widgets panel will be enabled once your computer restarts and should be something like the image below.
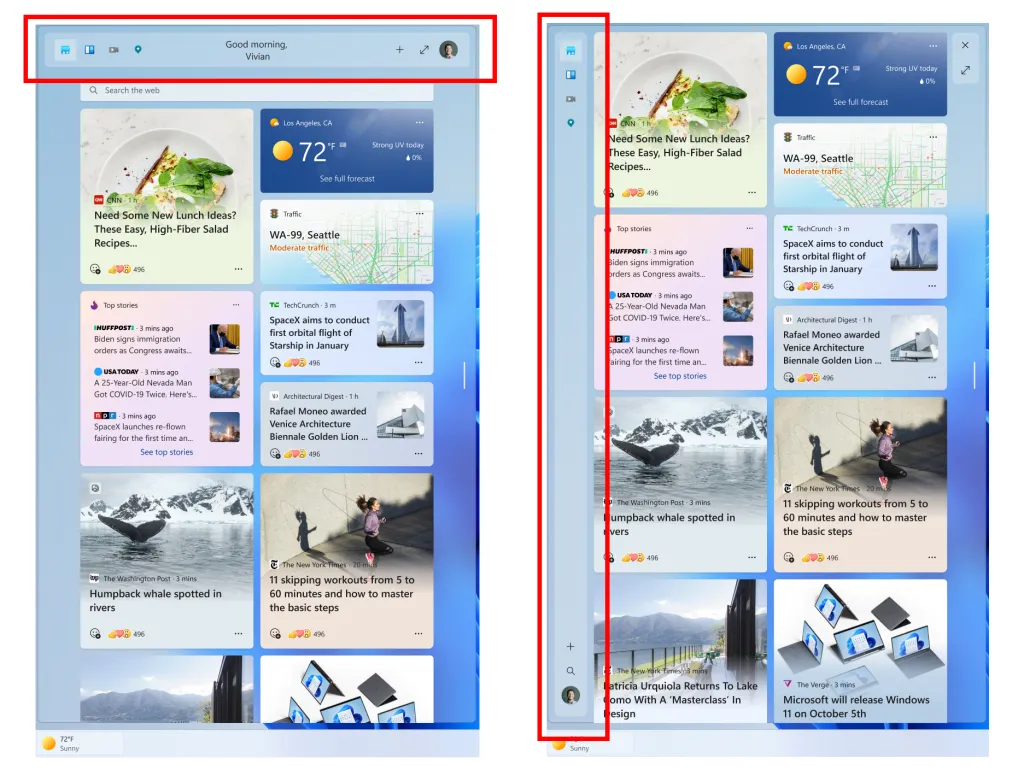
And that’s how you can enable the new widgets panel.
Related: How to Hide, Disable or Uninstall Widgets on Windows 11 (and Disable Windows+W Shortcut)
How to disable the new widgets panel
You can use the same steps as we did above to disable the widgets panel. Simply replace enable with disable when executing the final command to get the new widgets panel. As usual, once you restart your PC, you will be reverted to the old widgets panel on Windows 11.
We hope this post helped you easily enable and use the new widgets panel on your PC. If you have any more questions, feel free to reach out using the comments below.
Related: How to Enable and Use the Game Pass Widget on Windows 11

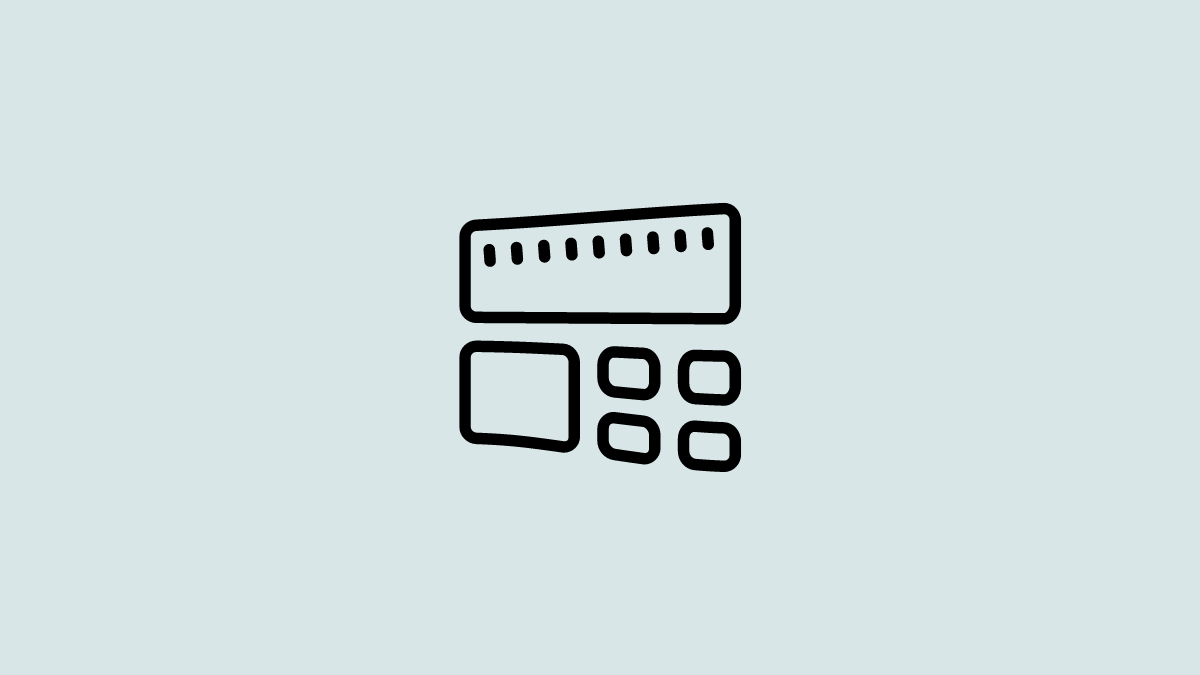









Discussion