What to know
- Adobe Firefly offers a dedicated text-to-image generator that uses AI to create pictures based on your text input.
- The text-to-image generator is available for free when you use Adobe Firefly’s web app using your existing Adobe account.
- You can create any number of images using the Firefly text-to-image generator and change its look and composition using the customization options that are available for free.
- Images you create using the AI image generator carry a content credentials watermark to let others know that AI was used to create them.
Artificial intelligence has permeated various facets of our lives and has transformed the way we perceive and create art. With algorithms that can mimic human intelligence, AI can be used to recreate the visual wonders of our world and generate astonishingly realistic and original images.
Adobe now offers its own AI-enabled creative tool called Adobe Firefly that lets users create lifelike photos and art with human imagination. In this post, we’ll explain everything you need to know about Adobe Firefly and how you can use it to generate AI images with ease.
Related: AI Logo: How to Use Adobe Firefly to Create AI Logos With Text
What is Adobe Firefly?
Firefly is Adobe’s line of AI tools that are designed to generate images, create text and vector designs, and modify images by adding and replacing objects and backgrounds. To compete with the likes of OpenAI’s DALL-E, Microsoft Bing Image Creator, Midjourney, and Canva, Adobe offers the ability to create images and edit them for free for anyone with an Adobe account.
You can create images from scratch using your imagination and converting that into texts you can enter as prompts inside the Firefly web app. Adobe’s AI tool will then create a set of images based on your prompt and you can modify the generated images with various options like aspect ratio, content type, style, color and tone, lighting, and composition. The company says its Firefly image-synthesis model has been trained with millions of images in Adobe’s stock library with text descriptions.
How to access AI image creator on Adobe Firefly
Adobe offers its text-to-image generator as part of its Adobe Firefly web app which can be accessed for free by anyone who has an existing Adobe account. So, to start using Adobe’s AI image creator tool, you need to access the Adobe Firefly web app by going to firefly.adobe.com on a web browser (works on Google Chrome, Safari, Microsoft Edge, and Firefox).
When the Adobe Firefly homepage opens, click on Sign In at the top right corner.
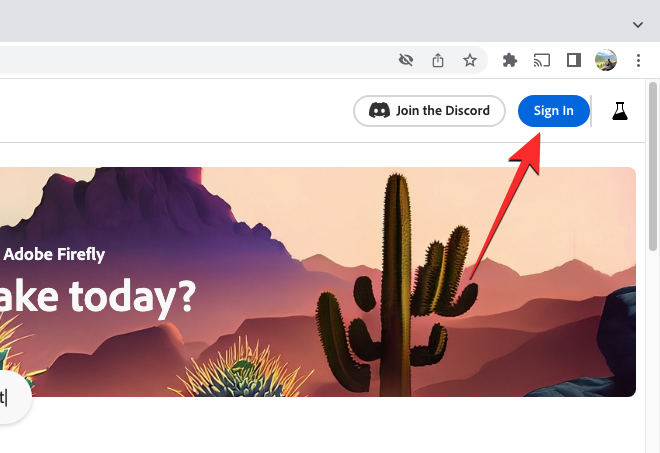
In the Sign In page that loads up, you can use an email address for your existing Adobe account to sign in or click on Create an account link to set up an Adobe account from scratch. You can also sign in to Adobe using your Apple, Google, or Facebook account as well.
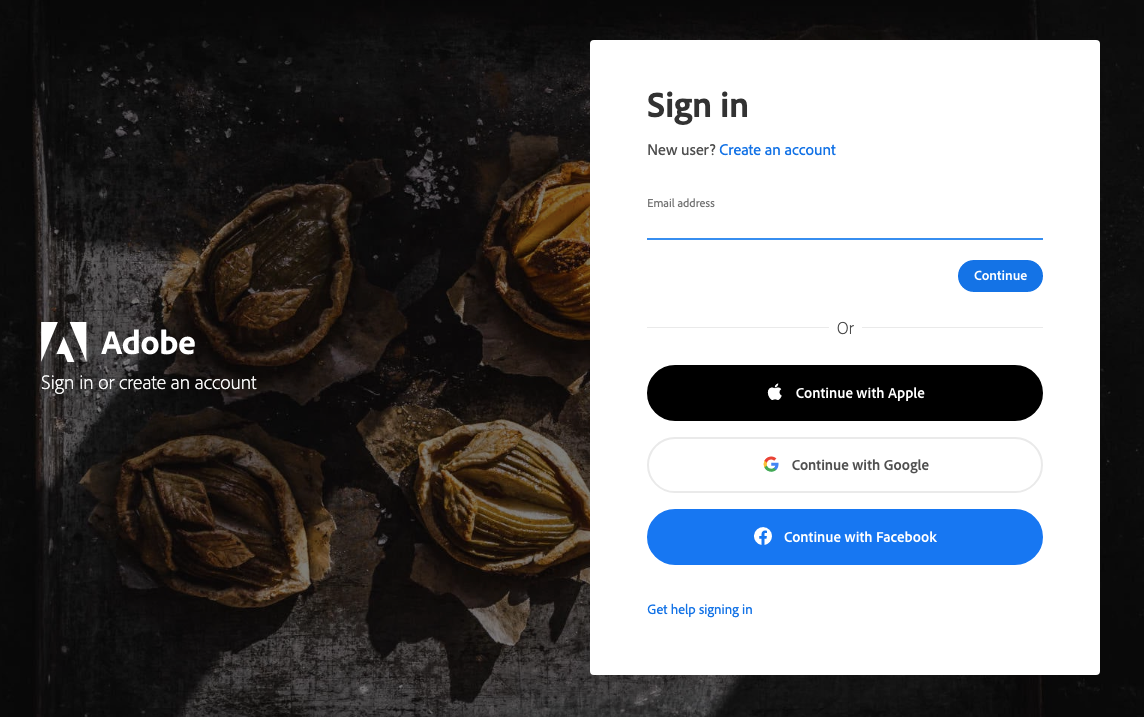
You’ll return to the Adobe Firefly homepage once you’re signed into your Adobe account. Here, scroll down and click on Generate inside the “Text to image” box.
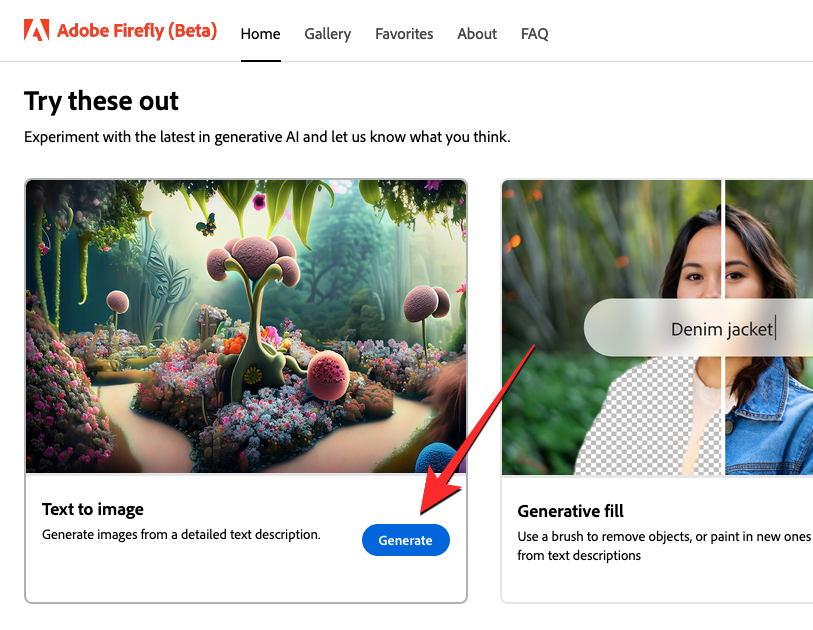
You’ll now arrive at the Text to image page inside Adobe Firefly from where you can start using Adobe’s image generator to create AI-generated images with text prompts.
Related: How to use AI Generative Fill on Adobe Firefly
How to use Adobe Firefly to create AI images
To start using Adobe Firefly to create AI images, you can first go to Firefly’s Text to image page on a web browser. From here, you can generate images using text prompts and make modifications to images you generate using Adobe’s AI tool.
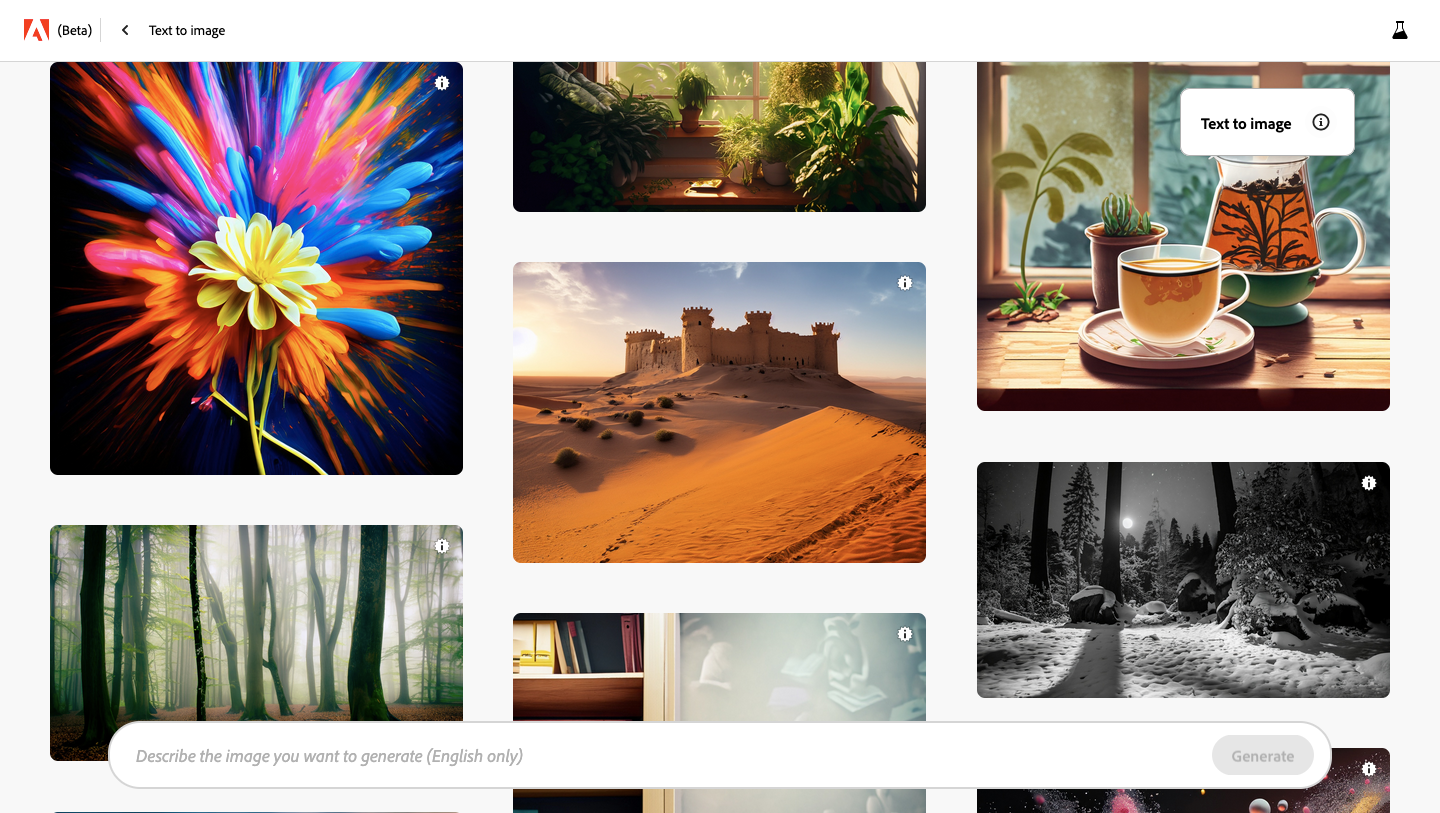
Once you arrive at the Text to image page, you should see a bunch of AI creations by others who submitted their work to Adobe Firefly. You can hover over any of these images to look at the prompt used to create the selected image. This will help you get some inspiration before you start generating images using Adobe’s image creator yourself.
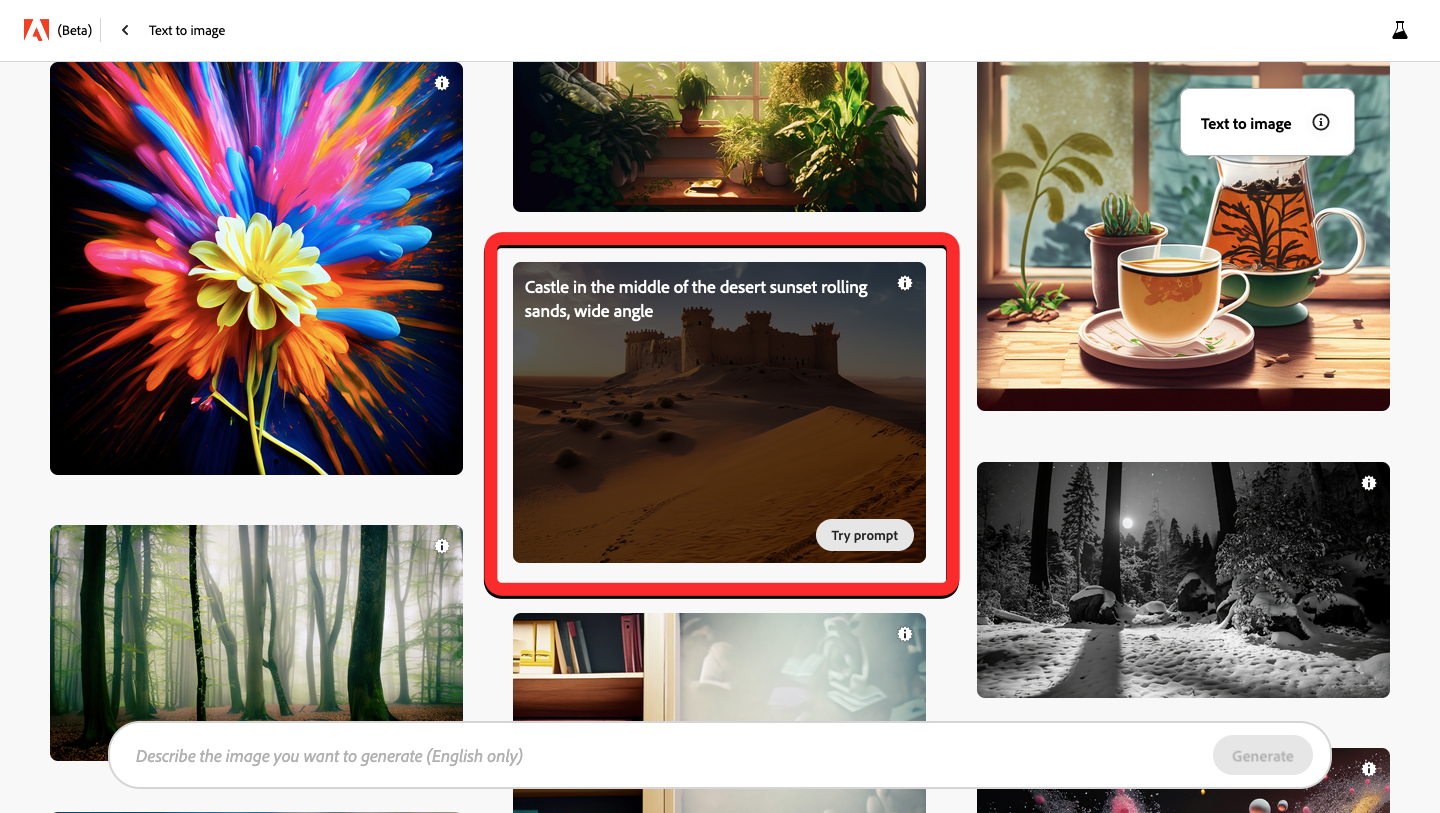
When you’re ready to enter your input prompt, click on the text box at the bottom and start typing your input. This prompt can include every detail you can visualize for the image you want to create including the subject, background, lighting, camera, field of view, and other aspects. Once you’ve typed the input prompt, you can click on the Generate button at the bottom right corner to allow Adobe Firefly to process your request.
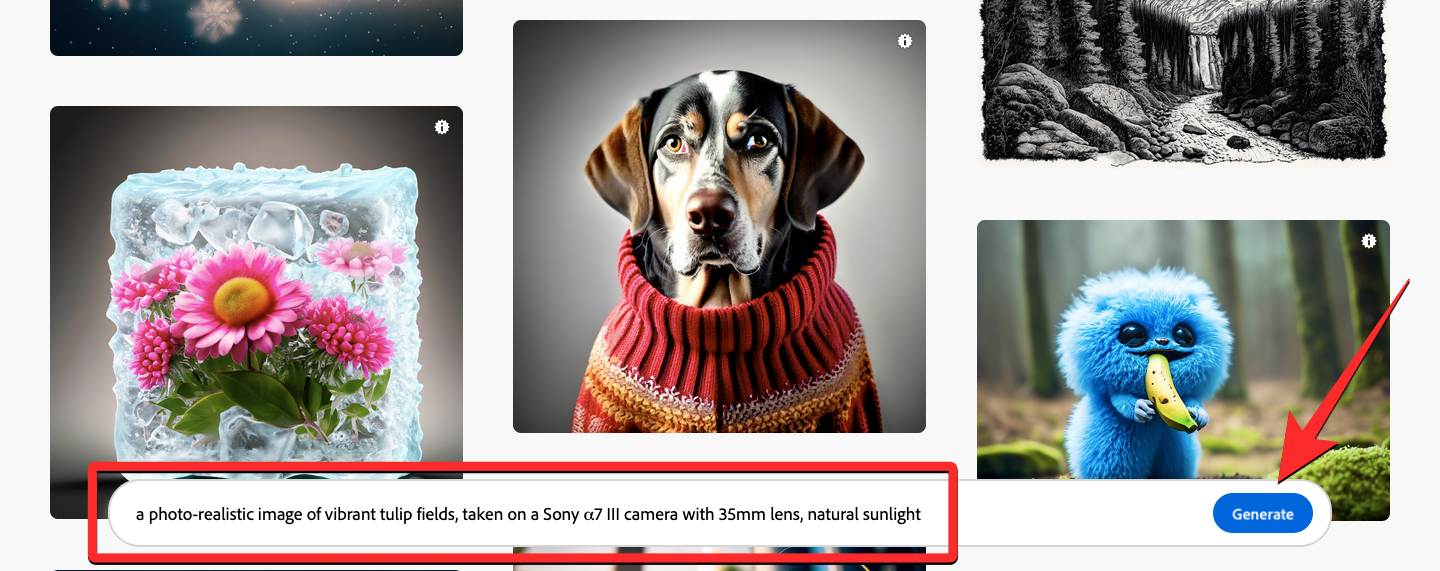
Firefly will now generate a set of 4 images based on your input. All of these images will be in a 1:1 (square) aspect ratio with the “Art” content type selected. You can modify these results with different settings and we’ll explain the available options in the next section.
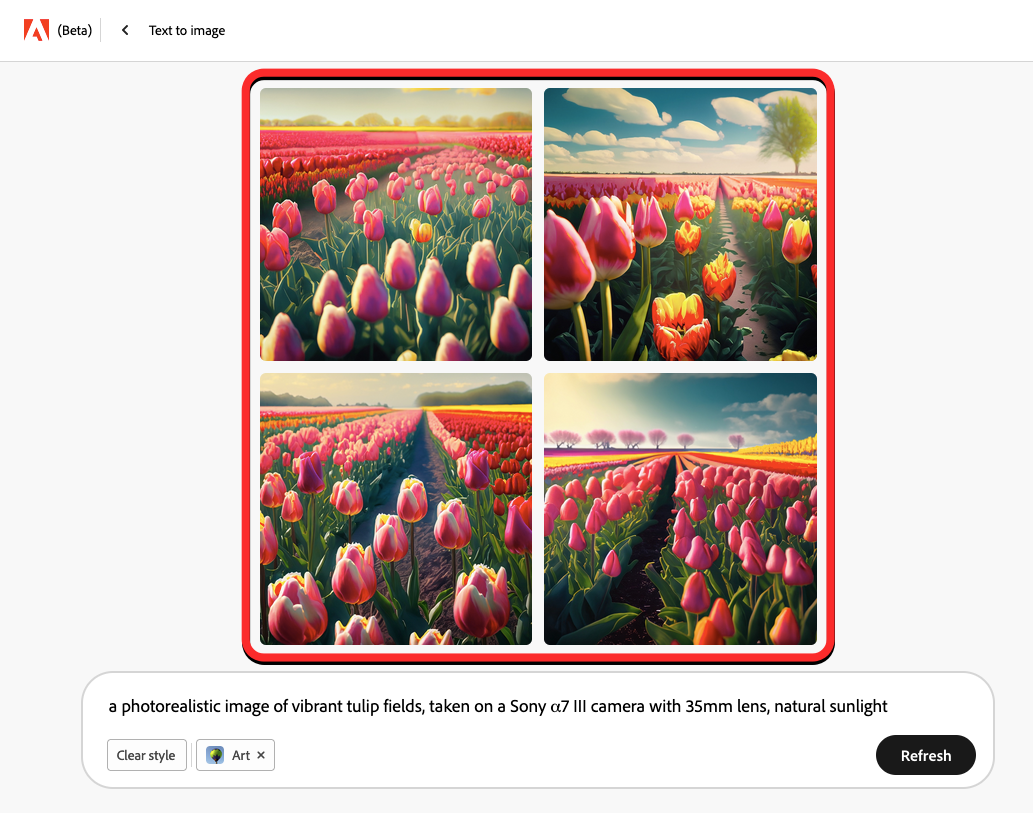
You can click on any of these images to expand them and they’ll then be visible to you like this.
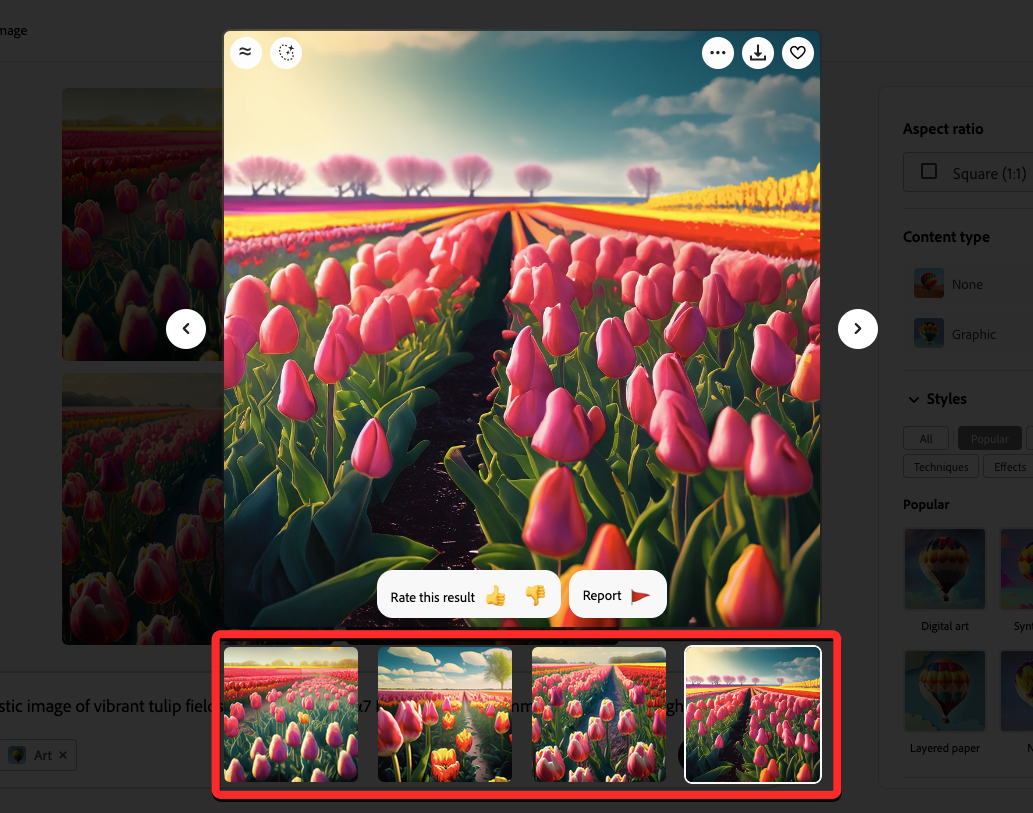
If you like one of these generated images and want Adobe Firefly to make more versions of it, you can hover over the desired image and click on the Show similar option at the top left corner of an image’s preview.
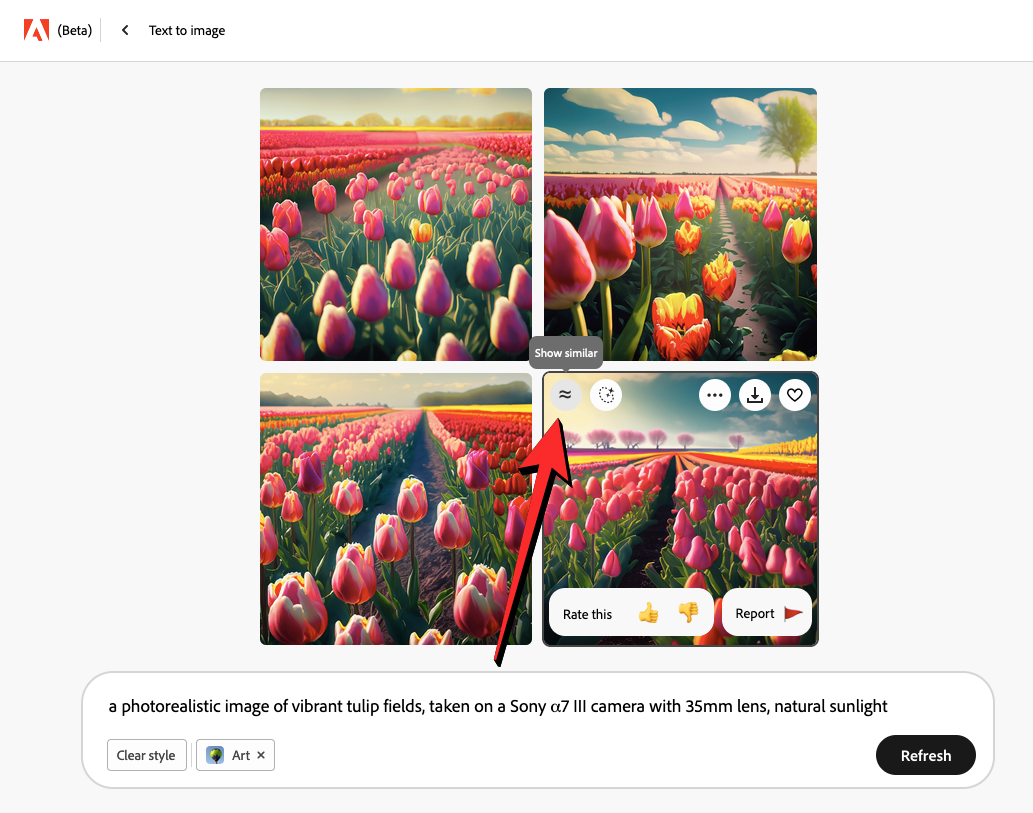
When you do that, Firefly will keep the selected image and create 3 more variations of it by replacing the rest of the images with new results. You must note that when you replace existing creations with new results, there’s no way of accessing previously generated content again.
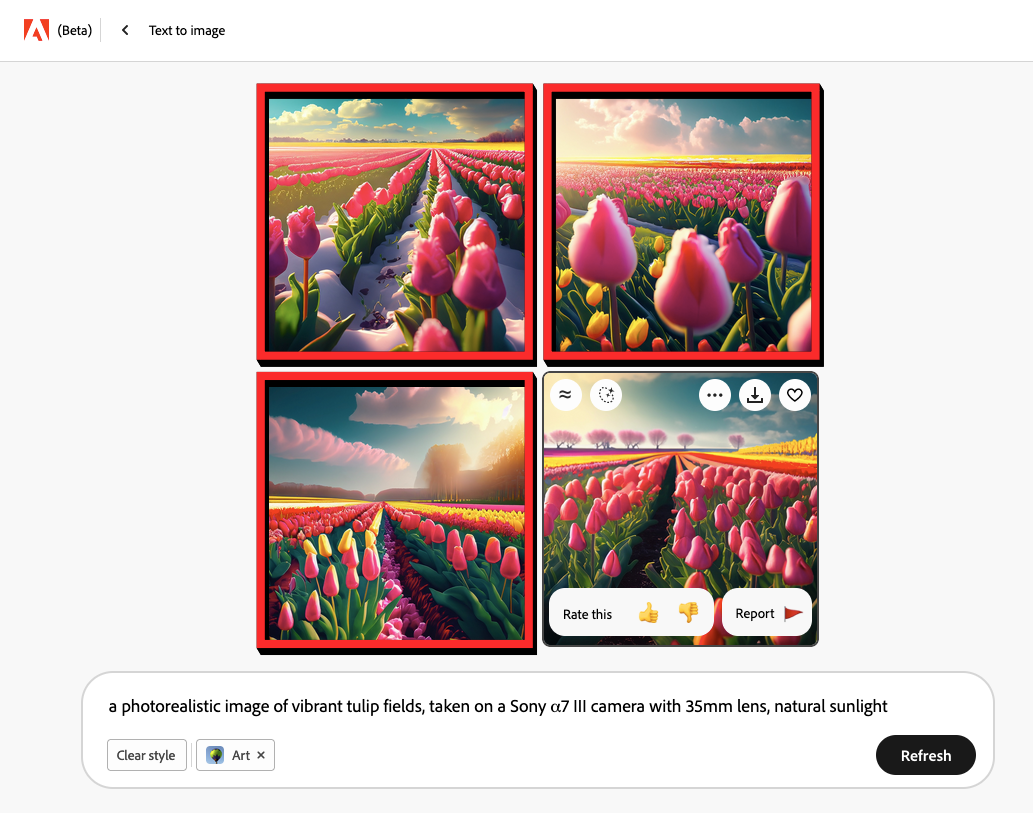
If you wish to save an image you like, you can hover over it and click on the Download icon at the top right corner of the image preview. This option can also be accessed when you expand an image to view its larger preview.
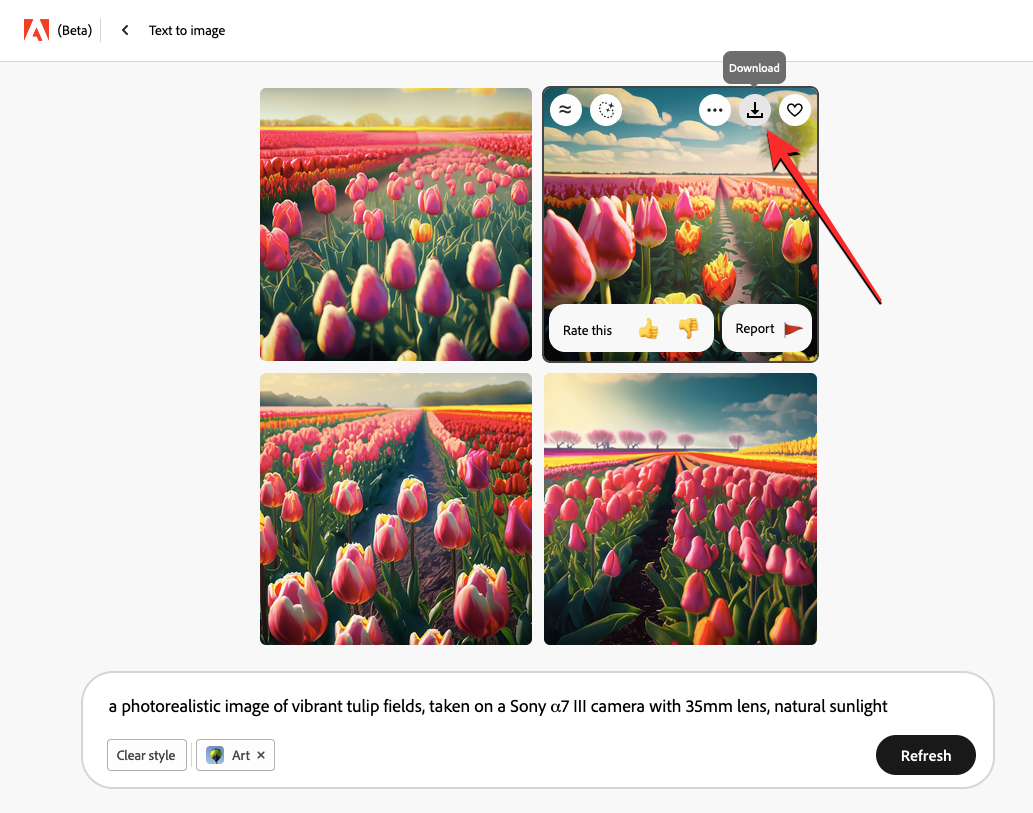
To allow Adobe to showcase your image alongside other images in its Firefly gallery, you can click on the 3-dots icon at the top right corner and select Submit to Firefly gallery.
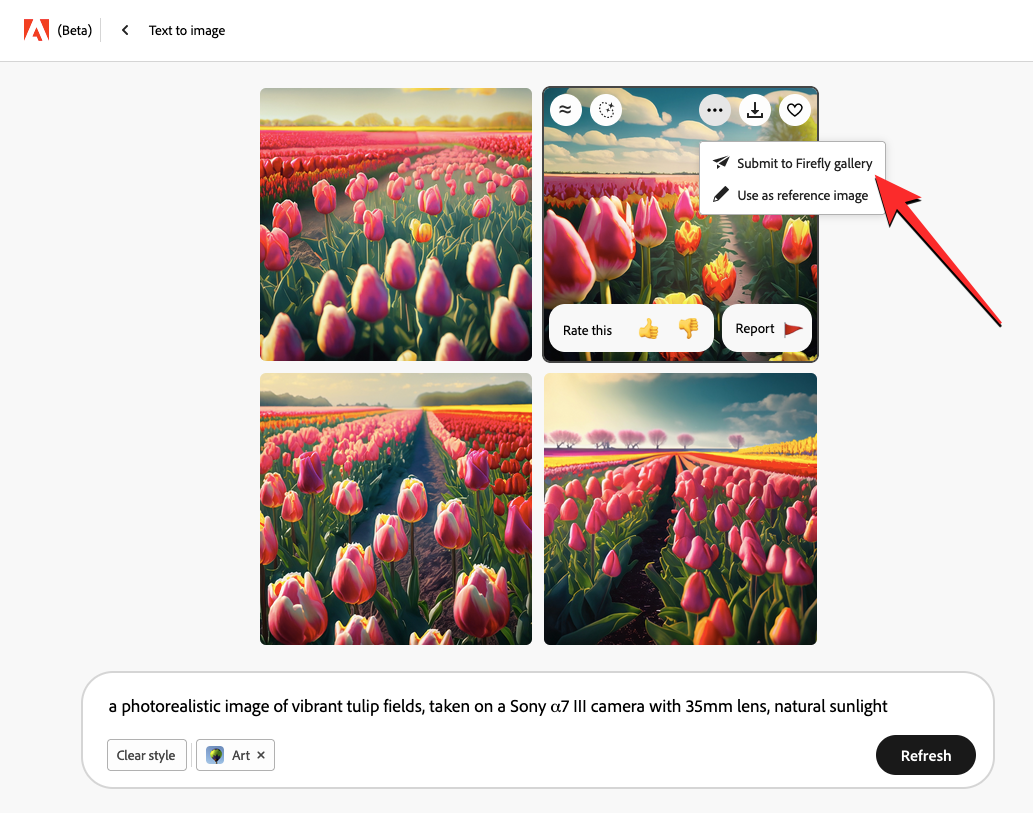
How to modify images generated on Adobe Firefly
In the above section, we showed you how you can create AI images with text prompts and how you can interact with the generated images. If you wish to modify your generated images to your liking, you can use the options we explain below to fine-tune your results the way you visualized them.
Before we get started, you need to first generate images using Adobe Firefly by entering your prompt.
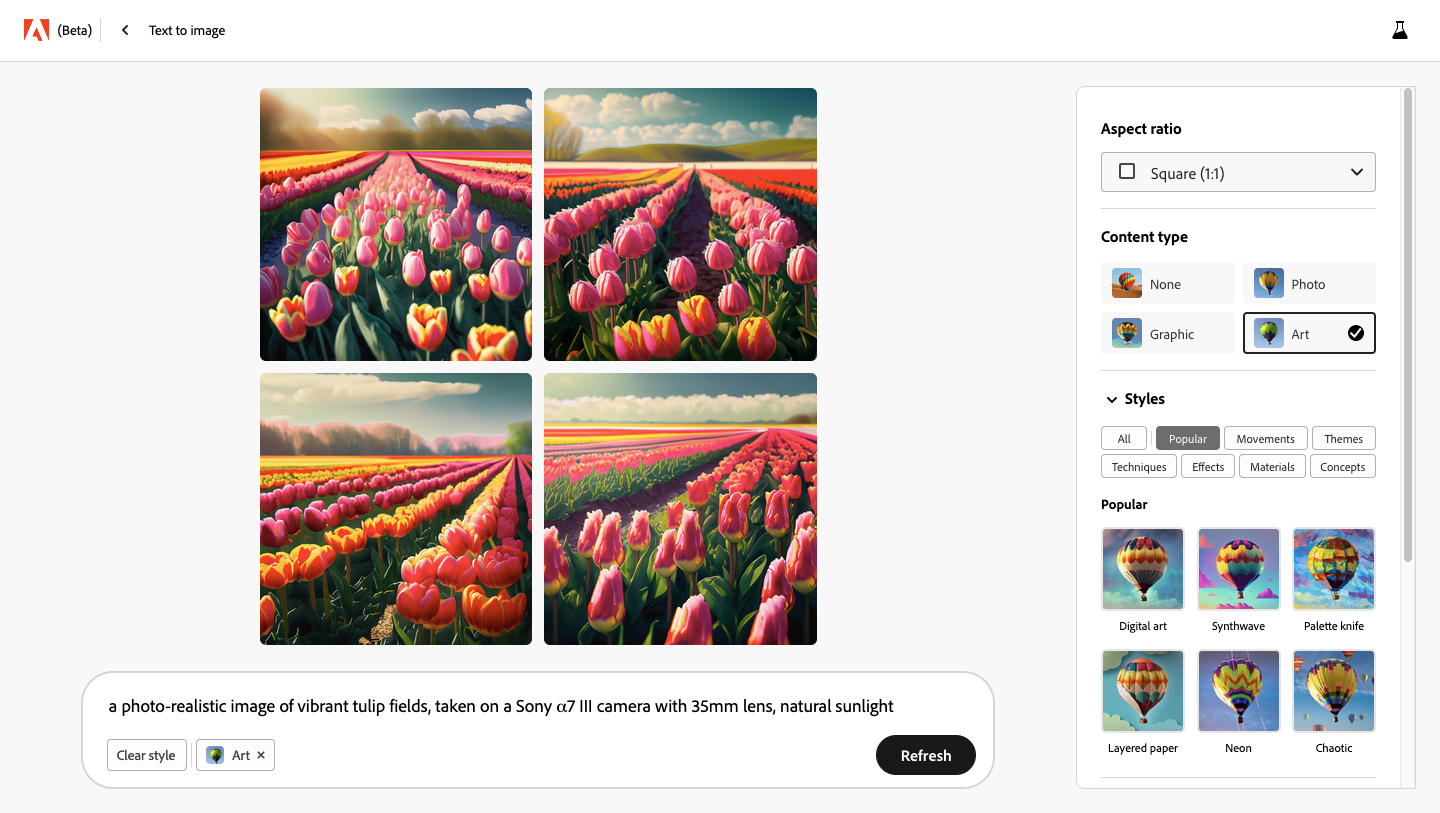
Note: Modifying images with any of these settings will result in a new batch of images based on your prompt and settings. Since there’s no way to access the images you previously created, it’s a safe practice to download these images before refreshing the results.
Choose an aspect ratio
By default, the generated images on Firefly are in a 1:1 (square) aspect ratio. Adobe, however, allows you to choose other aspect ratios once you generate your first set of AI-created images. To change the aspect ratio for generated images, click on the Aspect ratio dropdown box.
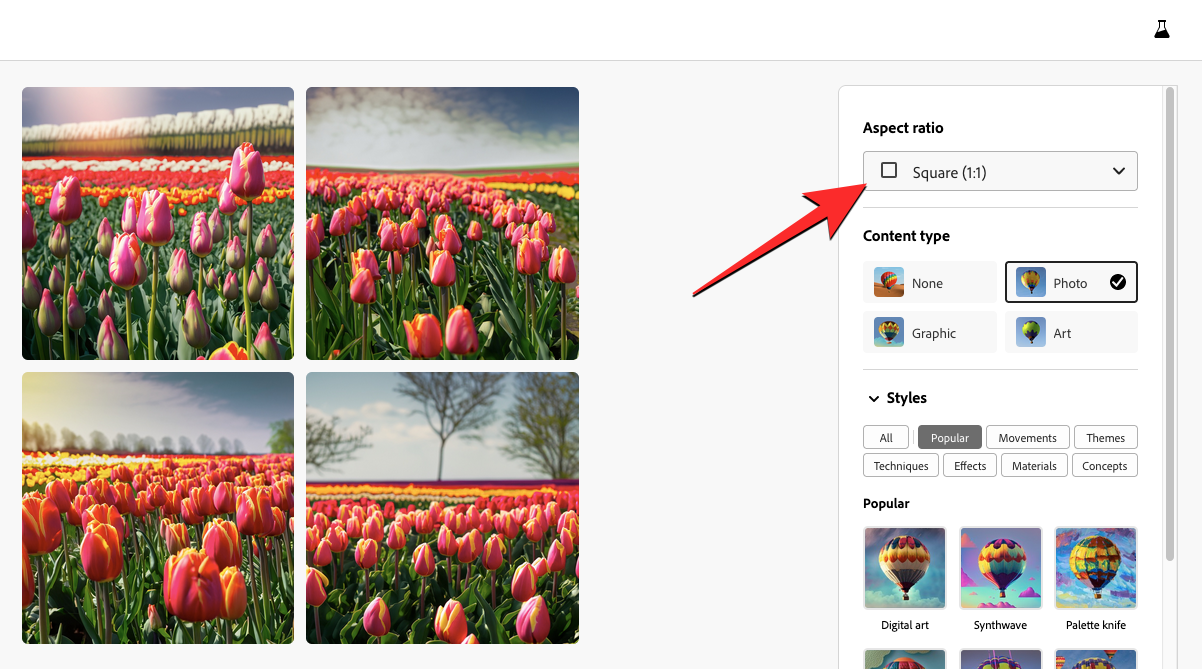
Here, you can select from any of these options – Square (1:1), Landscape (4:3), Portrait (3:4), Widescreen (16:9), or Vertical (9:16).
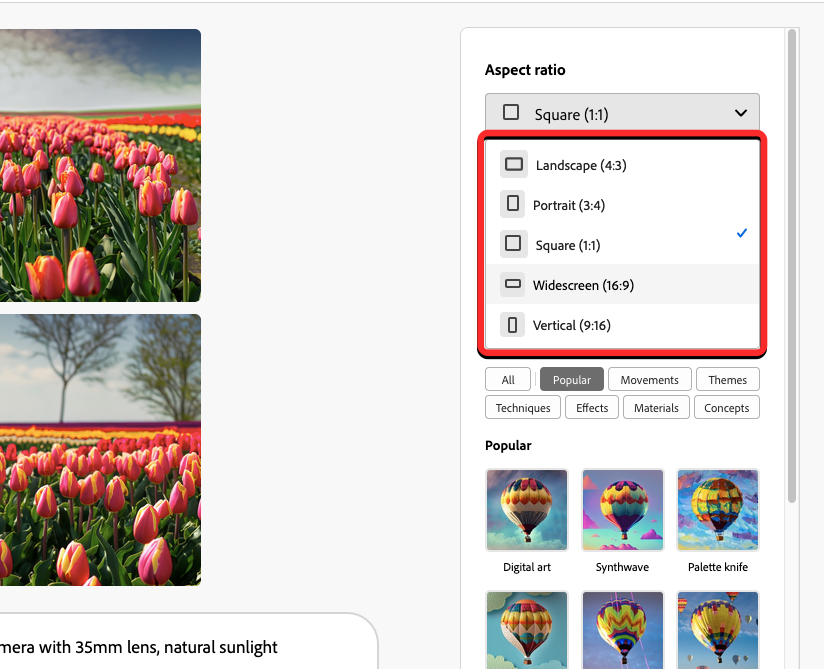
Selecting any of the above options generates a fresh set of images with the chosen aspect ratio.
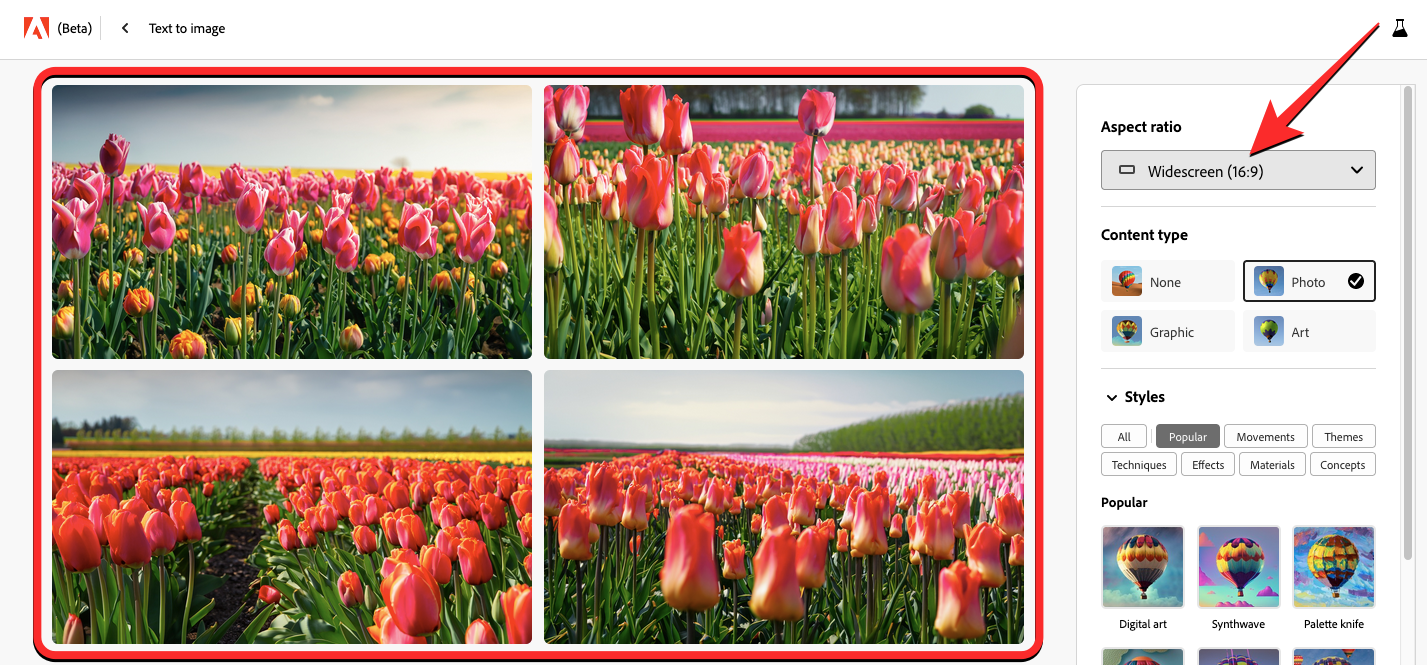
At any time, you can switch to a different aspect ratio to get new images created inside Firefly’s image generator.
Change content type
When you create an image inside Firefly, all of the generated images will be created with “Art” as the chosen Content type. This option refers to the category of images that are created on Firefly. Although Adobe automatically sets the content type, you can choose one that’s relevant to the image you want to create.
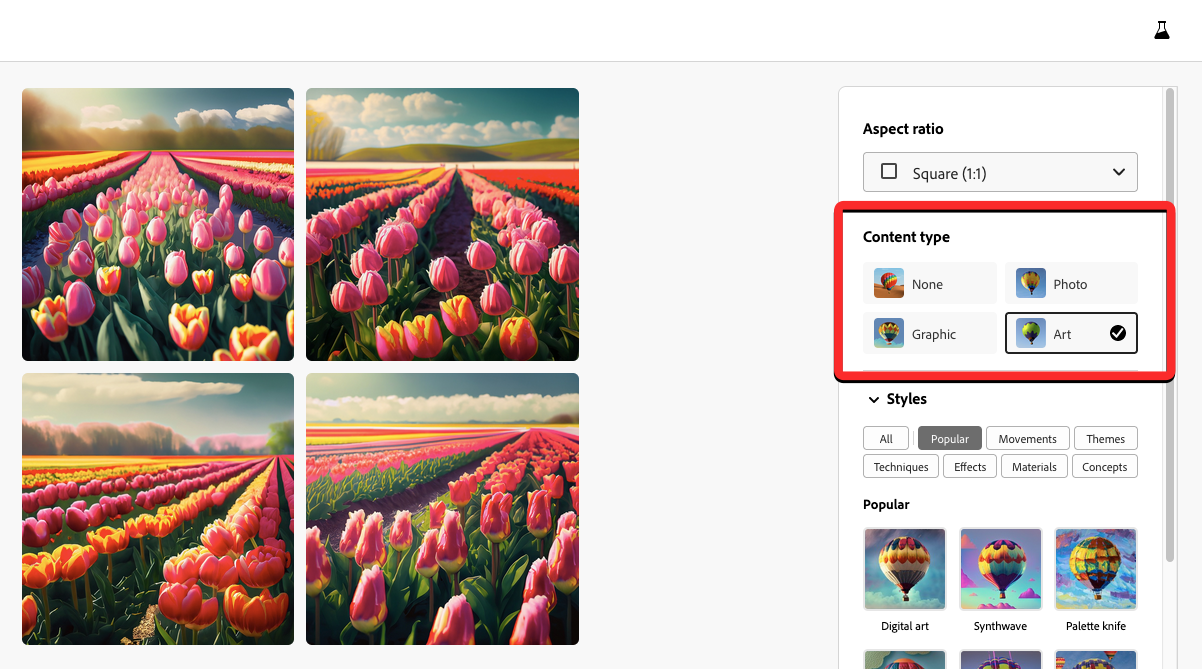
You can select any of these options under “Content type” when generating images on Firefly – Photo, Graphic, or Art. The first of these three will help you generate more realistic images that look natural while the other two will create images that are more aligned with artistic styles.
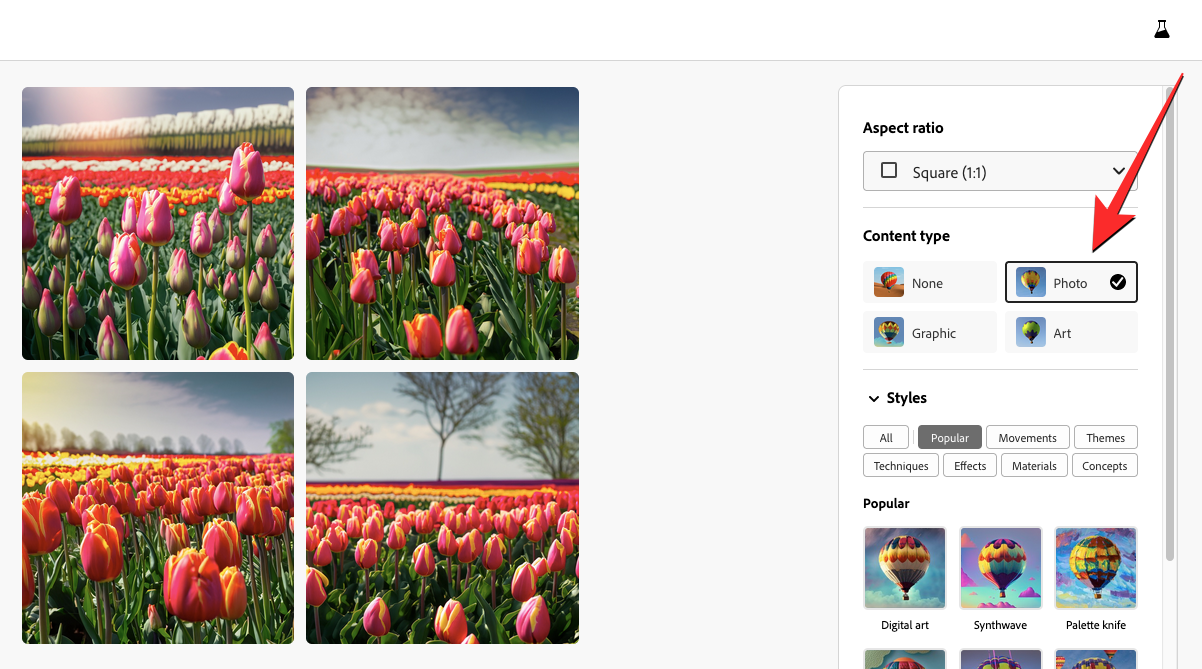
If you want to generate images without applying any of these styles, you can click on None under “Content type”. This will make sure your generated results are random and aren’t inclined to a certain image category.
When you change the content type, Firefly may automatically apply it and generate new images based on your selection. In case, the images haven’t been refreshed, you can choose a specific content type and then click on Generate at the bottom.
Apply a visual style
Besides choosing a category of content, you can personalize your images using different available effects. By default, you should see a set of Popular options under “Styles” but you can click on the All tab inside this section to view all style options or click on other tabs to check out styles under each of the other categories.
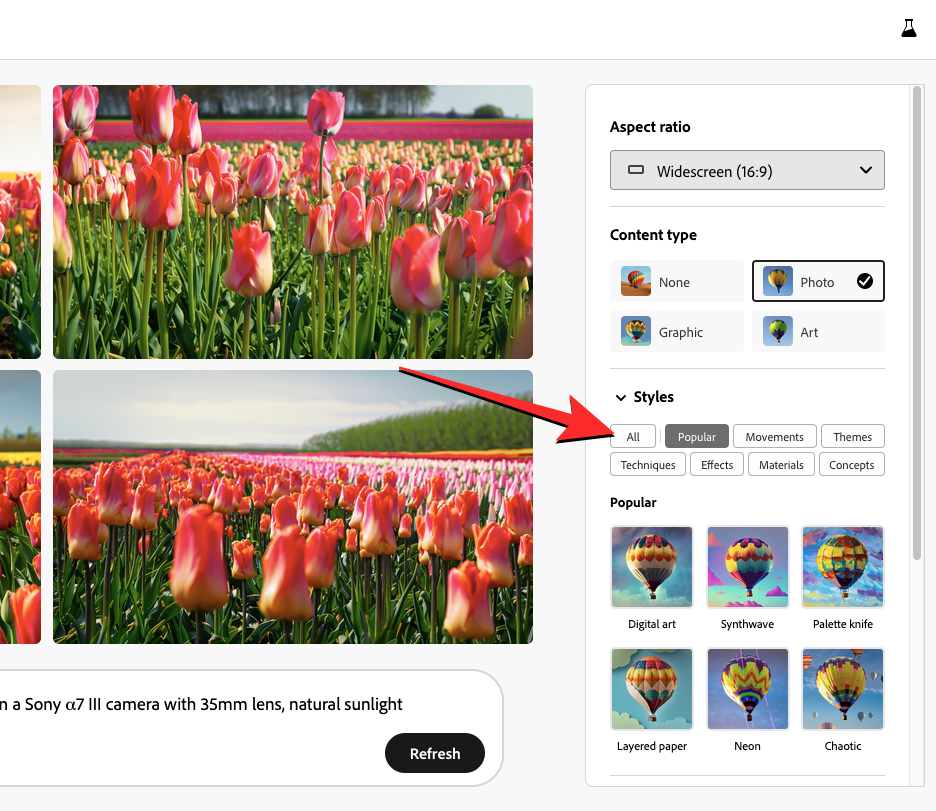
When you select a category under “Styles”, you can click on a desired style option to add it to the list of options you want to use to generate a new set of images. Once you’ve clicked on a specific style, it should be visible at the bottom of your input prompt box at the bottom.
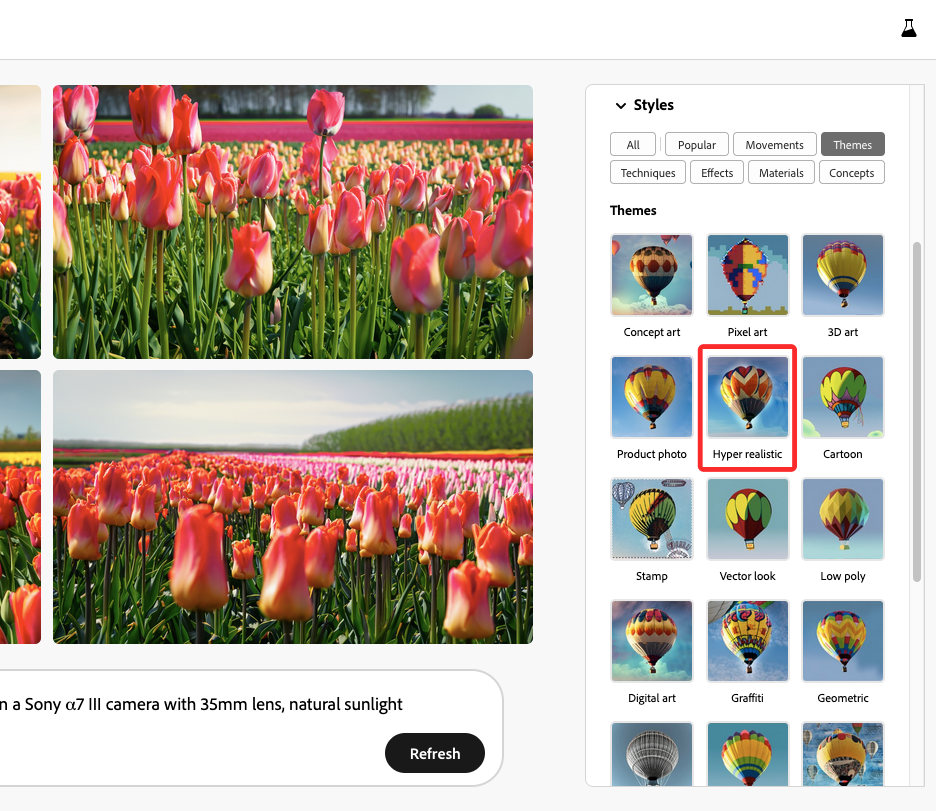
To create images with the new style, click on Generate at the bottom of the screen. Adobe Firefly will now process new results based on the prompt and visual style you selected.
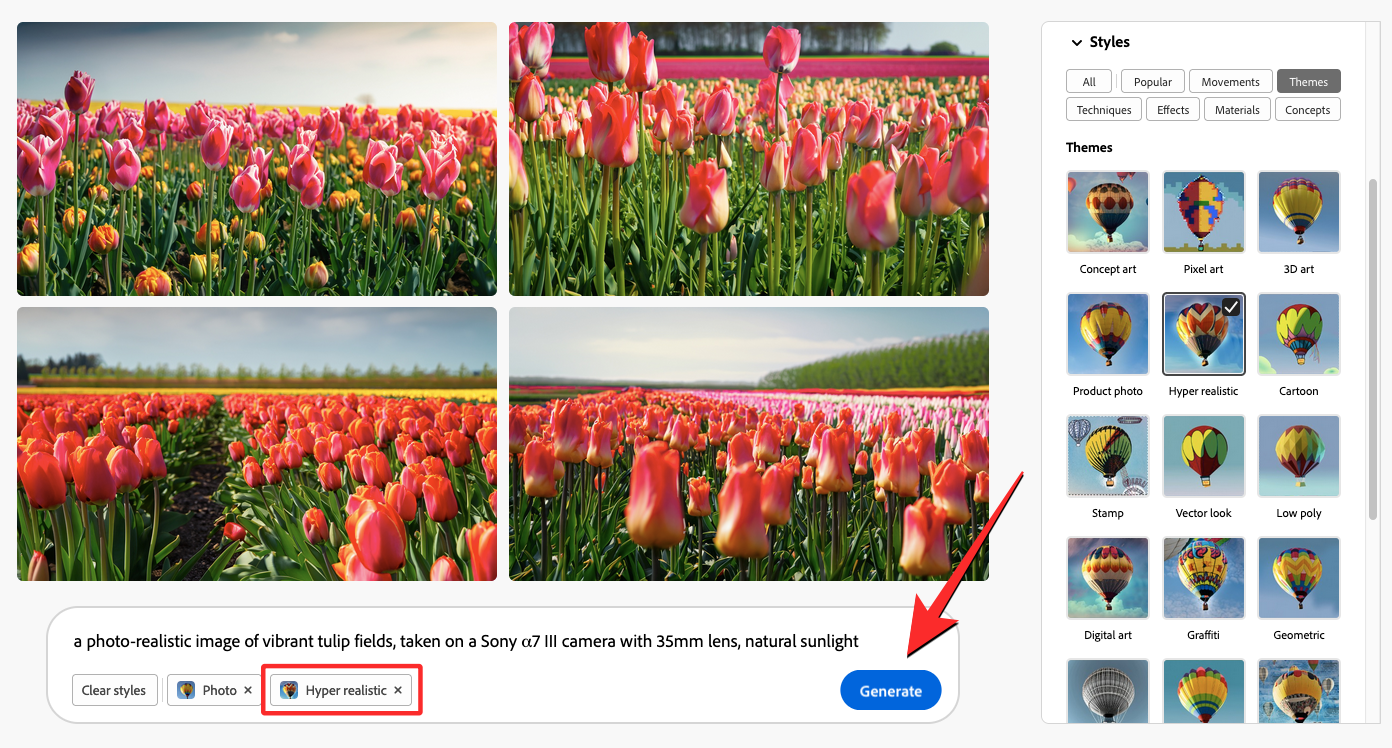
Modify color, tone, lighting, and composition
Although you can create different kinds of images by selecting a unique combination of content type and style, Adobe lets you customize your creations a step further by letting you choose the color and tone, lighting, and composition for the picture you want to create.
Color and tone
This setting refers to the overall color tone of the image you’re creating. You can use this setting to create monochromatic shots, images that are undersaturated or oversaturated, or ones with warmer or cooler colors. To customize the overall tone of generated images, click on the Color and tone dropdown box on the right sidebar.
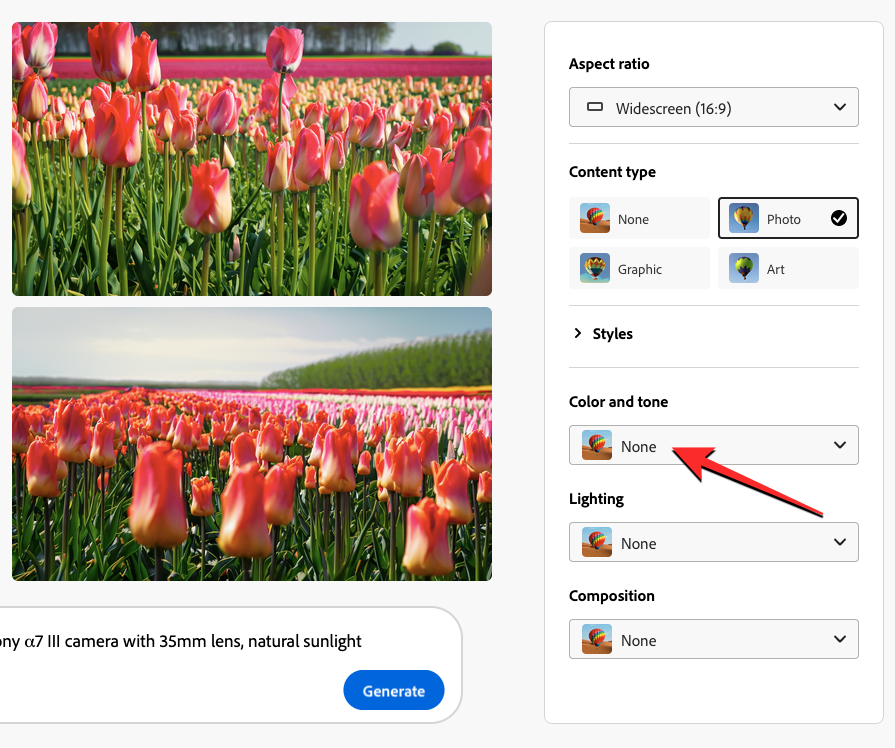
From here you can choose any of the following options – Black and white, Muted color, Warm tone, Cool tone, Vibrant color, or Pastel color. If you can’t decide which of these options would be right for you, you can generate images with any of these options to try them out first.
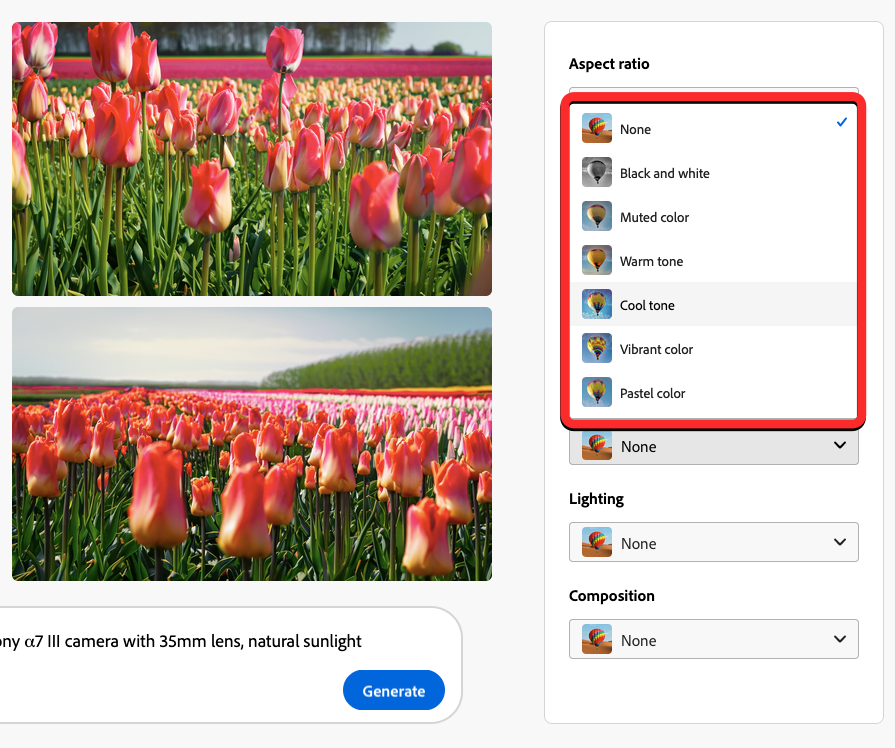
Once you select a tone for your images, the selected option should appear inside the text box at the bottom. To create images using this setting, click on Generate at the bottom of the screen.
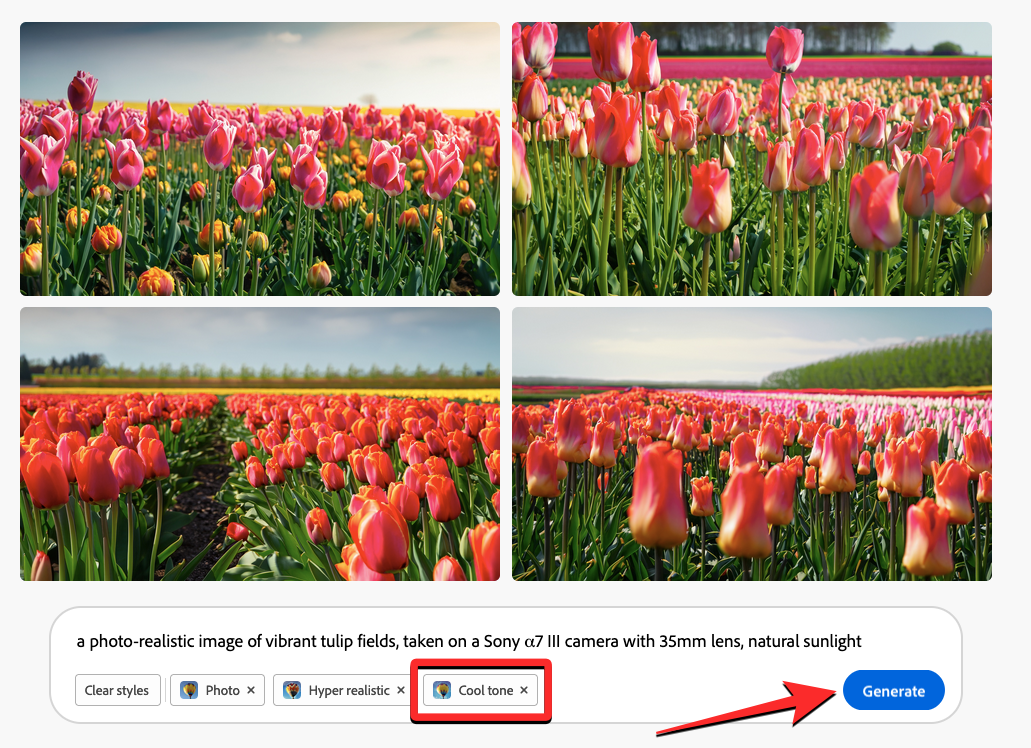
Lighting
Adobe offers you a dedicated section to let you set a specific lighting setting for images you want to create using its AI generator. Although you can specify the kind of lighting you want in your input, this setting will be helpful for those of you who may not be familiar with this aspect of images. To customize the lighting for generated images, click on the Lighting dropdown box on the right sidebar.
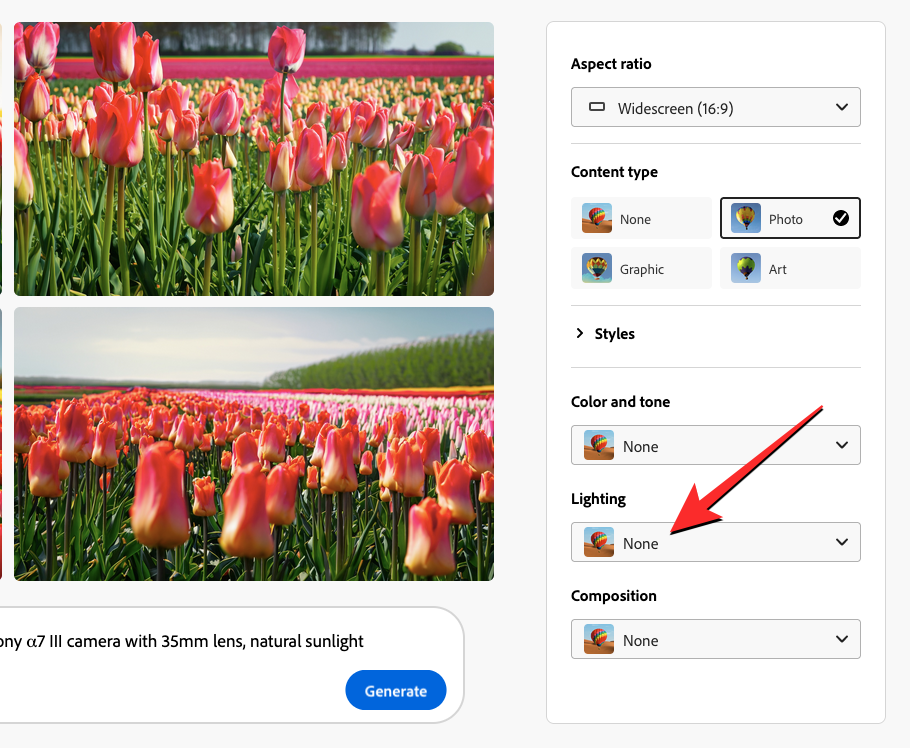
From here, you can choose any of the following options – Backlighting, Dramatic lighting, Golden hour, Studio lighting, and Low lighting. If you can’t decide which of these options would be right for you, you can generate images with any of these options to try them out first.
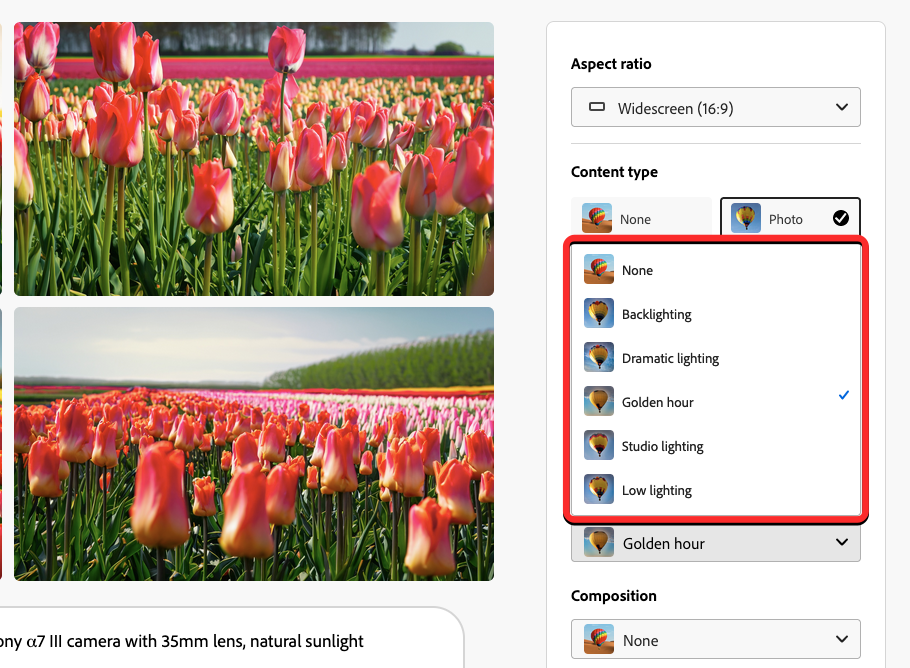
Once you choose the desired lighting for your images, the selected option should appear inside the text box at the bottom. To create images using this setting, click on Generate at the bottom of the screen.
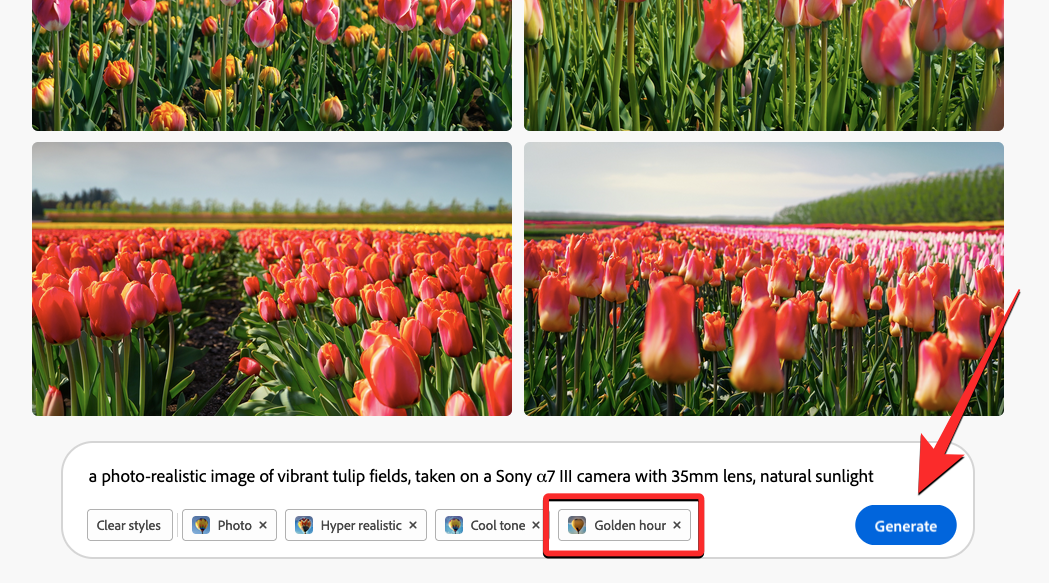
Composition
To help you tweak your images slightly, Adobe Firefly lets you change the composition of your image to alter its overall look and control how subjects appear inside an image. You can create close-up shots, drone-like images, or pictures with a wide-angle view, bokeh, or blurry background based on the composition you choose from here. To change the overall look of images generated on Firefly, click on the Composition dropdown box on the right sidebar.
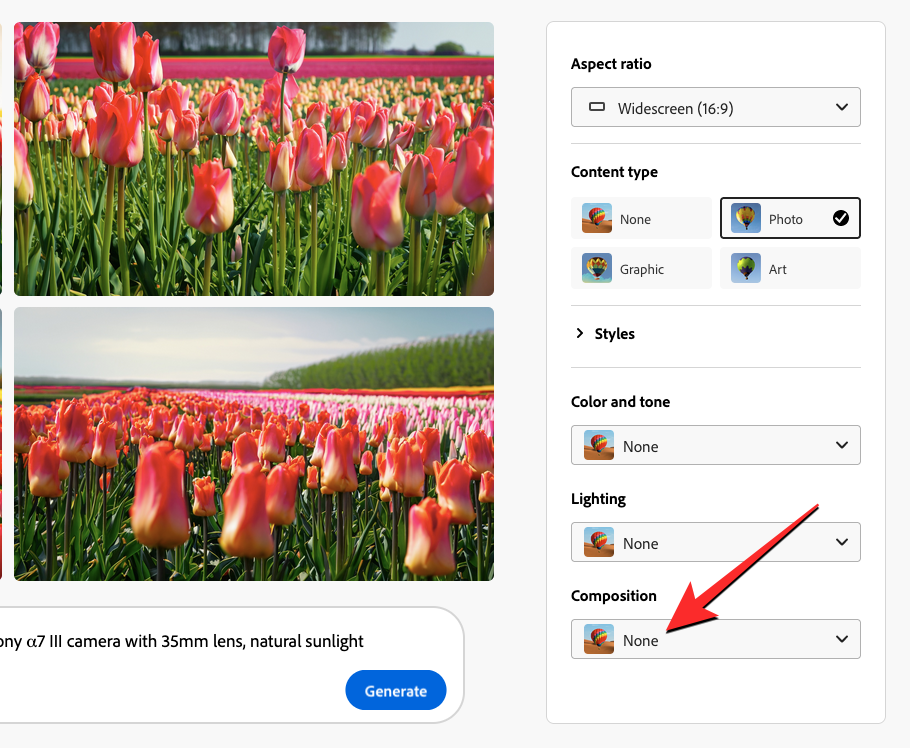
From here, you can choose any of the following options – Blurry background, Close up, Wide angle, Narrow depth of field, Shot from below, Shot from above, or Macrophotography. If you can’t decide which of these options would be right for you, you can generate images with any of these options to try them out first.
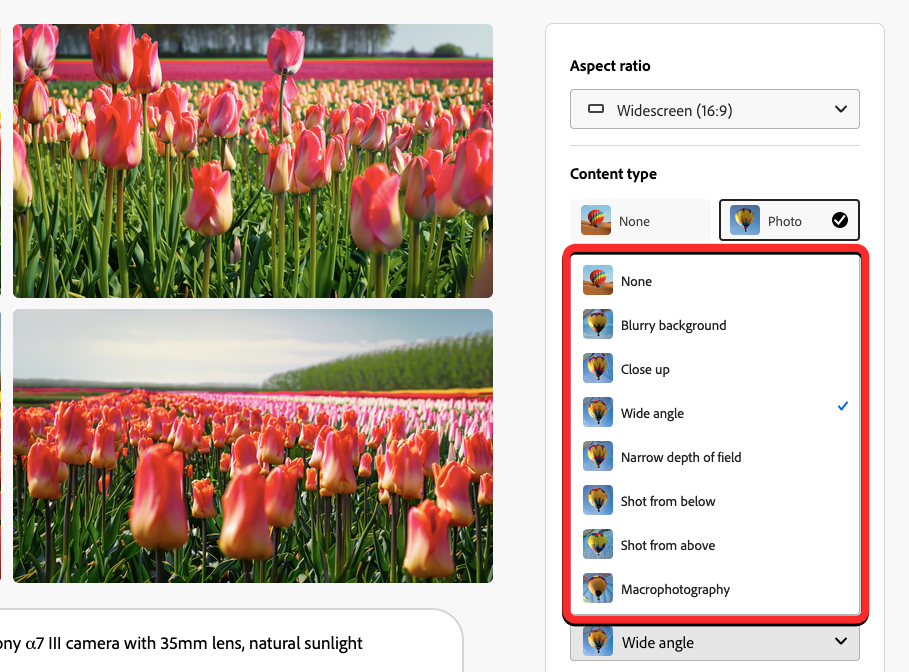
Once you choose the right composition for your images, the selected option should appear inside the text box at the bottom. To create images using this setting, click on Generate at the bottom of the screen.
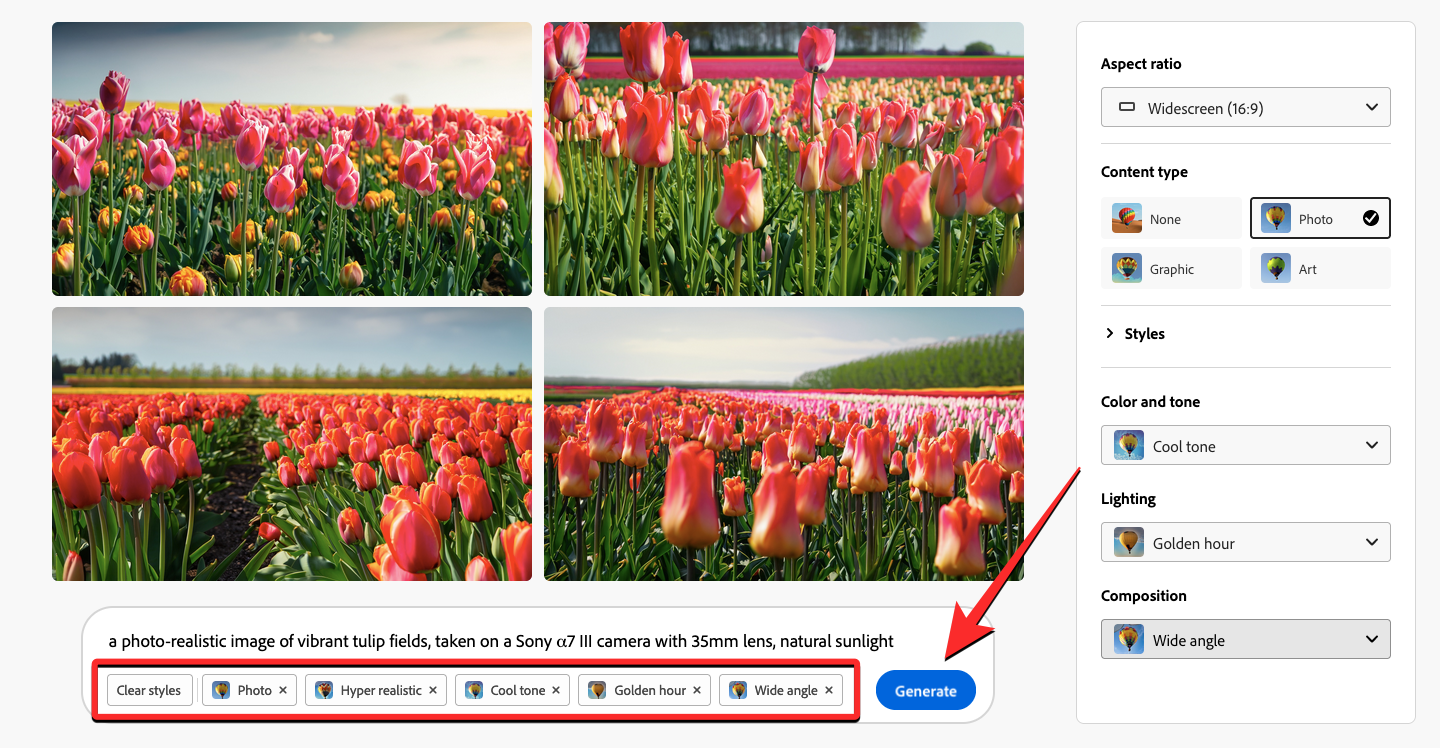
You can generate new sets of images after applying either of these options or all of them at once. The latest bunch of images will include all the options you previously chose for your images.
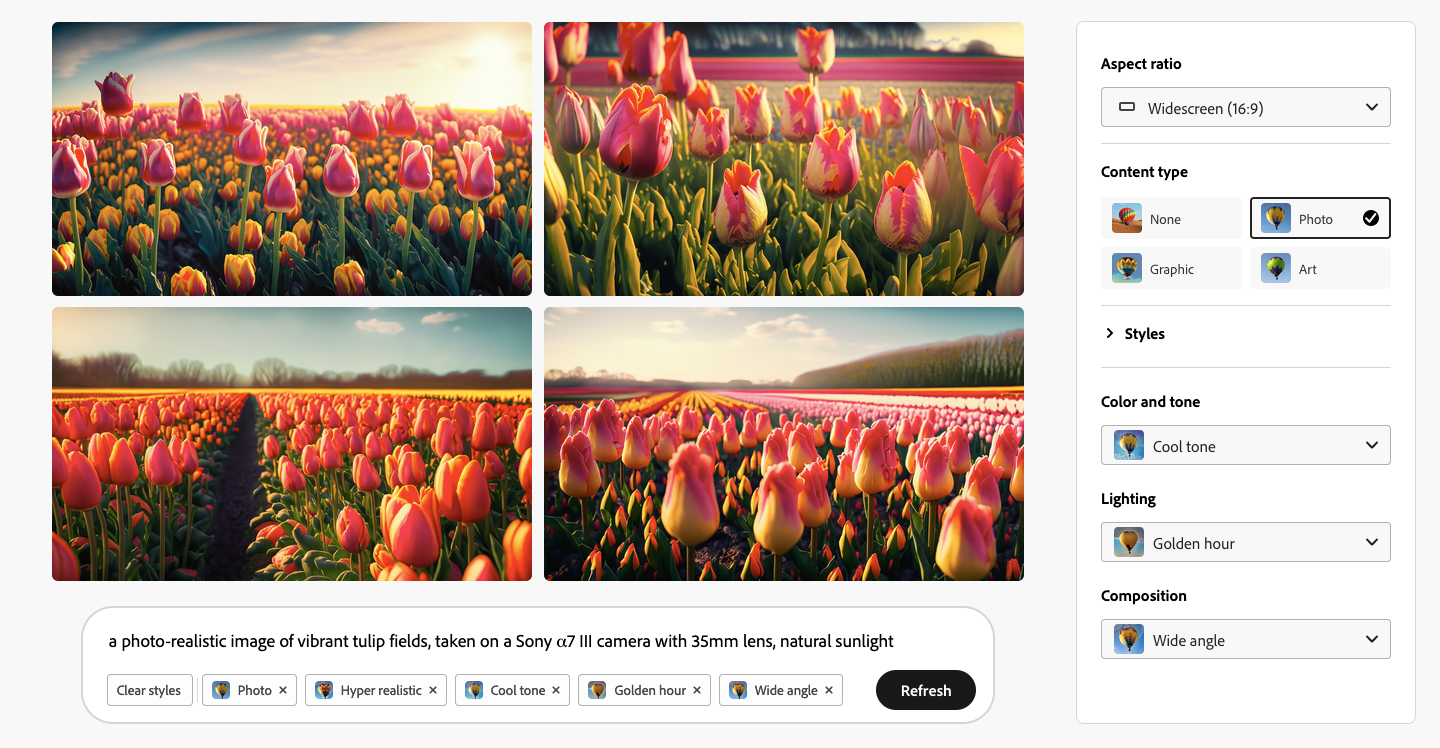
How to add or replace objects in an image created inside Adobe Firefly
Firefly lets you add and replace objects and backgrounds in an image you create inside the image generator using its Generative Fill tool. In case you’re not familiar, Generative Fill uses Adobe AI to Firefly AI to generate objects you visualize using text prompts, remove undesired elements from an existing image, replace backgrounds of subjects in an image, and extend an image on a larger canvas.
To send a generated image for editing inside Generative Fill, hover over an image you want to edit and click on the Generative Fill icon at the top left corner of the image preview.
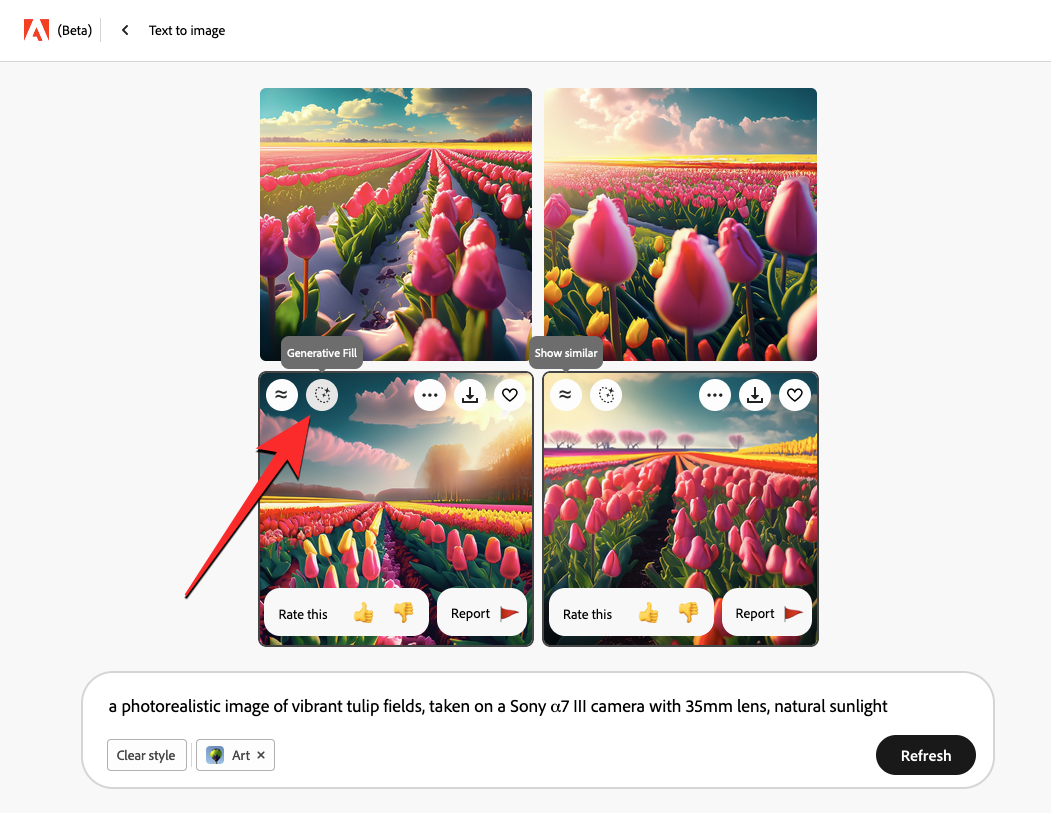
The selected image will open inside the Generative Fill editor screen and from here, you can add or replace objects and backgrounds in the same way you would edit an image you uploaded onto the tool manually.
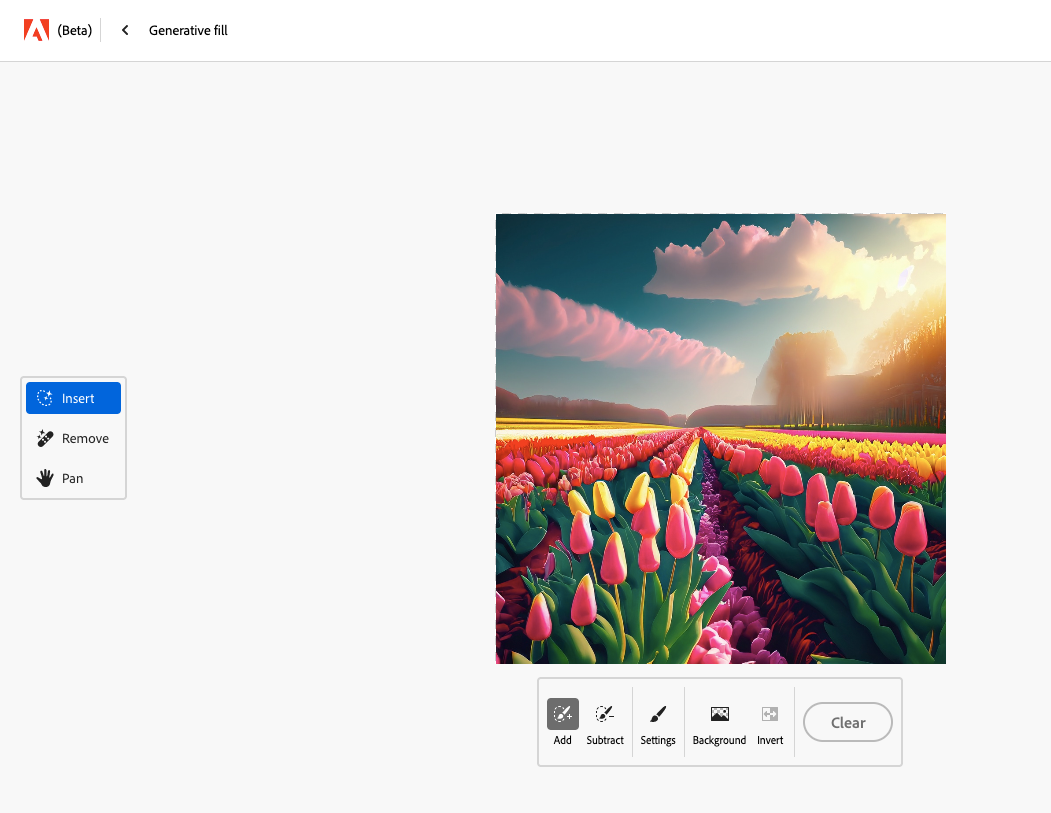
You can check out our dedicated guide on using Generative Fill to learn how to edit images.
► How to use AI Generative Fill on Adobe Firefly
That’s all you need to know about generating AI images using Adobe Firefly.
RELATED

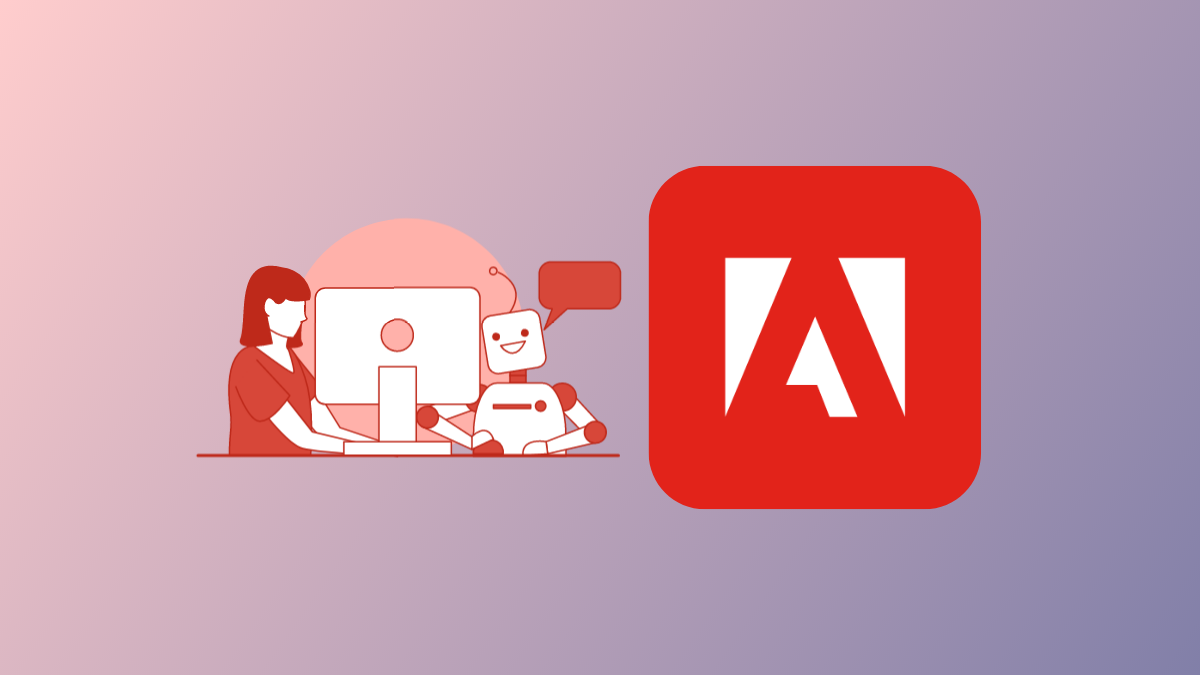










Discussion