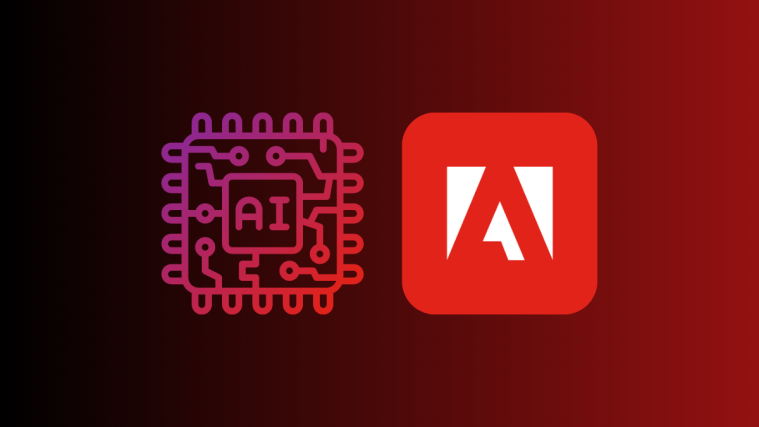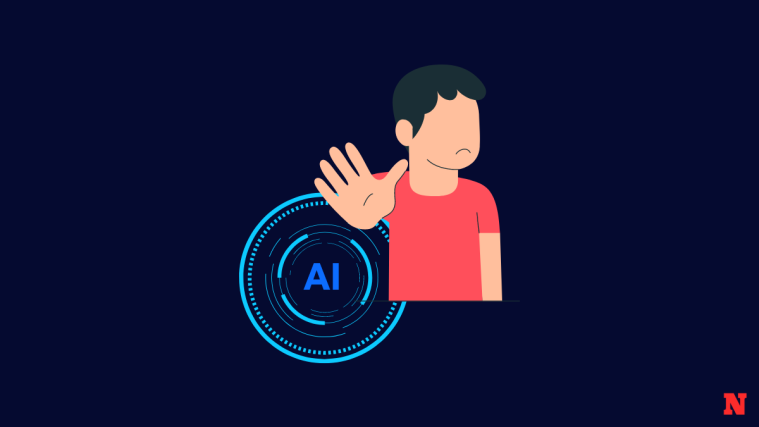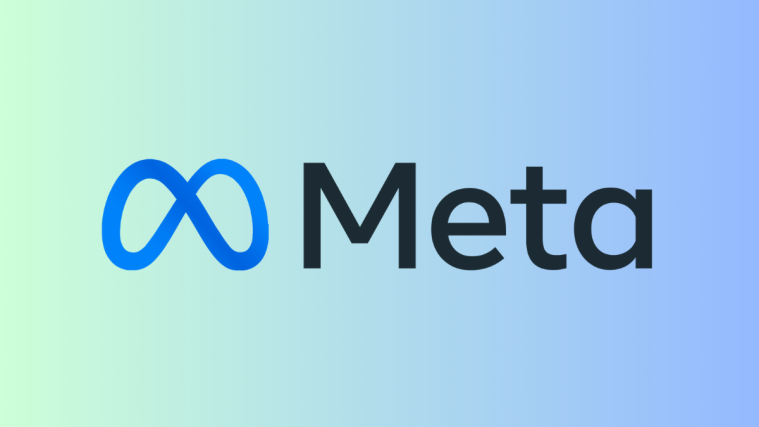What to know
- Adobe Firefly’s Generative Fill feature lets you add, replace, or remove objects and backgrounds from any image.
- The feature is available for all Adobe accounts for free when you use the Adobe Firefly web app.
- Generative Fill is also integrated inside the Photoshop Beta app but requires you to subscribe to Adobe’s Creative Cloud Individual, Teams, or Enterprise plans.
- All images edited inside Generative Fill will carry a content credentials watermark to let others know that AI was used to create them.
Since the start of 2023, AI has seen a huge influx in terms of creativity as it can be used to generate text, images, and videos with minimal effort. Adobe is now adding more AI-based tools to its creative catalog and the latest in the line is its AI Generative Fill tool that’s available as part of its Adobe Firefly image generator.
Generative Fill can be used to add, replace, or remove objects and backgrounds from an image you want to edit. In this post, we’ll help you understand all the ways you can use Generative Fill on Adobe Firefly so that your images turn out the way you imagined them.
What is Adobe AI Generative Fill?
Adobe offers a Generative Fill tool that uses AI to edit existing images by adding or removing objects with the help of text prompts. The feature works a lot like Canva’s Magic Edit as it lets you replace parts of an image without requiring complex editing software or extensive knowledge of photo editing.
Generative Fill takes advantage of Adobe’s Firefly AI to generate objects you visualize using text prompts, remove undesired elements from an existing image, replace backgrounds of subjects in an image, and extend an image on a larger canvas. Adobe says its Firefly image-synthesis model has been trained with millions of images in Adobe’s stock library with text descriptions. This allows users to generate objects that can replace parts of images they’re editing.
Can anyone use Adobe Generative Fill?
Generative Fill is available as part of Adobe Firefly which is available on the web and inside the Photoshop beta app.
Although Photoshop beta can only be accessed by users subscribed to Adobe’s Creative Cloud Individual, Teams, or Enterprise licenses, you can use the Generative Fill tool for free from Adobe Firefly’s web app which is available to anyone who has an Adobe account. You can create an Adobe account for free using an email address and use Firefly’s web app as long as you’re at least 18 years of age.
How to access Generative Fill on Adobe Firefly
To start using Adobe’s Generative Fill tool, you first need to access the Adobe Firefly web app by going to firefly.adobe.com on a web browser (works on Google Chrome, Safari, Microsoft Edge, and Firefox).
When the Adobe Firefly homepage opens, click on Sign In at the top right corner.
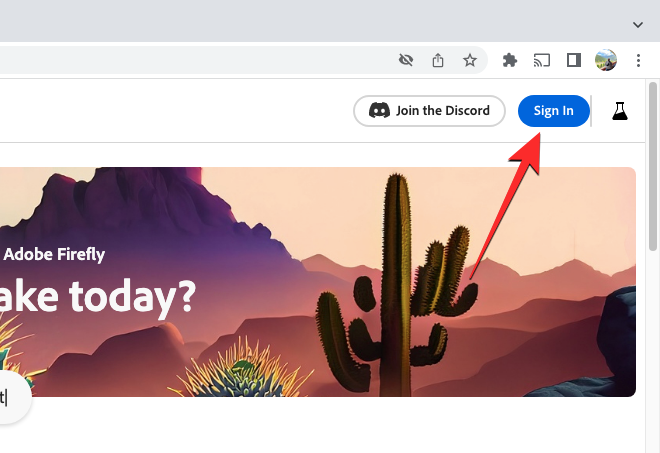
In the Sign In page that loads up, you can use an email address for your existing Adobe account to sign in or click on Create an account link to set up an Adobe account from scratch. You can also sign in to Adobe using your Apple, Google, or Facebook account as well.
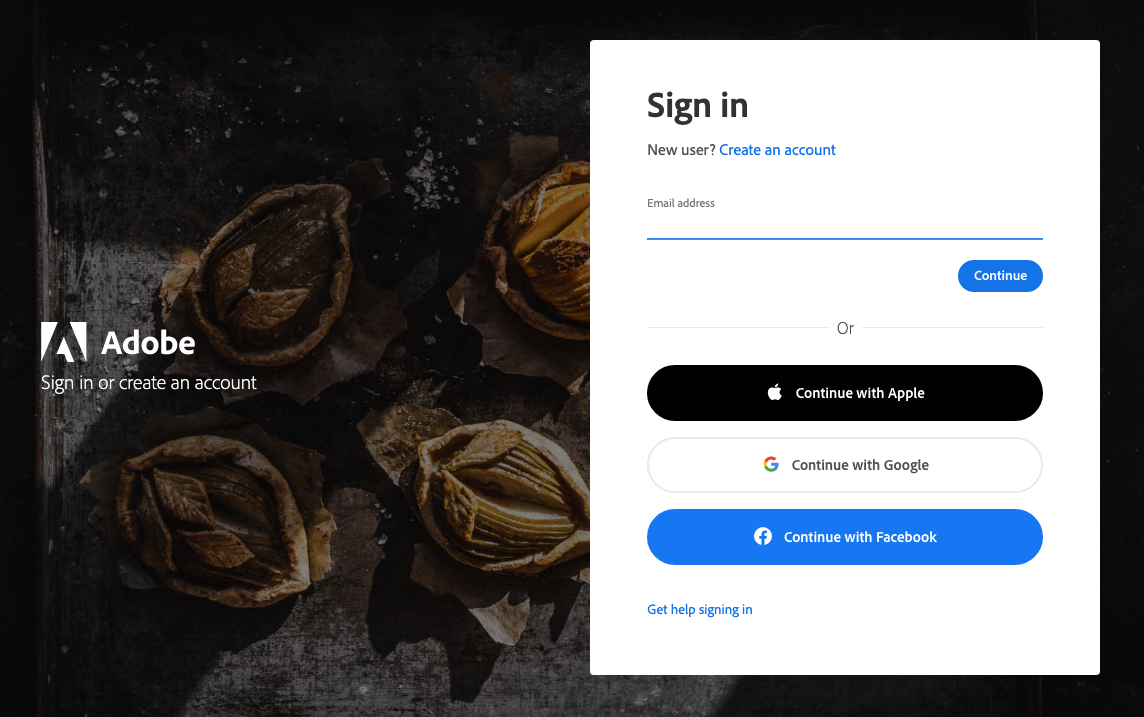
Once you’re signed into your Adobe account, you’ll return to the Adobe Firefly homepage. Here, scroll down and click on Generate inside the “Generative fill” box.
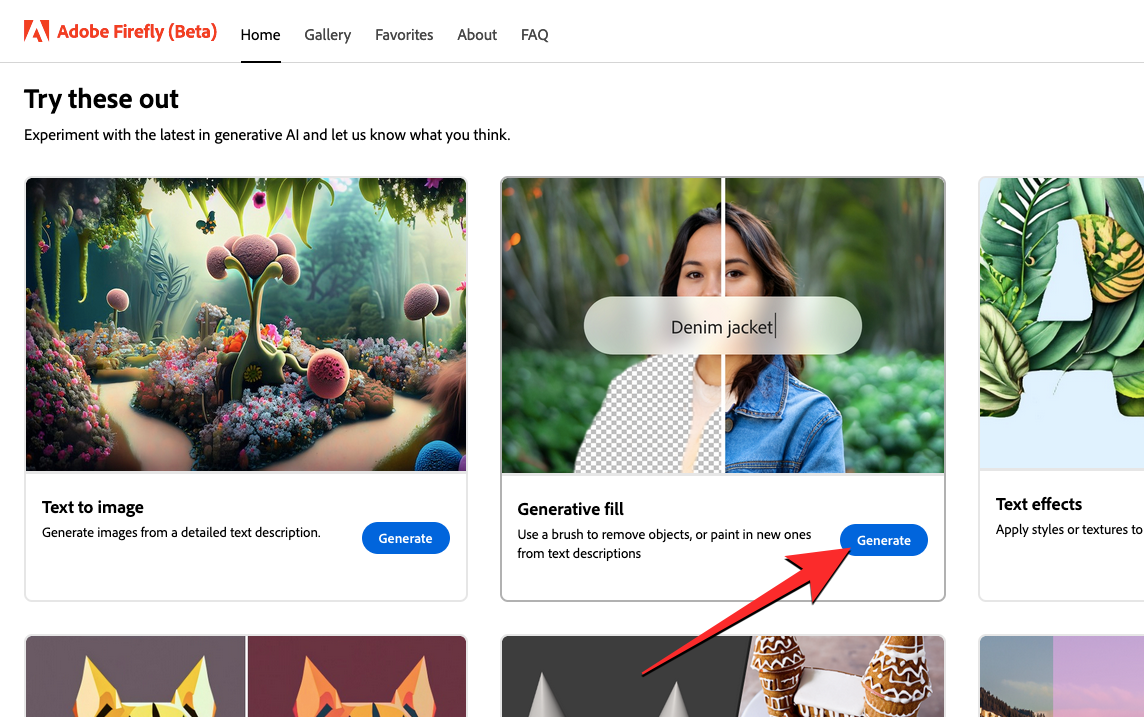
You’ll now arrive at the Generative fill page inside Adobe Firefly from where you can start using the tool to add, replace, or remove objects and backgrounds on images. Once you’ve signed into your Adobe account, you can access the Generative Fill page directly by clicking on this link.
How to use Generative Fill on Adobe Firefly
You can start using the Generative Fill feature on Adobe Firefly as soon as you sign in to your Adobe account on the web. As explained above, you can use this link to get to the Generative Fill tool directly inside Adobe Firefly to start editing pictures on the platform.
Upload an image
To edit an image with Generative Fill, drag and drop your desired image onto the top of the Generative Fill page. You can add images you want to edit by clicking on the Upload image button at the top and choosing an image from your computer to upload.

When the image is uploaded, it will appear inside the Adobe Firefly editor like this.

Add or replace objects in an image
Once the selected picture is loaded inside Adobe Firefly, you can click on the Insert tab on the left. The Insert mode is where you can add or replace objects in an image. You should notice that your cursor has been replaced with a circle. This circle acts as the brush you use to select portions of the image you want to add objects to or replace existing elements.
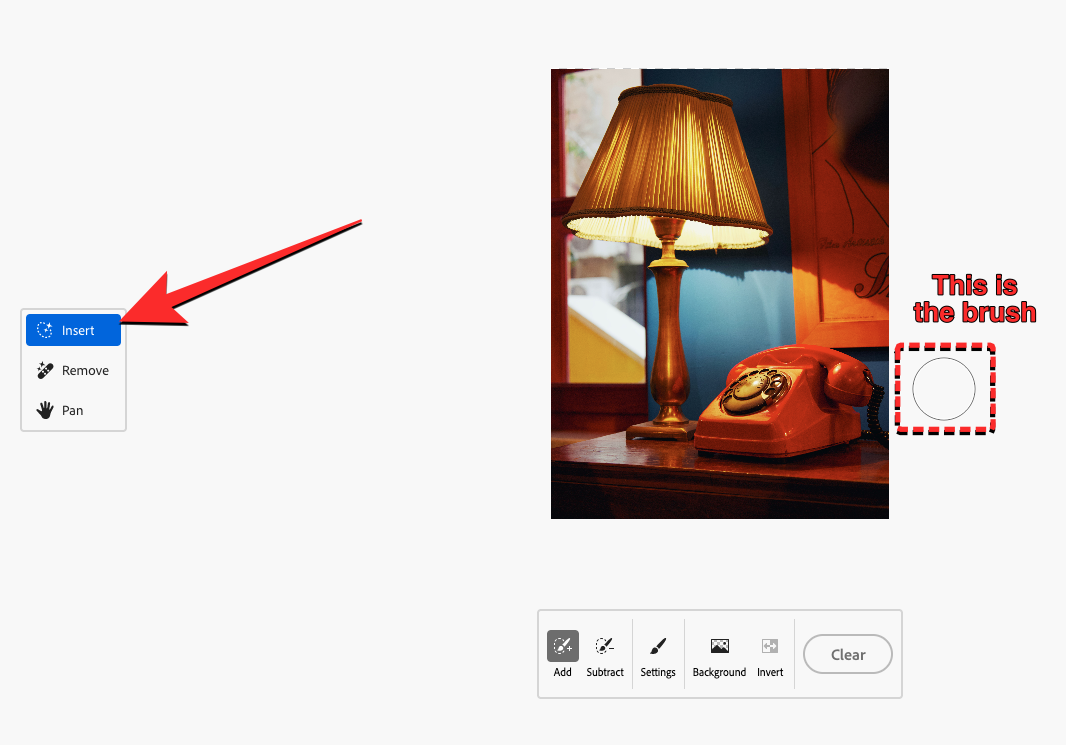
Before you select an object to replace, click on the Add tile from the bottom toolbar. To select an object you want to replace from the image, start brushing over the desired area of the image. In this instance, we’ll try to replace the telephone that’s placed next to the lamp on the table.

When you start brushing over an image, you should see white and grey squares to mark the area that you’ve selected until now. You can continue brushing over the object until all of it is covered by these white and grey squares. On some occasions, you may need to brush over a larger area to remove the object’s shadow.
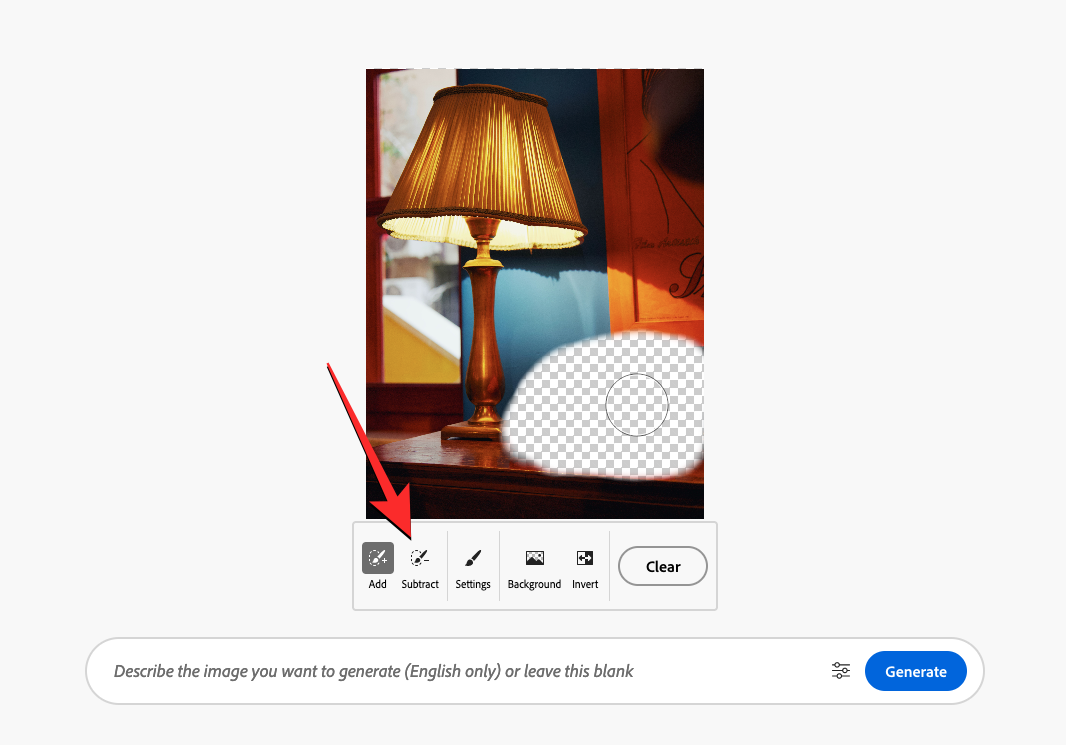
If you brushed over an area beyond what’s required, you can click on the Subtract tile from the bottom toolbar and brush over the part that you don’t want to select from the image.
Once you’ve selected an entire object or multiple objects from the image, you can move to the text box at the bottom of the screen. This is the part where you specify what you want Adobe Firefly to replace in your picture.
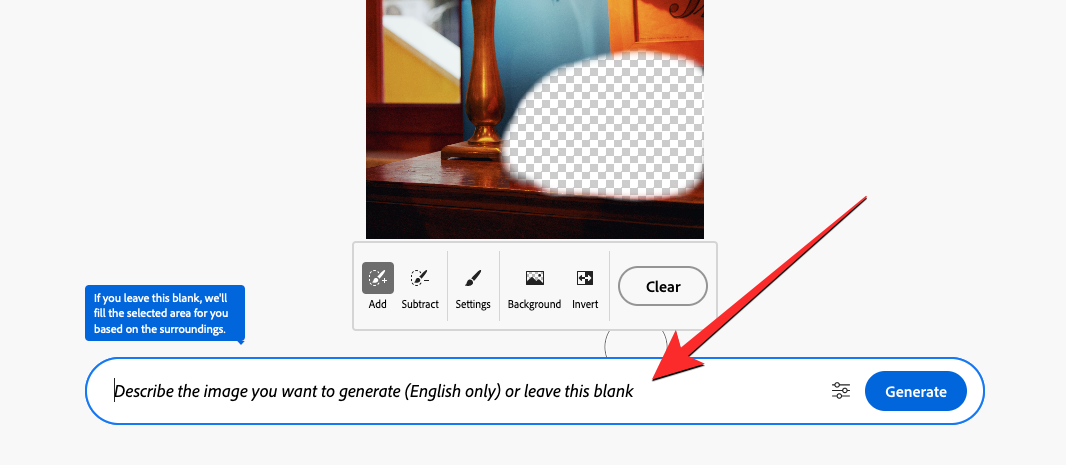
Adobe says you can leave this text box blank and click on Generate to allow the tool to fill up the space on its own.

This is what Adobe came up with on its own. If you like the suggested edit, you can click on Keep to apply changes to your image.

If you don’t like the suggestions provided by Firefly, you can click on More to get new edit suggestions or click on Cancel to go back to the edit mode.
Once you describe the object you want to replace with inside the text box, click on Generate. We requested Adobe Firefly to fill in the selected area with a potted plant.

When Adobe Firefly processes your input prompt, you’ll see a set of 4 images with different versions of the object you wanted to add. By default, you should see the first of the bunch appear in the preview at the top. You can click on the image thumbnails at the bottom to preview the rest of these creations.
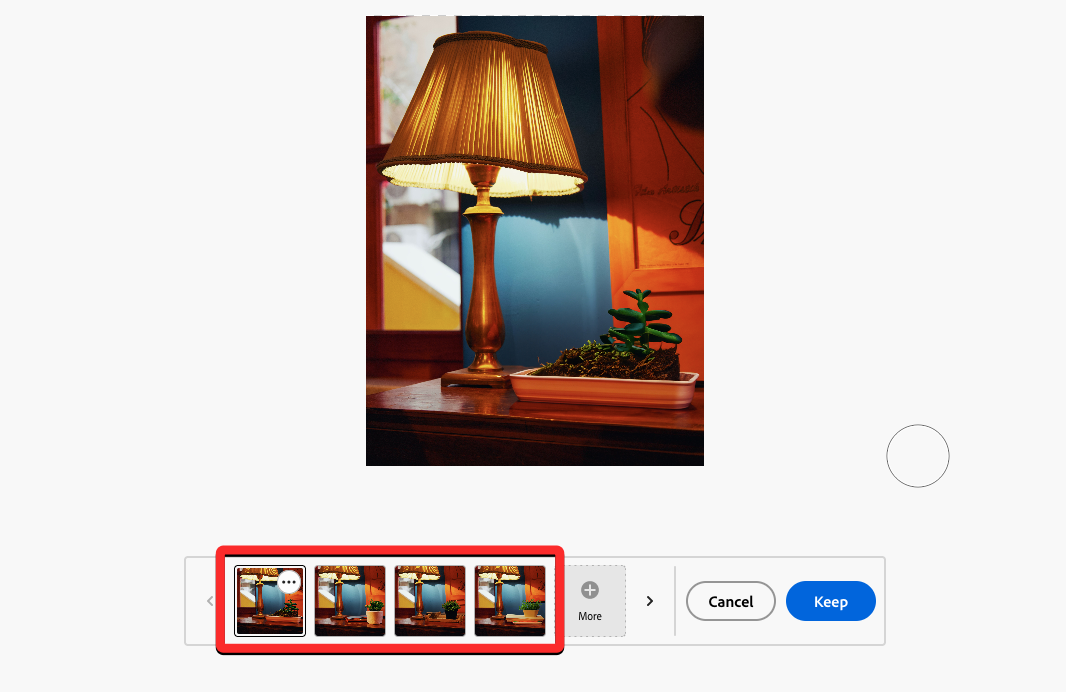
When you don’t like the suggestions provided by Firefly, you can click on More to get new edit suggestions or click on Cancel to go back to the edit mode where you can make modifications to your text prompt.
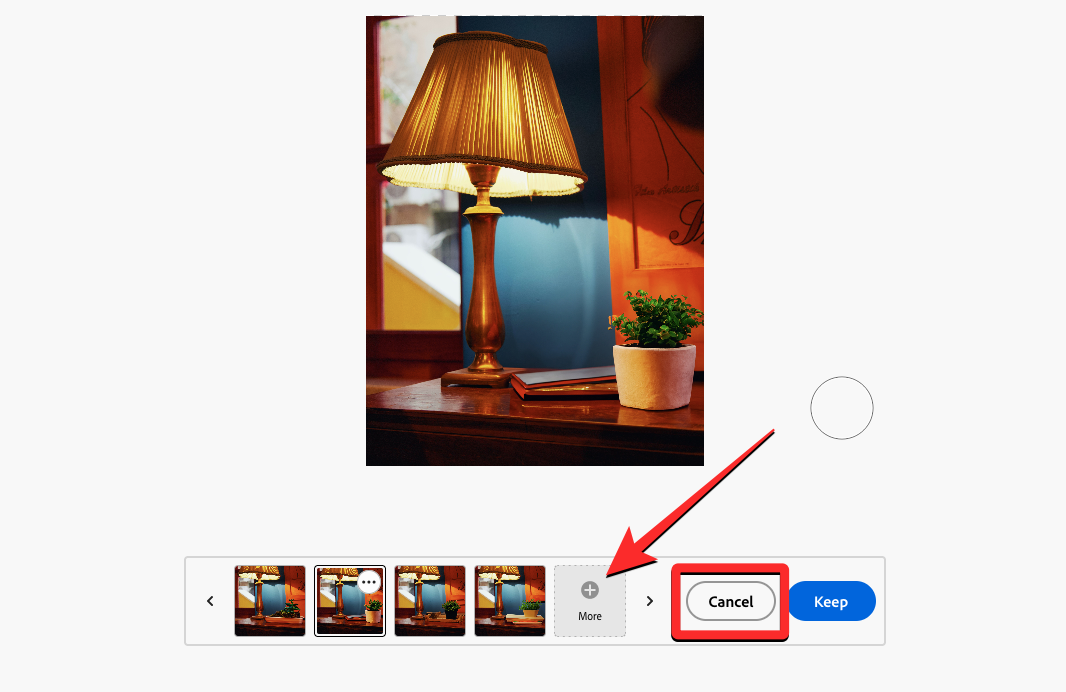
If you’re satisfied with any of the images that have been created, you can select its thumbnail and click on Keep at the bottom to apply changes.

The selected creation will now be saved and ready for download.

To store it on your computer, go to the last section of this guide. Here’s what the edited image looks like compared to the original one.

Replace the background in an image
Similar to how you replace objects in an image on Firefly, you can use the Generative Fill tool to replace a subject’s background as well. Once you’ve added an image you wish to remove backgrounds from, click on Insert on the left. Inside Insert mode, click on the Background tile at the bottom.

When you do that, Adobe Firefly will remove the portion of the image it considers as background on its own. In this instance, the tool was easily able to isolate the subjects (the lamp and telephone) from the image leaving the rest of the image filled with white and grey squares.
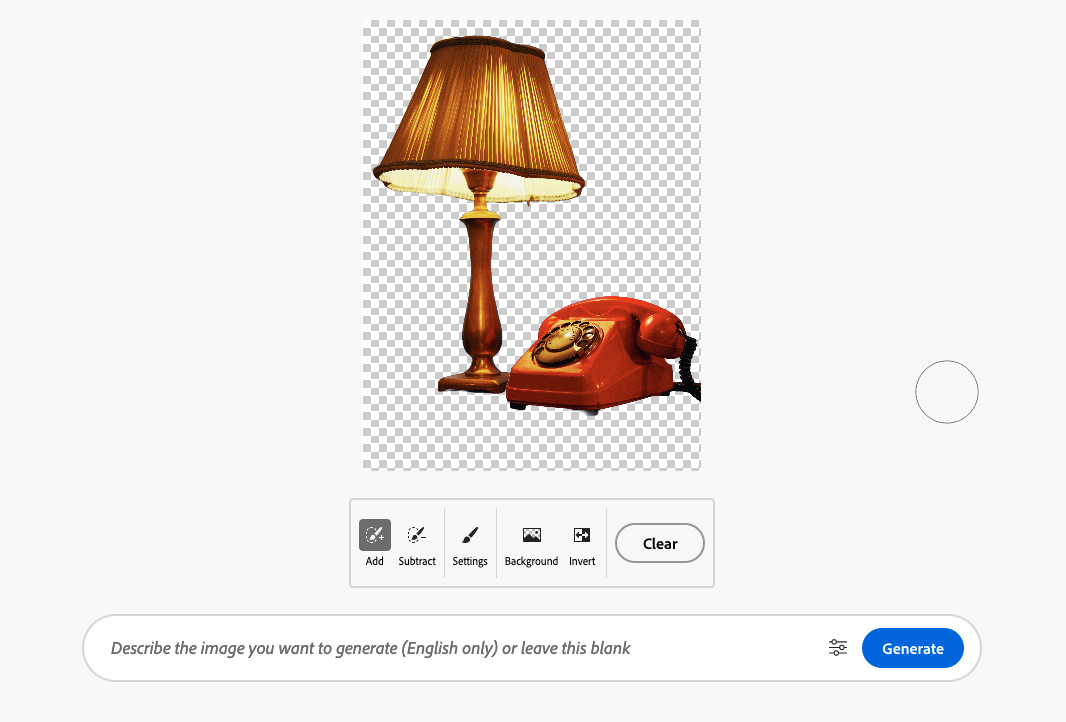
If the tool wasn’t successful at selecting everything in your image, you can make your selection manually by clicking on the Add tile from the bottom toolbar and brushing over portions of the image you want to select as part of the background.

If you have selected more than what’s necessary to be selected, you can click on the Subtract tool and hover over the region that doesn’t need to be selected.
Once your subject’s background has been selected, you can move to the text box at the bottom of the screen. This is the part where you specify what you want Adobe Firefly to replace in your picture. Adobe says you can leave this text box blank and click on Generate to allow the tool to fill up the space on its own.

To add your desired background, describe it inside the text box at the bottom and click on Generate. We requested Adobe Firefly to fill in the selected area with a table and pink wall.

When Adobe Firefly processes your input prompt, you’ll see a set of 4 images with different versions of the background you wanted to add. By default, you should see the first of the bunch appear in the preview at the top. You can click on the image thumbnails at the bottom to preview the rest of these creations.

When you don’t like the suggestions provided by Firefly, you can click on More to get new edit suggestions or click on Cancel to go back to the edit mode where you can make modifications to your text prompt.

If you’re satisfied with any of the images that have been created, you can select its thumbnail and click on Keep at the bottom to apply changes.

The selected creation will now be saved and ready to be downloaded. Here’s what the edited image looks like compared to the original one.

Remove objects
Similar to adding and replacing objects in an image, you can use the Generative fill tool to completely remove an object from an image. Once you’ve uploaded the image you want to remove objects from, click on the Remove option on the left. When Remove mode is enabled, click on the Add tile from the bottom toolbar.

To select an object you want to remove from the image, start brushing over the desired area of the image. In this instance, we’ll try to remove the telephone that’s placed next to the lamp on the table. When you start brushing over an image, you should see white and grey squares to mark the area that you’ve selected until now.
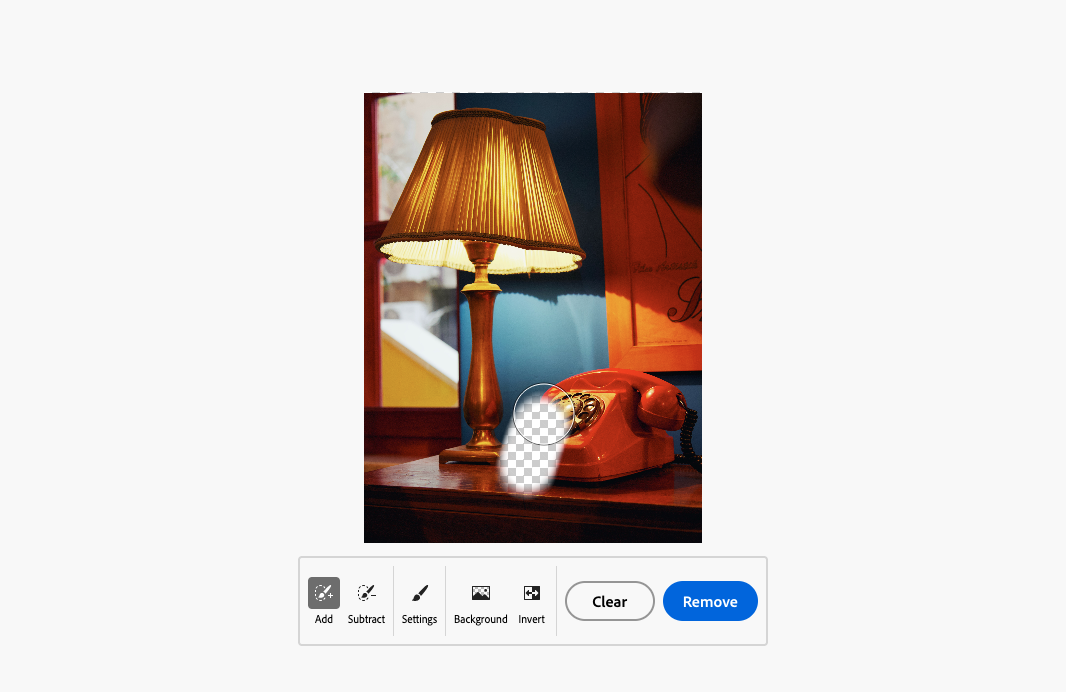
You can continue brushing over the object until all of it is covered by these white and grey squares. On some occasions, you may need to brush over a larger area to remove the object’s shadow. If you brushed over an area beyond what’s required, you can click on the Subtract tile from the bottom toolbar and brush over the part that you don’t want to select from the image.
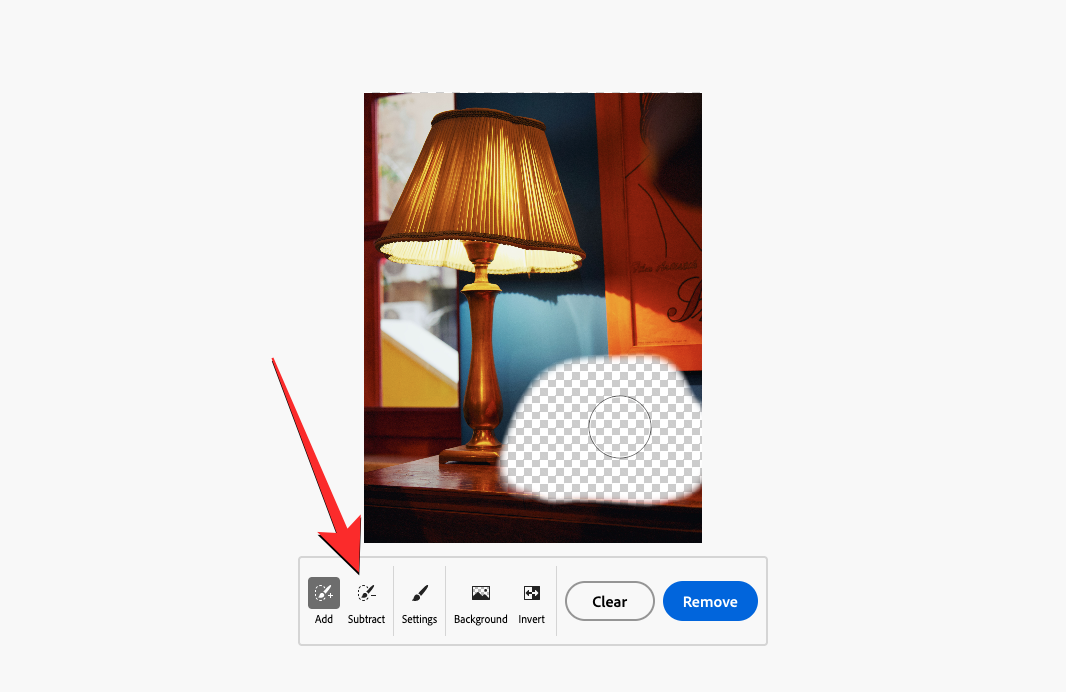
Once you’ve selected the area over an object you want to remove, click on Remove at the bottom.

When Adobe Firefly processes your request, you’ll see a set of 4 images where the object you selected may have been replaced.
You can click on the image thumbnails at the bottom to preview any of these creations. If you’re satisfied with one of these suggested edits, make sure you select its thumbnail and then click on Keep at the bottom.
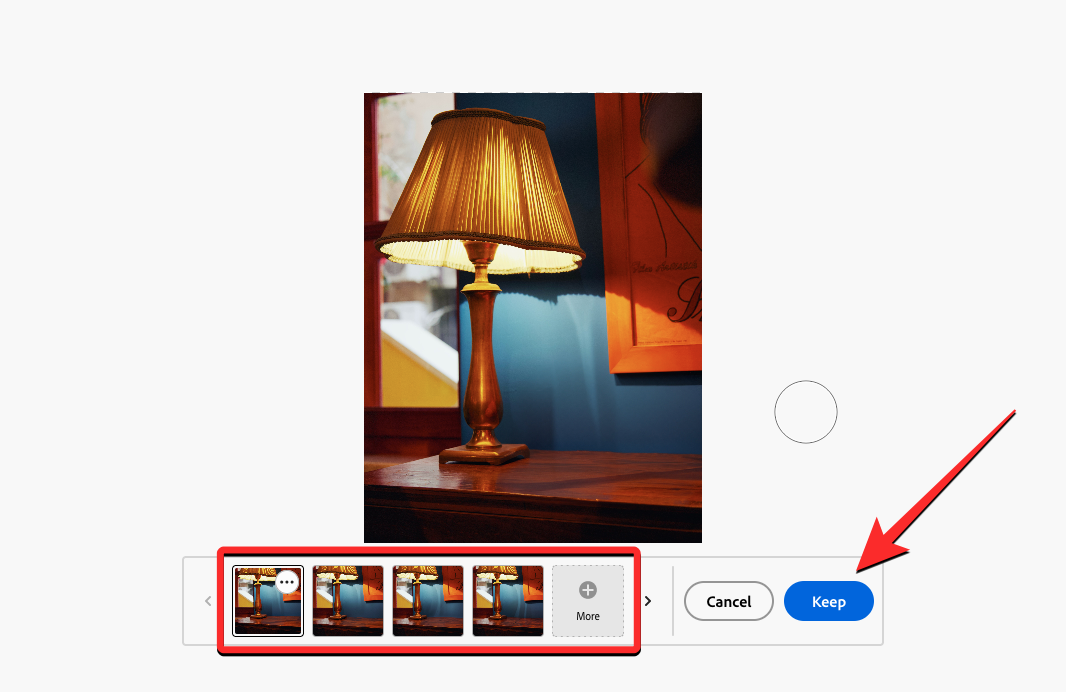
If you wish to see more versions of these edits, click on More.
You can also use the Remove tool to change the background of subjects in an image. The remove tool doesn’t make the subjects transparent but modified the background behind them to something else. Here’s what the edited image looks like compared to the original one.

Save your edited image
Once you’ve made changes to your image on Adobe Firefly, you can save the edited image to your computer by clicking on Download at the top right corner.
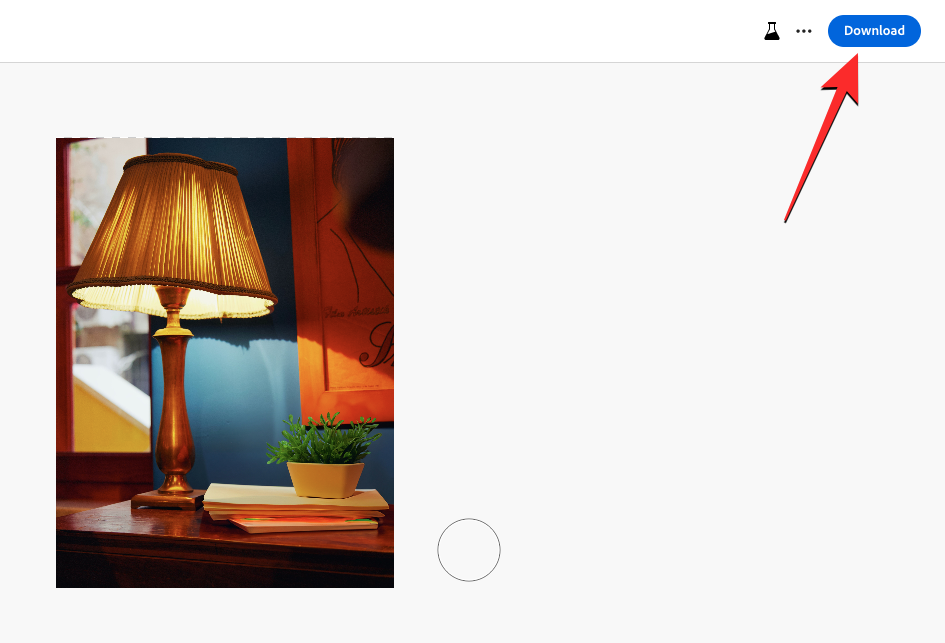
You’ll now see the Promoting transparency in AI dialog box on the screen that reveals that anything you create using Adobe Firefly will carry content credentials, i.e., a watermark of sorts to let everyone know that the content was created using AI. To proceed, click on Continue inside this dialog box.

Adobe will now apply the watermark on your edited picture before sending it to your downloads folder.
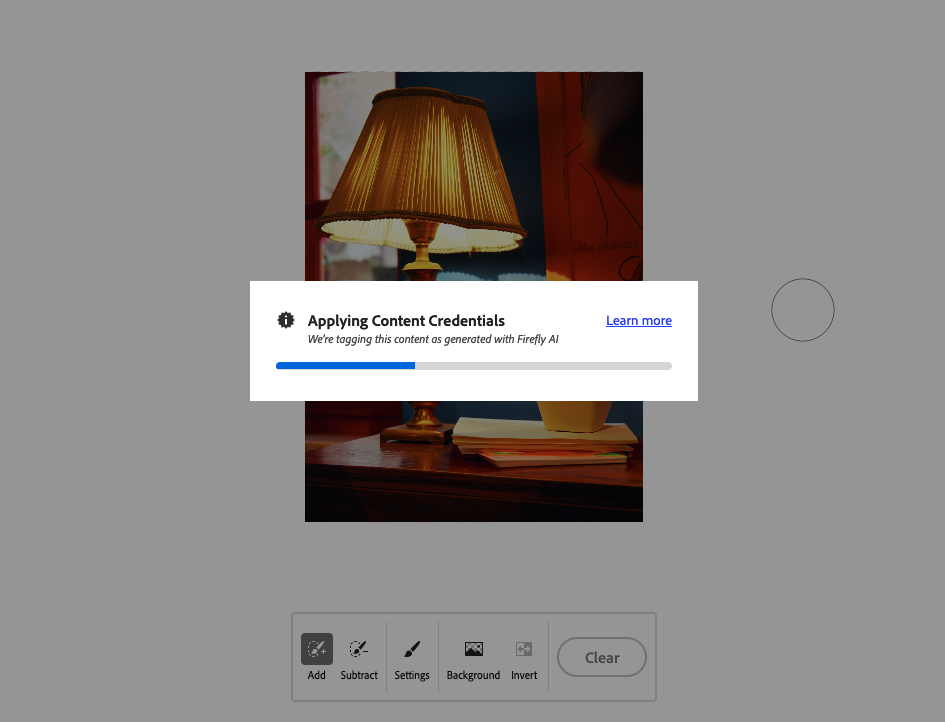
That’s all you need to know about using the AI Generative Fill feature on Adobe Firefly.