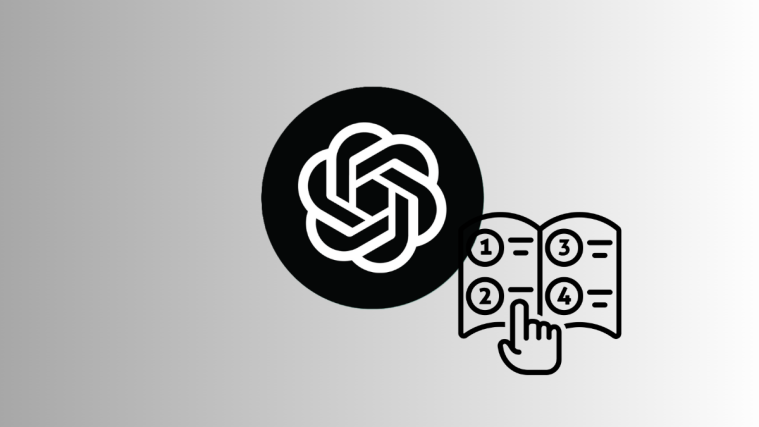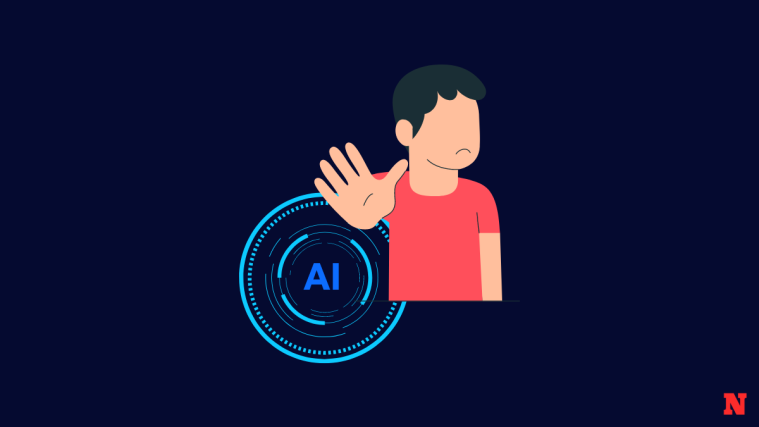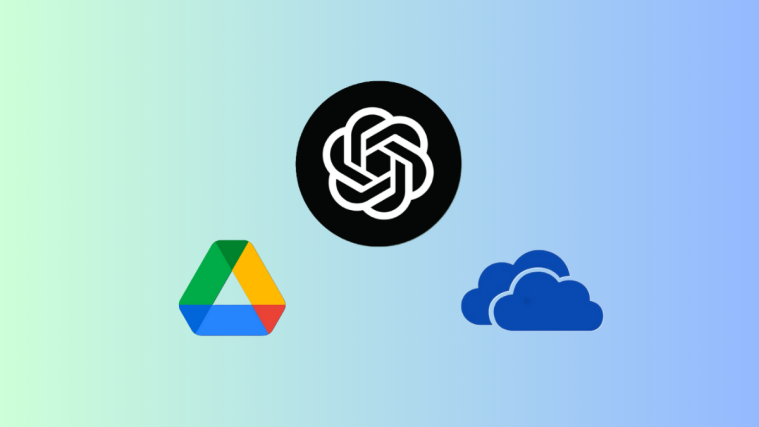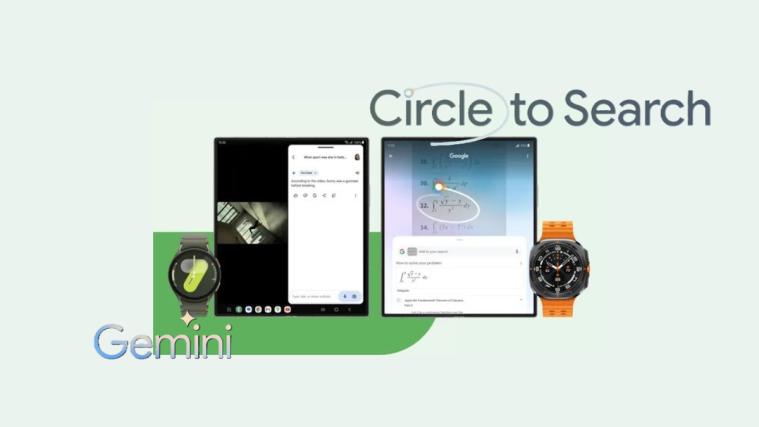What to know
- ChatGPT offers internet access only for its ChatGPT Plus members (at the time of writing).
- Internet access to ChatGPT is provided by Microsoft’s Bing Search and works natively within the ChatGPT interface.
- Responses with web data will have citations corresponding to the web pages from which ChatGPT extracted data from.
- To get AI-based responses without paying for ChatGPT Plus, you can use other AI services like Microsoft Bing Chat, Google Bard, or Writesonic Chatsonic or opt for extensions like WebChatGPT and UseChatGPT.AI.
ChatGPT can answer most of your queries within seconds but it has got one major drawback. Its models are only trained up to September 2021. This means that the AI tool may not be able to provide you with relevant information on events that occurred after 2021 including current affairs unless it’s connected to the internet.
In this post, we’ll explain to you how you can enable internet access on ChatGPT and what other alternatives you can explore to get AI-based responses for real-time information.
Can ChatGPT connect to the internet?
Yes and no. OpenAI has added the ability for ChatGPT to connect to the internet via a first-party web-browsing plugin that allows the AI tool to look for content on the internet before responding to your query. The plugin uses Bing Search as the default option for browsing the web since Microsoft has invested heavily in OpenAI’s ChatGPT.
With Bing Search, ChatGPT can now search for real-time information on a query to provide up-to-date answers based on it. Although the web browsing plugin is built natively within ChatGPT, its access is restricted to people who have subscribed to ChatGPT Plus membership. This means, if you’re a free user of ChatGPT, you won’t be able to connect the AI tool to the internet; instead you’ll have to purchase the ChatGPT Plus membership to get real-time information about your queries.
Related: How to Make ChatGPT Continue Writing (Plus: Prevent Response Cutoff)
How to connect ChatGPT to the internet
Although you need to stay connected to the internet to use ChatGPT, the responses provided by the AI tool will still be based on its trained data that was cut off in September 2021. If you’ve been meaning to use ChatGPT to get up-to-date information on certain topics, the only official way to do it is by opting for the ChatGPT Plus membership on the platform.
ChatGPT Plus offers users the ability to use GPT-4 which also uses a web browsing plugin that searches for information on Bing Search to provide you with responses based on current online data. If you’re on a free account on ChatGPT, the responses you get won’t include information from the internet. To enable internet access, launch chat.openai.com on a web browser on your computer and sign in to your OpenAI account.
Inside your ChatGPT homepage, click on the Upgrade to Plus option at the bottom left corner.

The Your plan box will now show up on the screen. Here, click on Upgrade plan under “ChatGPT Plus”.

On the next page, you can now fill up your payment credentials and click on the Subscribe button at the bottom right corner.
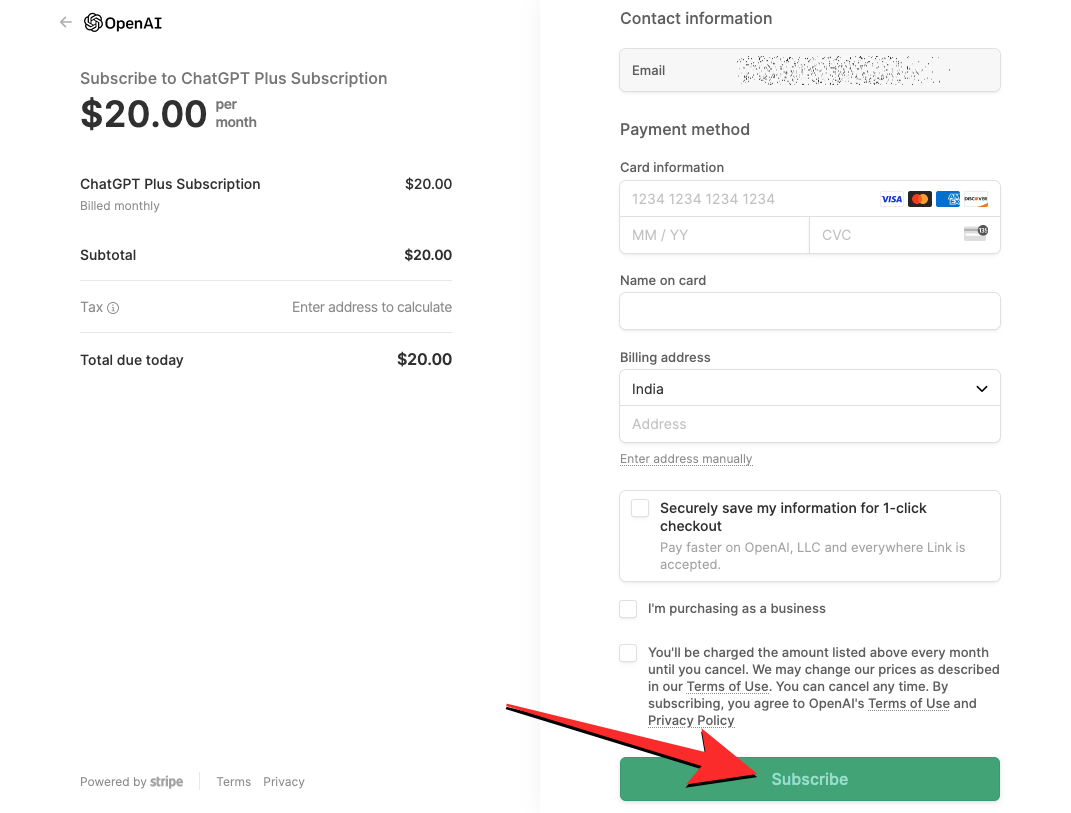
Once your payment is successful, your account should be upgraded to ChatGPT Plus but to use it, you need to enable OpenAI’s web-browsing plugin manually. To enable web browsing inside ChatGPT, click on your name at the bottom left corner of the ChatGPT homepage and then select Settings from the list of options that pop up.

Inside Settings, click on the Beta features tab from the left sidebar and then turn on the Web browsing toggle on the screen.

ChatGPT will now be able to browse the internet to answer questions about recent topics and events.
You can now go back to your ChatGPT homepage, start a new chat and ask questions based on current events as a prompt.

Note: ChatGPT will only browse for content on the web when it’s necessary. If your query involves topics already available on OpenAI’s training data, the AI tool won’t access the internet for it and will respond to your query almost immediately.
When you enter your prompt, ChatGPT will now make a custom search on the web with Microsoft Bing, read relevant data from multiple web pages, and then provide you with a relevant response based on the information it was able to extract from the internet.
When ChatGPT accesses the internet for your query, you should see a “Browsing the web” dropdown menu below your original prompt.

Clicking on this dropdown box will reveal a box that shows you the current set of actions ChatGPT is undertaking.

You may see actions like the search query it sent to Microsoft Bing, the link it clicked on, what it read, and once the search is completed, you should see the “Finished browsing” action at the bottom of this box. Once ChatGPT is done browsing the web for your query, you should see a response below the “Finished browsing” dropdown box.

The response will include multiple citations based on the web pages from where it extracted information. You can hover over each of the citations to check the source of the data provided and even click on any of the citations to visit the webpage on your web browser.

Related: 11 Ways to Talk to ChatGPT on PC or Phone
5 alternative ways to use ChatGPT with the internet (without ChatGPT Plus)
In case you don’t want to subscribe to ChatGPT Plus membership to make the AI tool access the internet, there are, fortunately, other means to get up-to-date responses with AI.
Method 1: Using Microsoft Bing Chat
While only ChatGPT Plus members can use Bing Search, Microsoft offers its own ChatGPT-integrated Bing Chat service to everyone for free. This tool uses OpenAI’s GPT-4 model which can also access the internet natively without you needing to pay a premium for it. Although it’s available for everyone to use, you can use the Bing AI chatbot for up to 150 conversations daily with a limit of 15 questions per interaction, which can be a lot to get through in one day.
With internet access, Bing Chat can provide you with responses based on real-time information by browsing the web using Bing Search. The AI tool is configured to perform a web search automatically, so you don’t have to manually enable any option on your Microsoft account to get relevant responses.
To use Bing Chat with internet access, install the Microsoft Edge app on your Windows or Mac computer from this link. The app is also available on Android and iOS devices from their respective app stores. Once installed, you can launch the Microsoft Edge app on your device and launch bing.com on it and click on the Chat tab at the top.

You’ll now be prompted to sign in to your Microsoft account on your browser. Once you’ve logged in using your hotmail.com, outlook.com, or live.com credentials, you should see the Welcome to the new Bing page with the text box at the bottom.
Inside this text box, enter a prompt with a query that requires information about current news, events, or a new topic. We used this query as our prompt – how did movies nominated for this year's oscars perform at the box office? to check what Bing showed us.
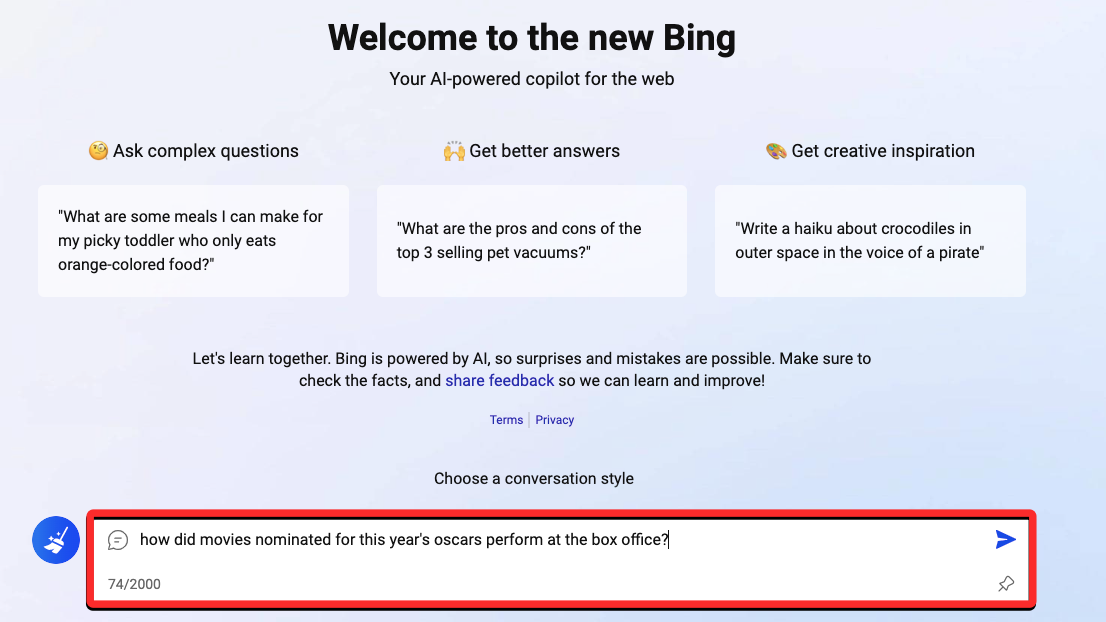
Once you enter your desired prompt, the AI tool will search for information based on your query on Bing Search and then provide you with a response on it with multiple citations.

You can hover over a citation to check where Bing Chat got the information and you can even click on the citation links to open that particular webpage.
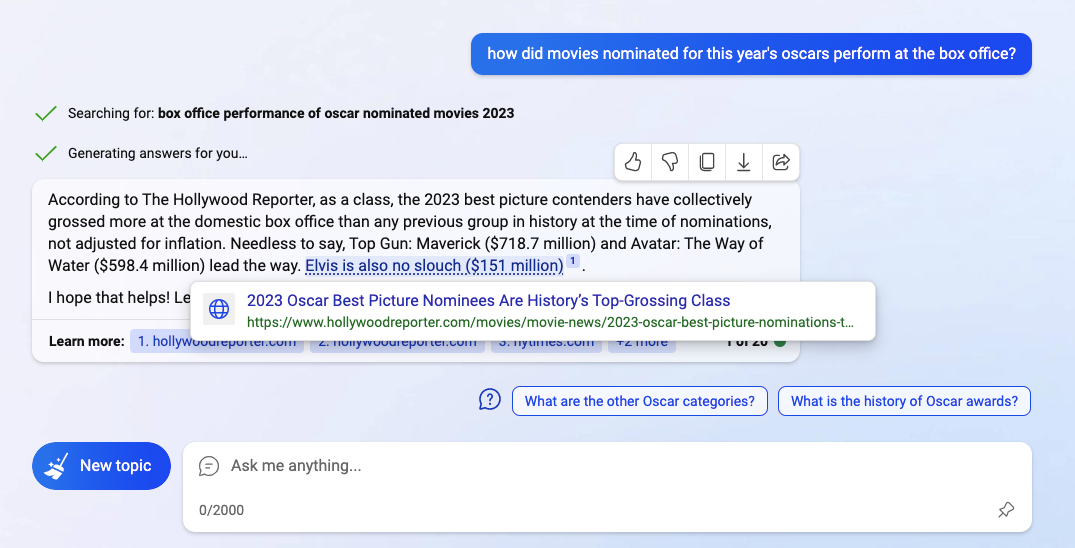
The responses you get could be long or short depending on the conversation style you choose on the Welcome screen. In our testing, we found that choosing More Balanced or More Precise styles results in shorter, concise responses. To get lengthier more detailed responses, you can opt for the More Creative style. This is what Bing AI showed for the same query above with the More Creative style:

Method 2: Using Google Bard
Like Bing Chat uses Bing Search for extracting information from the internet, Google Bard uses Google’s search engine to do the same. Although Bard is a completely different ChatGPT, it’s a good alternative to OpenAI’s tool and it’s available for everyone free of cost. Bard doesn’t rely on a large language model like ChatGPT but uses a stripped-down version of its own model – LaMDA leaving most of the work to be done by Google Search itself.
If you want to use AI to get up-to-date responses on a certain topic, you can launch bard.google.com on a web browser on your computer and sign into your Google account. When you arrive at the Bard homepage, you can enter your prompt at the bottom of the screen.
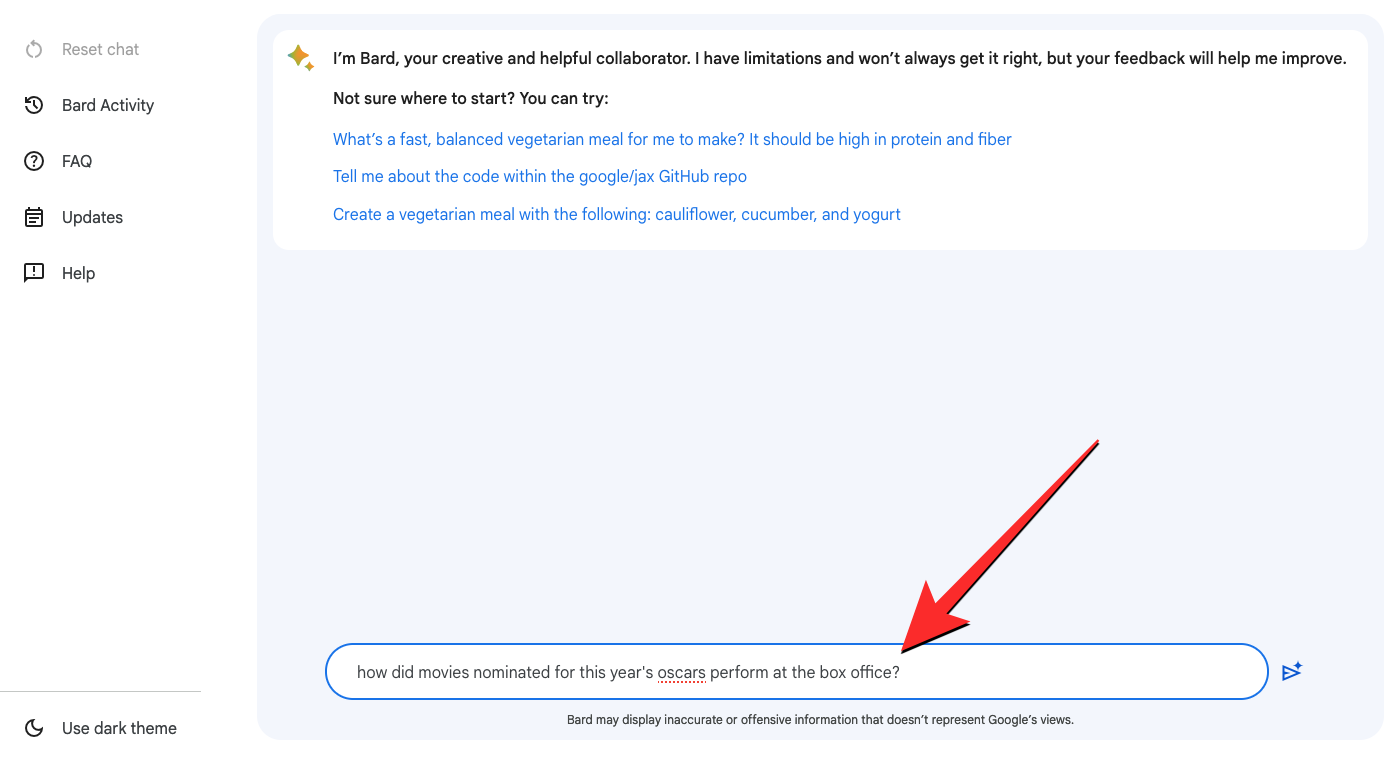
Bard will instantly respond to your query with information it was able to extract from Google Search. For the same prompt we used above (on method 1), Google Bard was able to create a bulleted list of movies nominated for the Oscars with their individual box office revenues along with conclusions on its findings.

In our testing, we found that Bard generally took less than 2-3 seconds to fetch you a response which is faster than both ChatGPT and Bing Chat, at least for now.
Besides that, you can also view 2 more drafts of responses Bard prepared for your query by clicking on View other drafts at the top right corner of a response.
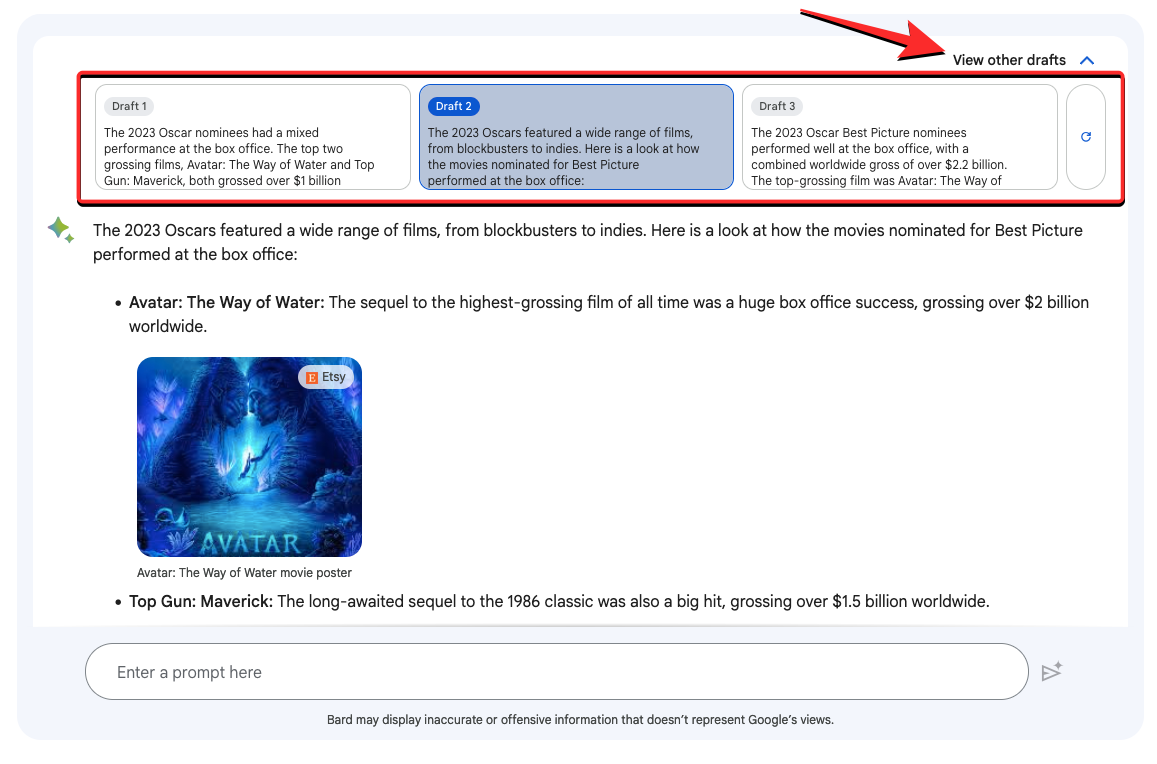
At the end of a response, you should see a Google it button that shows you related searches based on your prompt inside Google Search.
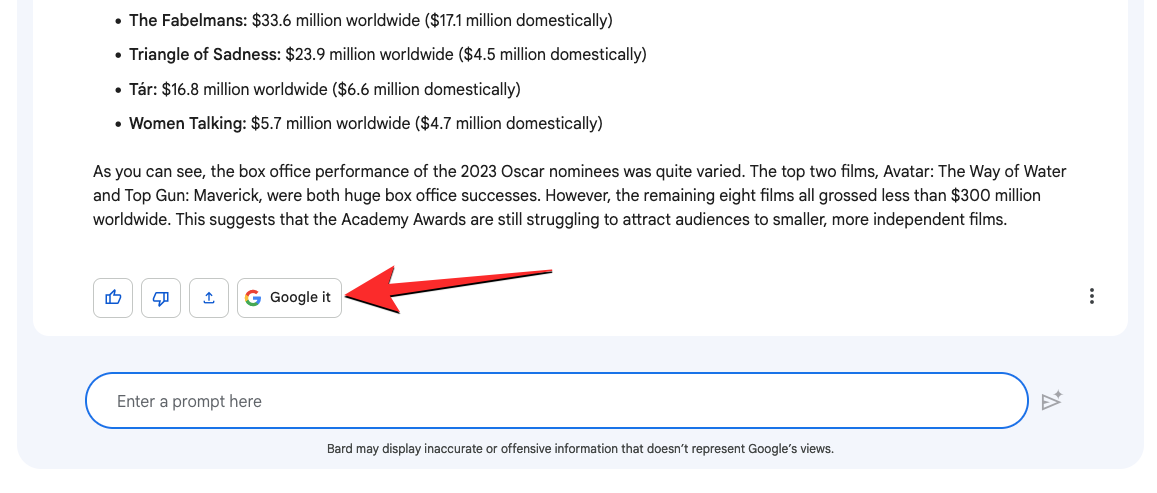
Method 3: Using WebChatGPT extension on Chrome/Firefox
If you wish to only use ChatGPT to get AI-based responses, then you can use the WebChatGPT extension which is available on both Firefox and Google Chrome. When you add this extension to your preferred web browser, the extension will be accessible natively inside the ChatGPT homepage when you’re about to write a prompt.
Once the WebChatGPT is installed, you can launch chat.openai.com on your web browser and sign in to your Open AI account. When the ChatGPT homepage appears, you should see the WebChatGPT UI appear at the bottom of the screen. To start using this extension with the AI tool, turn on the Web access toggle at the bottom.

After Web access is enabled, you can configure how web search functions by choosing the number of search results you want the extension to use inside ChatGPT, the period to get results from, and a specific region you want to search content from. All these options can be configured from the WebChatGPT extension UI from the bottom of the screen without leaving the ChatGPT page.

Once you’ve configured the web access, you can enter a prompt on ChatGPT in the same way as before. We’ll use the same prompt we used on Method 1 to try and get results from ChatGPT.

The extension will now search for web pages based on your input and use these results to script its own prompt to ChatGPT as you can see below.

After WebChatGPT’s prompt is entered, ChatGPT will now provide you with a response based on the data it extracted from the websites provided in the input. The response will include citations for different information and you can click on the citation numbers to access the webpage it extracted this data from.

In our testing, we found the results to be decent at best as ChatGPT fails to provide any in-depth details like Bing Chat or Google Bard. This must possibly be because free accounts of the AI tool still use the GPT-3.5 model, not GPT-4 which has a better understanding of natural language to provide more concise results.
Method 4: Using the UseChatGPT.AI extension
UseChatGPT.AI is another extension that can be added to Google Chrome but unlike WebChatGPT, it serves a different purpose. This extension doesn’t just let you use ChatGPT but also offers access to Bard, Bing Chat, and Claude; all without needing to sign in to their respective accounts.
Unlike the rest of the methods here that only work within the AI tool’s portals, UseChatGPT.AI can be used on any webpage you have open on your screen. You can use it to rewrite texts, fix their spelling & grammar, summarize, simplify, paraphrase, and translate content as well as respond to messages, chats, tweets, and posts on social media.
You can install the UseChatGPT.AI extension on Chrome by going to this link and clicking on Add to Chrome.

Once the extension has been added to Chrome, you can open any website (except for chat.openai.com) where you want to create texts. Let’s say, for instance, you want to compose an email using UseChatGPT.AI on Gmail, you will sign in to your Gmail account and load the Compose screen.

To start creating text with UseChatGPT.AI, use Command + J shortcut on Mac or Alt + J on Windows to access the extension’s sidebar. You can also access this sidebar by clicking on the extension icon at the top right corner of the Google Chrome window and then selecting the UseChatGPT.AI extension from the overflow menu.
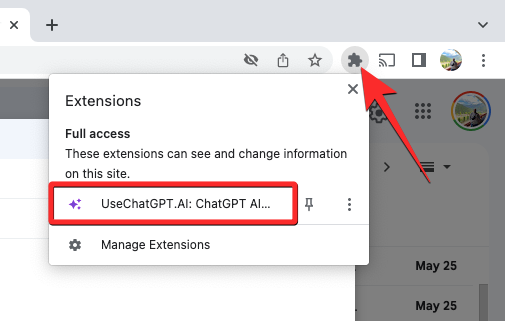
When you do that, you should see the UseChatGPT.AI sidebar appear on the right. Since this is the first time you’re using the extension, you’ll have to sign in with your Google account to continue using the UseChatGPT.AI tool. For that, click on the Sign in with Google option and follow the on-screen instructions to log in.

Once done, you can go back to the previous screen. The UseChatGPT.AI sidebar should show an AI Provider dropdown menu that lets you choose from different AI platforms to use for your current action.
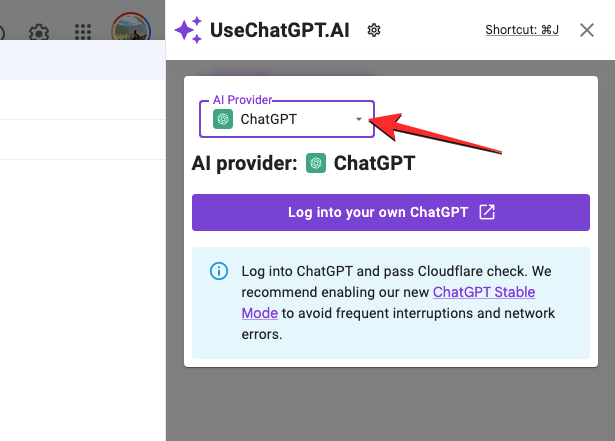
You can choose one from any of the available options shown here.

You must know that selecting ChatGPT, OpenAI API, or Bard will require you to sign in to the respective accounts on these AI platforms. If you wish to use this extension without signing in to any AI account, you can choose Free AI, Bing, and Claude.
In this instance, we chose Free AI, which is the extension’s own AI service.
When you’re done choosing your preferred AI service and have logged in to it (if necessary), you can enter the input prompt inside the UseChatGPT.AI sidebar and then click on Generate at the bottom right corner.
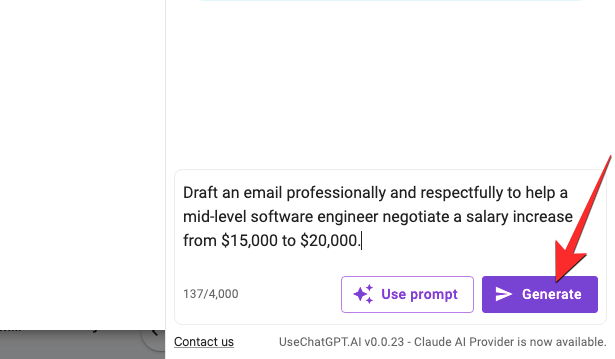
The extension will now generate a response based on your prompt directly within the sidebar.

If you want to use this response to paste it elsewhere, you can click on the Copy icon at the bottom of the response. You also have options to Regenerate a new response for a different answer or Continue to get more responses on your query.

In addition to creating content using a prompt on the sidebar, the UseChatGPT.AI can also be used to reply or respond to texts present on any webpage. Let’s say we want to respond to a tweet on Twitter, you can load up the page with the tweet you want to reply to. Here, select the text you wish to reply to and then click on the UseChatGPT.AI extension icon that appears underneath the selected text. Alternatively, you can also use the Command + J shortcut on Mac or Alt + J shortcut on Windows to get more options.

In the overflow menu that appears, scroll down, hover over Reply to this, and select the tone of reply you want to create.
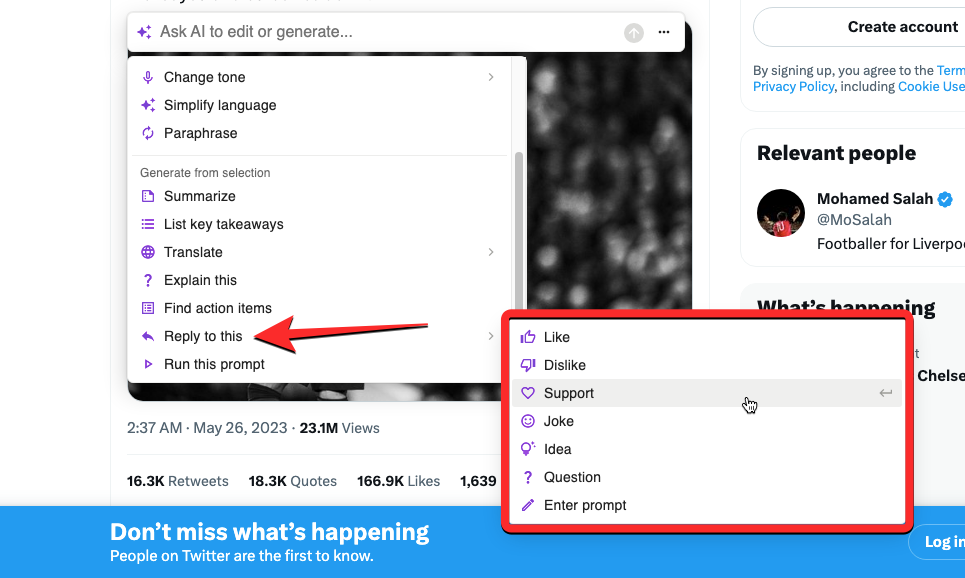
The UseChatGPT.AI sidebar will now use your request as a prompt and provide you with a desired reply which you can copy to your actual reply or regenerate to get a new response.

Method 5: Using Writesonic Chatsonic
Writesonic’s Chatsonic is an AI chatbot that combines little things from both Bing Chat and Google Bard to offer responses. Like Bing Chat, Chatsonic uses OpenAI’s GPT3.5 and GPT-4 models and can also connect to Google like Bard to offer web access. The tool is available for free for a limited period after which you may need to subscribe to its Pro plan that offers GPT-4 usage, API Access, bulk processing, and an AI chatbot builder.
For the most part, however, you can get the job done using its Free plan which does provide you with data from Google searches. To start using Chatsonic, you can launch app.writesonic.com on a web browser on your computer and create an account on the platform using your Apple/Google accounts or an email address.
Once you’ve signed up for the service, you’ll arrive at the Writesonic homepage. Here, click on the Chatsonic tab from the left sidebar.

When you do that, you should see the Chatsonic page on the screen with a text box at the bottom where you can enter your prompt. Before you enter a prompt, you need to make sure that the Include latest Google data toggle has been turned on. This will make sure that Chatsonic can access content on the internet before responding to you.
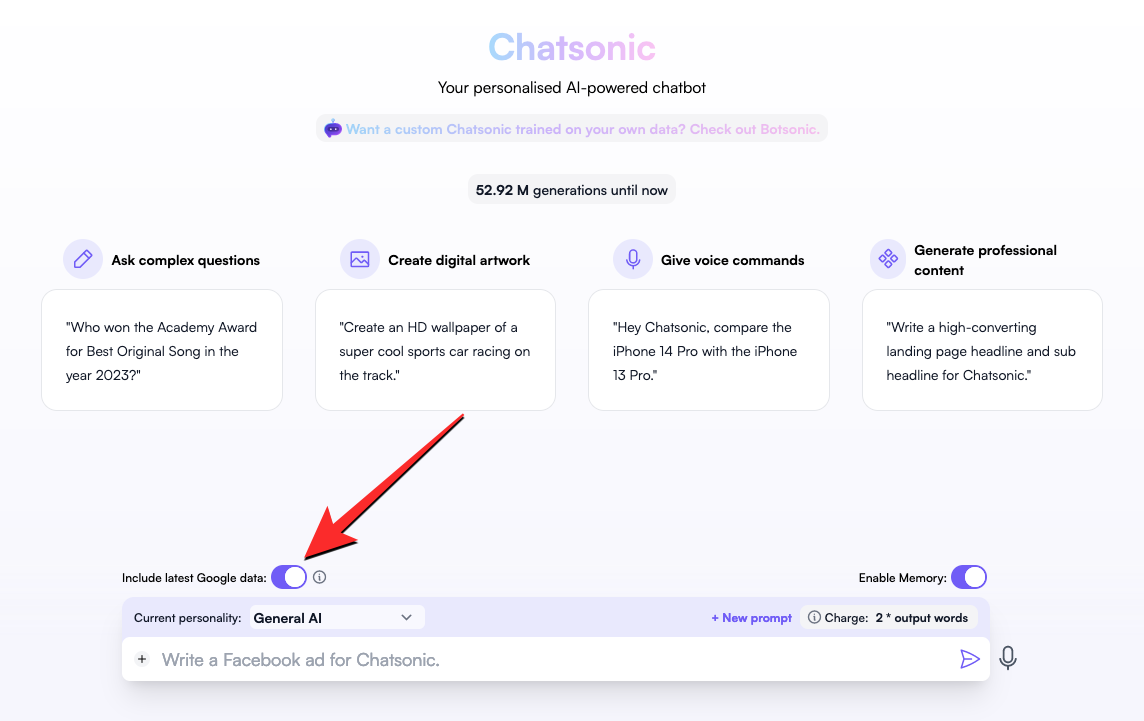
Note: Using Google data will consume twice as many “output words” from your free trial which will be up to 10,000 words when you create an account on Writesonic.
After you’ve enabled Google Data, you can now enter your desired prompt inside the text box at the bottom.

Once you enter your prompt, Chatsonic will search Google for web pages containing relevant information and use this data to create a response.
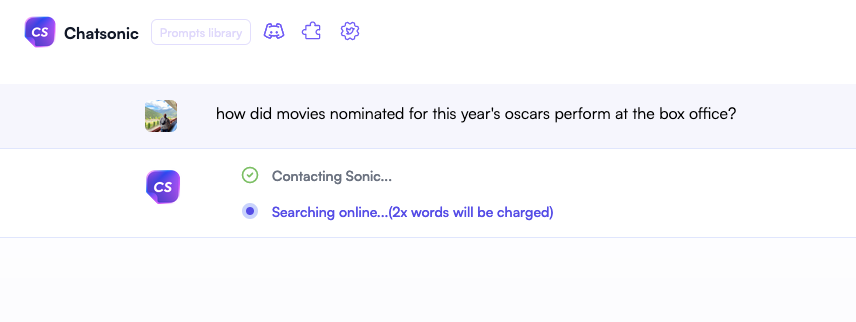
When the tool is done processing your request, it will respond to your query with data it extracted from the internet. This response may include links to webpages under “References” that were used to gather information. These links will also be cited within the main response with numbers denoting the source of a certain portion of the text.

You can generate the response based if you aren’t satisfied or change the personality of the AI to get a different kind of response from Chatsonic.
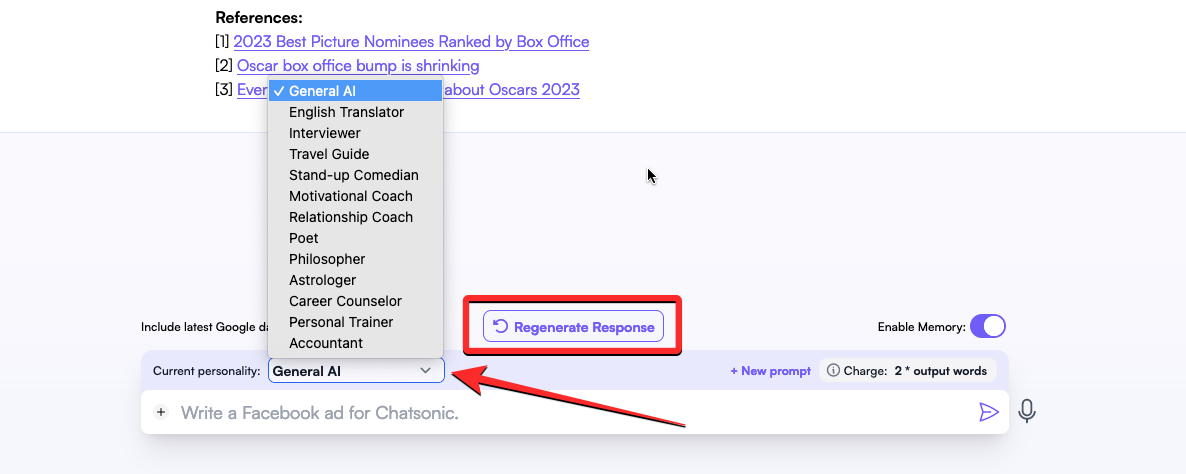
That’s all you need to know about connecting ChatGPT to the internet.
Related: How to Get Rid of ChatGPT Background: Remove Highlights in 3 Ways