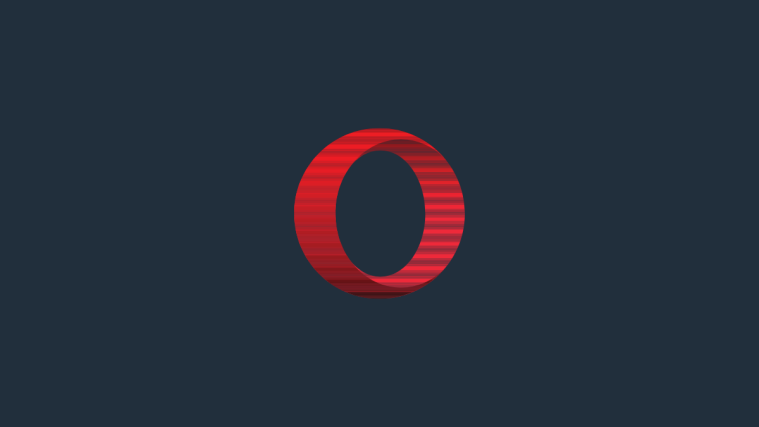What to know
- Download or update the Opera or Opera GX browser and activate AI Services from Settings.
- ChatSonic as well as ChatGPT will be available in the sidebar to the left. Click on them to start using them.
- ChatSonic in Opera’s sidebar can be used for a variety of tasks, such as asking questions, creating digital art, changing AI personality, etc. The AI Prompts option in the address bar also lets you find related content to a given web page.
In the battle of AI-powered browsers, Opera seems to have emerged out of nowhere. In a recent announcement, Opera revealed the integration of ChatGPT and ChatSonic in its sidebar as well as an AI feature called AI prompts in the address bar. For those who’re unaware of ChatSonic – an alternative to ChatGPT – or those already using it, this guide will help you begin using ChatSonic AI in the Opera browser itself. Let’s get started.
As of now, ChatSonic AI is available only for the desktop versions of opera and Opera GX. Follow the steps given below to get the latest Opera browser, activate ChatSonic AI, and start using it in a variety of different ways.
1. Install or update Opera
Firstly, download Opera or Opera GX from Opera’s website.
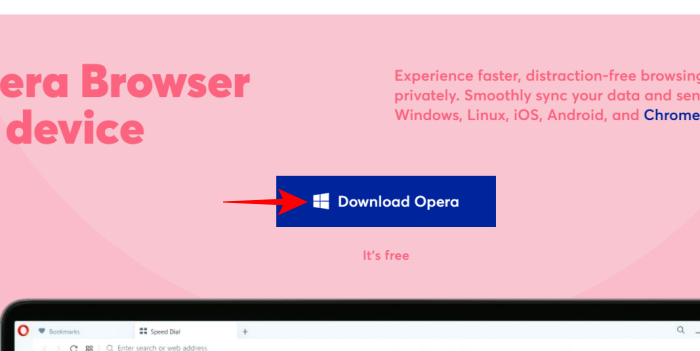
For our guide, we’re using the main Opera browser. Once downloaded, run the setup file.
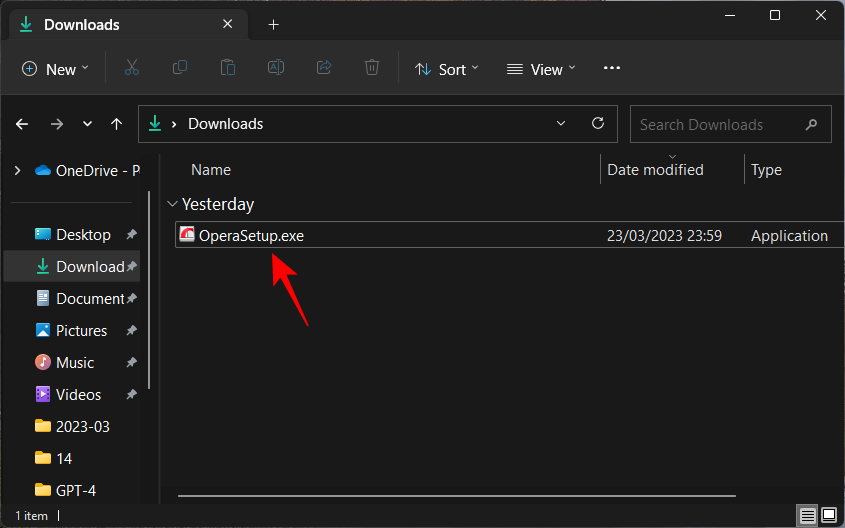
Follow the on-screen instructions to install.

Once installed, open Opera. (It might open automatically, by the way.)
2. Turn on AI services
The first thing that you need to do now is to enable the AI services in the sidebar. To do so, click on the settings icon in the top right corner.
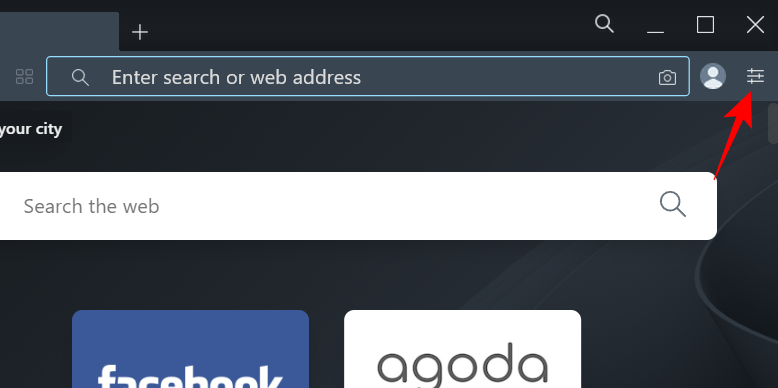
Scroll down and toggle on AI Prompts (Early Access).
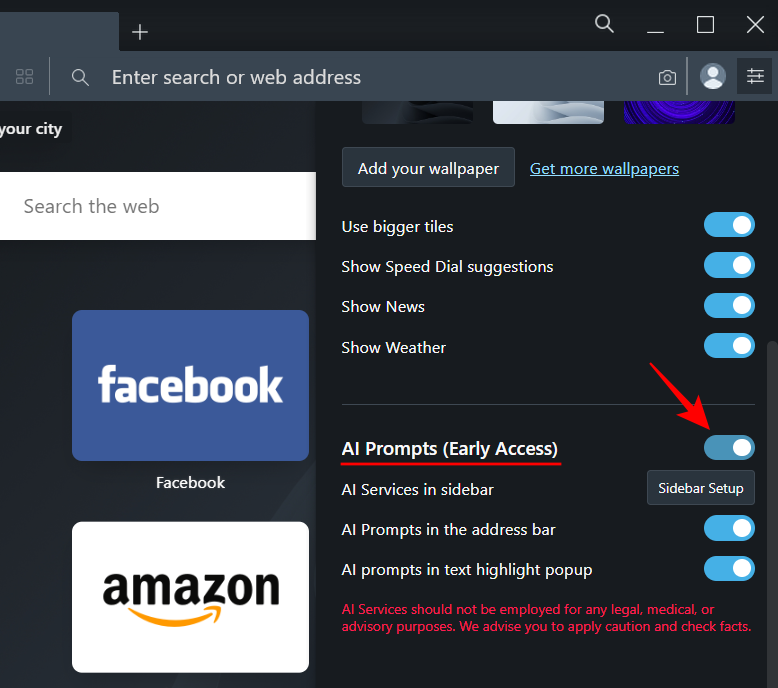
Once you do that, you will see ChatGPT and ChatSonic appear in the left sidebar. ChatSonic will have a purple CS logo.

3. Sign up for ChatSonic
To start using ChatSonic, select it in the sidebar and click on Start chatting.
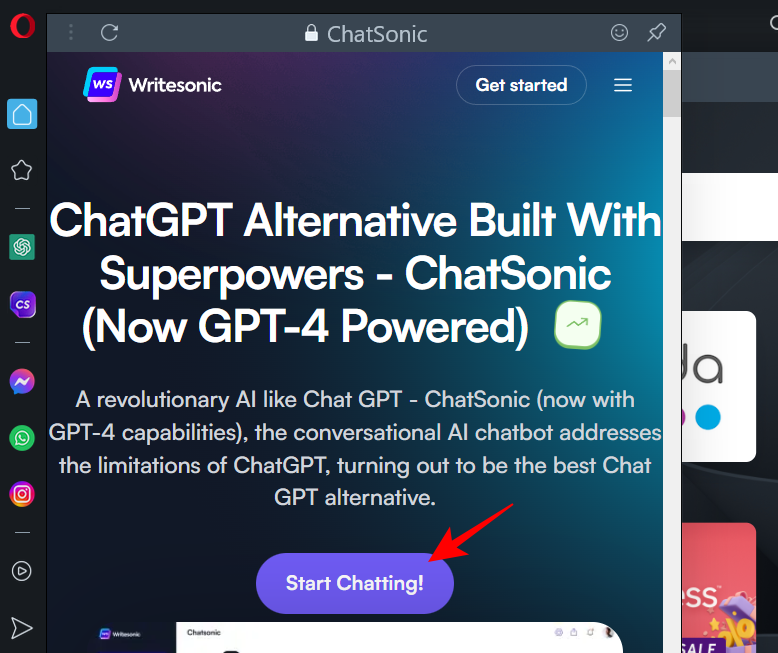
If you already have an account with ChatSonic, click on Sign in. Otherwise, click on Sign up and do so.
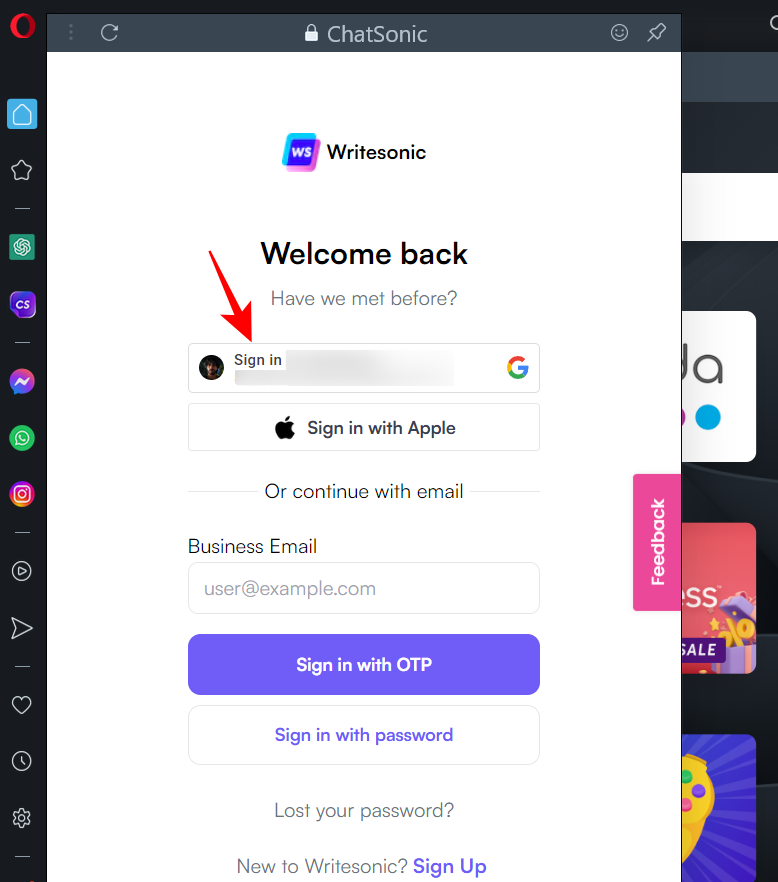
Once you’re signed in, you will see a ‘Welcome to Chatsonic’ page.
4. Use ChatSonic AI in Opera
There are a few things that you can do with ChatSonic right from the Opera sidebar. Here’s a look at them all.
Ask Questions
To ask questions, simply click in the prompt bar at the bottom, type out your question, and hit Enter.

Wait for ChatSonic to generate the response.
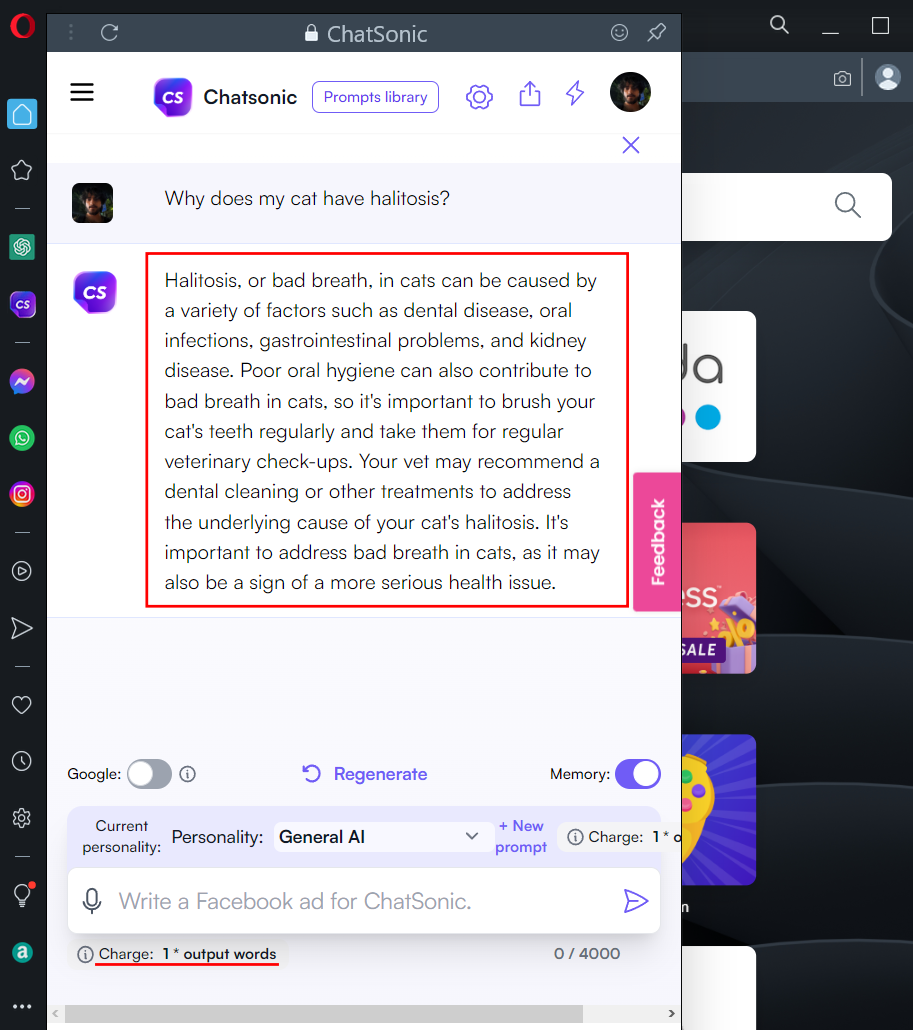
If you want, you can also get real-time results from Google, by enabling the Google toggle.
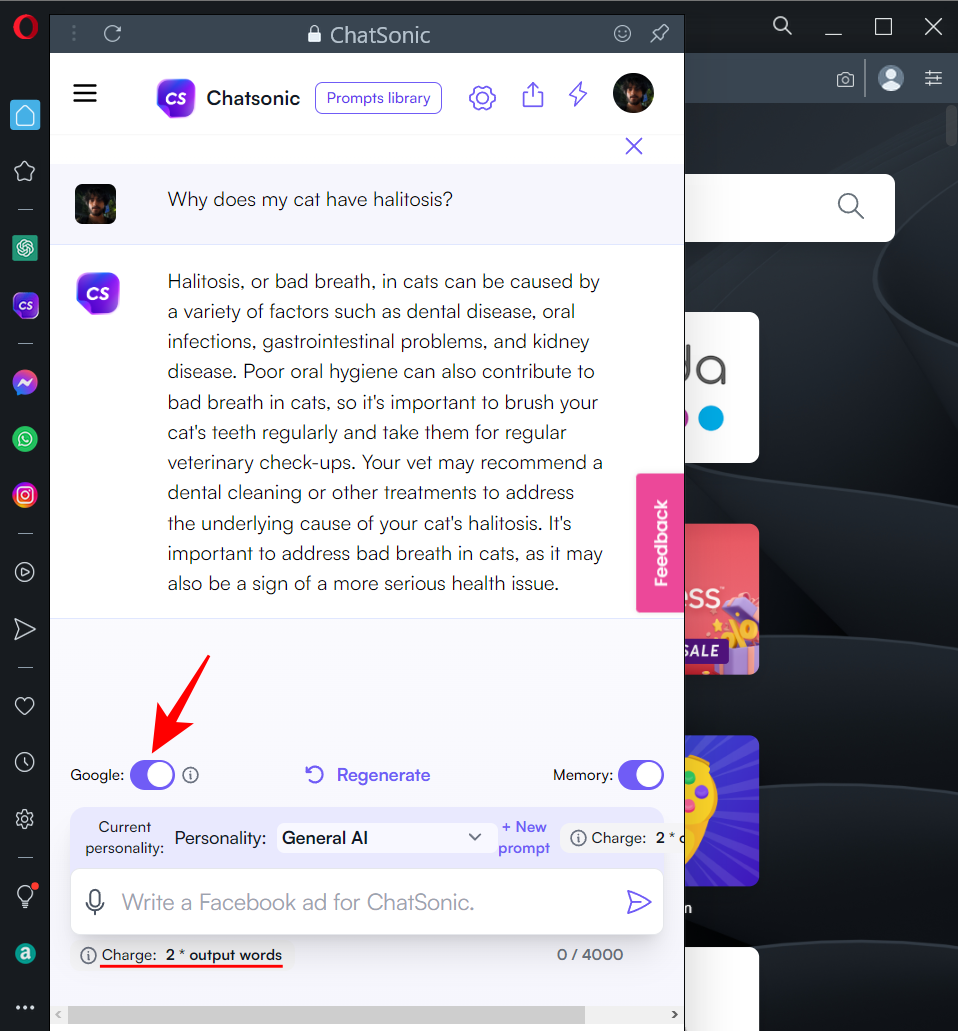
However, doing this will charge you 2x the number of output words. For a free Chatsonic account, there is a limit to the number of output words that you get monthly. So, if you want to chat for longer and keep the output words charge to a minimum, we suggest toggling on Google results only when needed.
Once the answer is generated, hover over it to get additional options. Here, you will be able to like, dislike, edit, download, convert to speech, or copy the response.
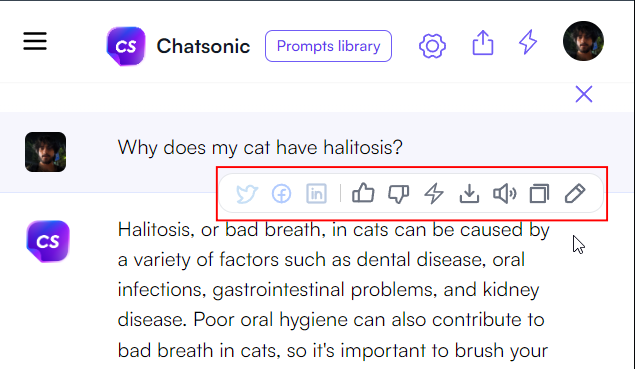
Create digital art
Next up, create digital art. To start, simply type what sort of digital artwork you want and hit Enter.

ChatSonic will create a few artwork designs that you can download by clicking on the download button at the top right corner of the generated art.

Apart from these, ChatSonic in Opera’s sidebar will show the microphone icon as well, suggesting that you can use your voice to give voice commands. However, it appears that Opera doesn’t support speech recognition yet. If you click on it, you’ll end up with a message telling you the same.

It’s quite strange to see the voice recognition option in the AI-powered Opera sidebar when Opera doesn’t support it in the first place.
Check out Prompts library
Lastly, if you are just hanging out on Chatsonic and want some ideas for prompts, check out Prompts library at the top.
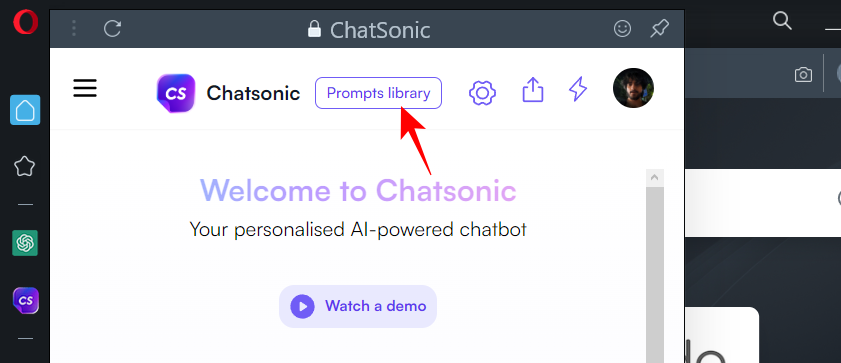
Here, you will see a few prompt examples under the different tabs. Click on one to try it out.

Find related content
Besides using ChatSonic directly from the sidebar, you can also use it to find content similar to another webpage like a blog or a news website. To do so, click on AI Prompts to the right of the address bar.
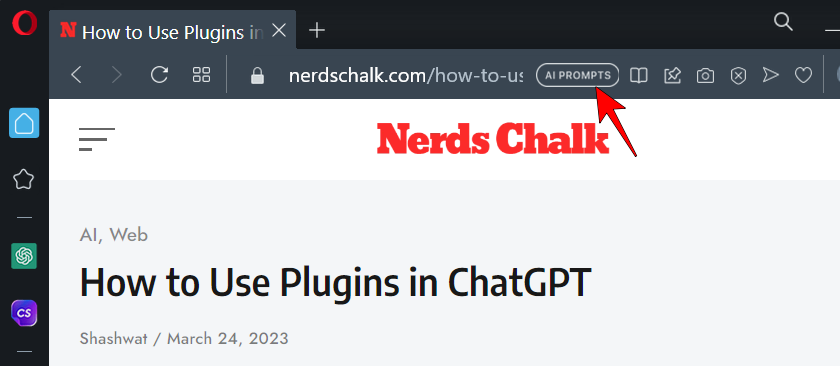
Click on Find related content (in purple).

This will open up Chatsonic in the sidebar and the content of the webpage will be copied as a query. ChatSonic will now hunt the web and look for similar content on the web. If anything is found, the same will be made available to you, along with the links to those websites and articles.

In a certain sense, this feature can be used to detect plagiarism as well. But that may not always work since ChatSonic is riddled with a variety of issues and is far from being perfect, and even less so when integrated into a browser. But one can hope these things to improve as time goes by.
How to customize ChatSonic
You can change the AI’s personality and settings. Here’s how.
Change ChatSonic AI’s personality
While you’re interacting with ChatSonic, you have the option to change the AI settings. For instance, you can change the personality that the AI is using to reply to your queries. The default personality is ‘General AI’. To change that, click on the drop-down menu next to ‘Personality’.

Click on a personality to select it.
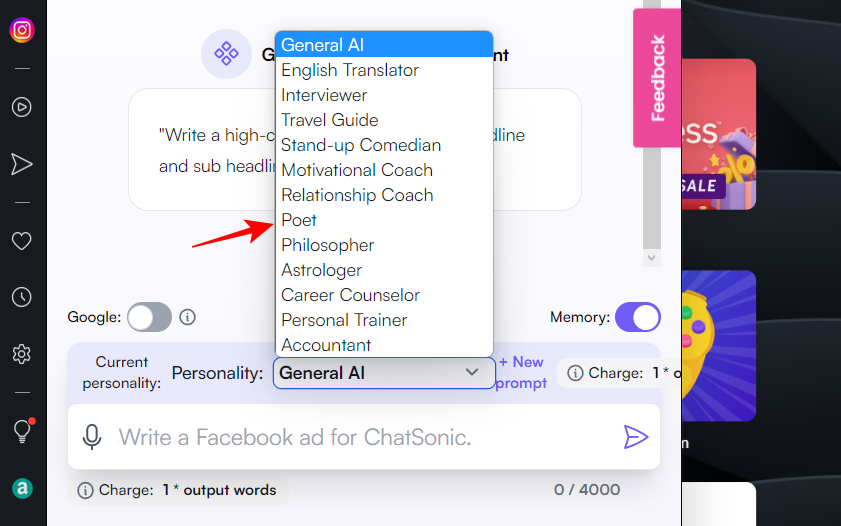
Now, whatever prompt you enter will be responded to as per your chosen AI personality.

Change ChatSonic Settings
To access more AI settings, click on the gear icon at the top.
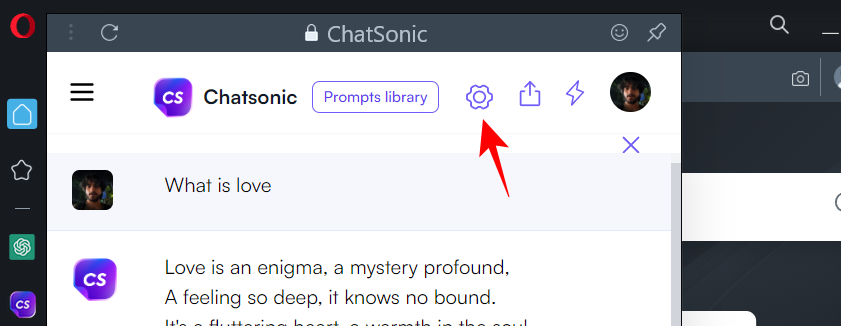
Here, choose your settings as you see fit. Out of these, the one that you may want to try out is the ‘Search Results’ that allow you to choose between ‘Consise’ or ‘Detailed’ responses.
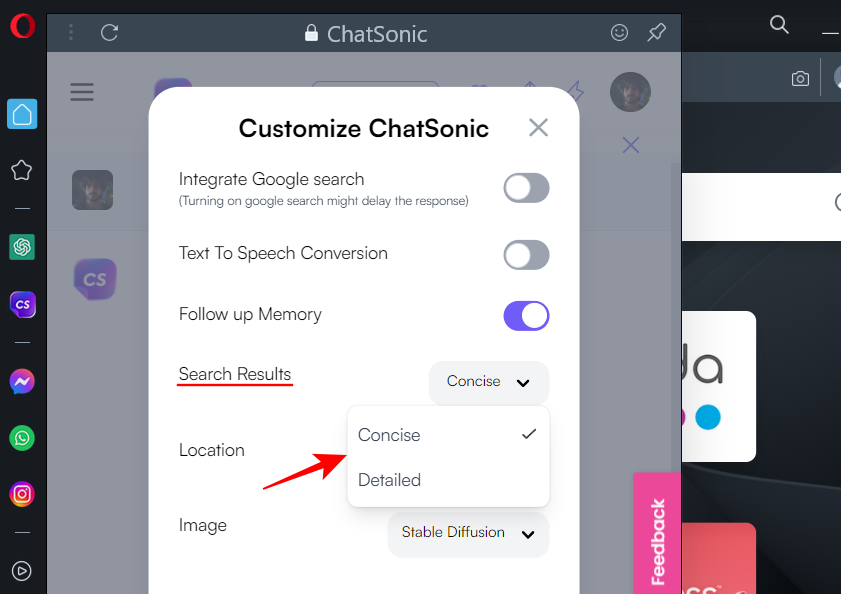
This is very similar to Bing Chat’s Precise and Creative conversation styles. Click on Save preferences at the bottom to save your settings.

FAQ
Let’s take a look at a few commonly asked queries about the new AI-powered sidebar in Opera.
Does Opera have AI prompts?
Yes, the new and updated Opera browser comes with AI prompts in the address bar. To start using them, you will first need to enable them from Opera settings.
What is Opera’s AI-powered sidebar?
Opera AI-powered sidebar provides one of the easiest ways to access ChatGPT and ChatSonic without having to visit their sites separately. You will have access to all the settings and options of these AI chatbots on Opera as you would on their websites.
What is Shorten in Opera?
‘Shorten’ is a ChatGPT-powered page summarizing tool that can be accessed from Opera’s address bar. To use ‘Shorten’ on a webpage, click on ‘AI Prompts’ to the right of the address bar and select ‘Shorten’.
The integration of ChatGPT and ChatSonic-powered services in Opera is great news for the browser industry. Increased competition in the sphere will only benefit the end-user as Bing, Google, and all the rest try to come up with ingenious ways to lure them. We hope you found this guide of use in learning how to use ChatSonic on Opera. Until next time!