Zoom is a great meeting client that lets you chat with up to 100 members for free while allowing you to add custom backgrounds, create sub-groups for your participants and use annotations during meetings. The app also lets you upgrade your membership to connect with up to 500 people simultaneously.
Zoom has slowly risen to the top due to the recent pandemic as many institutions and organizations around the world race to find a viable, safe and easy to use meeting client.
RELATED:
Why you may prefer to join the Zoom meeting on web browser itself?
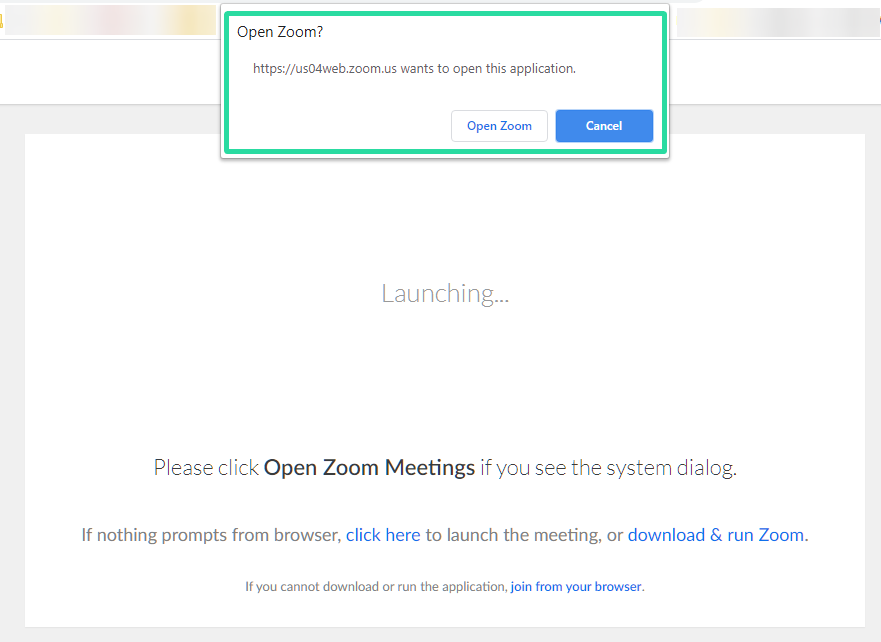
The service has desktop clients for all major platforms and even comes with its own mobile apps. This makes it easier for you to join meetings remotely, no matter where you are. Zoom’s desktop app is also good, but when you install it, Zoom also bugs you consistently with an option to join a meeting on the app only, rather than continue on the browser itself.
If you do not keep your Zoom app open in the background on your PC to prevent pop-ups and battery drain, you may prefer to join a meeting on the web browser only. You may have also blocked the Zoom PC app from auto-starting itself to prevent resources.
Additionally, you might want to use the desktop client runs in the foreground and use the browser for the meeting.
So, you might want to force open Zoom meetings in the web client. Sure you can click on the ‘join from your browser’ link that shows at the bottom of the pop-up, but it’s often shown only after a couple of tries to not open the PC app.
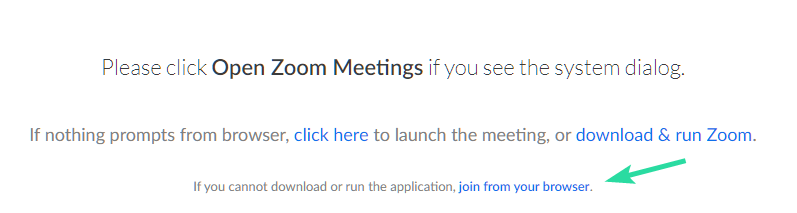
Thankfully, an unofficial Chrome extension is available for Zoom on the Chrome Web store that lets you keep using the web browser itself to join the meeting when you click the invite link, by clocking the pop-up dialog.
This takes away the hassle of clicking the ‘join from your browser’ link to join the meeting on the web browser only, thus bypassing the dialog. Let’s take a look at how you can use this extension to your advantage.
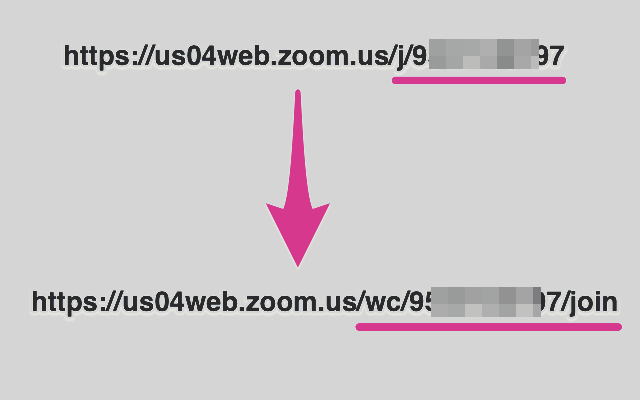
- How to see everyone on Zoom
- How to join a Zoom meeting for the first time
- How to do Zoom Breakout Rooms
How to stop ‘Open Zoom’ pop-up and join the meeting on web browser automatically
Note: You will need to have Chrome on your PC/Mac if you want to use this extension. You can download Chrome for your system using this link.
Step 1: Open Chrome and visit this link on your system.
Step 2: Click on ‘Add to Chrome’ in the top right-hand corner of the screen.
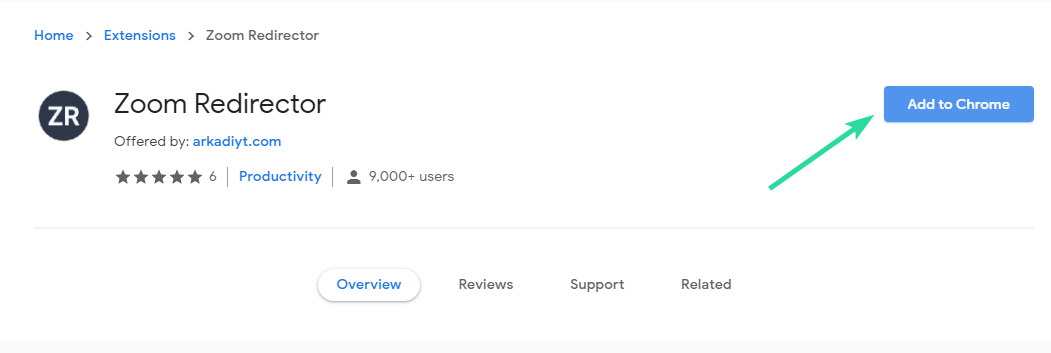
Step 3: You will now be shown a confirmation dialog box. Confirm your choice by clicking on ‘Add Extension’.
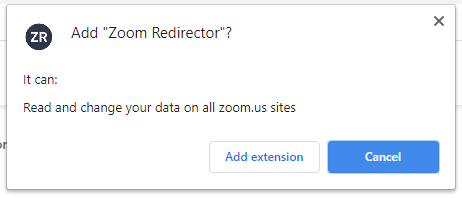
Step 4: Your extension will now be installed and activated. Now find a Zoom Meeting’s invite link and click on it. You won’t be asked to launch the app, rather, it will open directly in the browser itself.
Your Zoom meeting should now be redirected by the extension and will open up using the Zoom web client.
Why you should use Web Client over Zoom app
- PC performance is kept intact when you use web client itself
- Performance of the service itself remains consistent on the web client
- Desktop apps often run into bugs because of compatibility issues
- Low-spec’ed PC
Why you may prefer Zoom app
- Some features require the app because of compatibility issues with browser
- Easier UI
- Separate app makes to multitask
We hope this extension helped take away the hassle of disabling your desktop client every time you want to open an invite link from your administrator in the browser. Feel free to share your comments and queries with us below.

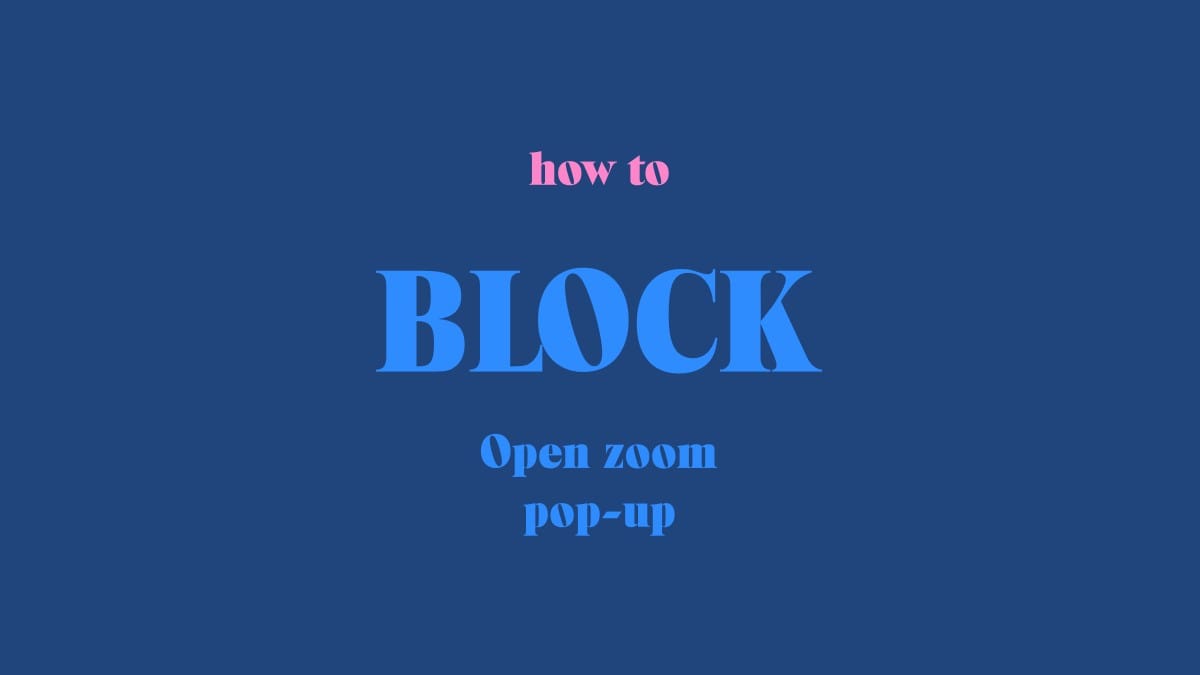









Discussion