With the ever-increasing size of apps, there’s a chance that you might be finding it hard to use your phone as these apps tend to hogs your phone memory as well as its battery. Not only do you notice lags during heavy tasks, but you might also realize that your phone is taking up more time than it used to when booting up from power ON.
That’s because when your phone boots up, it also automatically starts some of your apps during boot before you actually open them. Essentially, some apps might be running in the background from the start even if you hadn’t launched it. While this could slow down your phone, more apps you have on auto-start also mean that your phone’s battery will drain faster than you expected from it.
Luckily for you, we’ve prepared a list of methods you can follow to stop apps on your phone from auto-starting.
Enabling Adaptive battery
Ever since Android 9 rolled out, smartphones house a feature called Adaptive Battery. Adaptive Battery uses machine learning to determine which of the apps you’ll be using now and which apps you’ll open at a later stage. The feature places apps into one of its five predetermined App Standby Buckets based on your usage – Active, Working set, Frequent, Rare, and Never.
If you barely used an app or never opened it, the Android system will place it inside the last two buckets and will limit its resources. This way, the apps that you mostly use can have CPU and battery resources as Android will stop less active apps from getting opened or using any resources.
To enable Adaptive Battery, open the Settings app on your Android phone, head over to Battery > Adaptive Battery and toggle the switch adjacent to Adaptive battery.
Stop apps inside Running services
Inside Developer options, you can take a look at exactly what is running at any given moment. These apps can be stopped from running although, you should steer clear from stopping processes that are unknown to you like system apps and those that have a Google label attached to them. Stopping familiar apps from running could prevent them from auto-starting again on their own, thus saving your memory usage and battery. Follow thee steps to close apps through Developer options.
Step 0: Unlock Developer options by opening Settings > About phone and tapping on Build number several times.
Step 1: Open the Settings app and head over to System > Advanced > Developer options.
Step 2: Tap on Running services, select an app you think shouldn’t be running in the background, and tap on Stop for the processes it’s running on your device.
Keeping a limited number of background processes
Instead of stopping and force-closing an app, you can let Android limit processes to a certain number that is in use. While Android tends to keep processes in the background, you can choose a limit of processes that can run on your phone. You can limit the number of background processes by following the steps below.
Step 0: Unlock Developer options by opening Settings > About phone and tapping on Build number several times.
Step 1: Open Settings and head over to System > Advanced > Developer options.
Step 2: Under the Apps section, tap on the ‘Background process limit option’ and select your choice.
- Standard limit: Choosing this will keep background apps and services the way Android chooses them to run.
- At most, ‘x’ processes: You can restrict ‘x’ number of apps from running in the background, so Android system stops apps older than the recent ‘x’ number of apps from consuming resources.
- No background processes: Selecting this will allow the system to prevent any process from accessing resources in the background.
Step 3: Under the same Apps section, toggle the switch adjacent to ‘Don’t keep activities’ to ON position.
Taking advantage of Battery Optimization
Another way of limiting apps from auto-starting is through Android’s native Battery optimization feature. With Battery Optimization, you can restrict apps from consuming resources in the background, thus preventing it from starting automatically on its own. Apps that you install on your Android device generally are listed to get battery optimized on their own but you can manually configure that if you want to.
To enable Battery Optimization for an app, follow the instructions below.
Step 1: Open the Settings app on your Android device and head over to Apps & notifications > Advanced > Special app access > Battery optimization.
Step 2: Tap on the ‘Not optimized’ option if not selected by default. Select an app you want to enable Battery Optimization on and tap on Optimize.
Using OEM’s Autostart tool
Some OEMs like Huawei and Xiaomi offer tools of their own to prevent apps on your phone from auto-starting. These tools allow you to configure the applications that are running and starting automatically on their own in the background.
on Huawei and Honor phones
Huawei offers its own custom skin EMUI that runs over Android and this skin comes with an App launch tool that can be used to customize which of the apps are running in the background. You can identify and prohibit unwanted app activities on Huawei and Honor using the steps below:
Step 1: Open the Settings app and head over to Battery > App Launch.
Step 2: Select any application you want to prevent from auto-starting. In the next screen, you’ll have a list of applications installed on your device with three checkboxes for each of them. The three checkboxes include Auto-launch, Secondary launch, and Run in background.
- Auto-launch: Uncheck this box if you don’t want the app to automatically start when the phone is switched ON.
- Secondary launch: Uncheck the box if you do not want another related app to open this app automatically. For example, the Messenger app could launch every time you open the Facebook app.
- Run in background: Unchecking this box will mean that the app shut down when the phone’s screen is off and the device transitions into sleep mode.
Step 3: Repeat step 2 for all the applications you want to prevent from auto-launching.
on Xiaomi phones
Xiaomi, Redmi and Pocophone devices run on the company’s own MIUI skin. MIUI offers a neat tool labeled Autostart which can stop applications from starting automatically when you restart your phone. You can do so by following the instructions below:
Step 1: Open the Settings app on your device and head over to Manage apps > Permissions > Autostart.
Step 2: A list of apps that are installed on your phone will be displayed with Autostart-enabled apps shown in the first section and the rest of the apps displayed in the next section. If you want to disable auto-starting for a selected app, tap on the toggle adjacent to the app to switch it to the OFF position.
Step 3 (optional): You can also disable autostart for system apps but you should do this with your own risk and disable only those apps that you think are not useful to you. You can prevent system apps from auto-starting by tapping the 3-dot menu on the top right corner of the Autostart page, selecting ‘Show system apps’ from the drop-down menu and then switching Auto-start OFF for those apps.
Restricting apps through Greenify hibernator app
Google introduced a Doze mode to Android years ago. Greenify is an app developed by Oasis Feng, designed as an extension to Doze mode. The app gives the user the ability to force doze inactive apps without a waiting period and tracks those apps which wake up your phone the most. Follow these steps to set up Greenify and use it to prevent apps from auto-starting:
Step 1: Download and install the Greenify app from Google Play. If you wish to block pre-installed or system apps on Greenify, then you might need the Greenify (Donation Package). Once installed, open the app.
Step 2: Follow the instructions available on-screen, grant the required permissions to allow Smart Hibernation and keep clicking Next until you reach the app homepage.
Step 3: To select the apps that you need to prevent from auto-starting, tap on the ‘+’ sign at the top right, select the apps and tap on the tick mark on the bottom right.
Step 4: You can either tap on the Greenify icon inside the app’s home screen or create a hibernation shortcut by heading over to 3-dot icon > Create Hibernation Shortcut and selecting an option. Tapping the hibernation button or the shortcut will instantly kill the app that auto-started or is running in the background.
Do you like the aforementioned methods to stop apps on your phone from auto-starting? Let us know in the comments below.

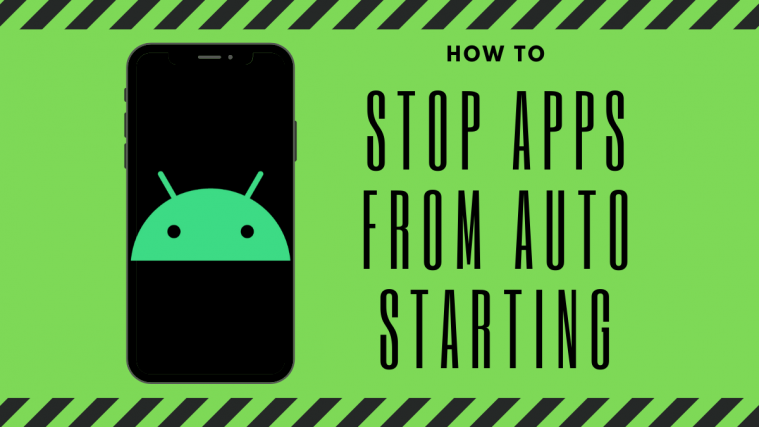





























this completely does not reply to the question How do I stop apps from auto-starting on Android? This only tells you how to stop an app, but not how to disable from autostart on boot. So competely useless
What Alejandro said!
Come on, guys… Learn to read first: “To select the apps that you need to prevent from auto-starting, tap on the ‘+’ sign at the top right, select the apps and tap on the tick mark on the bottom right”.
>this completely does not reply to the question How do I stop apps from auto-starting on Android? This only tells you how to stop an app, but not how to disable from autostart on boot.
The remark is completely correct 🙂
>So competely useless
But nevertheless it’s indeed useful 🙂
When I select No Background Processes and reboot the tabl3t to save the setting, it automatically reverts to Standard Processes.
The article doesn’t address how to save the setting!!