Zoom is, by far, the most popular video conferencing application out there. Before the pandemic hit, roughly 10 months ago, not many know what Zoom was. Now, the majority of schools, organizations, and workplaces are using its services.
Thanks to its set of ingenious features and ever-improving software support, very few can deny the charms of Zoom, even with all the negative publicity around.
If you hadn’t heard, Zoom was slammed pretty mercilessly for its sub-par security and privacy measures. ‘Zoombombing’ became a regular nuisance during calls, which prompted Zoom to ramp up its security system exceptionally fast. We can’t help but give their efforts a round of applause, of course, but there’s still some lack of clarity when it comes to the use of device hardware.
Today, we’ll tackle one such consistent complaint that users have been having about Zoom.
Related: How to Improve Object Detection in Zoom Virtual Backgrounds
The crux of the matter
Apple rolled out a slew of important and invaluable security features as part of iOS 14. Among many awesome additions, Apple also included a couple of visual alerts — prompts to tell you when an application is using your microphone and camera. When a meeting ends or a user chooses to leave a Zoom meeting, the microphone and camera permissions should rescind immediately. Unfortunately, there have been reports of Zoom acting a little sketchy.
The orange light — for microphone use — has been keeping on after the end of the meeting, which is making people question the intention of the said application.
Related: Zoom Crashes While Playing Back Recorded Content? How To Fix the Issue
How to end Zoom meeting sessions safely
Leaving the meeting should technically be enough to end the session safely. However, if your iPhone’s still sporting that orange alert minutes after the meeting ends, you’ll probably need to take stricter measures.
Turn off microphone access
This is probably the best and safest solution of them all, as it eliminates the problem at its root. By cutting off microphone access for Zoom, you’ll be ensuring that Zoom doesn’t get to listen to your private conversations even if it wishes to.
iOS
To turn off microphone access for Zoom on your iPhone, first, go to Settings and open ‘Privacy.’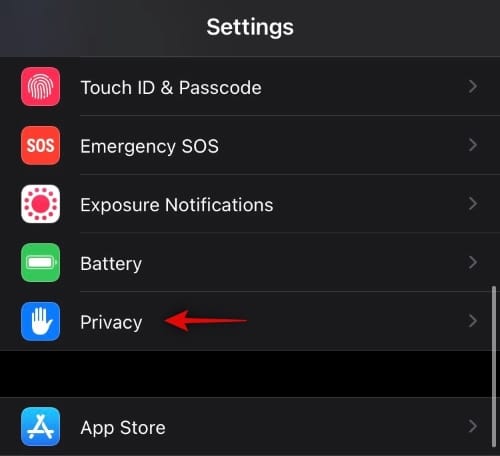
Now, go to ‘Microphone’ to see all the apps accessing it on your iPhone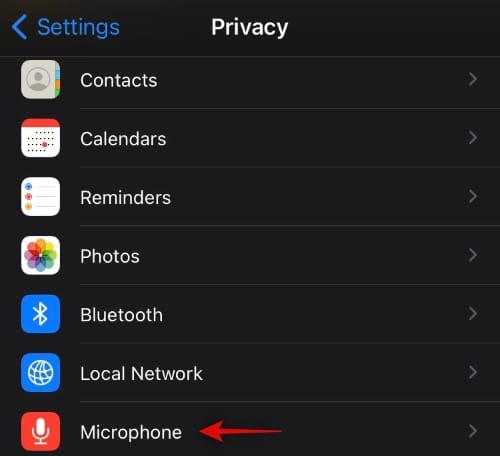
Turn off the access for Zoom.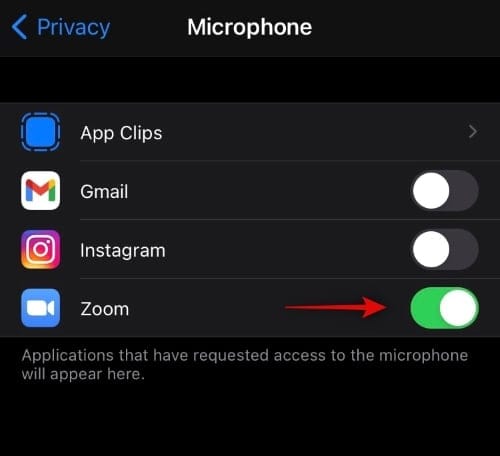
That’s all! Zoom will no longer have permission to access your microphone.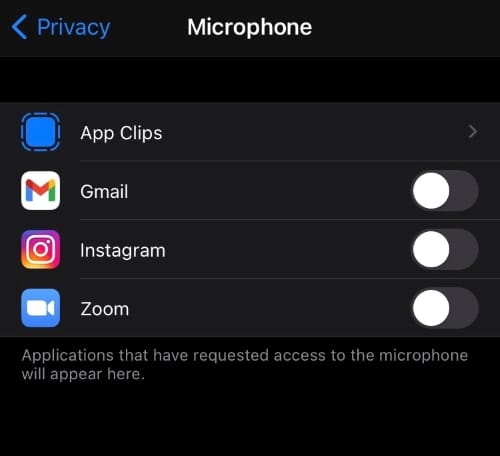
Android
Android users don’t have the luxury of getting a visual prompt whenever an application decides to use their device’s microphone. However, if you’re wary of what Zoom might be recording when you’re not paying attention, you could revoke its permission of using your microphone. To do so, first, go to Settings and tap on ‘Apps.’ Now, locate Zoom and tap on it to open. Then, go to ‘Permission.’
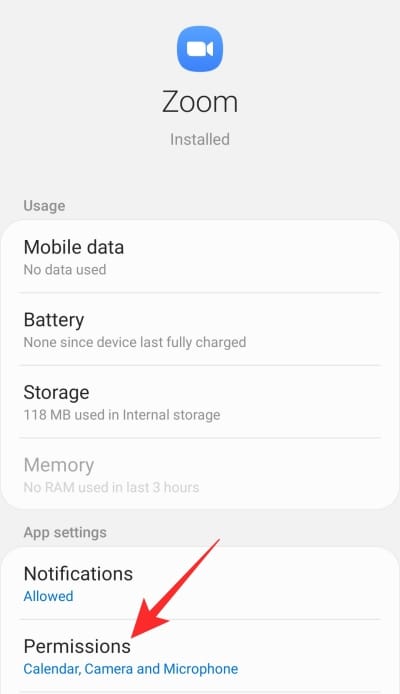
Next, tap on ‘Microphone.’
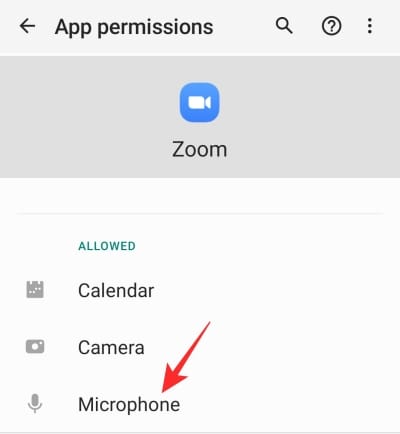
And finally, set it to ‘Deny.’
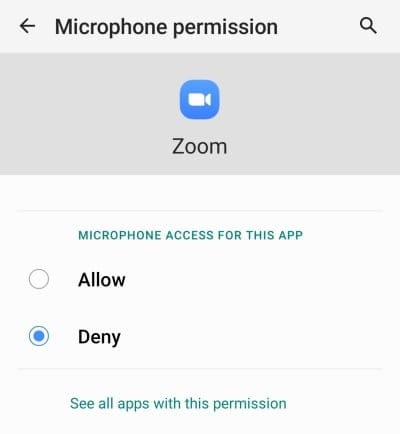
Close the area and rest assured that Zoom won’t have the permission to access your microphone.
Since the microphone access is turned off, Zoom will not work as intended the next time you launch it. Make sure to grant microphone access before launching the app the next time.
Related: How to fix ‘high GPU usage’ issue in Zoom
Make sure the app isn’t running in the background
Some pesky apps refuse to terminate their session even when you’re no longer participating. You could have left the app hours ago, and it could continue to suck up your resources. Zoom isn’t necessarily notorious for the same, but it might not be as easygoing as you’d like.
To keep Zoom from running in the background, all you have to do is go to your recent apps screen and remove the app. That’ll make sure the session is terminated for good.
Related: How to Report a User in Zoom and What Happens When You Do That
Reboot phone
One of the oldest and useful solutions in a situation like ours is to perform a restart. You could either press and hold the power key to bring up the power menu and perform a simple restart. Else, switch off your phone completely, let it sit for a couple of minutes before booting it back up again.
Related: How to stream your Zoom meetings on Facebook and YouTube?
Pick an alternative
Zoom is, of course, an excellent application and can deliver an impressive experience. However, if you’re having second thoughts about the security or privacy options of the app, you should take a look at the alternatives. Microsoft Teams and Google Meet are pretty great applications in their own right. Just figure out your priorities, and use the service that serves most of your needs.
RELATED

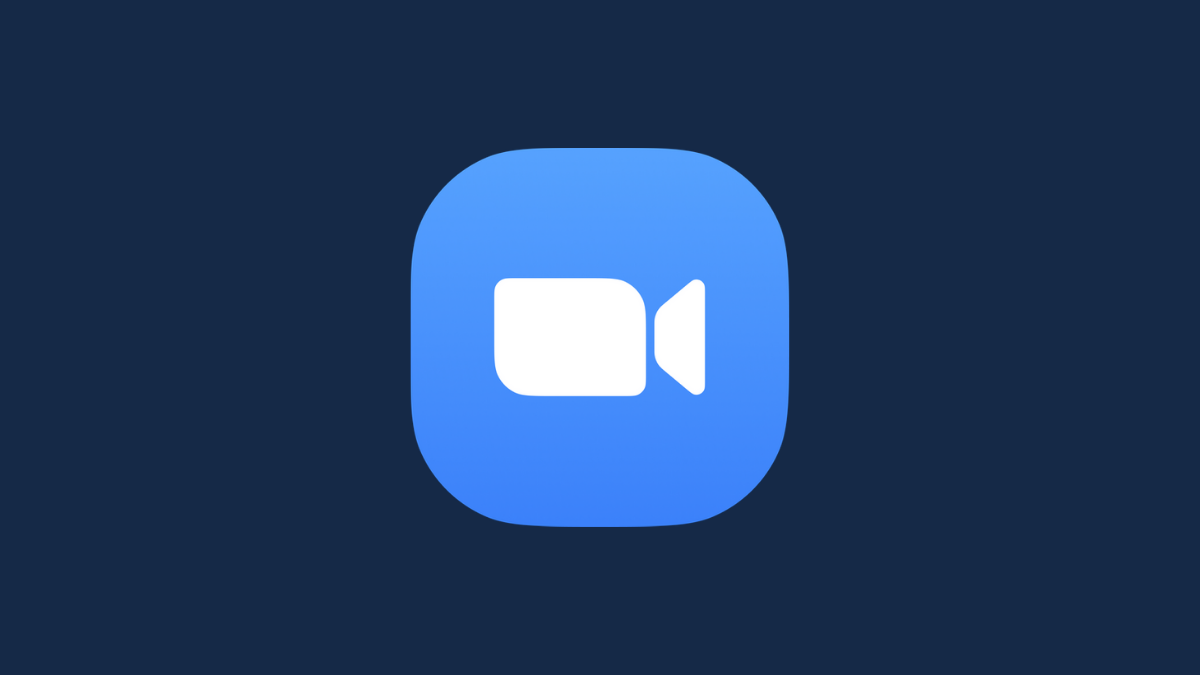









Discussion