Android has seen different versions of the Direct Share feature in the past few years, allowing users to share media, links, and other content within the apps available on the phone. As useful as it may be, the Share menu took a painful amount of time to load up until the release of Android 10 which employed a new Sharing Shortcuts API to preload share targets.
Following the likes of YouTube, Photos, News, and Maps, Google is now testing a new share sheet on Chrome for Android. This new Share menu is divided into two sections – one with native sharing options and the other with the apps available on the phone. This is to not be confused with Android 10’s new sharing menu as the latter can be accessed from Chrome’s upcoming Share sheet by hitting the ‘More’ button.
The new sharing sheet available on Chrome for Android allows users to generate QR codes for sharing links and capture a screenshot without needing to press a physical button.
RELATED: Best Google Chrome for Android tips and tricks
How to enable the new share sheet in Chrome (enables QR code feature too)
The following guide will help you enable the new Share menu on Chrome after which you can access the QR code and Screenshot features when sharing links through the web browser.
Note: The new sharing menu is currently available for Chrome Canary which offers pre-release builds of the Chrome for Android app. This means that the feature is still in development and could be removed in future builds.
Step 1: Download and install the Chrome Canary app from Google Play.
Step 2: Open the Chrome Canary app.
Step 3: We need to enable the Chrome Sharing Hub flag. So, first of all, Tap on the address/search bar.
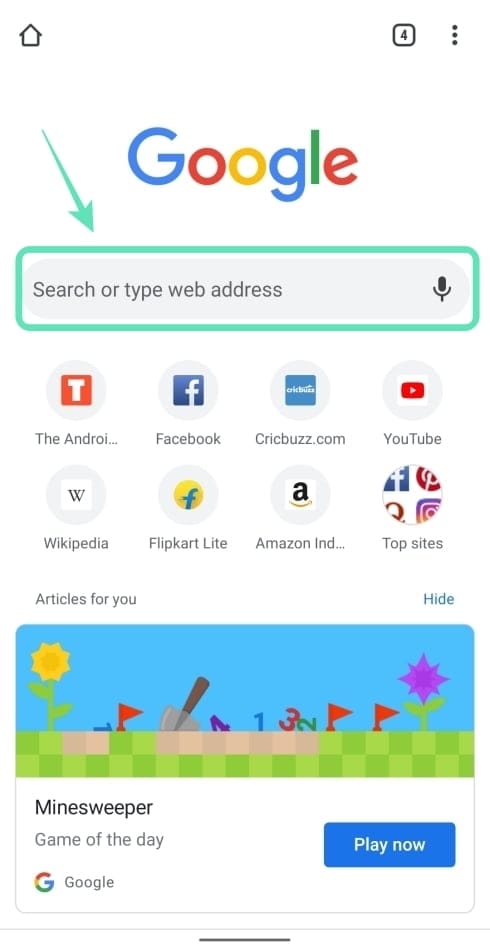
Step 4: Type the following code on the box and tap the Enter key.
chrome://flags/#chrome-sharing-hub
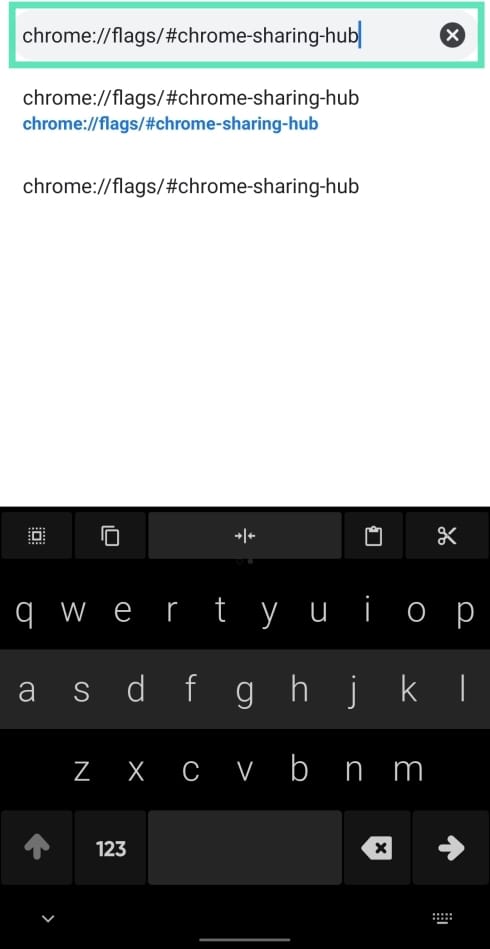 Step 5: You will now be taken to the Chrome Flags page where you can enable and disable flags to try out experimental features. This page will have the Chrome Sharing Hub flag highlighted at the top. Under Chrome Sharing Hub, tap on Default.
Step 5: You will now be taken to the Chrome Flags page where you can enable and disable flags to try out experimental features. This page will have the Chrome Sharing Hub flag highlighted at the top. Under Chrome Sharing Hub, tap on Default.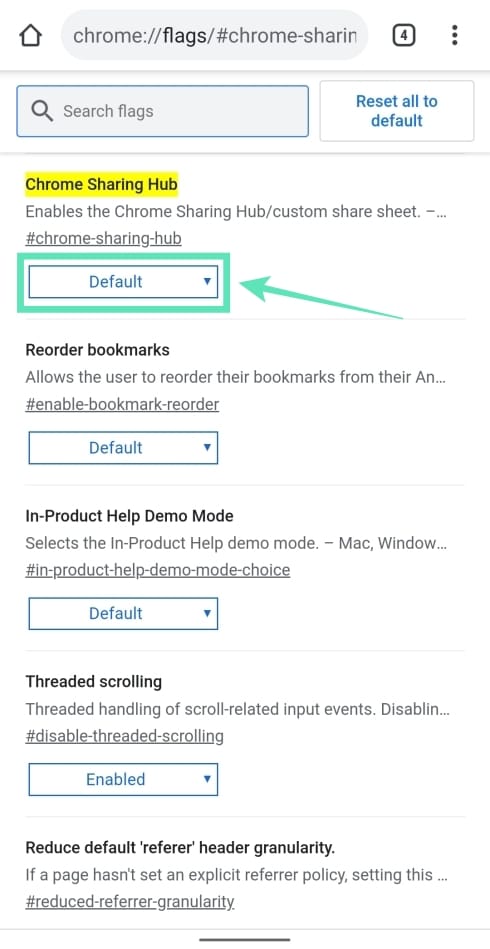
Step 6: Select Enabled. 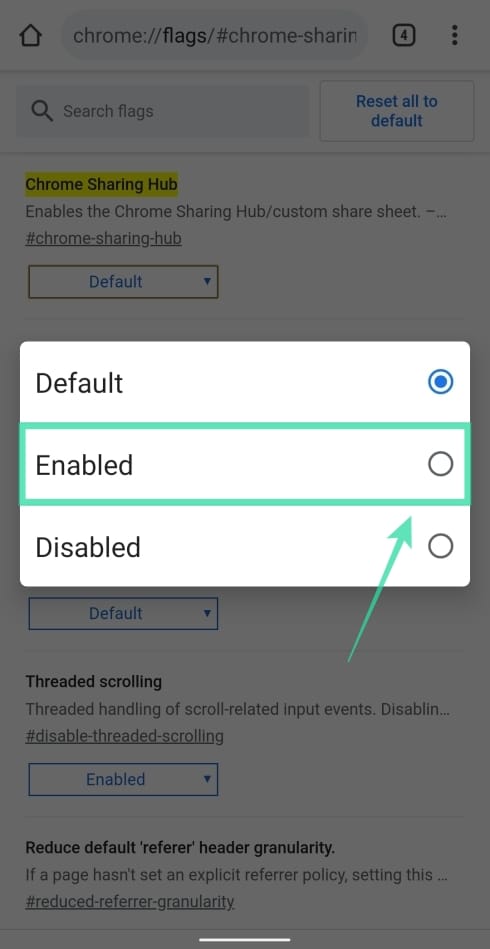 Step 7: Chrome Canary will now ask you to relaunch the app. Tap on Relaunch at the bottom right.
Step 7: Chrome Canary will now ask you to relaunch the app. Tap on Relaunch at the bottom right. 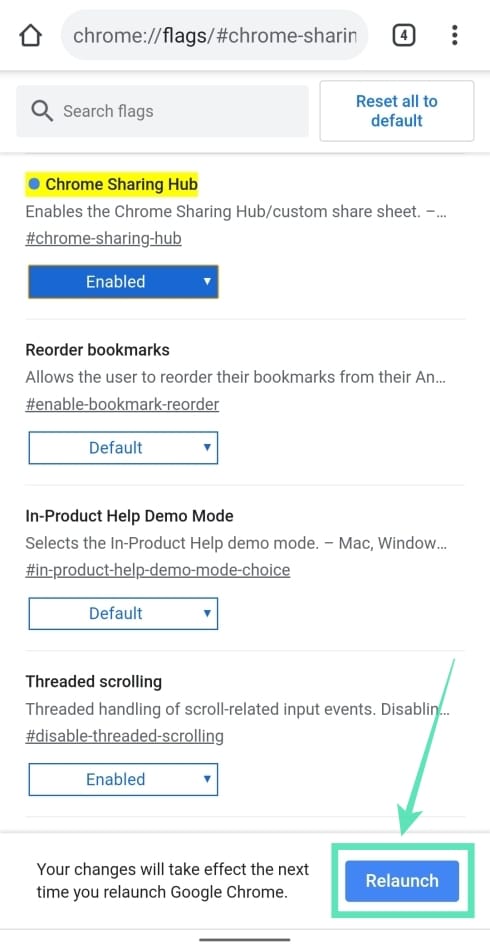
Step 8: You now have the new share sheet available in the Chrome Canary browser app now. To get the new share it, just try to share anything from the app. You can tap the address bar and then the share button to share the URL of the page, and it will bring up the new share sheet with the QR code feature.
You won’t have the screenshot feature available just yet, so for that, follow the guide below as you need to enable this separately.
How to enable Share Screenshot feature in Chrome
Here’s what you need to do to get the share feature in Chrome.
Note: Make sure you have enabled the new Share Sheet in the app using the guide right above.
Step 1: Enable Chrome Share Screenshots flag by following the steps below. First, Tap on the address/search bar.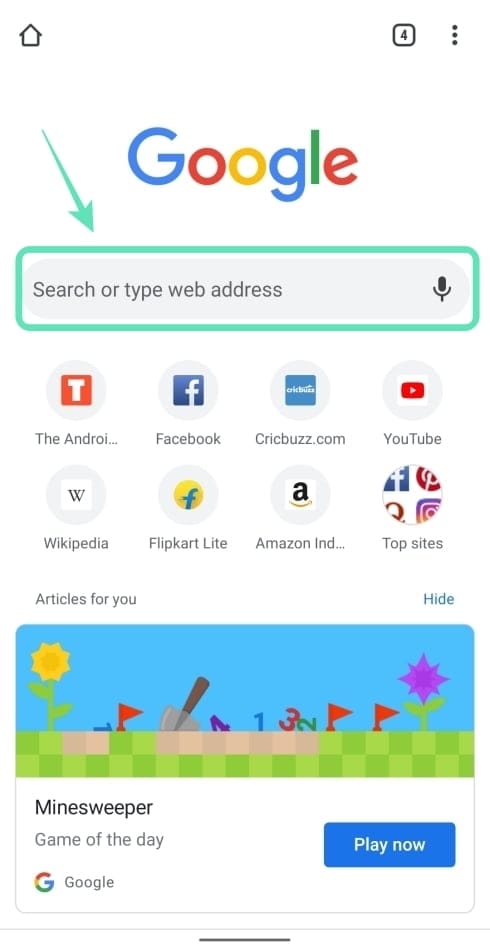
Step 2: Type the following code on the box and tap the Enter key.
chrome://flags/#chrome-share-screenshot
You will now be taken to the Chrome Flags page where you can enable and disable flags to try out experimental features.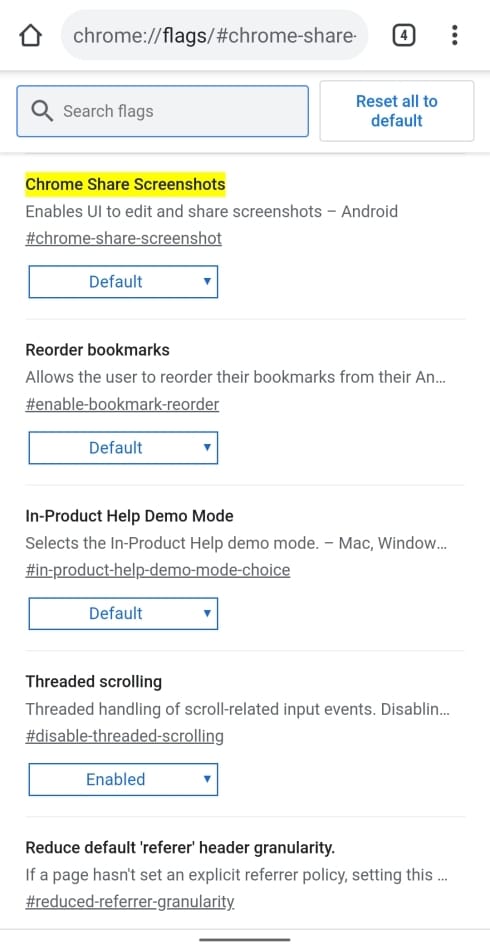 Step 3: This page will have the Chrome Share Screenshots flag highlighted at the top. Under Chrome Share Screenshots, tap on Default.
Step 3: This page will have the Chrome Share Screenshots flag highlighted at the top. Under Chrome Share Screenshots, tap on Default.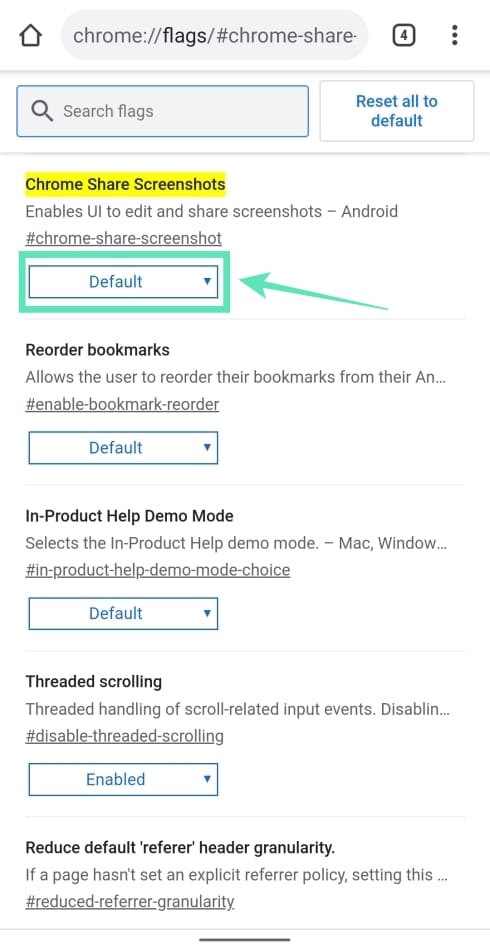
Step 4: Select Enabled.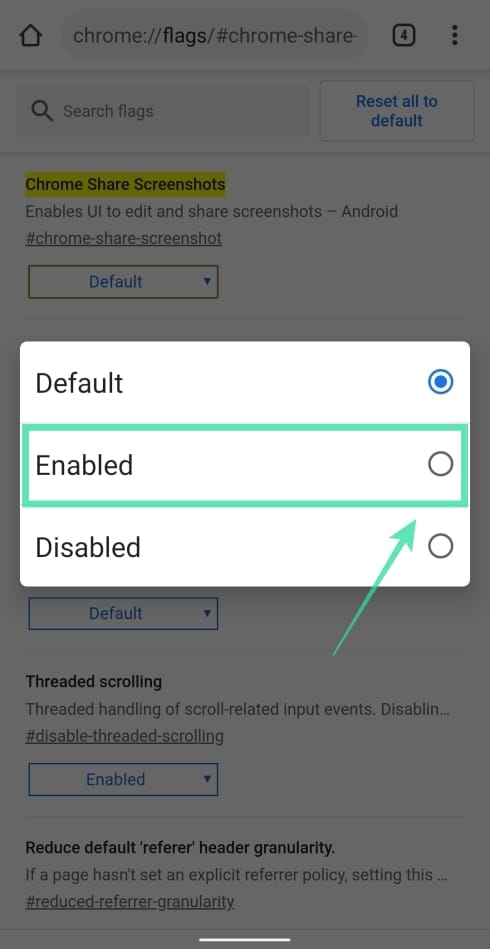 Step 5: Chrome Canary will now ask you to relaunch the app. Tap Relaunch at the bottom right.
Step 5: Chrome Canary will now ask you to relaunch the app. Tap Relaunch at the bottom right.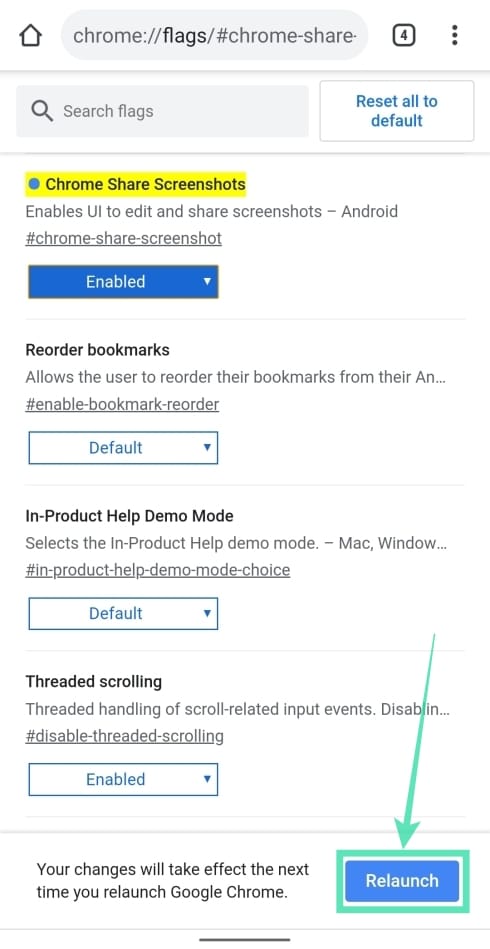
Step 6: The new Share Screenshot menu is now enabled on Chrome Canary.
How to use the new Share Sheet with Screenshot and QR Code features
Step 1: If you wish to share a link of a webpage you’re viewing, tap on the address bar.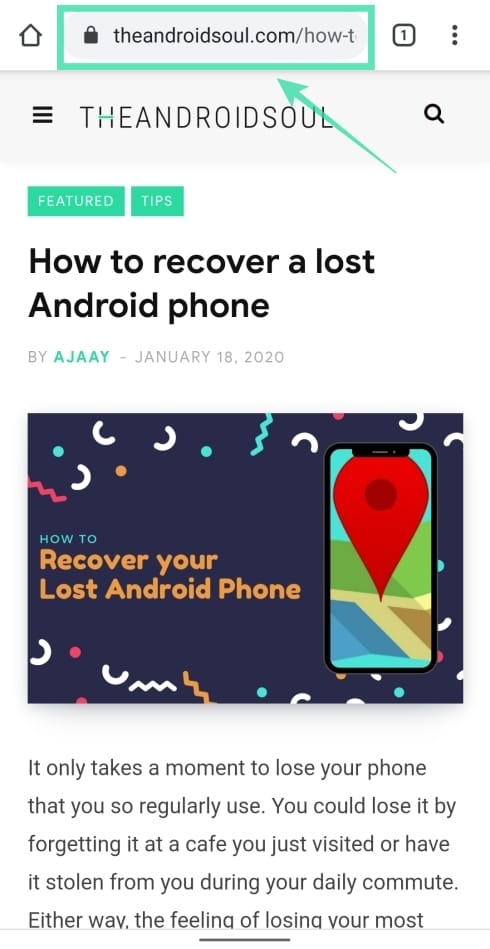
Step 2: Hit the Share icon at the top. 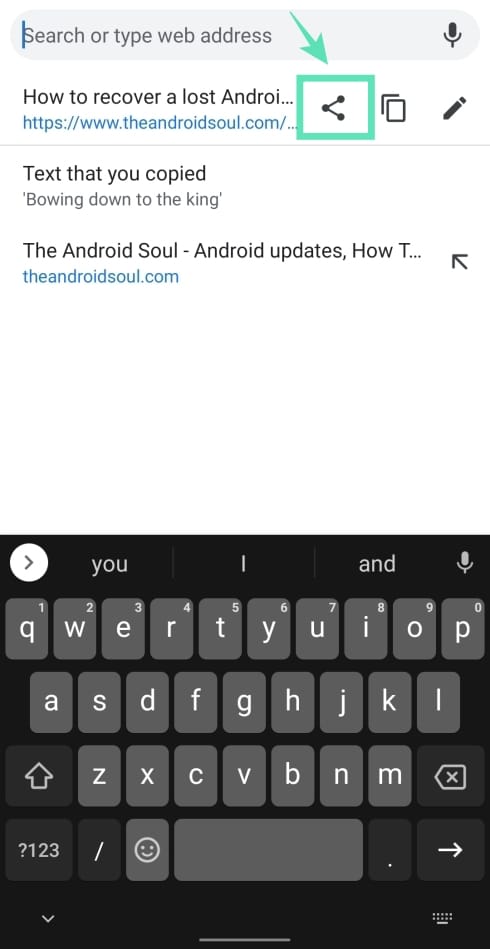
Step 3: Chrome Canary will now display you the new sharing menu. 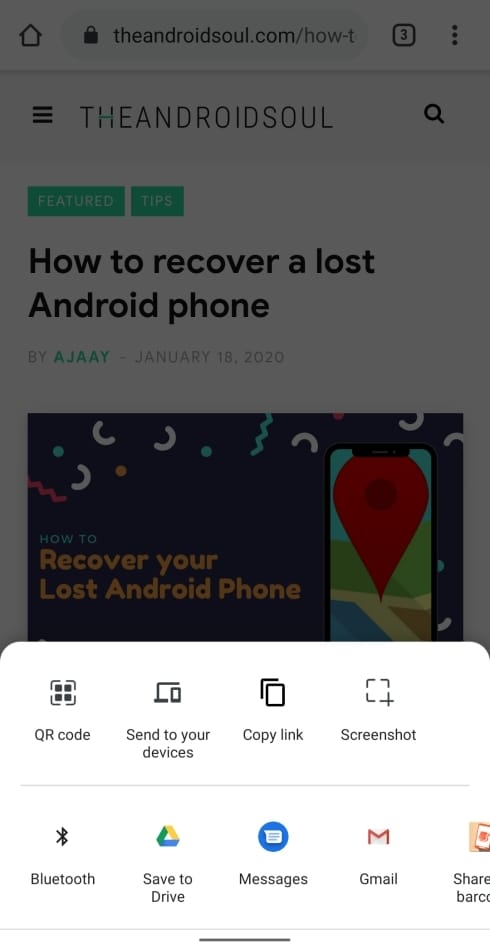
Step 4: Tap on the menu item you wish to use.
How to use the new Share menu
Here’s what you can do with the new share menu with the new share sheet on your Chrome Canary.
Share webpages through QR codes
You can share the current page’s URL as a QR code on your phone screen or download it. Tapping on QR code will take you to a new page. The Share tab at the top would let you display a QR code of the link and also download it. The Scan tab will redirect you to a shared page.
Send links to a connected device
Tapping on Send to your device will show you a list of devices that are connected to your Google account. This could be for sharing to other smartphones or a PC that you’re signed in to. 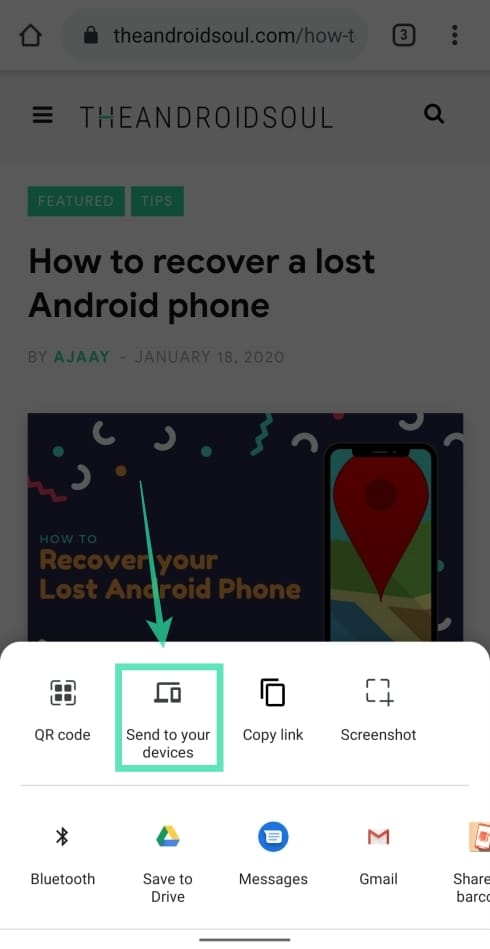
Copying the page’s link
Tapping on Copy Link will let you manually paste and share links on the app you want to share the webpage to. 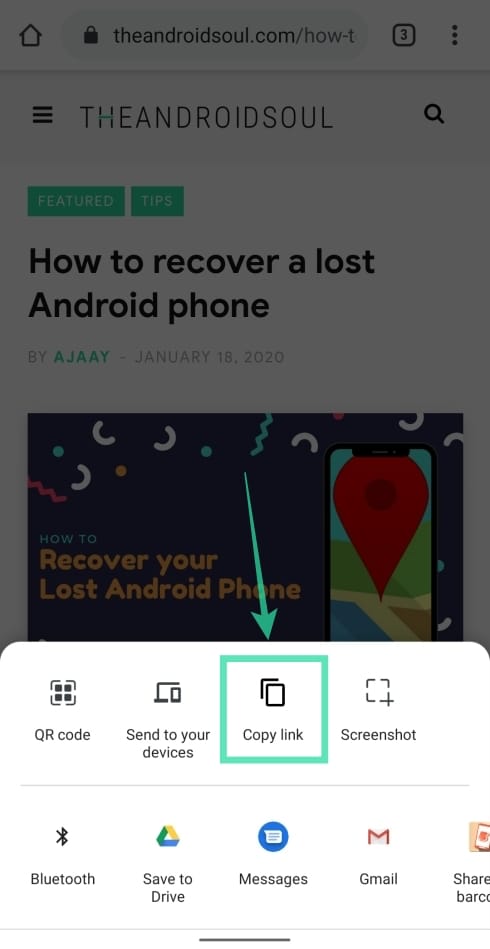
Take a screenshot with Chrome
You can automatically let Chrome take a screenshot of the page by tapping on Screenshot. The browser will take a screenshot without you needing to tap a physical key on your device. 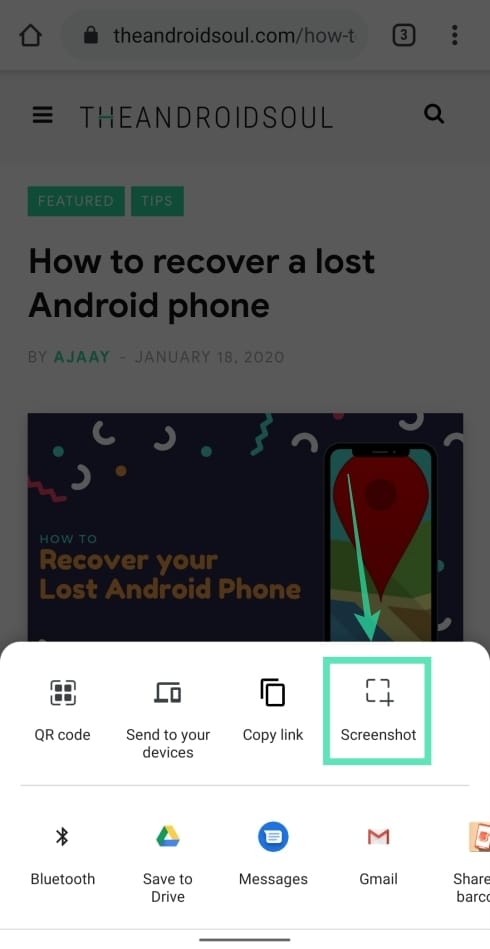
Share on other apps
The bottom part of Chrome’s new share menu will feature a list of apps you might want to share the webpage on. Scroll through this list to browse the different options to share to.
Open Android’s native share menu
If you wish to share the page through Android’s native sharing menu, you can scroll the bottom half of Chrome’s sharing sheet to the left and tap More. You will then be able to access the native share menu that Android has to offer, which can differ from version to version.
Did you try Chrome’s newest sharing features or are you happy with Android’s native Share sheet? Let us know in the comments below.
How to turn off the features by disabling the flags
Well, check out this article → How to reset Google Chrome Flags on Android
Basically, you need to select the ‘Default’ or ‘Disabled’ option in the toggle where you selected the ‘Enabled’ option.
RELATED:

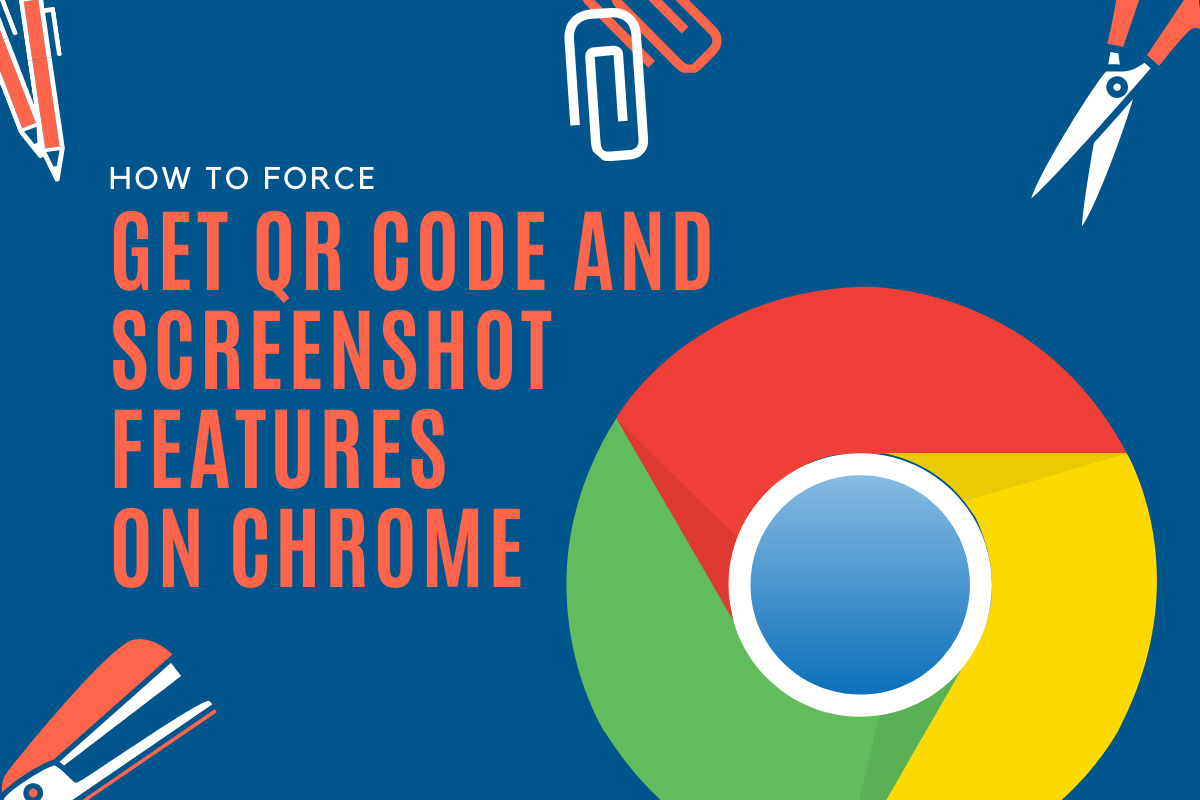

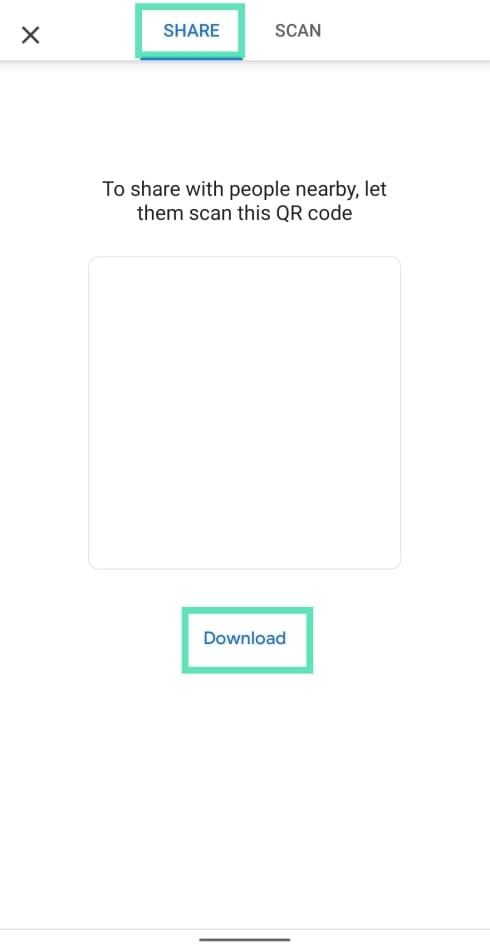

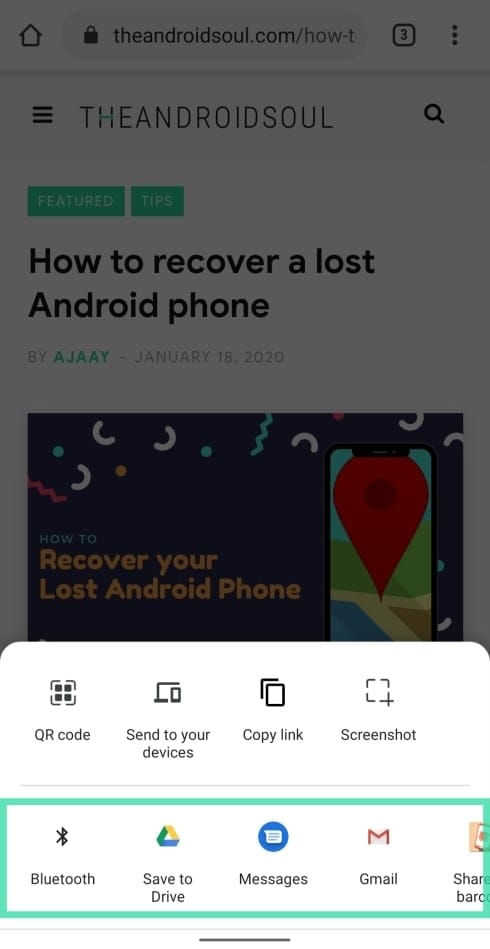
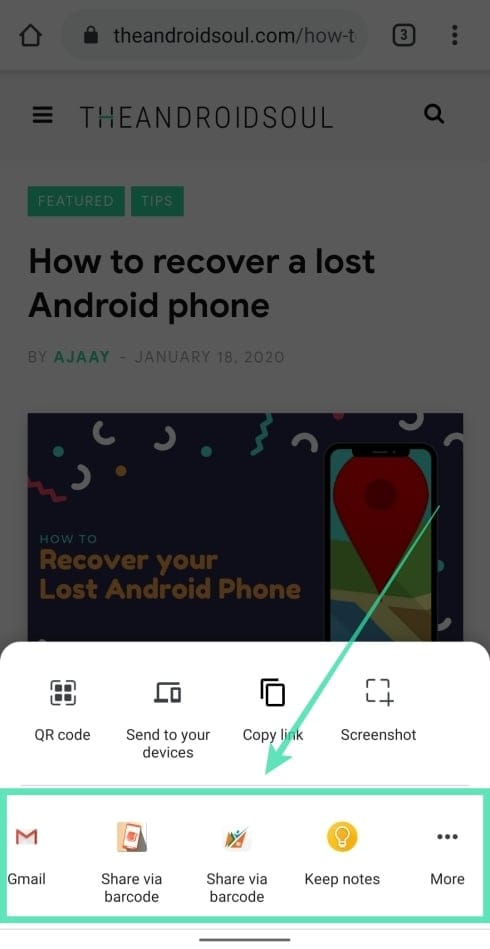
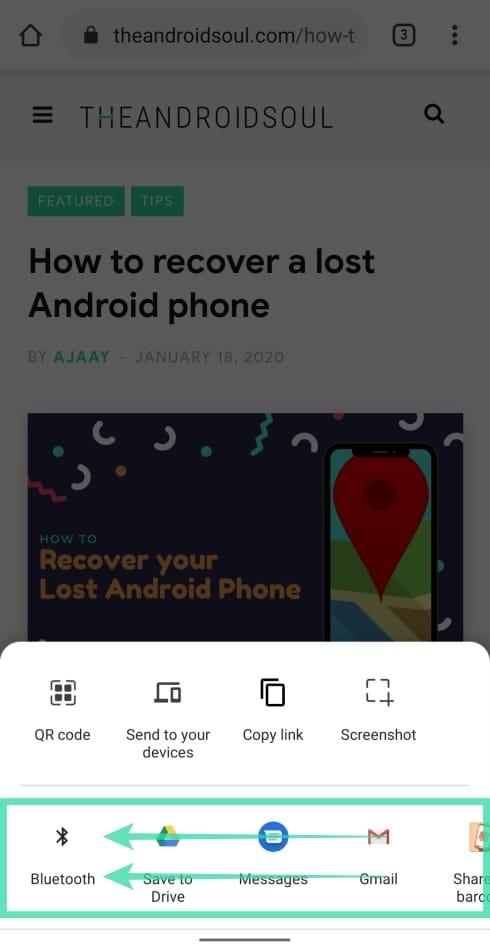











Discussion