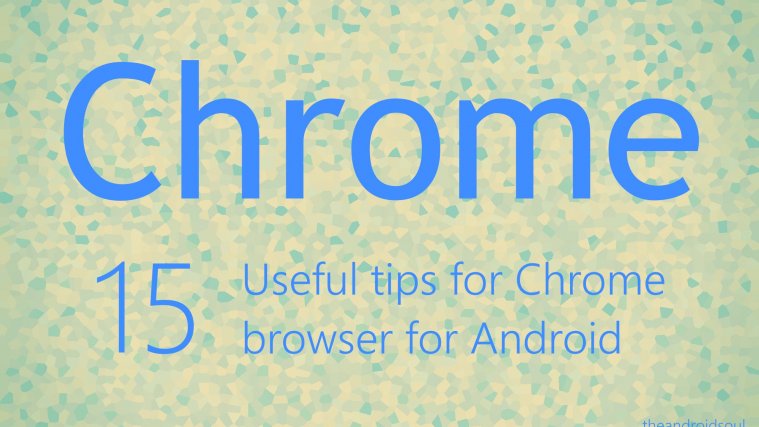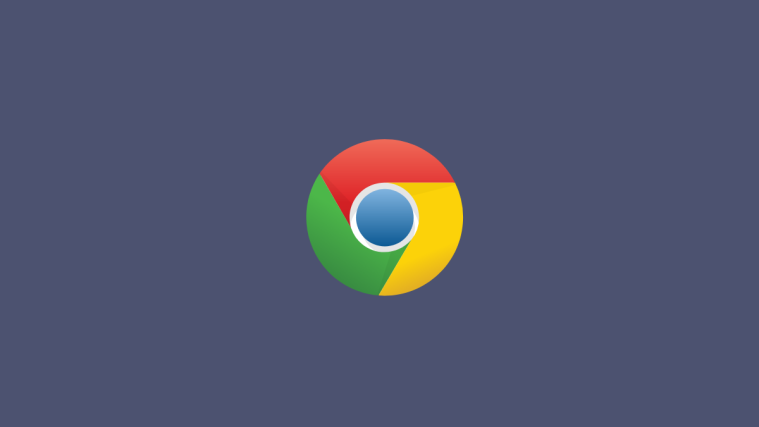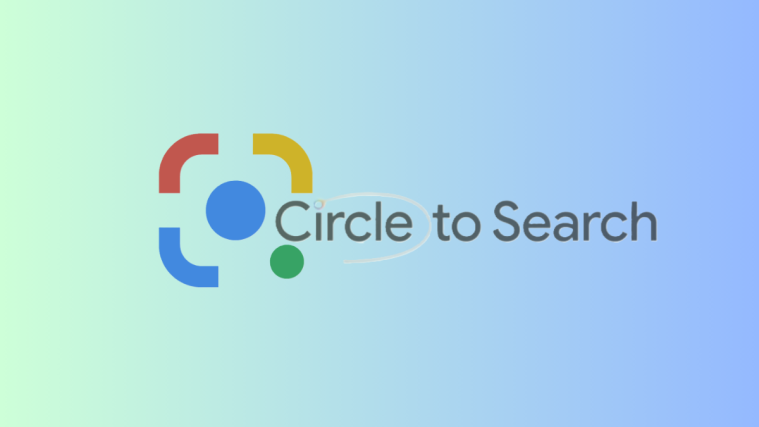After pioneering the market for search engines, Google became so much more than just a sleek tool to get ahead and find things online. An entire decade ago, Google created the Chrome browser that undoubtedly changed the way we surf the internet for good, improving browsing speeds significantly and has only become superior over time.
Just a few years later when the Android OS began gaining some momentum, Google was quick to release the Chrome browser for Android as well. While it is easily the most used mobile web browser in the world, Google Chrome browser for Android does not offer the same amount of features as the web version due to the missing Extensions feature.
Best Google Chrome for Android tips and tricks
However, since Google Chrome for Android is built with usability and convenience in mind, there are certain exceptional features that even mainstream users miss out on sometimes. We’ve compiled a list of tips to unlock and make use of features like the Chrome Flags and a lot else, so you can use Chrome for Android like a true professional.
10 Chromecast features you probably didn’t know existed
Change Homepage
When you fire up the Google Chrome app on your mobile, you are greeted with a page that shows your most visited websites. And while that’s convenient for most users, you could want even quicker access to a website of your choice. And as you’d expect from one of the most versatile browsers out there, Chrome allows you to change your homepage without too much hassle.
Step 1: Tap on the three-dot menu (vertical ellipses) button.
Step 2: Go to Settings.
Step 3: Tap on Homepage.
Step 4: Tap on “Open this page:”
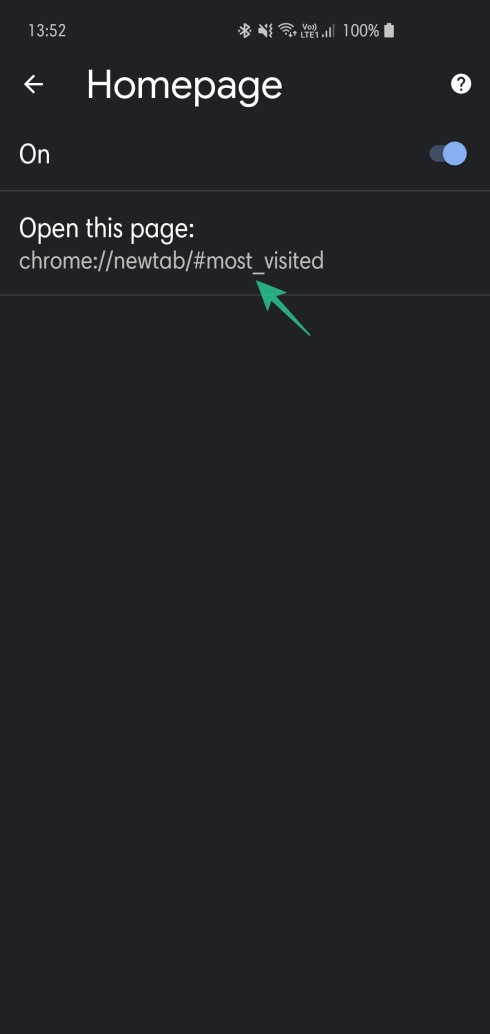
Step 5: Set the desired URL.
Swipe to switch tabs
Whether you talk about browsing on the computer or on your mobile, managing multiple tabs (sometimes dozens of them) can be quite a hassle. Google Chrome for Android offers a way to make navigation easier right from the app itself, giving you the ability to swipe between the different tabs almost seamlessly.
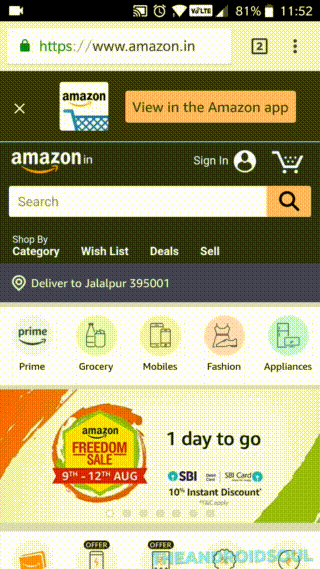
To switch between the different tabs, you have open in the Chrome browser on your phone, simply press and swipe on the URL bar. Swipe on the right side to open the other tab, and keep swiping left and right to view the different tabs you have open.
Download a page for offline viewing
Have an article or two you wouldn’t mind reading later? Google Chrome allows you to download webpages for offline viewing. However, as you might have guessed already, you cannot save videos or streaming links in this manner. This mode only works with light images and texts. If your saved webpage has other linked webpages, you won’t be able to view them offline. However, once you’re back online, you can safely click on those links and visit the linked webpages. Here’s how to download a webpage:
Step 1: Go to the webpage you want to save for offline viewing.
Step 2: Tap on the three-dot menu (vertical ellipses) button.

Step 3: Hit the Download button.
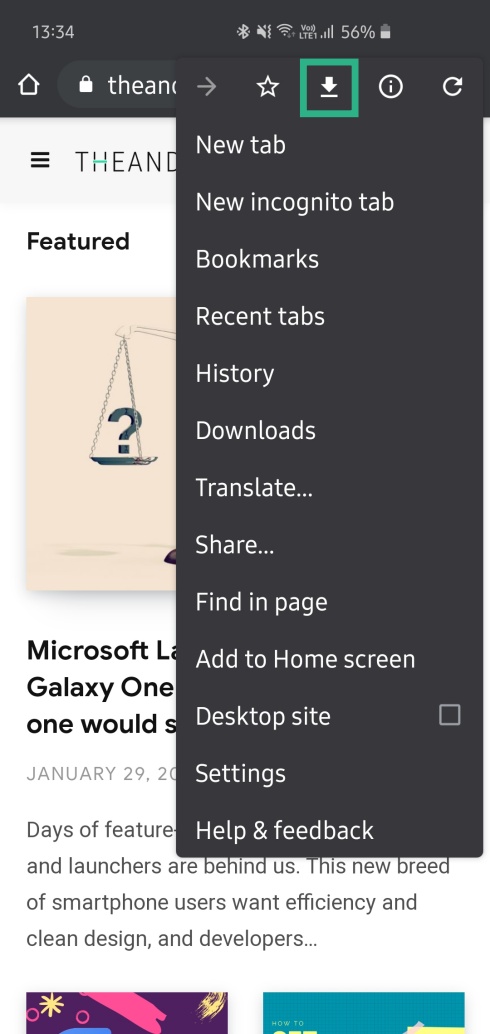
Turn on Dark mode
Dark mode has been the talk of the town since the announcement of Android 10. Now that we’ve already witnessed the OS and its famous Dark mode in the flesh, it’s safe to admit it indeed was worth all the hype.
Android 10 is or will be available for many devices, but there are still a lot of devices who won’t be fortunate enough to have a taste. To cater to those users, Google has been rolling out the Dark theme to many of its apps. And as you’d expect, the leading internet browser in history hasn’t been left out. Yes, you can manually enable the Dark mode in Google Chrome, irrespective of whether your device is running Android 10 or not.
Step 1: Tap on the three-dot menu (vertical ellipses) button.

Step 2: Go to Settings.

Step 3: Tap on Themes.

Step 4: Pick from System default, Light, or Dark.

Stop letting Google save passwords
User-friendliness has always been at the top of Google’s priority list. The tech giant always looks for opportunities to bundle in features that make life easier for users, and from that perspective, the option to remember passwords seems like a no-brainer. Every time you create a new password or username/password combination for login, Chrome asks you to store your password for later use. And while that is a useful feature for most of us, some find this quite intrusive and insecure. If you, too, find Chrome’s constant “nagging” for passwords annoying, you’re sure to find this tip invaluable. Follow these steps to stop Chrome from remembering your passwords:
Step 1: Tap on the three-dot menu (vertical ellipses) button.

Step 2: Go to Settings.

Step 3: Tap on Passwords.
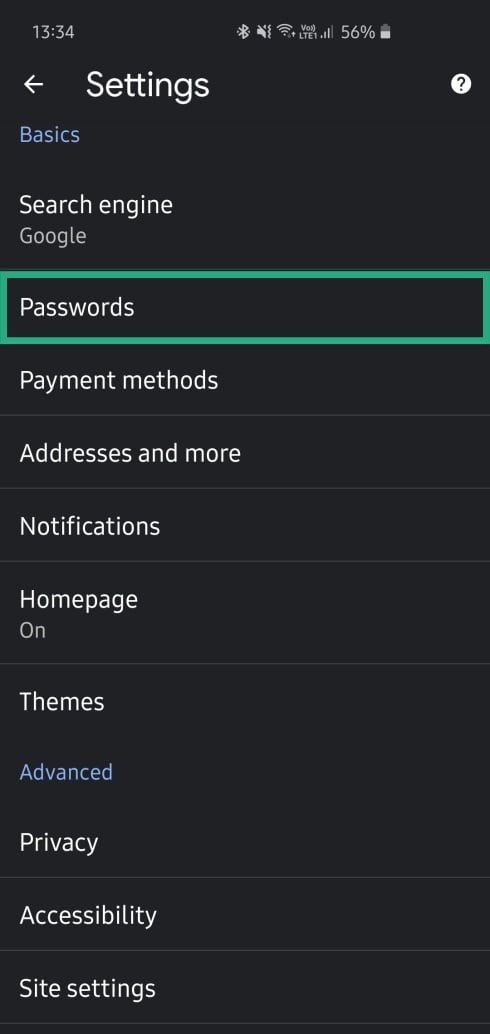
Step 4: Toggle off Save passwords and Auto Sign-in.

Add a card for quick payments
For heavy shoppers, the process of manually entering card details on every shopping website can be quite a hassle. Google Chrome, which takes great pride in user-friendliness, has a feature that lets you safely store your card details on the browser itself. So, as long as your phone is secure, storing card details might be the most convenient option you could opt for.
Step 1: Tap on the three-dot menu (vertical ellipses) button.

Step 2: Go to Settings.

Step 3: Tap on Payment methods.

Step 4: Add your favorite card by tapping on Add card.
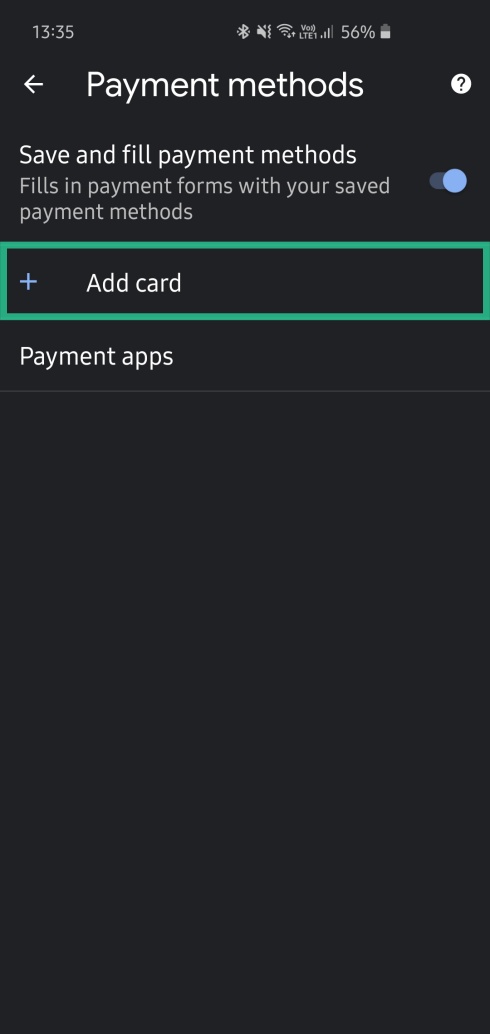
See less intrusive notifications
The leading mobile browser on the planet, Google Chrome, ticks almost all the boxes when it comes to delivering a browsing experience most of us would cherish. Google believes there’s still room for improvement in some areas and constantly pushes out new features on Beta and Canary builds. After the bugs are hashed out, some features make their way into the stable build for the public to use.
Notification delivery has been one of Chrome’s weakest traits for a while. Google has taken notice of its intrusive nature and has come up with a way to make the notifications more subtle and easy on the eye. By enabling the newly-introduced Quieter notifications, you can make the incoming notifications take as little space as possible, making sure they don’t disrupt your browsing experience.
Enabling quieter notifications is a two-part process. You’ll need to turn on the flag before enabling it in browser settings.
Step 1: Go to Chrome://flags.
Step 2: Search for “Quieter.”

Step 3: Upon seeing “Quieter notification permission prompt,” tap on the dropdown menu.

Step 4: Pick from Enabled, Enabled (heads-up notifications), Enabled (mini-infobars), or Disabled.
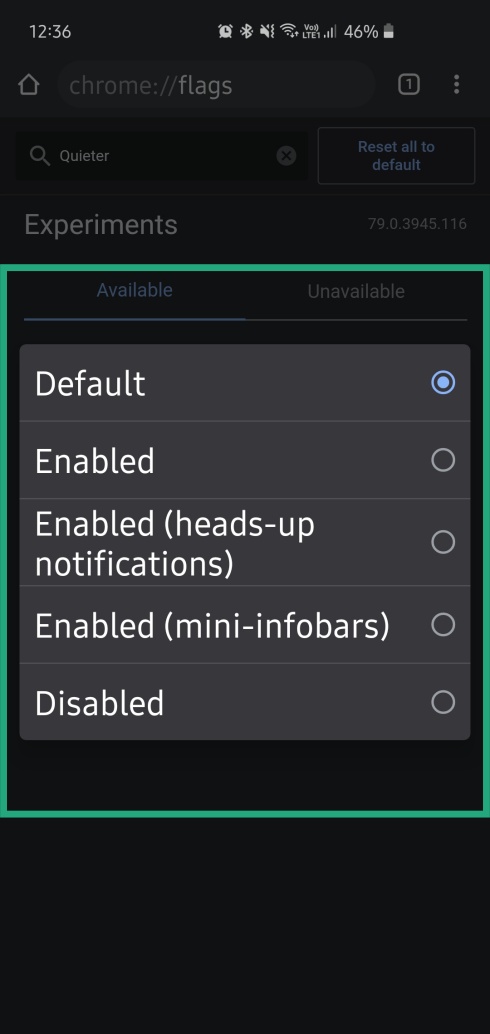
Step 5: You’ll need to relaunch your browser to apply the changes. Tap on Relaunch to do so.

After successfully enabling the flag, you’ll be able to enable Quieter notifications for each website, manually. Here’s how to:
Step 1: Go to a website on Google Chrome.
Step 2: Tap on the three-dot menu (vertical ellipses) button.

Step 3: Go to Settings.

Step 4: Tap on Site Settings.

Step 5: Head over to Notifications.

Step 6: Check Enable Quieter messaging.
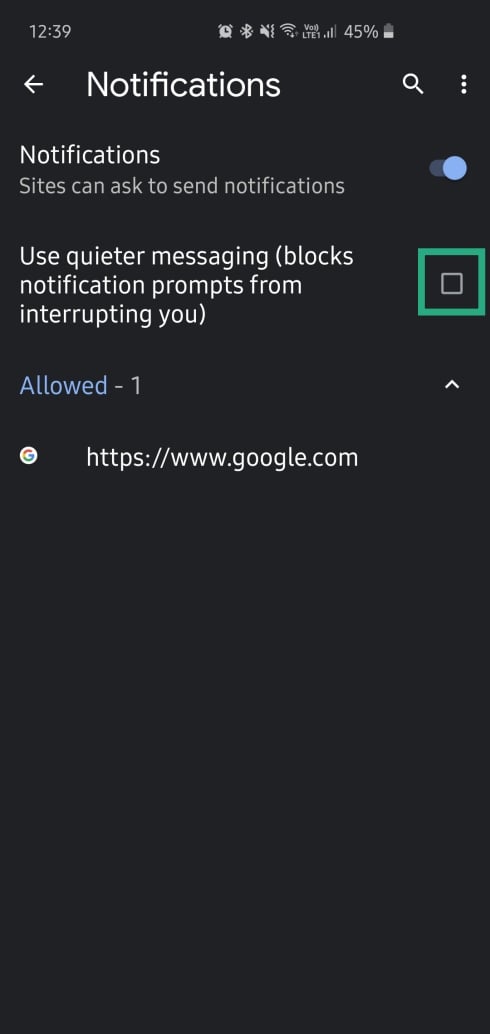
It is to be noted that this feature is only for Chrome 80 or above. So, if you haven’t been updated to Chrome 80, you’ll need to download Google Chrome Beta from Google Play to use this feature.
Translate any page
One of the many benefits of the World Wide Web is the wide-spread coverage. Doesn’t matter whether you’re sitting in New York or Seville, you can get any news you want, as fast as you want it. For long, language has been the biggest barrier in achieving worldwide reach. However, with the emergence of powerful browsers, walls have started to come down, making it possible to get the gist of what’s happening around the globe. Chrome’s in-house translation service isn’t perfect by any means, but it surely gets the job done, as advertised.
Step 1: Go to the website you want Chrome to translate.
Step 2: Tap on the three-dot menu (vertical ellipses) button.

Step 3: Go to Translate. 
Step 4: Choose the output language.

Change the default search engine
Google is the most reliable and robust search engine on the planet, used by almost every person who has access to the internet. Being Google’s best-selling product, Chrome, too, makes use of the company’s proprietary search engine. However, if you’re looking to switch things up and move over to a different search engine for some reason, Chrome obediently grants you the option to do so. Follow these steps to change your default search engine:
Step 1: Launch Google Chrome.
Step 2: Tap on the three-dot menu button.

Step 3: Go to Settings.

Step 4: Tap on Search engine and pick from any of the four options — Google, Bing, Yahoo!, and DuckDuckGo.
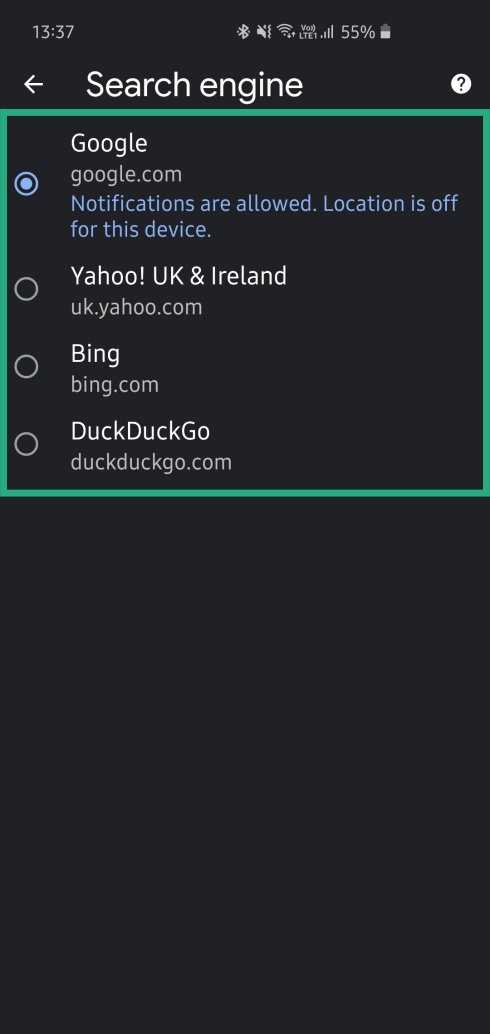
Search the page
Another exceptional feature that you get to enjoy on the Chrome browser for computers is the ability to search through the entire webpage for a single keyword or even a phrase using the Ctrl + F key. While there’s no direct way to do this on the Chrome app for Android, you still get the ability to pluck keywords or phrases from the entire webpage.

- Open the webpage in the Chrome app that you want to search through.
- Tap on the three-dot menu button and select the Find in page option from the drop-down menu.
- Type in the keyword or phrase that you want to search in the empty space at the top of the screen.
- Tap on the arrow keys right next to your searched keyword to see the matching results on the webpage.
Save pages as PDF
For all those times when you’ve needed a soft copy of a huge webpage that is available for offline viewing, you’ve depended on Chrome to deliver with the ability to save web pages. However, there is a trick hidden in the Google Chrome browser app that allows you to not only create a viewable offline version of a webpage but easily in the form of PDF.
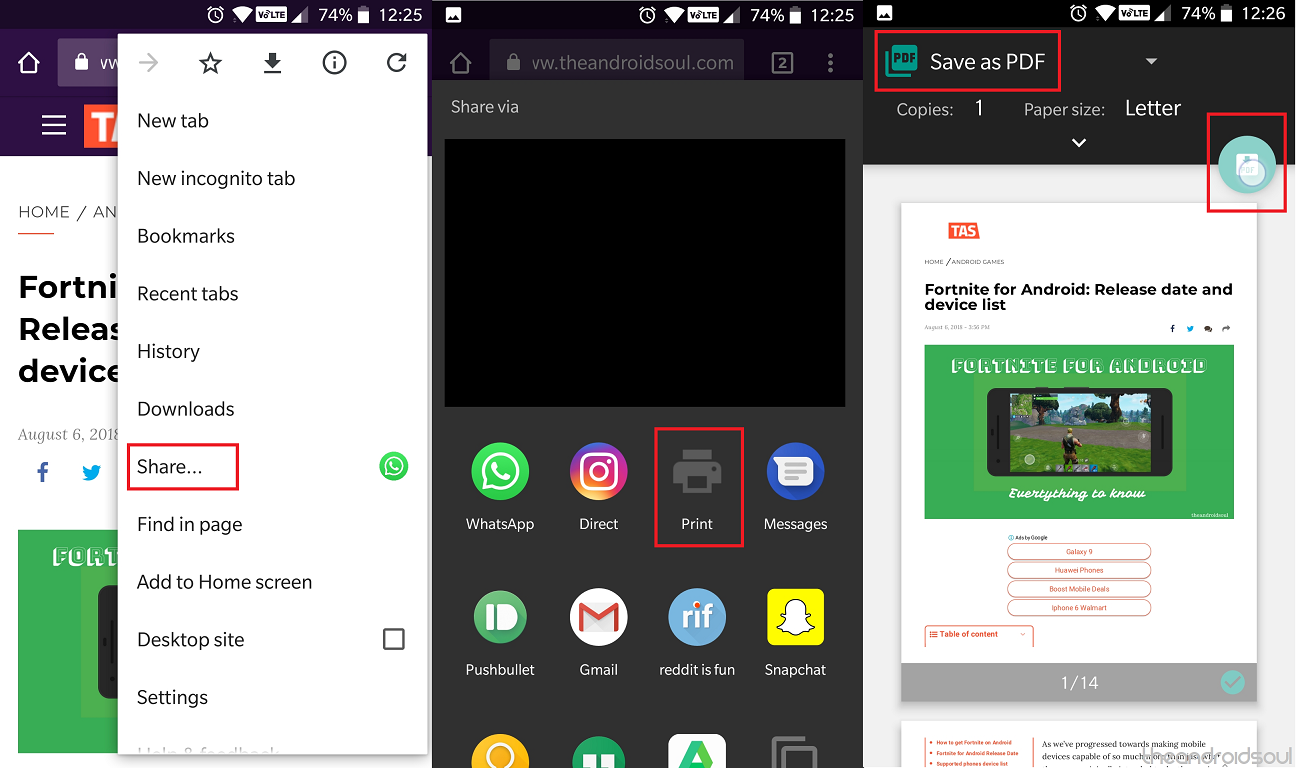
- Open the webpage in the Chrome app that you want to download and save as PDF.
- Tap on the Share button and select the Print button from the available menu.
- Press the drop-down menu at the top to select Save as PDF and press the PDF button to download the webpage as a PDF file.
View multiple tabs at once
Chrome by default comes with a fluidic user interface when it comes to managing the mobile aspects of browsing, such as multiple tabs. However, the card-style design to view tabs can also get in the way of managing them, which is why the Chrome Flags section comes with a way to make tabs management a lot easier.

- Open the Chrome app and type in ‘chrome://flags/#enable-accessibility-tab-switcher’ into the URL bar.
- Tap on the drop-down menu under the Accessibility Tab Switcher menu and select the Enabled.
- Press the Relaunch Now button at the bottom to open Chrome app again.
- The next time you open the Tabs icon on the top-right corner of the screen, the tab view will be linear and much more manageable than what it was before.
Search made easy
The fact that the Chrome browser is an integral part of the Google environment makes it the perfect candidate to further test out the capabilities of the search engine. This is why you’ll find the ability to simply look up words and phrases while reading through a webpage not just convenient, but pretty accurate as well.

- With the webpage open press and hold on the text that you want to highlight.
- You will automatically see a relevant search result pop up at the bottom of the page.
- Tap on the arrow icon next to the search result to expand the window.
- You can then close the window using the arrow icon or tap on the Open in new tab option to continue your search in a different tab.
Add websites to the Home screen
These days, you can find an app for almost all websites, but some websites are designed in a way that their user interface seems nothing short of a mobile app. This is why Google Chrome has added the ability for mobile users to easily add an app to the home screen, making it essentially look like an app icon.

- Open the Chrome app and head over to the website that you want to add to the homescreen.
- Tap on the three-dot menu button and select the Add to Home screen button and select it.
- Now you can change the name and icon that you want to set for the webpage’s homescreen icon.
- Finally, tap on the Add Automatically button to bring the website as an app icon to the homescreen.
Enable ‘Do Not Track’
Whether you consider the possibility of certain websites tracking your browsing history to monetize it or just the threat of a shady website using it maliciously, security has always been a big point of focus on Google Chrome. While it may not be as ironclad as the web browser, Chrome for Android still comes with a robust feature to stop websites from tracking you.

- Open the Google Chrome app and tap on the three-dot menu button on the top-right corner.
- Choose the Settings option and then scroll down to find the Privacy.
- Scroll down to select the ‘Do Not Track’ menu and then enable the toggle switch next to it.
- Websites will still show you ads, but they will not be able to track your search habits anymore.
Automatically clear month-old browser history
You might not find the need to frequently clear your browser history, but when it comes to keeping the Chrome app on your phone zippy, you probably should do it more often. There is an experimental feature built right into the Chrome Flags that allows you to not only automatically clear older browser history but enables you to go more than a month back.
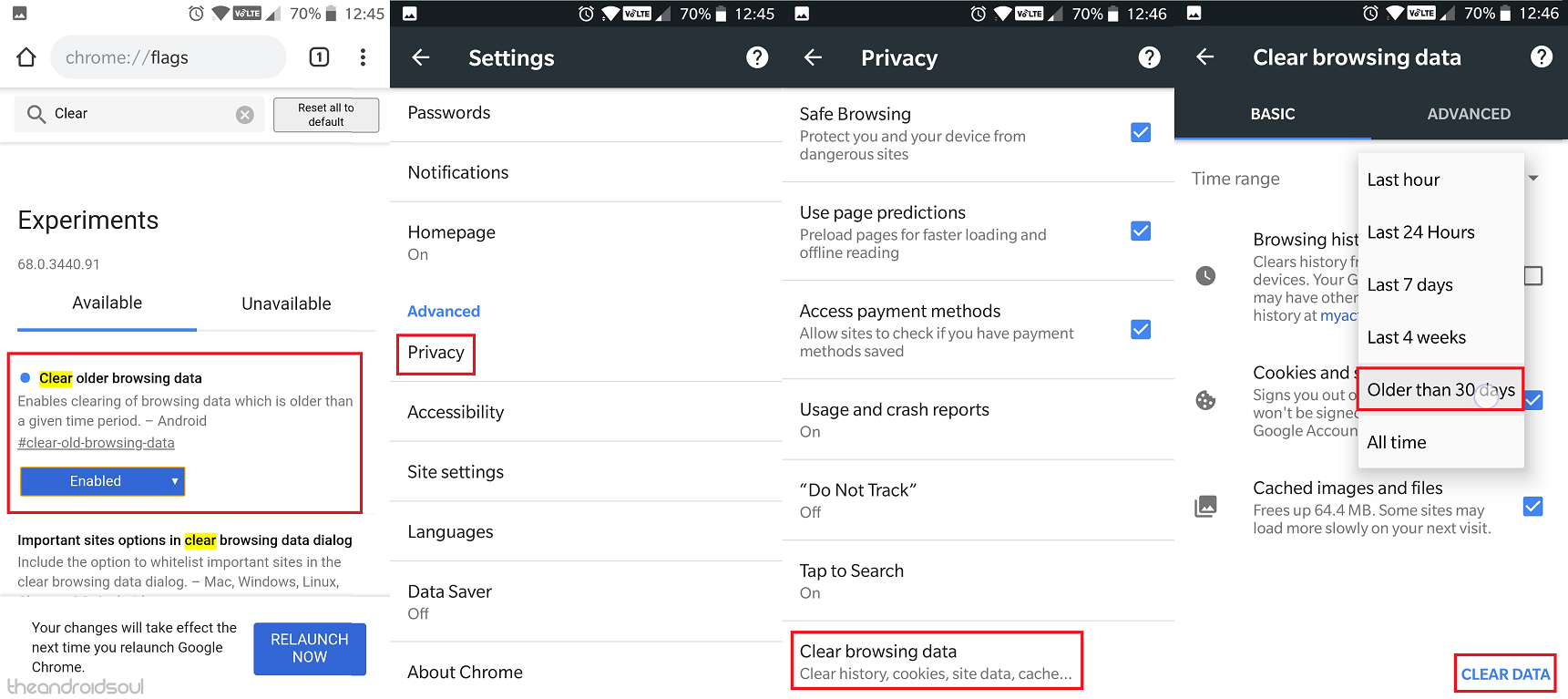
- Open the Chrome app and type in ‘chrome://flags/#clear-old-browsing-data’ into the URL bar.
- Tap on the drop-down menu under the Clear older browsing data menu and select the Enabled.
- Press the Relaunch Now button at the bottom to open Chrome app again.
- Now tap on the three-dot menu icon and open Settings.
- Scroll down to open the Privacy menu and then access the Clear browsing data.
- Tap on the Time range drop-drop menu and select the Older than 30 days option and then press the Clear Data.
Offline T-Rex Game
Probably one of the coolest Easter eggs ever created by Google is the endless jumping game that you can play when the internet is down. The lovable pixelated T-Rex game is available on the mobile version of the Chrome web browser as well, and we could argue that it handles controls for jumping the Dino even better than that on the computer.

- Open any webpage on Google Chrome when you’re not connected to the internet (or turn off the internet connection if you want to try this now).
- You’ll be able to see the No Internet page with the T-Rex character on the screen.
- Tap on the T-Rex and it will begin running in real-time animation.
- Tap on the screen each time you want to make the T-Rex jump over obstacles.
Reduce Data usage
The age of 4G internet may have made browsing far more fluidic, but it has also caused us to swiftly cross our monthly data limit. If you’re concerned about the amount of data usage that is done by the Chrome app, there’s a nifty data-saver feature built right into the browser that works like a charm.

- Open the Google Chrome app and tap on the three-dot menu button on the top-right corner.
- Choose the Settings option and then scroll down to find the Data Saver.
- Tap the toggle switch to enable the Data Saver mode, which also shows you a report of your saved data over time.
Open the Desktop version of a website
While most website developers understand the value of a mobile-friendly website UI these days, you’ll still end up finding a bunch that looks wonky on the mobile screen. For these instances, Google Chrome has added the ability to open even a mobile version of a website in desktop form with a specific feature.
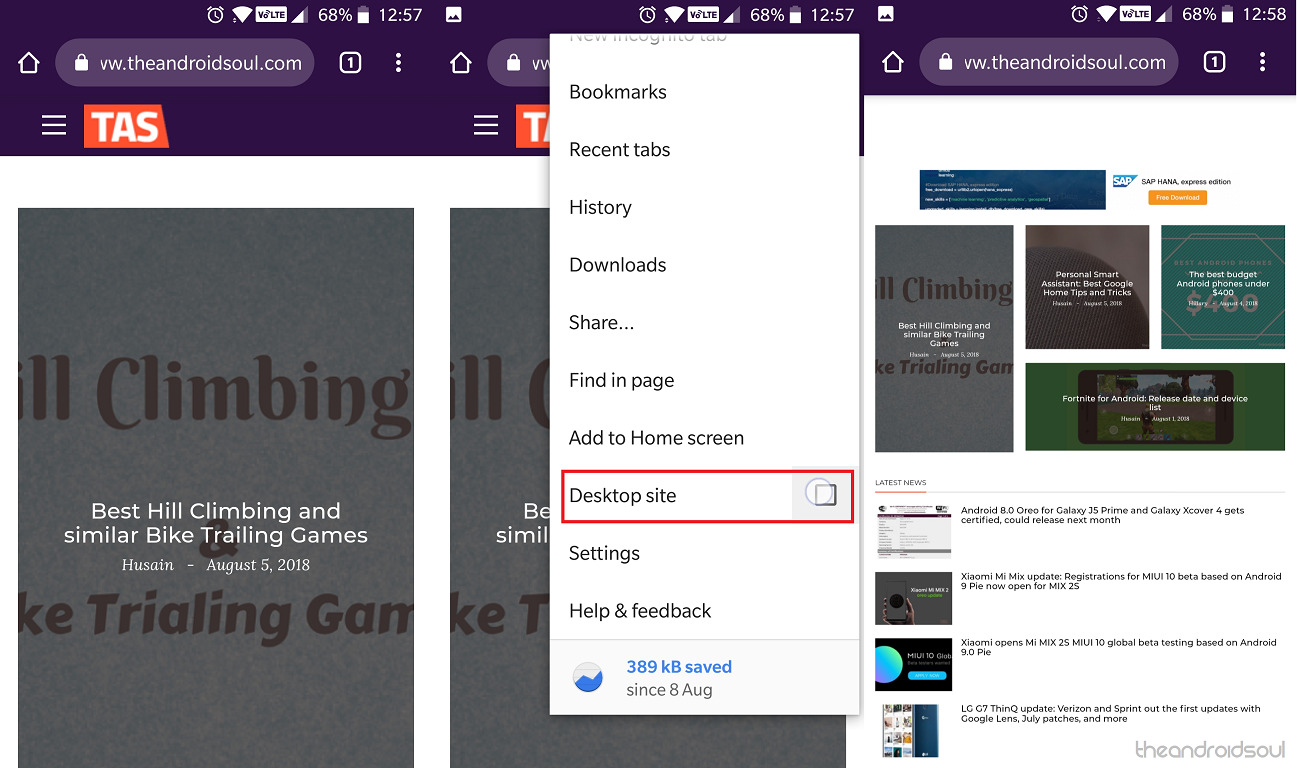
- Open the website in the Chrome app that you want to view in desktop mode.
- Tap on the three-dot menu button and check the box next to the Desktop site.
- The website will reload and open as the desktop version, making it more usable if not with the friendliest user interface.
Zoom in on a webpage
Whether you’re going through a website that uses an unusual font which is too tiny for you to read, or just an image that you want to zoom into, Chrome gives you the ability to do it even on the mobile app.

- Open the Google Chrome app and tap on the three-dot menu button on the top-right corner.
- Choose the Settings option and then scroll down to find the Accessibility.
- Press the empty box next to the Force enable zoom option to activate it.
- You will now be able to use the pinch-to-zoom feature to zoom into webpage all across the Chrome browser app.
How many of these awesome tips and tricks for the Google Chrome for Android app were you already familiar with? If you’ve got any other brilliant ones to share, mention them in the comments below and we’ll be sure to try them out ourselves.