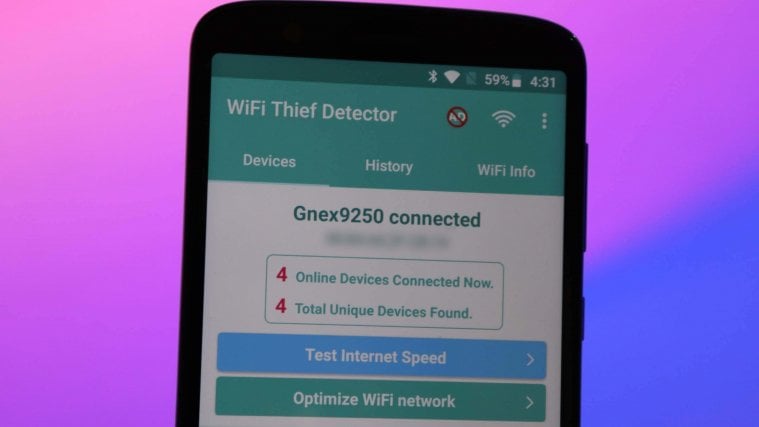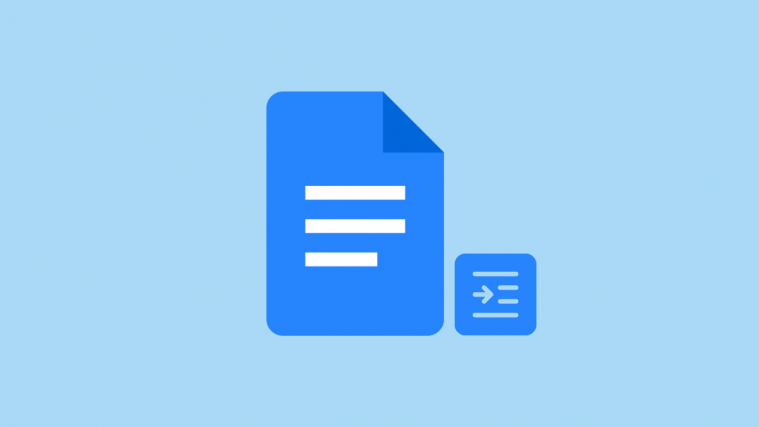The internet the life force of all the modern technology we hold near and dear today, and the advent of high-speed connectivity has changed everything. From watching Netflix is Ultra HD to enjoying a seamless video chat with your loved ones across the globe, Wi-Fi connectivity makes all of this possible.
But when multiple devices hook up to the same wireless network, things are bound to get messy and your streaming speed with expectedly suffer because of it.
Related: Wi-Fi calling on Android: Everything you need to know
While there are wireless routers today that help you find out how many devices are connected to your wireless network and boot them off, why not get the feature for free with Android?
Thanks to the WiFi Thief Detector app, you can easily find out the number of devices connected to your Wi-Fi network, get a hold of their IP address and MAC address and then boot them off the network by blocking their address through your wireless router.
- Download and install the Wi-Fi Thief Detector app from the Google Play Store.
- Make sure that you are connected to your Wi-Fi network that you wish to monitor and restrict users from connecting to.
- Open the app, and right on the home screen, under the Devices tab, you will be able to view all of the connected devices to your wireless network.
- Find the connected device that you don’t think is a suspicious one.
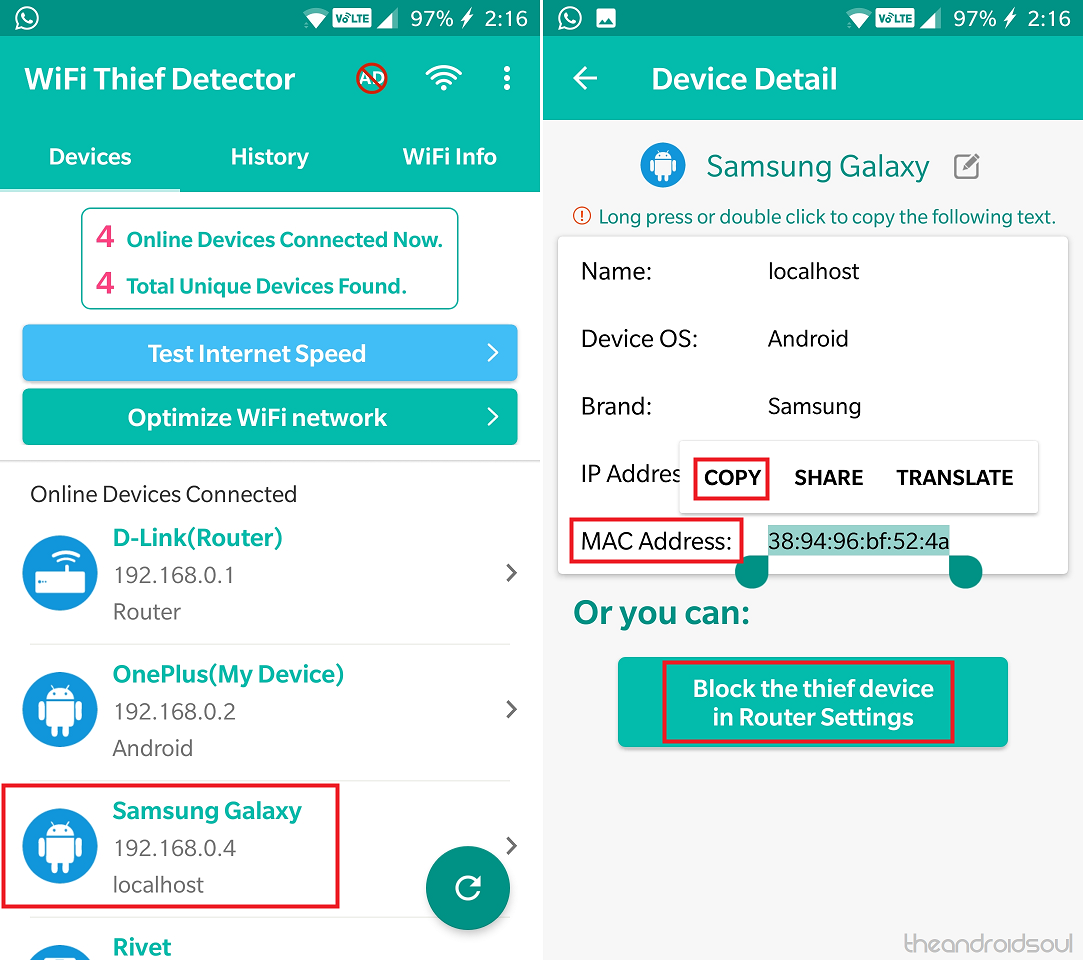
- Tap on that suspected device that you want to block and copy the MAC address by pressing and holding on it and selecting Copy.
- Once you’ve copied the MAC address, tap on the button that says ‘Block the thief device in Router Settings’.
- You will be redirected to the router settings screen, where you’ll need to log in using the Admin and Password for the wireless router.
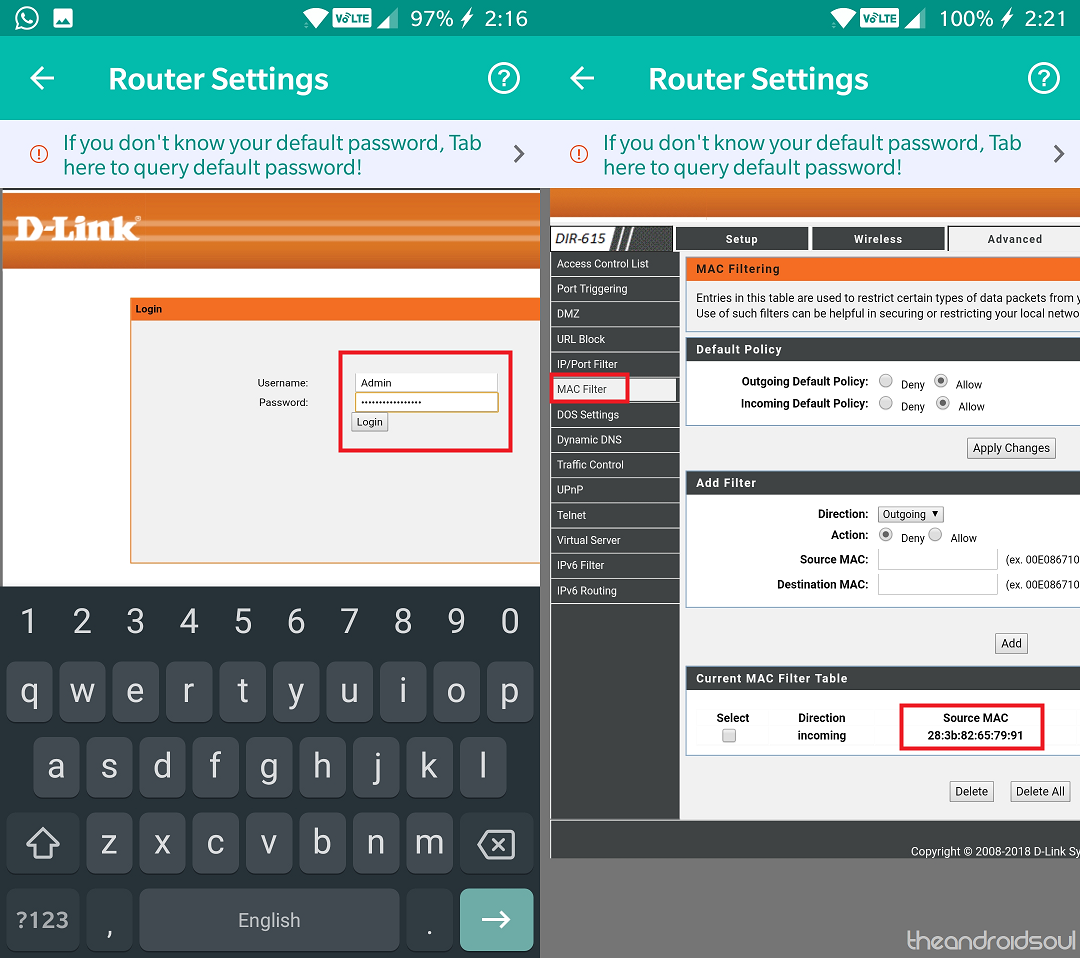
- Once you’ve logged into the router, look for the MAC Filter tab in the Security or Advanced section of the router settings (depends solely on your router system).
- Find the Source MAC tab and paste the MAC address of the device that you had previously copied and hit the Add.
- Now that you have the MAC address of the device blocked, it will be able to connect to the network, but all outgoing data traffic will be blocked automatically.
That’s all.
→ BTW, the app throws in a lot of ads (pop-up and whatnots), and a hate-it-so-much lock screen of its own, so you may want to uninstall it after the job is done. Of course, you can install it back anytime you want whenever you need it.
Feeling like a king now that you have total control over who uses your Wi-Fi network? Do share your thoughts on it in the comments down below.