Valorant is one of the most famous FPS titles for the PC and the game recently shot to the limelight again with the release of Windows 11. Vanguard is the anti-cheat app used by Riot games when it comes to Valorant and this app currently does not work on unsupported Windows 11 hardware.
It seems that a recent update to Windows 11 is causing even more issues with Valorant where the game ends up facing an ‘invalid access to memory location’ error. If you have been facing this same error, then here’s all you need to know about it.
What is the ‘invalid access to memory location’ issue?
This is an issue where the game is unable to gain the proper rights to access your memory, page file as well as locally stored data on your PC. This issue can happen due to numerous reasons but moving the game around on your local storage and Windows updates seem to be the main cause for this issue. If you’ve been using hacks and workarounds to get past Windows 11 requirements then it could also be the reason why you are facing this error on your PC after a recent Windows Update. You can use the fixes below to get this issue fixed on your system.
Related: VAN 1067 Windows 11 Error: How to Fix the Valorant Issue
Valorant ‘Invalid Access to Memory Location’ Error: How to fix in 6 Ways
There are various ways to fix this issue on your PC but the most common one seems to be downloading and re-installing the game from the correct resources. Follow the list below to get you started.
1. Re-download and Update from Riot Client
The Riot Client is designed to check your Valorant installation every time it boots up. The first start-up of a fresh install will help manually start this process which should help solve issues with Valorant on your PC. The Riot PC client installs with the game itself, so you must already have it installed on your PC.
Open the Riot app on your PC, and it shall automatically start verifying your Valorant installation. However, if you have an outdated client then your client will be updated first, and subsequently, once updated, the new client will check and verify your installation.
Most users have managed to fix their ‘invalid access to memory location’ error by doing the same. The Riot Client will automatically find and replace corrupted files in your local installation. It will also look for mismatched configurations, permission conflicts, and missing files on your PC and replace the same if needed. We highly recommend you Restart your PC after the Riot Client has finished checking and replacing all the affected files for good measure.
2. Restart PC
This might seem redundant but a restart seems to do wonders if you are facing the ‘invalid access to memory location’ error on your PC. It seems that mismatched permissions can cause this error on modern Windows 11 PCs and a recent Windows update is most likely to blame. A restart helps get everything sorted by resetting services, restarting background tasks, clearing caches, setting the proper permissions, and more. We recommend you restart your PC at the earliest and check if the issue has been fixed for you.
3. Don’t use VPN
We highly recommend you avoid using a VPN when trying to launch Valorant on your PC. The game relies on your account information, current location, and ISP to assign you the best possible servers, and having a VPN turned on can mess up the same. Mismatched location data, ISP information, and IP addresses can also lead to the ‘invalid access to memory location’ error. Hence if you have an active VPN configured on your PC or router, then we recommend you disable the same to fix this issue for you.
4. Re-install Valorant
At this point, if you are still facing the ‘invalid access to memory location’ error then Valorant’s local installation seems to be more broken than we anticipated. We now recommend you simply uninstall Valorant from your system, restart your PC, and then reinstall the game. A fresh installation will help fix this issue for you while your Riot account will help restore all your progress.
If however, a Re-install of the game still does not fix the issue for you, then you can troubleshoot your PC using the subsequent fixes. In the rare case that you are still unable to fix your issue then we’d recommend you submit a support ticket with Riot games using the last section in this post.
When reinstalling Valorant, we recommend you follow the following steps:
- Remove Vanguard
- Remove Valorant & Riot client
- Restart PC
- Re-install Vanguard and Valorant (ensure that everything is sourced from the Riot Client)
Additionally, here are a few more tips that should help you avoid known errors and bugs for Valorant on Windows 11.
- Install the game in a different partition from your boot partition
- Disable any third-party cleaners, optimizations, or RGB apps that detect and profile games on your PC.
- Disable full-screen optimizations once Valorant has been re-installed
- Disable any overlays and capture services when launching Valorant for the first time.
These tips and the steps above should help you get a fresh installation of Valorant on your PC which should work as intended. If however, you still get the ‘invalid access to memory location’ error on your PC then it could be an issue related to your system. We then recommend you use the next section to troubleshoot your PC.
5. Troubleshoot your PC
Here are some common troubleshooting methods that help you fix most issues with Valorant. Let’s get started.
5.1 Update your PC drivers
We recommend you check for driver updates for your PC and install all the available ones. Valorant is a fresh release that is not even a year old, the game has been developed with the latest drivers in mind which is why we recommend you install the latest ones available for your system. We also highly recommend that you install driver updates for the following components to support Valorant even if everything seems to be working as intended.
- Graphics Card drivers
- CPU chipset drivers
- Wi-Fi and Bluetooth drivers
- Firmware Updates
- System devices updates
The best way to get drivers specific to your system would be by simply visiting your OEM’s support website. You can then check for pending driver updates delivered by Microsoft by going to Settings > Windows Update > Advanced Options > Optional Updates > Driver Updates.
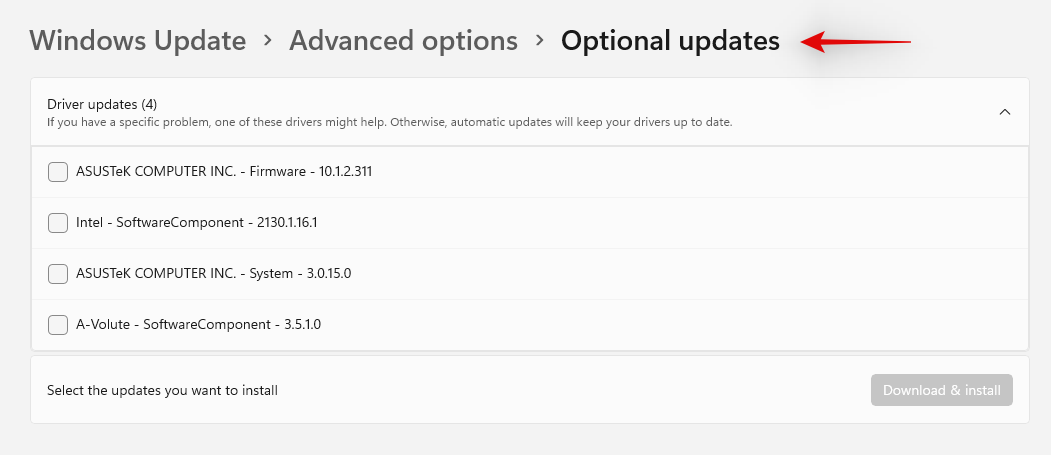
Additionally, you can use the links below when it comes to updating your GPU drivers and Intel drivers.
5.2 Update Windows components
We now recommend you check and install any pending updates for all Windows components. This includes DirectX updates, .Net framework updates, Visual C++ updates, and more. Simply head to the Settings app and check for any pending Windows updates available for your PC. Windows 11 will automatically detect and install all the necessary updates for your system. Simply head to Settings > Windows Update > Check for updates.
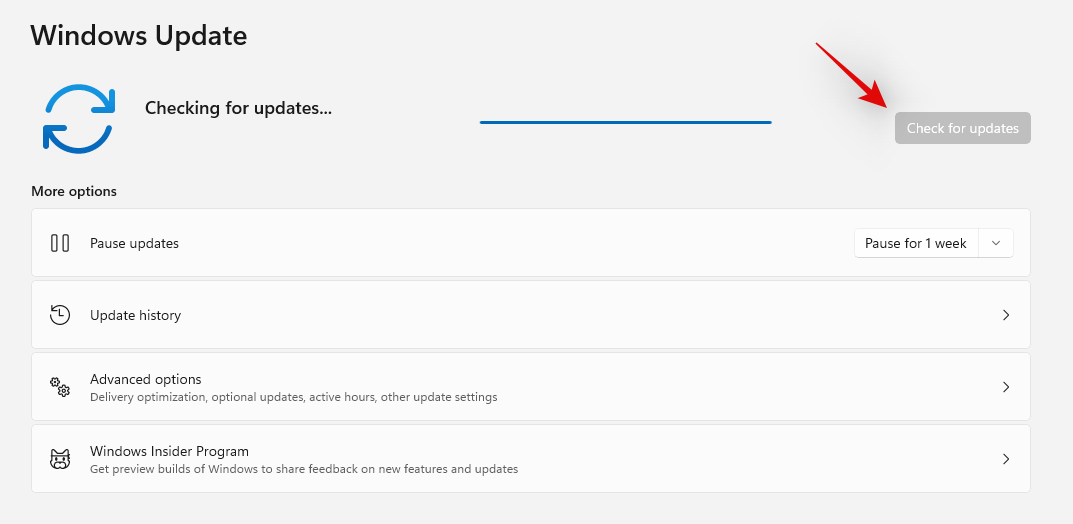
5.3 Run SFC & DISM checks
If you are still facing the ‘invalid access to memory location’ error on your PC then it’s time for more serious solutions. We will now run SFC and DISM checks on your system and fix any errors found with your Windows image. Follow the guide below to help you through the process.
Launch the Start menu, search for ‘CMD’ and click on ‘Run as administrator’, once it shows up in your search results.
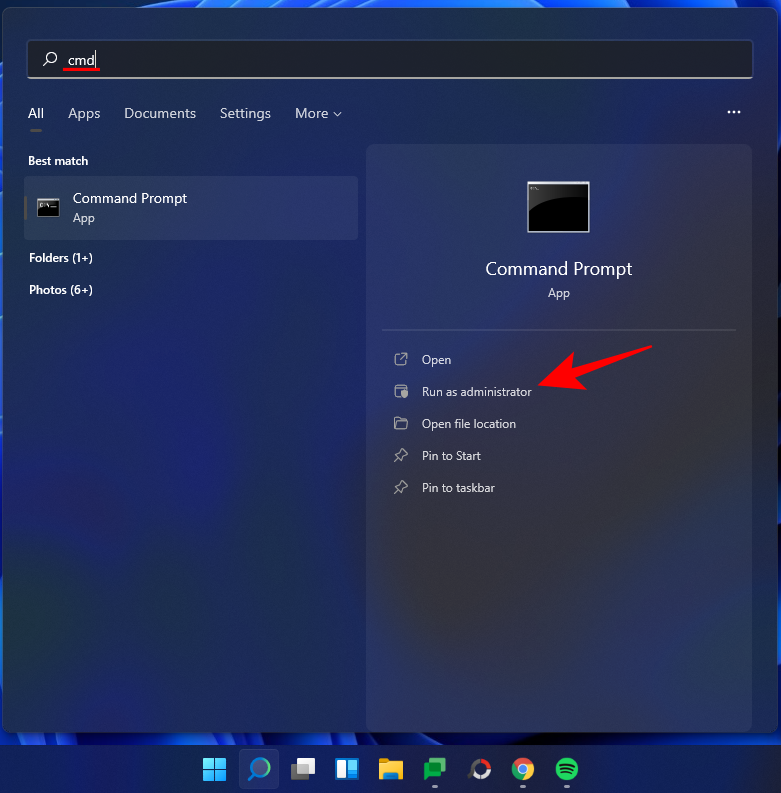
Now type the following command:
sfc /scannow
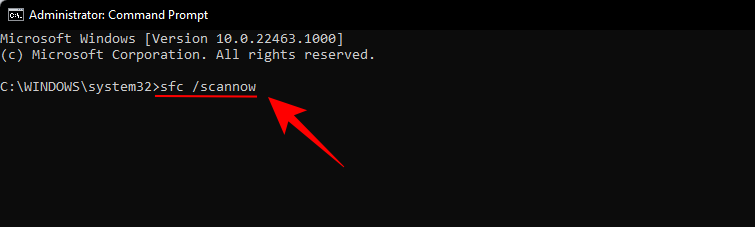
Press Enter. Wait for SFC to finish scanning and fix any issues found.
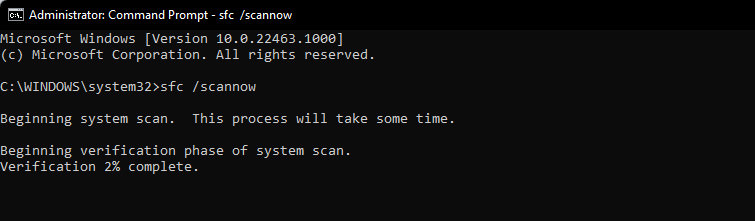
Next up, run the following DISM command for the Deployment Image Servicing and Management tool:
dism /online /cleanup-image /scanhealth

Then press Enter. Again, wait for the scan to complete.
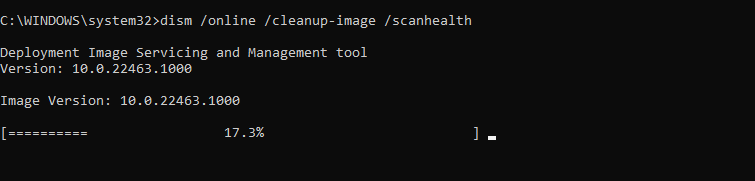
Now, run the following DISM command:
dism /online /cleanup-image /restorehealth

Press Enter. Wait for DISM to restore health.
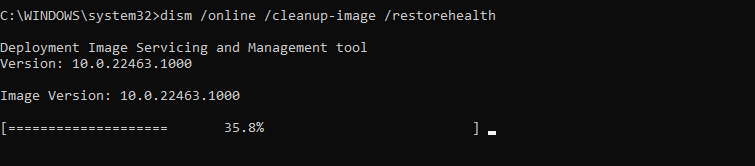
Lastly, run the chkdsk command to run the Check Disk utility:
chkdsk c: /r

Press Enter. Command Prompt will throw up a message telling you that it “cannot lock current drive… because the volume is in use by another process”, and ask your permission to schedule a scan before the next bootup. Type Y to comply.
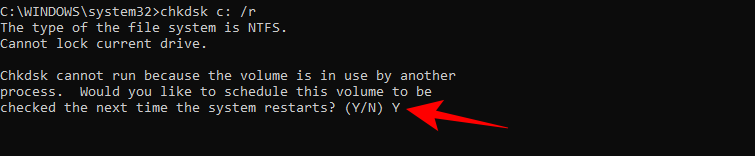
And press Enter. Now restart your computer, let the Check Disk tool do its job, and check if the taskbar has resumed normal functioning.
5.4 Check Windows Logs
It’s now time to check Windows Logs as if you’re still facing this ‘invalid access to memory location’ error then the issue is now likely due to a third-party app on your system. Windows Logs will help us look for conflicts and bugs in the background that might be causing Valorant to fail on your system. Use the guide below to get you started.
Open the Start menu, search for ‘Event Viewer’ and launch the same from your search results.

Double click on ‘Windows Logs’ on your left.
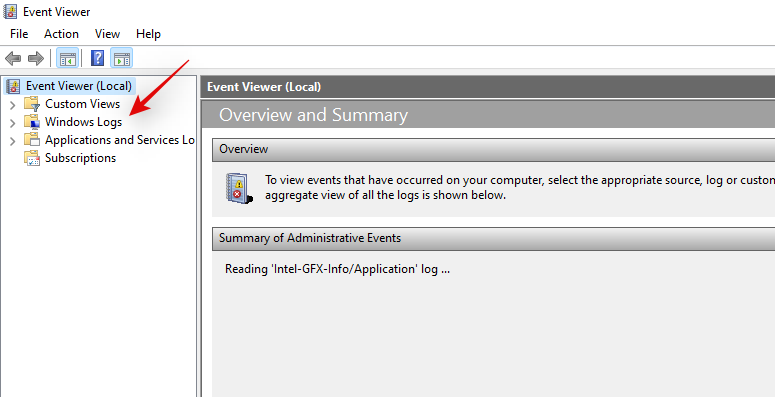
Click and select ‘Application’.
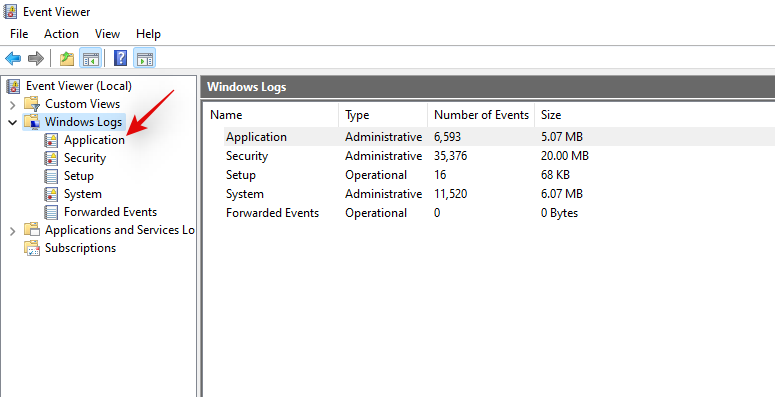
Now sort the listings on your right by their date by clicking on the same at the top.
Note: In most cases, the list should already be sorted by date in descending order.
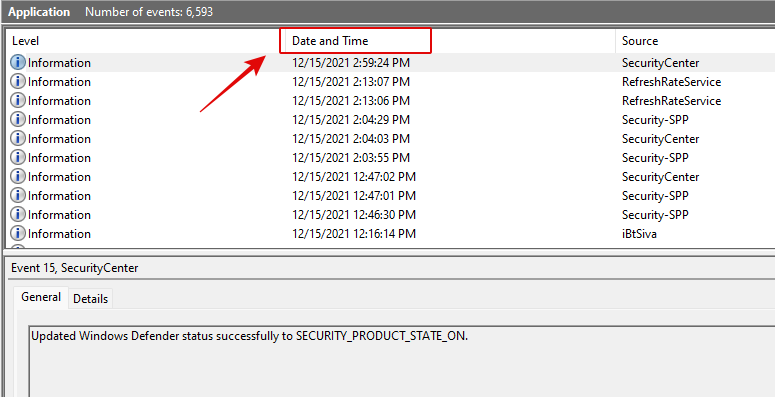
Start looking through the ‘Source’ column now for Valorant and its services. This includes Vanguard, Riot Client, and the game itself. If you find any listings, click and select them.
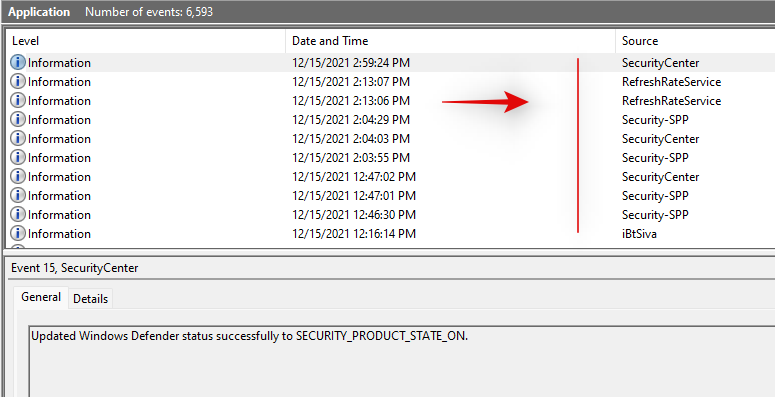
Now check the ‘General’ section below for a brief description of the error.
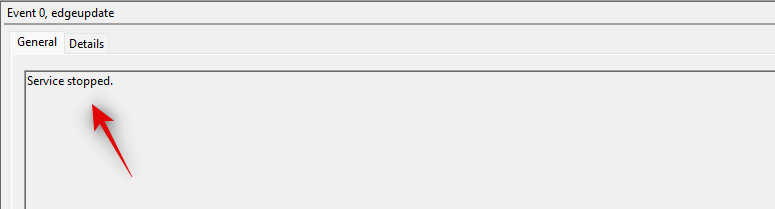
You can find more details about the error by switching to the ‘Details’ tab at the top.
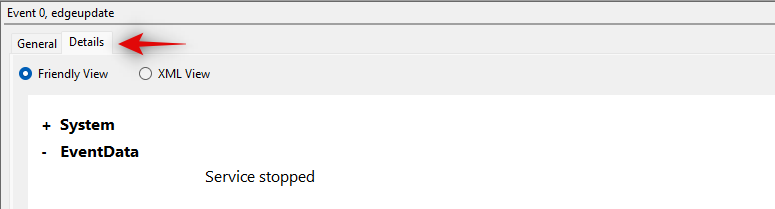
To fix your issue, find the conflicting app on your system and uninstall it. If the error seems to stem from administrative permissions for either Vanguard or Valorant, then we recommend you reinstall the respective service to fix this issue.
5.6 Restore your PC
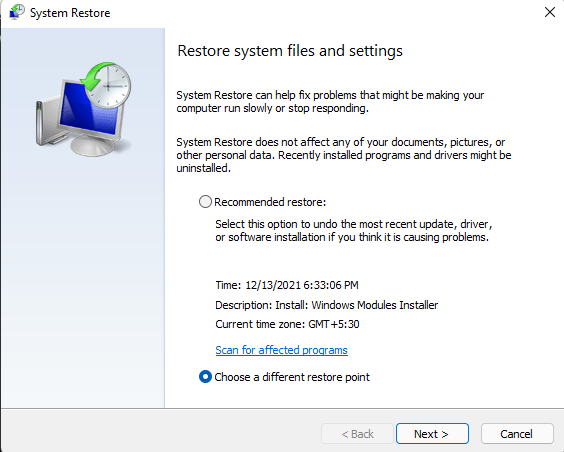
As a last resort, we recommend you Restore your PC to the last known restore point where Valorant was working without any issues. A System Restore will help uninstall all recent apps and revert any recent changes that might be causing this issue with your system. You will get a list of all the removed apps and you can then reinstall them one by one to find the culprit on your system. Use this comprehensive guide from us to restore your PC to a previously known restore point.
Note: If you do not have System Restore enabled on your system then unfortunately you can not Restore your PC using the guide below.
6. Last Resort
If you’re still facing the ‘invalid access to memory location’ issue on your system then this indicates a more serious issue that might be related to your system hardware. Your ISP could have also been flagged by Valorant and Vanguard which is why you could be facing this issue. All these problems will need expert attention and we recommend you create a support ticket with Riot Games at the earliest. Use the link below to get you started.
We hope you were able to fix the ‘invalid access to memory location’ issue with Valorant using the fixes above. If you have any suggestions or feedback, feel free to drop them in the comments section below.
RELATED:












Discussion