The iPhone 13 has launched and is now available at your nearest Apple Store, carrier stores and online stores. The four 13-series phones are the best iPhones Apple has created thus far, obviously, which has drawn unprecedented fanfare. Unfortunately, unboxing and setting up your device are only part of the story. You cannot enjoy your new iPhone — call your favorite people — if your SIM card does not work as it should.
Today, we will take a look at the reasons behind iPhone 13 SIM card issues and help you come up with a solution. Now, let us get to it.
Why is SIM card not working on iPhone 13?
SIM card issues have always been common on iPhones and iPhone 13 is no exception. ‘Invalid SIM’ or ‘no SIM’ error messages are more frequent you might think and their solutions are From poor seating and e-SIM/physical SIM interferences to botched software updates and activation errors, there can be many reasons behind SIM card issues on iPhone 13. In the section below, we will check out the issues in brief and discuss the solutions in detail.
Related: iOS 15 Battery Drain: 13 Ways to Fix and Increase Battery Life
13 Ways to fix SIM card issues on iPhone 13
Fix #1. Check for activation error
As we have mentioned, iPhone 13 has unprecedented demand in the United States. With so many devices going live at once, your network service provider might be having a hard time activating them in time. This could lead to activation errors, which are generally automatically resolved after a few hours. Since these issues are carrier-dependent, you — the user — cannot do much to fix them by yourself.
If your iPhone 13 does not activate automatically, be sure to contact your network service provider. They would be able to tell you what the problem is and hopefully give you the correct solution.
Fix #2. Check for a carrier settings update
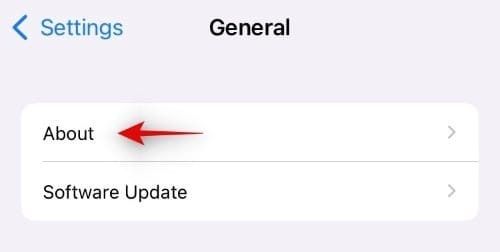
When a new phone is released, service providers often roll out updates to their network settings. When that mismatch happens, you can run into ‘Invalid SIM card’ or ‘No SIM’ error message. To make sure there are no pending updates for your device, all you have to do is go to Settings, tap on ‘General,’ and open ‘About.’ Updates, if available, would be installed right away.
Fix #3. Last Line No Longer Available iPhone 13
The ‘Last Line No Longer Available’ Error seems to pop up when a user is about to make a call on their iPhone 13 upon activating it for the very first time. Based on previous instances, this issue appears to be a bug that’s somehow related to the e-SIM functionality on some newer iPhones. An e-SIM is a digital SIM that enables the dual-SIM option on the newer iPhone models like iPhone 13 series, iPhone 12 series, iPhone 11 series, iPhone XR, and iPhone XS/Max.
Users who are facing the ‘Last Line No Longer Available’ Error report that they’re alerted about the error as soon as they’re about to make a call from their default line through the Phone app’s recent logs. The default line is the SIM you prefer to use to make calls and send messages to people you haven’t saved as contacts.
Guide: How to Fix ‘Last Line No Longer Available iPhone 13’ Error
Fix #4. Reset network settings
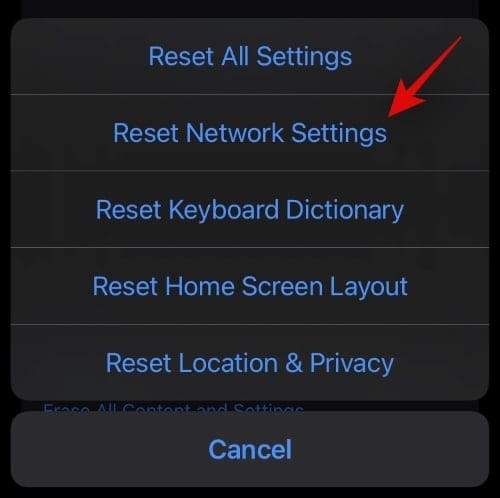
If the toggling Airplane Mode and restarting your device do not work out, you should strongly consider resetting your network settings. First, go to Settings and tap on ‘General.’ Now, go to ‘Reset’ and tap on ‘Reset network settings.’ Confirm your action and restart the device.
Related: iOS 15 Failed Verification Issue: How to Fix in 7 Ways
Fix #5. Re-insert SIM card
A poorly-seated SIM card can make life impossibly difficult. Dropped calls, no coverage, and activation errors are caused by them. So, it is always a good idea to check if the card is seated properly.
Just remove your SIM using the SIM ejector tool, take out the SIM card, wipe the card with a dry, cotton/microfiber cloth, and re-seat. Re-insert your SIM to see if it has fixed the issue.
Fix #6. Turn Airplane Mode on and off
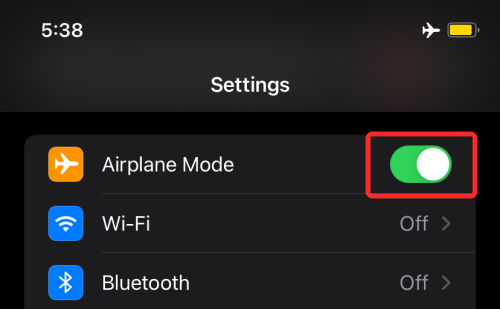
The Airplane Mode should ideally be used when you are on a plane, but it seems to work wonders when it comes to connectivity issues. Pull down the quick access panel from the top-right corner of your screen and then tap on the Airplane button. This will turn on Airplane mode and cut off all networking connections, including cellular and Wi-Fi.
Then, pull down the quick access panel once again and tap on the Airplane Mode button to turn it off. Your cellular connection should reset and help you fix minor SIM-related issues.
Fix #7. Restart your iPhone
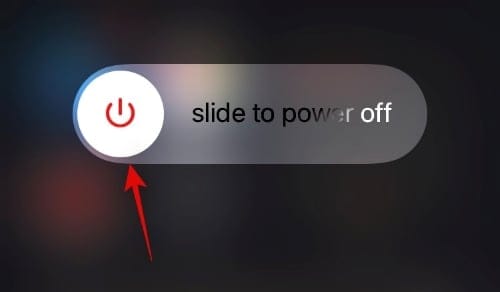
When in doubt over a SIM card issue, it is best to give your phone a quick restart. To restart your iPhone, press down either of the two volume keys and the Side key together. The ‘Slide to turn off’ button would appear at the top. Drag the button all the way to the right to turn off your device.
After it is turned off, press and hold the Side key to turn it back on again.
Fix #8. Check if you have network coverage
The antenna bands on the iPhone 13 are capable of keeping a steady connection even in the most challenging areas. However, being in an area with poor network coverage is likely to keep you from using your SIM card for general calling and texting. It can even keep your iPhone 13 from being activated.
Check the cellular tower bands at the top-left corner of your screen to check your coverage. If the network bar is flickering, move to an area with better network coverage and try again.
Fix #9. Look for an iOS update
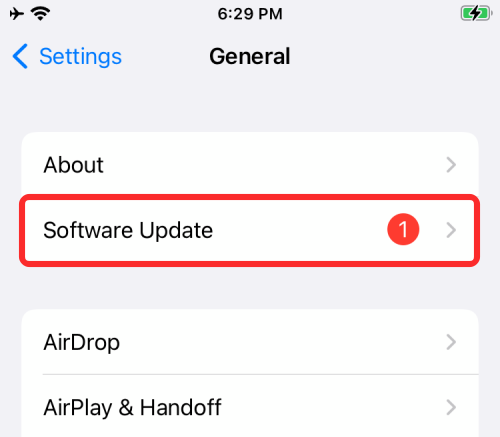
Some issues also have to do with iOS updates. Generally, these issues are resolved with software updates, which is why you should keep your device updated at all times. To look for an update, open Settings and then tap on ‘General.’ Next, tap on ‘Software update’ to look for an update and hit ‘Download & install’ if an iOS update is available.
Fix #10. Check for SIM card malfunction
If you running a rather old SIM card, you should check it with another device. Old SIM cards are notorious for throwing unexplained errors, which is why it is important to check whether it is your SIM card at fault. You should also clean your SIM card tray for debris while you are at it.
Fix #11. Factory reset iPhone
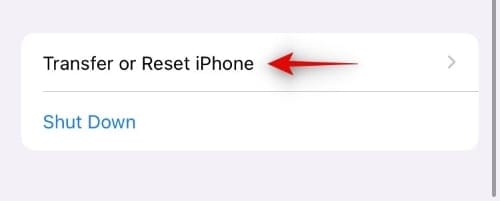
Factory resetting is not generally something we recommend, but it does fix unexplained bugs most of the time. To reset all settings, first, go to Settings and then open ‘General.’ Next go to ‘Reset’ and hit the ‘Reset all’ option. Confirm your action to allow Apple to start resetting your iPhone.
Fix #12. Check for eSIM/Physical SIM interferences
If you are seeing “Last Line No Longer Available” error on your dual-SIM iPhone 13, chances are you are facing a conflict between eSIM and physical SIM. When this happens, your network drops, and you are unable to make any calls with that number. It is a rather complicated problem in itself with its own set of solutions.
Click on this link to learn all about solving “Last Line No Longer Available” error on iPhone 13.
Fix #13. Contact Apple support
No luck with any of the solutions mentioned above? You should get in touch with Apple support and get to the bottom of it. Click on this link to connect to Apple support and hopefully fix your SIM card-related issue.
Related:
- How to Change Alarm on iOS 15
- Does iPhone 13 Have Cinematic Mode?
- Fitness App Not Working on iPhone 13 or iOS 15: How to Fix
- CarPlay Not Working on iPhone 13 or iOS 15? How to Fix
- iOS 15 Notifications Silenced? How to Fix the issue
- Safari Missing Shared Tabs on iPhone on iOS 15? How to Fix
- What Does ‘Notify Anyway’ Mean in iOS 15?
- What happens if you use ‘Hide in Shared With You’ in iMessage?

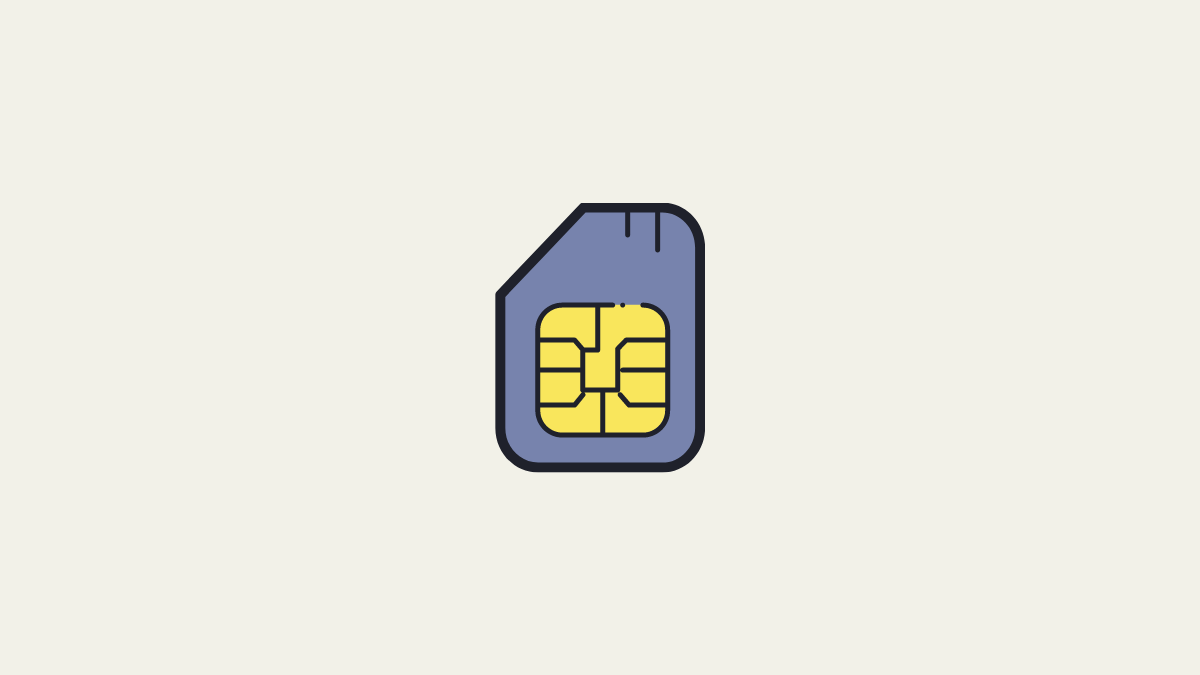










Discussion