OnePlus 5, which was launched on June 20, features Snapdragon 835 processor, 6GB/8GB RAM, 64GB/128GB memory and a 20MP + 16MP dual camera setup on the back. That’s a powerful hardware whichever way you look at it, but that doesn’t mean there won’t be cent percent no issues with the OnePlus 5, especially on software side.
Hardly surprising then, it turns out, OnePlus 5 also faces several software problems, one of which is WiFi related issues. Don’t worry, though, we are here to help you. There is nothing wrong with your device (unless below fixes don’t resolve your problem, that is to say).
The WiFi issues are usually resolved by software updates eventually, however, there are some quick fixes that you can try to solve the problem on your own right away.
There could be several Wi-Fi connectivity issues on your OnePlus 5, like Wi-Fi keeps disconnecting or the internet speed is slow or Wi-Fi shows no internet connection although the internet is working fine on your other devices. Whatever the reason, we have mentioned some quick fixes below that will resolve your Wi-Fi issue on the OnePlus 5.
‘OnePlus 5 vs Huawei Honor 9: Which one is better’
Basic OnePlus 5 WiFi Fixes
- Check if Wi-Fi signal strength is strong. If it is weak, then get close to the WiFi router and try again.
- If it’s an authentication problem, then make sure you have the correct password for the WiFi network you’re trying to connect.
- Restart your router and your OnePlus 5 too, and then try to connect again. Sometimes this basic fix resolves major problems.
- Try connecting to your network on another device. If the problem persists, the issue is with your router.
Other Fixes
Forget Wi-Fi network
To resolve the Wi-Fi issue, forget the Wi-Fi network and then try connecting again.
To do so, follow the steps:
- Open device settings on your OnePlus 5 then tap Wi-Fi.
- Touch & hold (long touch) the network you’re trying to connect to and select Forget network from the options.
Then search for Wi-Fi network again and reconnect, put in the password, and try it again.
‘How to sync clipboard between your computer and Android device’
Disable the Smart Wi-Fi Switcher on the OnePlus 5
Your OnePlus 5 device keeps on looking for a better alternative to your current network and hence it could be the reason for frequent disconnects.
To turn off this feature, follow the steps:
- Turn on mobile data connection. (Yes, this step is very important)
- Go to device settings and tap Wi-Fi.
- On Wi-Fi screen, uncheck the “Smart Wi-Fi Switcher” option.
‘Useful WhatsApp tips and tricks that you should know’
Connect to different WiFi Band (2.4 Ghz/5Ghz)
At times using a different Wi-Fi band or restricting it to use a particular band also solves Wi-Fi problems. There are three options to choose from in the Wi-Fi band settings:
- Auto
- 2.4 Ghz
- 5 Ghz
To check the frequency band of your Wi-Fi network on your OnePlus 5, tap your Wi-Fi network under the Wi-Fi list and look for the frequency setting.
To change Wi-Fi frequency band setting on your OnePlus 5, follow the steps:
- Go to device settings and tap Wi-Fi.
- On the Wi-Fi screen, tap the three dot overflow icon located at the top right corner.
- Tap “Advanced” from the menu and finally under “Wi-Fi Frequency Band” pick a band, either 2.4GHz or 5GHz. You should try with “Auto” option as well.
Set each band for some time and see if it resolves the problem. Changing Wi-Fi band mode could increase your Wi-Fi speed as well.
‘Facebook app: Tips and tricks you should know’
Manually add Wi-Fi network with Google DNS
Sometimes the problem could be related to Domain Name Servers (DNS). If you aren’t familiar with modem settings, you can change the DNS setting on your OnePlus 5 itself.
To do so, follow the steps:
- If you are already connected to your network, in Wi-Fi settings touch & hold (long touch) the network you’re trying to connect to and select Forget network from the options.
- If you are connecting to your Wi-Fi network for the first time, tap the network and enter your Wi-Fi password but don’t press the connect button yet.
- Tap on Advanced options and scroll down a bit.
- Tap on IP settings and select Static and configure it as follows (make sure you re-write each entry):
- IP address– 192.168.1.151 (you’re free to choose the last three digits to be any number in between 0 to 255)
- Gateway – 192.168.1.1
- Network prefix length – 24 (just type as it is)
- DNS 1 – 8.8.8.8
- DNS 2 – 4.4.4.4
- Finally, tap the Connect button.
If this solves the issue, the problem is in your DNS. You should contact your ISP to resolve the issue.
‘Android apps that transfer data wirelessly between Android and PC’
Software update
If none of the above-mentioned solutions solve your problem, you should update your OnePlus 5 to the latest software version. To install the latest update, go to device Settings – About – Check for updates.
However, if there is no software update available, you should be on the lookout for future software updates.
We hope the above fixes help you to resolve the Wi-Fi issues on your OnePlus 5.

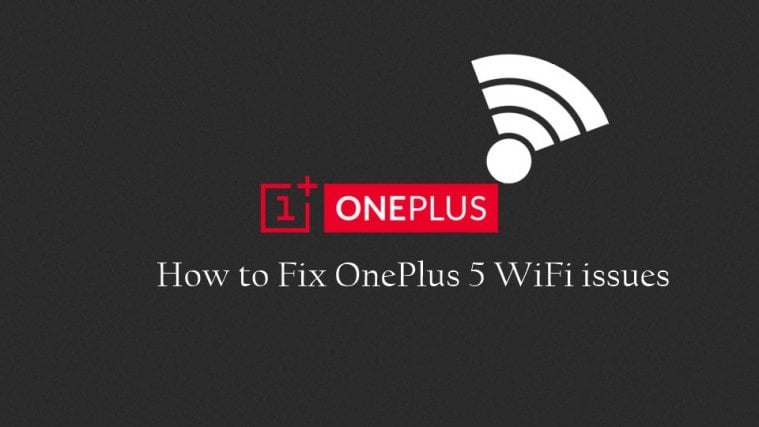
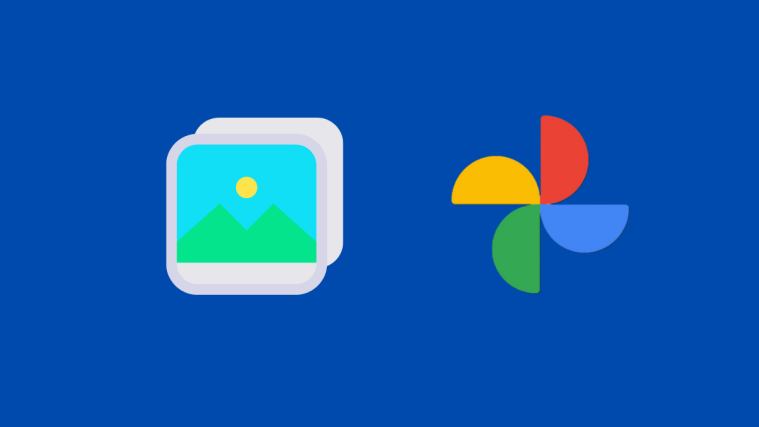
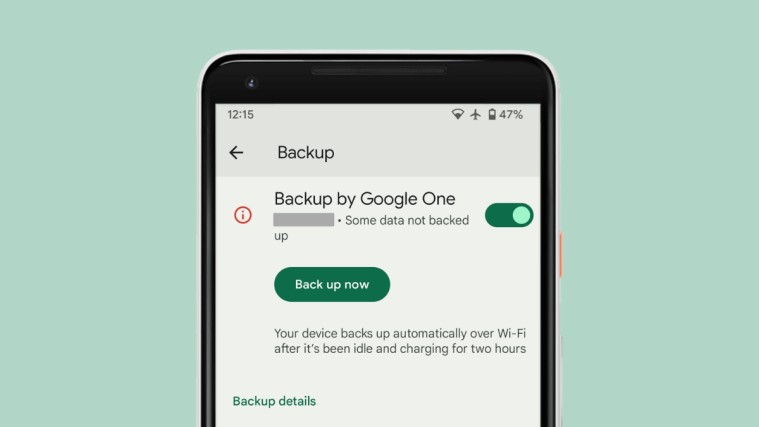


thanks this worked for me.