It can get rough. Especially when you’ve had a long day and all you want is to sit back and choose a movie that you can fall asleep to with popcorn stuck to your hair..or face. When your Netflix bails, it can be a real task to get to it work again. So if you’re here looking for a solution, take it easy and know that the issue is pretty solvable.
There are three major reasons your Netflix has bailed on you temporarily. Either there is an issue on Netflix’s end, the app itself has some sort of issue or the device/browser you’re using needs to be updated with plug-ins and add-ons. Either way, it is better to know and confirm which issue it is and tackle it accordingly to save time and get back to streaming your favorite show peacefully again.
Netflix outage/ When Netflix is down
This is a case where the problem is on Netflix’s end due to service issues and technical difficulties. If your Netflix is down, you need to confirm the same. In fact, Netflix even has a support page which will let you know whether Netflix is facing issues in your area. But just in case you need additional verification downdetector.com is pretty reliable because it keeps track of Netflix issues and problems that are reported by users.
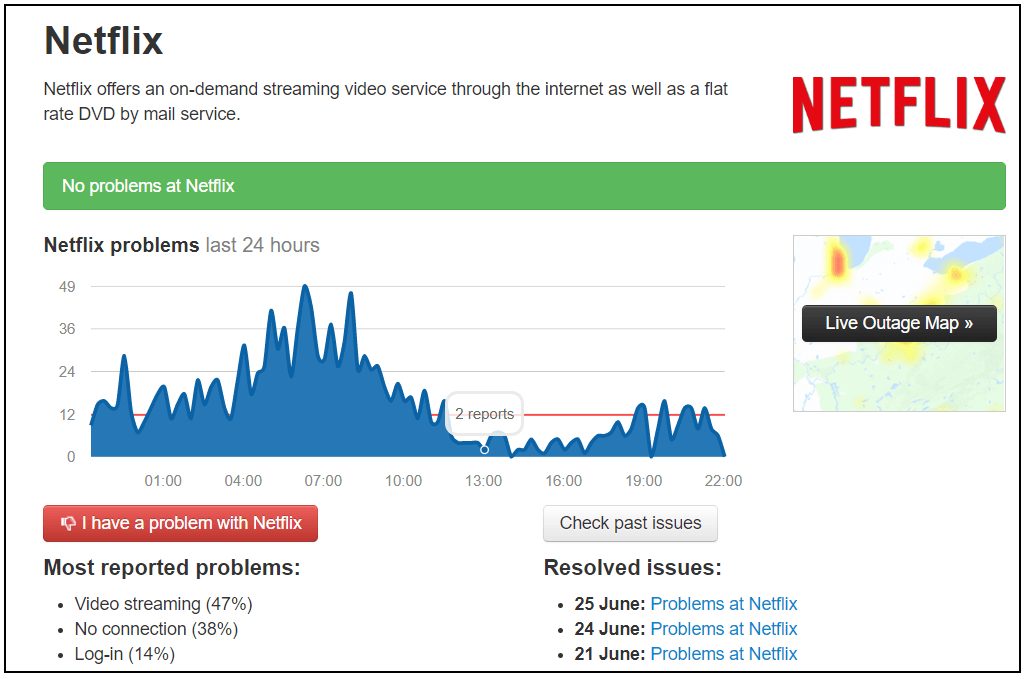
You can also check the Live Outage Map that keeps track of Netflix outages across the world.
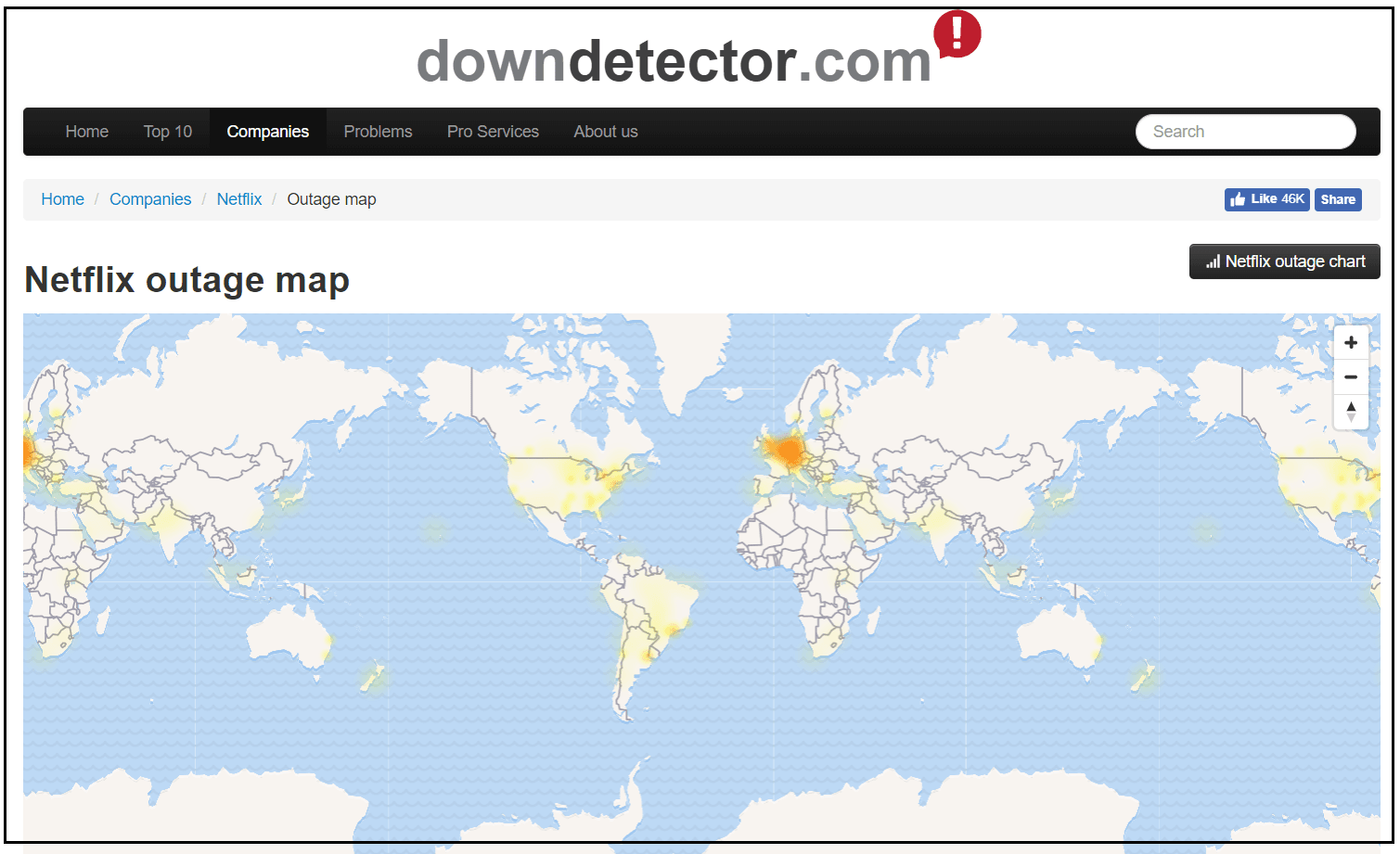
You can zoom and check whether Netflix is down at your location. In fact, another cool website OUTAGE.REPORT even has a dedicated calendar that will give you more comprehensive data.
If your area is marked as heavily affected, there is nothing you can do about it but keep an eye on all these websites to check when Netflix is up again. If it’s not an outage then you will most likely see an error code.
Netflix Error code appears on the screen
If an error code has appeared on your device’s screen, consider it to be a really good sign. This means whatever the issue is, it can be solved with action from your end. Here’s a list of different error codes that you could possibly see on your screen along with a guide on what you need to do.
Certain error codes can be rectified with a simple reboot or by testing your internet connectivity, but you might also have to follow a few extra steps to get your Netflix back to work depending on your device. Follow this guide to know how.
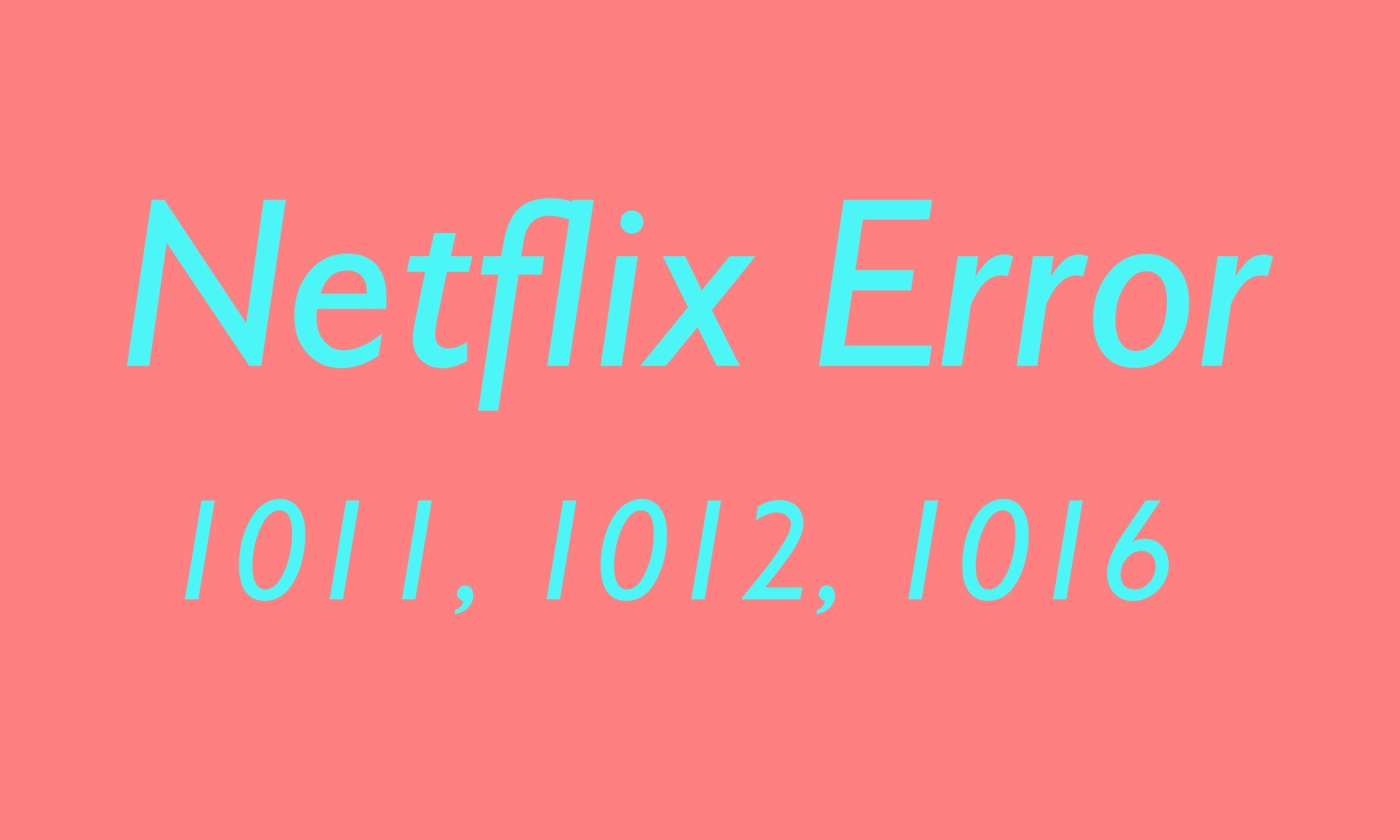
Netflix Error 1011/1012/1016
Issues: Connectivity and app-related
Try a different internet connection
It’s imperative to confirm whether the issue lies with your internet. Something as simple as trying to open any website will confirm this for you. If you see the dinosaur game in a Chrome browser or the equivalent of the same on any other, it is most definitely the internet.
Unresponsive despite working internet
A bandwidth bottleneck or network configuration issue can also contribute to an unresponsive Netflix. It’s a pretty common occurrence and can be really troublesome if you’re a voracious streamer. In this case, try the following:
- Connect to a different Wi-Fi network and check if the problem is recurring.
- Use your phone as a hotspot to access mobile data. (only to test, you don’t want to exhaust your data plan)
If you’re able to stream using the above methods, then contact your home network’s administrator and inform them about the problem, they will ensure that your home network supports streaming services like Netflix.
Add Netflix as a trusted site
You can also see the error code because of the browser you use. While Chrome and Mozilla Firefox are recommended browsers for streaming, not everyone uses them. If you are one of these people, then you need to enable Netflix as a trusted website on your preferred browser.
For Internet Explorer:
- Select the Gear icon or Tools from the upper-right corner of the window.
- Select Security tab from Internet Options.
- Select the Sites button from Trusted Sites.
- Uncheck Require Server Verification.
- Delete anything related to Netflix in the Websites: field.
- If you do not see anything then continue to the next step.
- Type *.netflix.com in the Add this website to the zone field.
- Select Add and close the browser before trying Netflix again.
For Microsoft Edge
- Click on the Windows icon to open the Start menu.
- You will see a search bar at the bottom of the screen, type Internet Options into it.
- Select Security tab from Internet Options.
- Follow the same steps given for Internet Explorer from this point onwards and restart Netflix again.

Netflix Error 12001
Issue: Information stored on your device needs to be refreshed
Restart your Android phone or tablet
- Use the power button on the side of the phone to switch off your phone.
- Wait for the phone to shut down and press the button again.
- Once the phone reboots, open the app again.
Clear the Netflix app data from Android phone or tablet
- Go to Manage Apps from your phone’s Settings panel.
- Scroll and select Netflix once you find it.
- Select Clear Data or Clear Storage, then tap on OK.
- Try Netflix again.
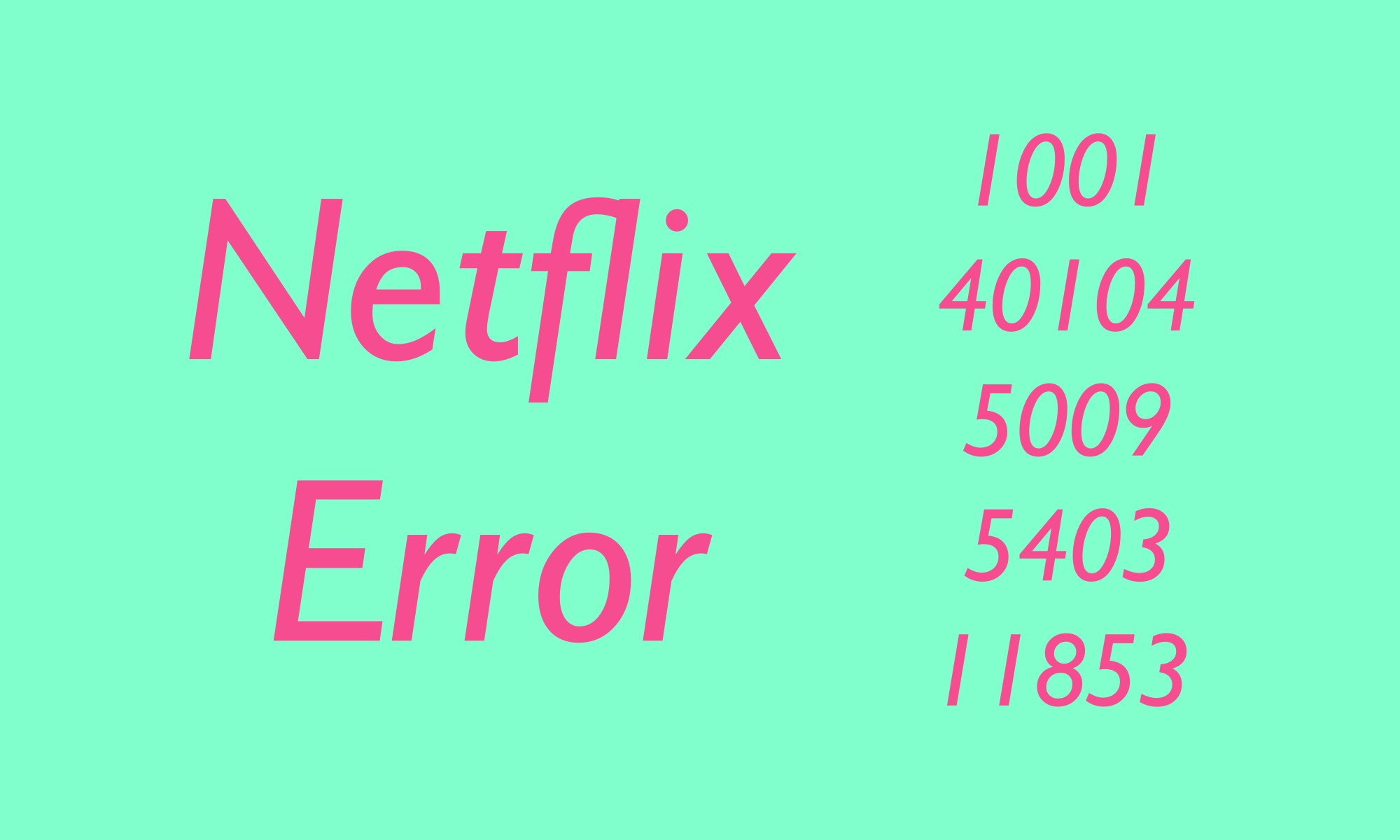
Netflix Error 1001/40104/5009/5403/11853
Issue: Connectivity
Follow the same guide we’ve set for Netflix Error 1011/ 1012/ 1016 above. If your Netflix is still failing to respond then it could be because of the next issue.
Issue: Information needs to be refreshed
Play another TV show or movie
If another shoe or movie is working fine, then select the Report a Problem link next to the title that did not work.

Netflix Error 100/H7361-1254-8007000E/UI-113/NW-2-5
Issue: Your browser may be referencing an outdated or corrupted setting in the cookie file.
Troubleshoot your browser
- Go to netflix.com/clearcookies to clear the Netflix cookie.
- You will be signed out of Netflix.com and redirected to the Netflix home screen.
- Sign in again and start streaming your show of choice
Restart your browser
Quit your browser, restart it, and play your TV show or movie again.
Try another browser
Use a browser that supports HTML5 to ensure your device is optimized for Netflix’s web player. Also, make sure you have the latest version of Google Chrome, Mozilla Firefox, or Opera and try Netflix again.
Enable the Silverlight Add-on
Silverlight browser add-on is necessary to play Netflix content and you need to ensure that it has been enabled on browsers like Internet Explorer, Chrome and Mozilla in case it has been disabled. Follow the steps below to make sure the add-on is enabled in your preferred web browser:
Internet Explorer:
- Press the Alt key on the keyboard and select the Tools menu at the top of the browser window.
- Select Manage Add-ons.
- Select Toolbars and Extensions from Add-on types
- Select All Add-ons from the drop-down menu and look for Microsoft Silverlight.
- If disabled, click the Enable button in the lower right corner of the window.
- Relaunch Internet Explorer and try Netflix again.
Google Chrome:
- Type chrome://plugins in the address bar.
- Select Enable under Silverlight.
- Relaunch Chrome and try Netflix again.
Mozilla Firefox:
- Select Add-ons from the Menu icon in the upper right corner of the browser.
- Select Plugins from the panel on the left.
- Select Always Activate from the drop-down menu once you’ve located the Silverlight Plug-in.
- Relaunch Firefox and try Netflix again.
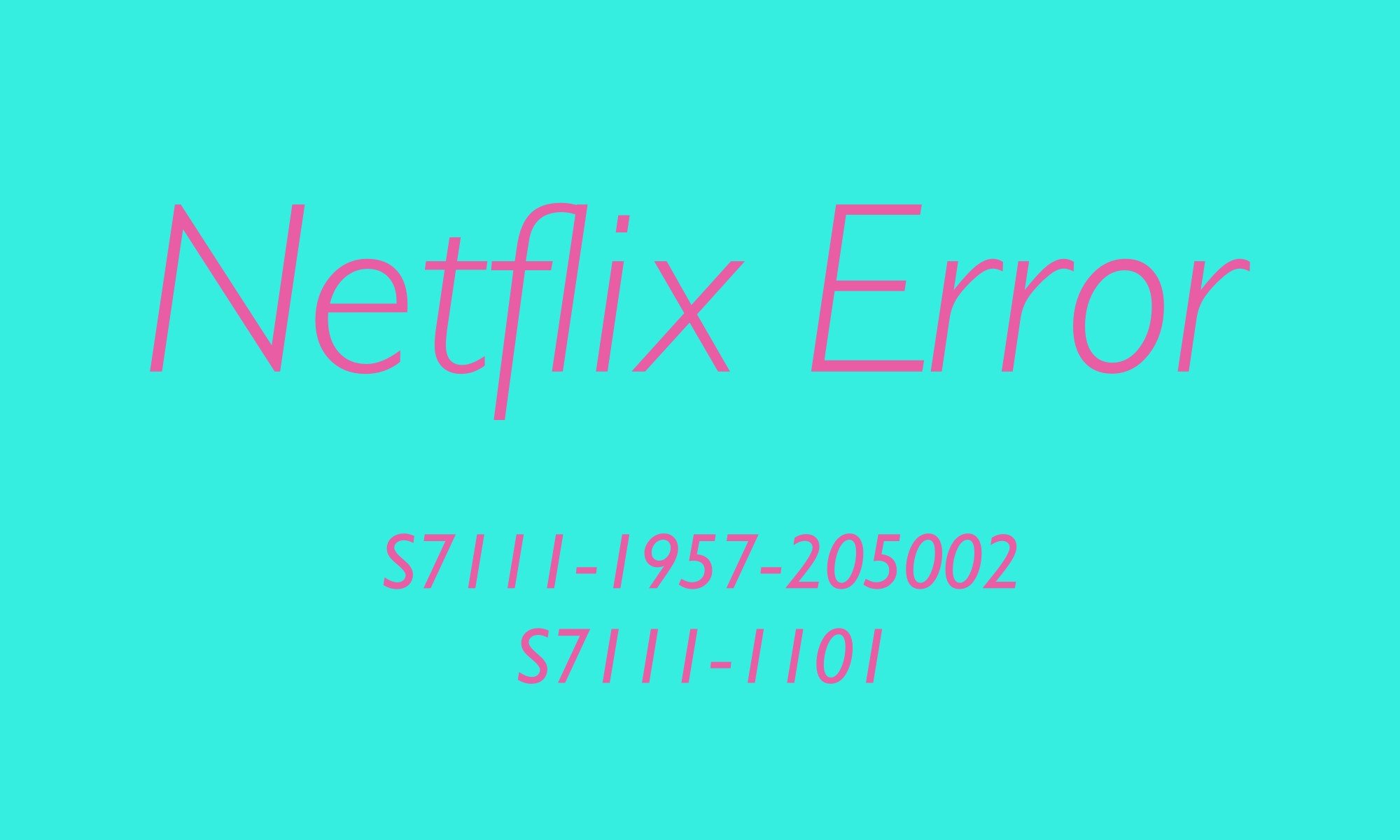
Netflix Error S7111-1957-205002/S7111-1101
Issue: The content exceeds your profile’s set maturity level
To resolve this issue, adjust your parental controls by following the steps given here: How do I set parental controls on my Netflix account?
These are the most common error codes that you might encounter during an unpleasant experience with Netflix. If your Netflix is still unresponsive, we recommend visiting the Netflix Help Center which is pretty much the only way to directly communicate with them and get your issue fixed.
RELATED:



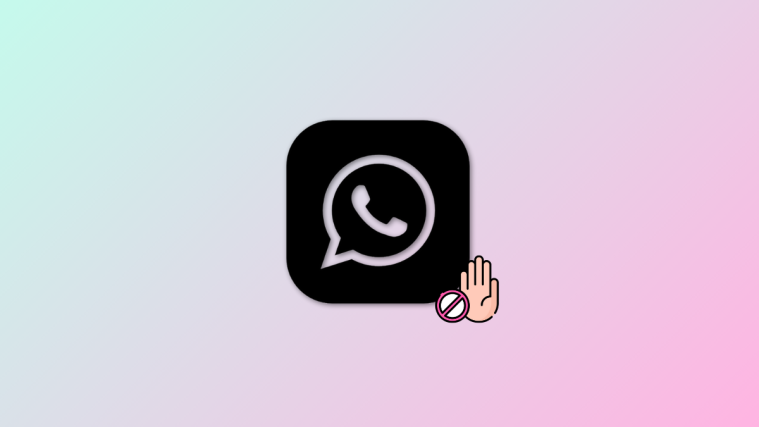


I rarely experience streaming errors on Android. They were prevalent on iOS, though.