Even though Steam is the biggest online game store, it is not without its issues. There are a lot of moving parts, such as the Steam client files, game files, network, and system compatibility, all of which need to work seamlessly for you to enjoy your Steam games. It is not uncommon for one of these things to throw a spanner in the works and prevent the Steam client and its games from opening. However, all such issues are fixable.
-
How to fix Steam not opening on Windows 11
- Fix 1: Run Steam as an administrator
- Fix 2: Close the Steam client completely
- Fix 3: Check Game File Integrity on Steam
- Fix 4: Run the game as administrator
- Fix 5: Run the game in compatibility mode
- Fix 6: Delete Steam Cache
- Fix 7: Repair the Steam client with the Command Prompt
- Fix 8: Update Steam
- Fix 9: Check Steam Server Status
- Fix 10: Allow Steam through Windows Security or your Antivirus
- Fix 11: Reinstall the Steam app
- FAQ
How to fix Steam not opening on Windows 11
Since there are multiple reasons why Steam may refuse to run, diagnosing exactly what’s gone wrong is not all that simple. So, it’s recommended that you go through the following fixes one by one and check if they resolve the issue.
Fix 1: Run Steam as an administrator
One of the first things to do is to give the Steam client administrative privileges when running. Here’s how:
GIF GUIDE

STEP-BY-STEP GUIDE
- Press Start, search for Steam, and select Run as administrator.

- To always run Steam as administrator, right-click on the Steam icon, and select Properties.
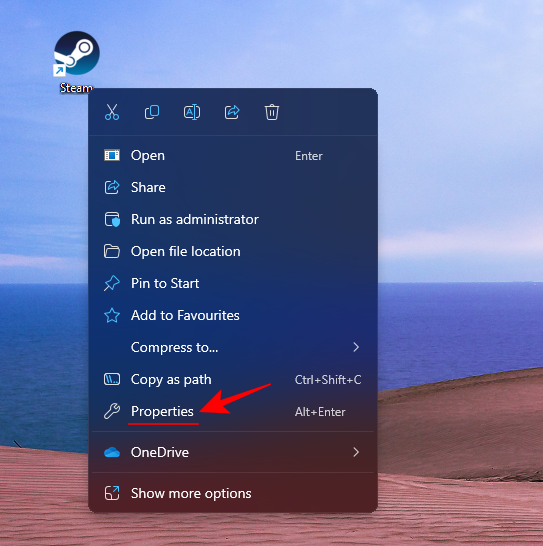
- Switch to the Compatibility tab, check Run this program as an administrator, and click OK.

Fix 2: Close the Steam client completely
If the Steam client wasn’t closed properly the last time you used it, it may still be running in the background and preventing you from opening it again. Here’s how to fix it:
GIF GUIDE

STEP-BY-STEP GUIDE
- Right-click on the taskbar and select Task Manager (or press
Ctrl+Shift+Esc).

- Find all Steam processes, select them one by one, and click on End Task.

Related: How to Run Old Games on Windows 11
Fix 3: Check Game File Integrity on Steam
If it is a Steam game that you’re not able to run, use this fix to check the integrity of the game files.
SHORT GUIDE
Open Steam, right-click the game, and select Properties > Installed Files > View integrity of game files.
GIF GUIDE

STEP-BY-STEP GUIDE
- Launch Steam and go to your Library.

- Right-click on the game that’s experiencing issues and select Properties.

- Click on Installed Files on the left and View integrity of game files on the right.

- Wait for the files to be verified. Once done, try running the game again.

Fix 4: Run the game as administrator
You may also want to ensure that the game always runs with administrative privileges. Here’s how:
SHORT GUIDE
Right-click your game in Steam and select Manage > Browse local files. Right-click your game’s executable file, go to Compatibility, and check Run this program as an administrator.
GIF GUIDE
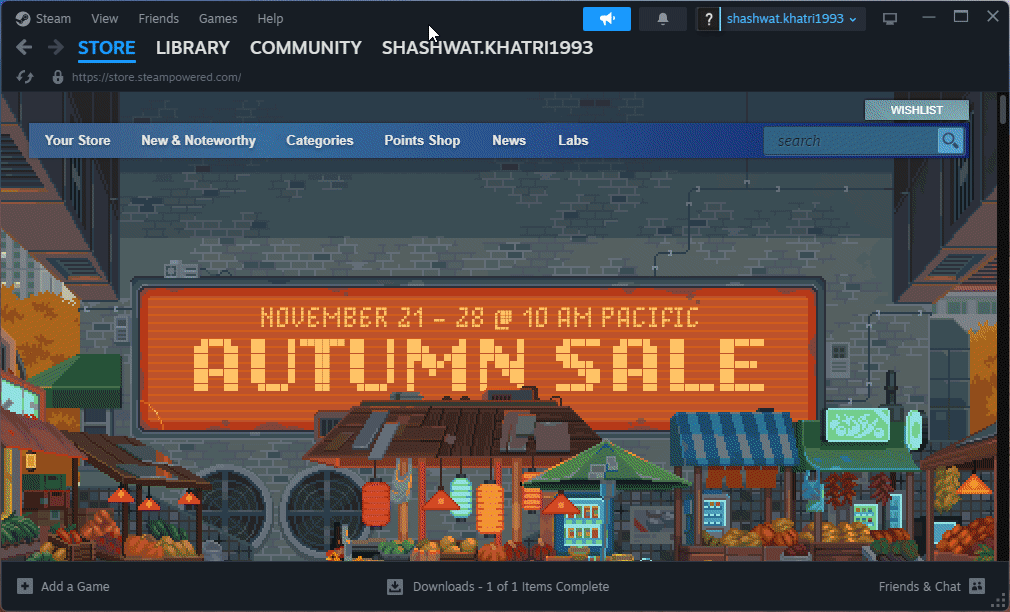
STEP-BY-STEP GUIDE
- Launch Steam and go to your Library.

- Right-click on your game, hover over Manage, and select Browse local files.
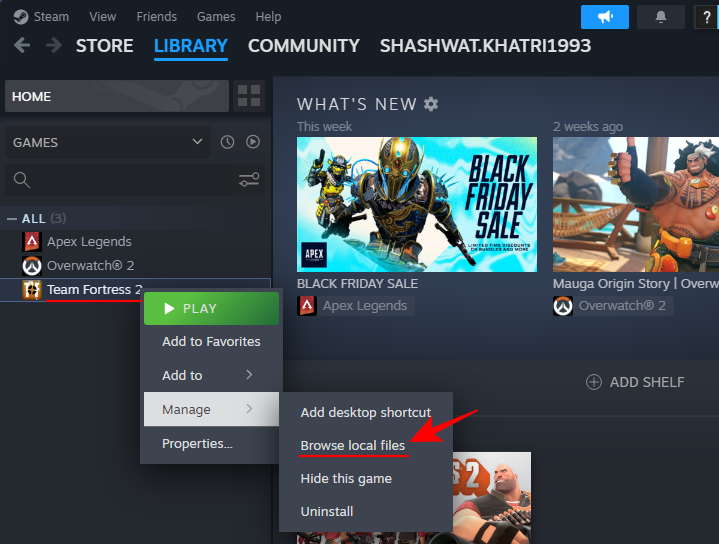
- Right-click on the .exe file of your game and select Properties.

- Switch to the Compatibility tab, select Run this program as an administrator, and click OK.

Related: How to Stop Steam From Opening on Startup on Windows 10
Fix 5: Run the game in compatibility mode
Some older games in your Steam library may not be compatible with Windows 11. However, you can change their compatibility mode easily.
SHORT GUIDE
Right-click your game in Steam and select Manage > Browse local files. Right-click your game’s executable file, go to Compatibility, select Run this program in compatibility mode for, and choose an older Windows version. Click Apply > OK.
GIF GUIDE
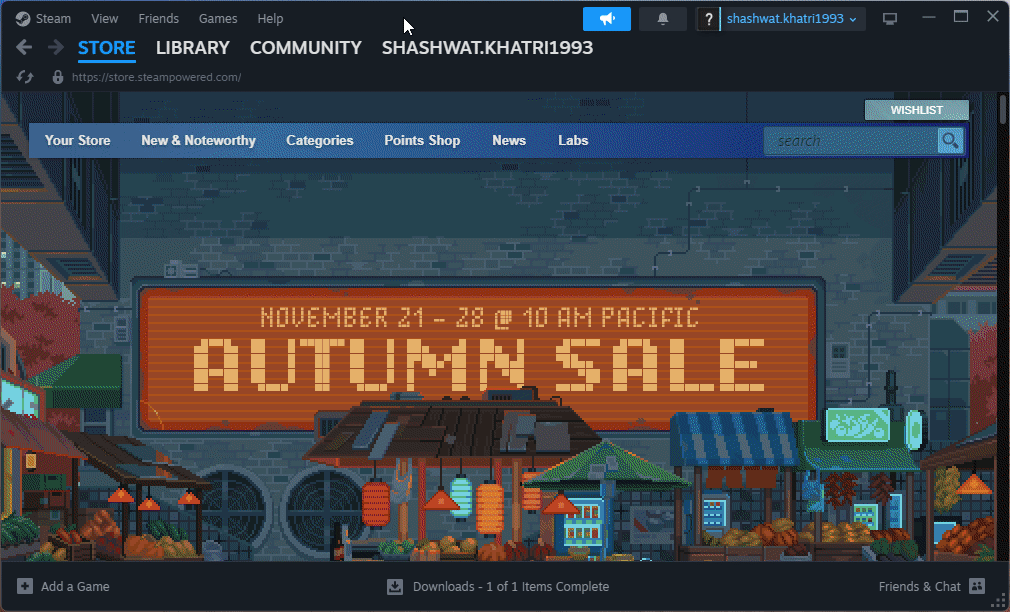
STEP-BY-STEP GUIDE
- Launch Steam and go to your Library.

- Right-click on your game, hover over Manage, and select Browse local files.
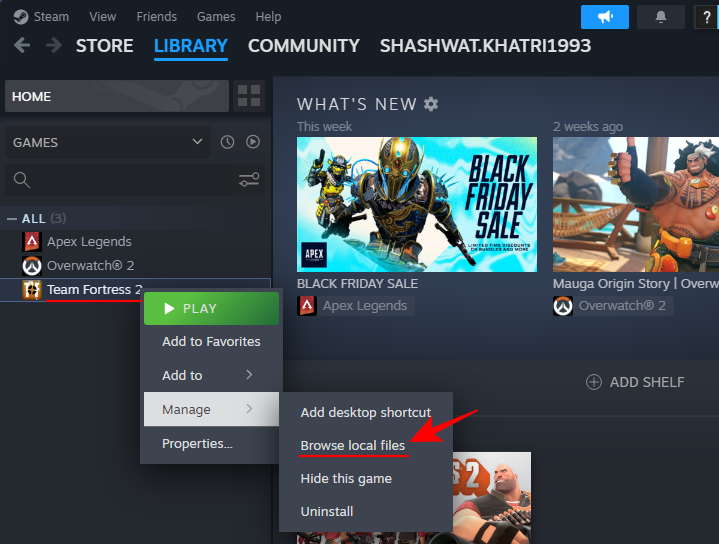
- Right-click on the .exe file of your game and select Properties.

- Switch to the Compatibility tab and place a check next to Run this program in compatibility mode for.
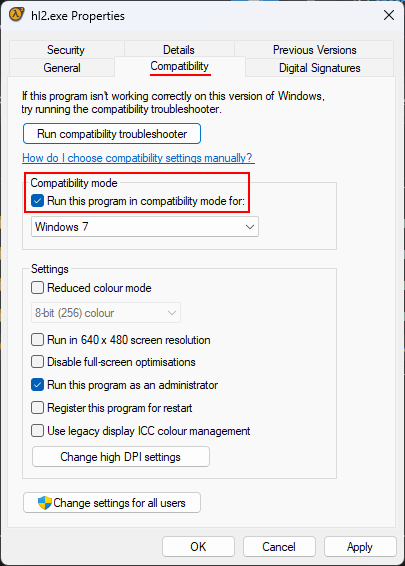
- Click on the dropdown menu below it and select the Windows version with which it could run (for example Windows 7).
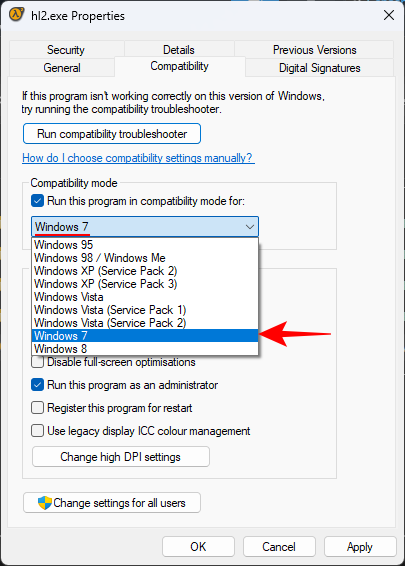
- Click Apply and OK.
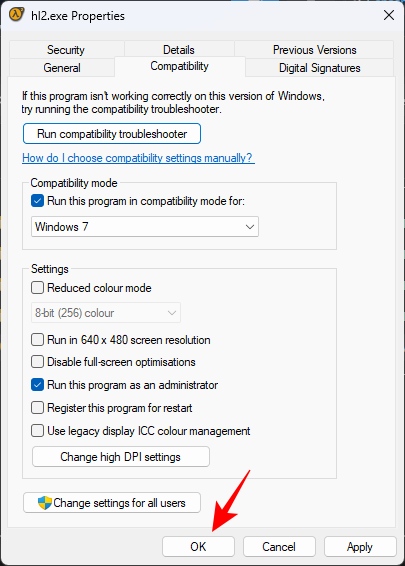
Fix 6: Delete Steam Cache
Old and corrupted download cache can also cause problems when running Steam games. Here’s how to delete it:
GIF GUIDE

STEP-BY-STEP GUIDE
- Launch Steam, click on Steam at the top left corner, and select Settings.

- Click on Download on the left and select Clear Cache next to ‘Clear Download Cache’ on the right.

- When prompted, click on Confirm.

- Steam will delete the cache and restart.
Fix 7: Repair the Steam client with the Command Prompt
The corruption of the Steam app itself could be the reason for most of the errors and problems that you may be experiencing. But it can be fixed.
GIF GUIDE

STEP-BY-STEP GUIDE
- Press Start, type cmd, and click on Run as administrator.

- Type the command
"C:\Program Files (x86)\Steam\bin\SteamService.exe" /repairand hit Enter.

- Once you receive the ‘Repair completed’ message, try running Steam again.

Fix 8: Update Steam
Latest app updates bring security features, bug fixes, and a whole lot more. If you haven’t updated Steam in a while, it may be what’s causing issues with the app.
GIF GUIDE

STEP-BY-STEP GUIDE
- Launch Steam, click on Steam in the top left corner, and select Check for Steam Client Updates.
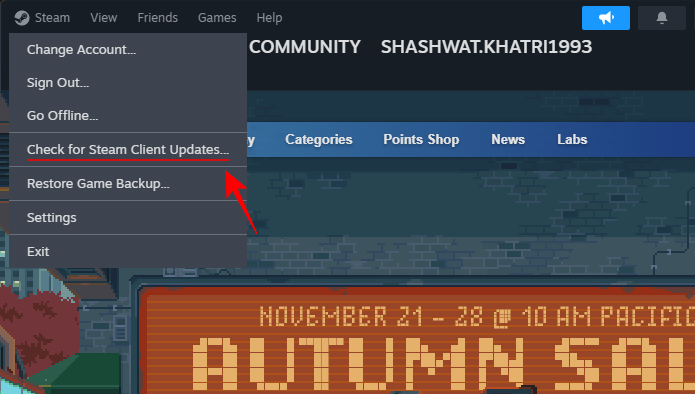
- Wait for Steam to look for updates. If there are any pending updates, the client will install them automatically.

Fix 9: Check Steam Server Status
Being the world’s biggest online gaming platform, its servers can sometimes go down because of overload or overcrowding. But you can check the Steam server status of your region by going to the following link:
You can also check the latest updates on the Steam Status Twitter page and find out if Steam is down in your region.
Although Steam Status is an unofficial page and is not affiliated with Valve or Steam, you can get reliable server information from them.
Fix 10: Allow Steam through Windows Security or your Antivirus
Antivirus software and Windows Security often block apps from accessing networks, which is another reason why the Steam client may not open.
SHORT GUIDE
The exact steps for a third-party antivirus software may vary. But look for an Exceptions list and then add Steam’s executable file to it. For Windows Security, select Firewall & network protection, select Allow an app through firewall, and make sure there is a tick next to Steam.
GIF GUIDE
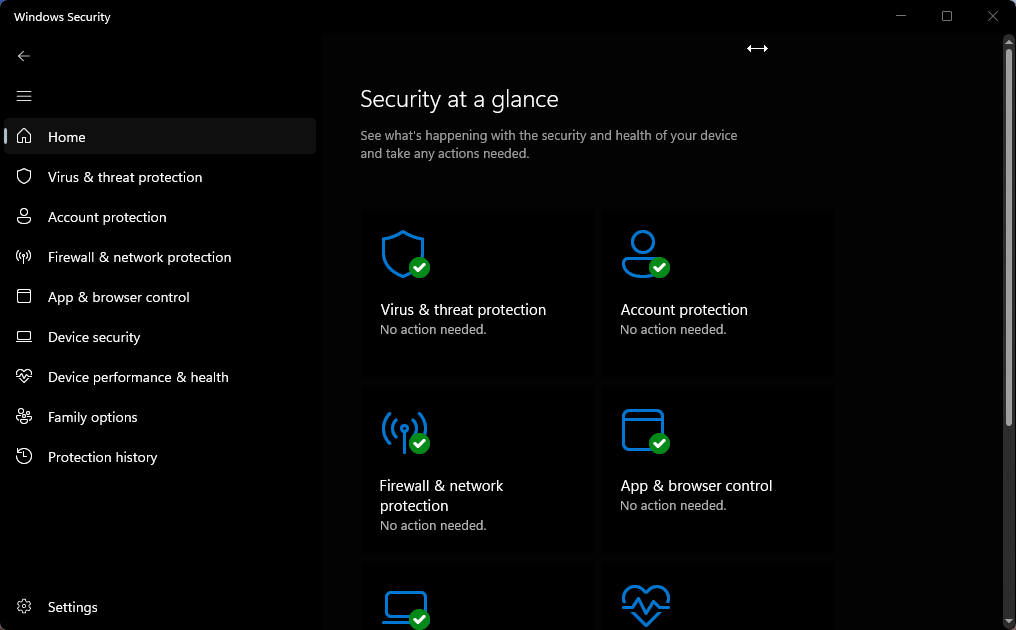
STEP-BY-STEP GUIDE
- Press Start, search for Windows Security, and open it.

- Click on Firewall & network protection on the left and select Allow an app through firewall on the right.

- Click on Change settings.

- Look for Steam and place a check next to it. Then click OK.

Fix 11: Reinstall the Steam app
When all else fails, reinstalling the Steam app is the only option left to you.
SHORT GUIDE
Copy your games in “C:\Program Files (x86)\Steam\steamapps\common” and save them somewhere else. Then go to Windows Settings > Apps > Installed Apps > Steam > Uninstall. Visit the Steam site and click on Install Steam, download the Steam installer, and reinstall Steam. Move the copied game files back to the same folder.
GIF GUIDE
Copy Games and Uninstall Steam

Install Steam

Paste Games back to Steamapp/Common Folder
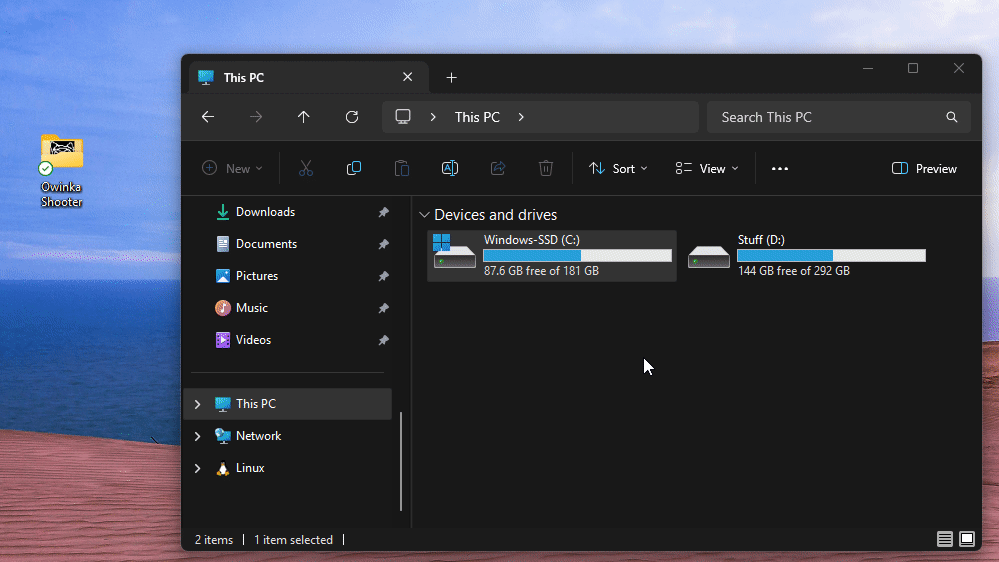
This will ensure that your downloaded games are not affected while you reinstall Steam.
FAQ
Let’s take a look at a few commonly asked questions about fixing Steam.
Is Steam not compatible with Windows 11?
Steam is fully compatible with Windows 11. Even though some older games may not be compatible with Windows 11, they can be run in Compatibility mode for previous versions of Windows.
What are the reasons for Steam not opening on Windows 11?
There are a number of reasons why Steam may not open on Windows 11. These include corrupt or missing Steam client files, game files, firewall and antivirus software blocking Steam, corrupted download cache, and server overload.
We hope this guide helped you fix Steam and you’re able to start gaming as usual. Until next time!
Related: How to Verify Game Files on Steam





