Managing background apps is a great way to enhance your device’s power consumption. This can lead to better performance and more importantly better battery life on mobile devices. However, Windows 11 has made it somewhat difficult to manage the background activity of your installed programs and apps when compared to Windows 10.
A new bug seems to take away these settings completely with no way to bring them back. If you’ve been facing a similar issue, then here’s how you can fix it on your system.
Can you control background app functionality on Windows 11? And How to.
Yes, you can control how background apps behave on Windows 11 to a certain extent. You can do so using the Settings app. Simply open the Settings app and click Apps.
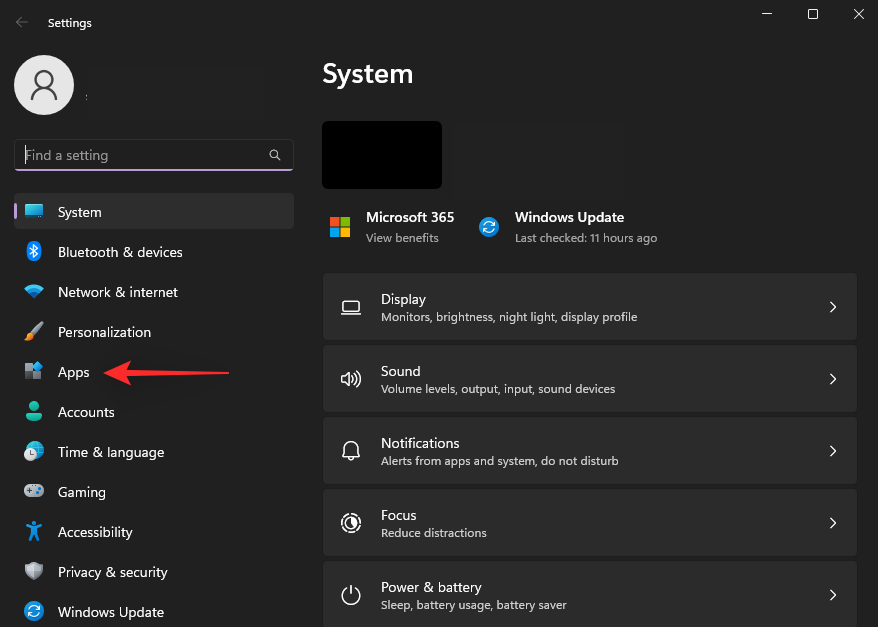
Now click Installed apps and find the desired app you wish to restrict or allow from the list on your screen.
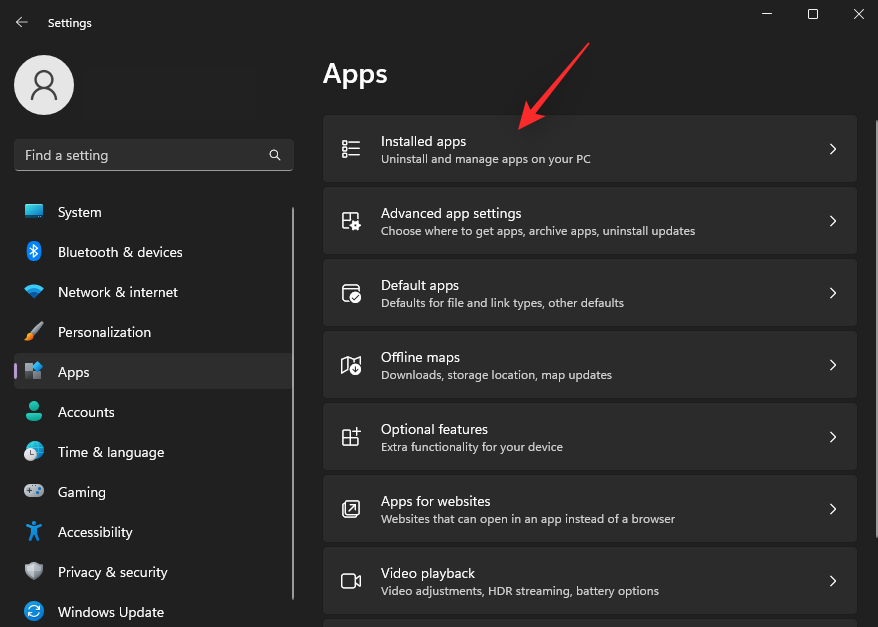
Click the 3-dot() menu icon and select Advanced Options.
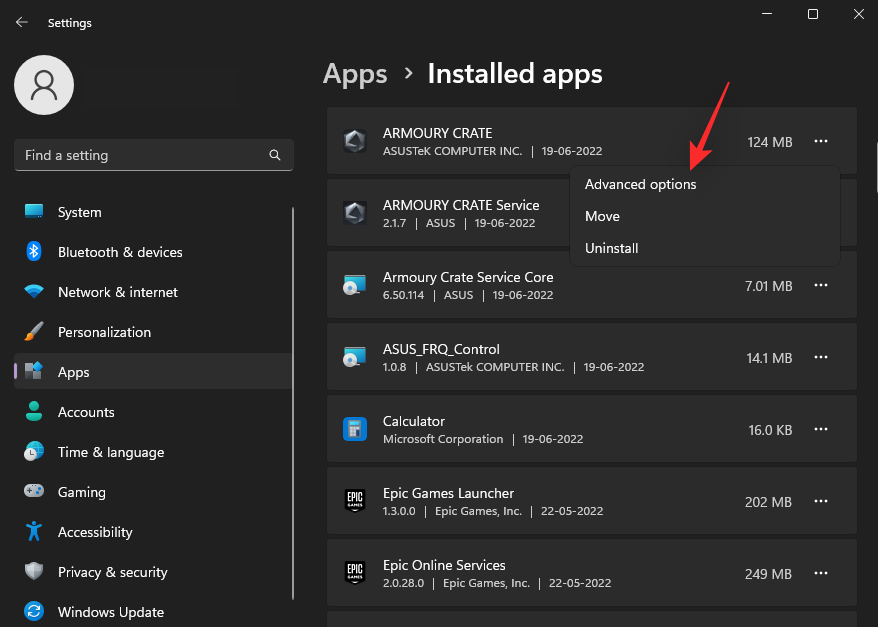
You can now control the app’s background functionality using the drop-down menu for Background app permissions.
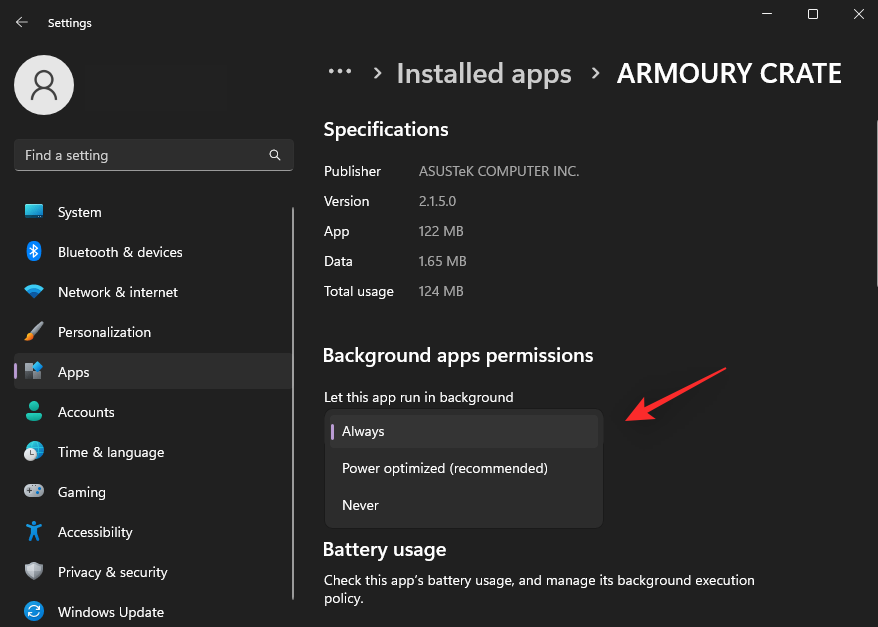
However, you won’t have the ability to control the background app functionality for all apps on Windows 11.
For certain desktop apps and programs, you will need to control their background permissions using respective app settings within the program or app.
How to fix missing background app options on Windows 11
You can fix missing background app options on Windows 11 by checking your settings. Chances are that this option has been disabled using Group Policy Editor or the Registry Editor. Let’s get started.
Method 1: Enable background apps using Group Policy Editor
Let’s ensure that background apps are enabled in your Group Policy Editor. Follow the steps below to help you along with the process.
Press Windows + R to launch Run.
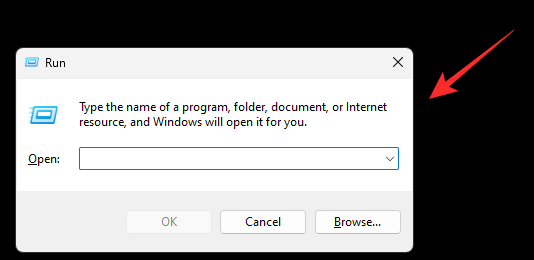
Now type in the following and press Enter. You can also click OK if needed.
gpedit.msc
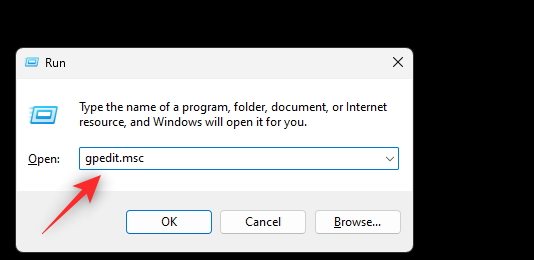
Navigate to the following path using the left sidebar.
Computer Configuration\Administrative Templates\Windows Components\App Privacy
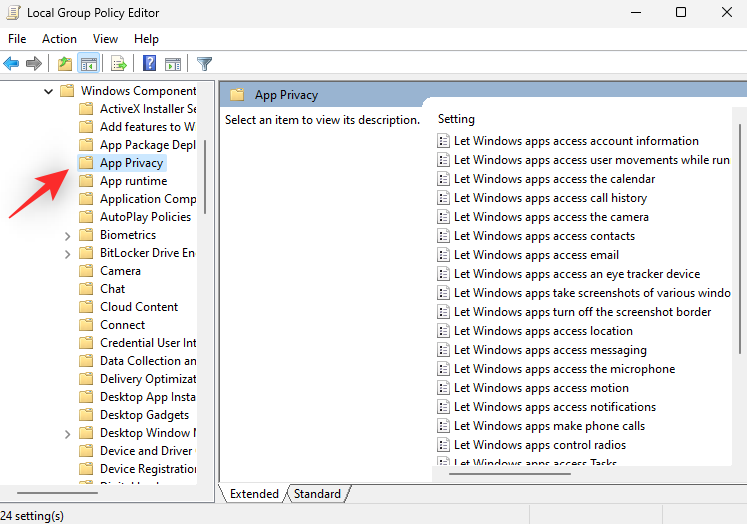
Find and double click Let Windows apps run in the background on your right.
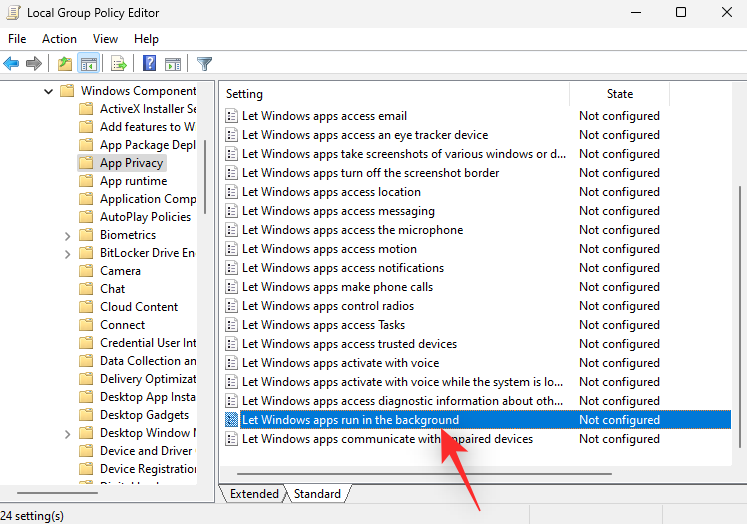
Click and select Enabled.
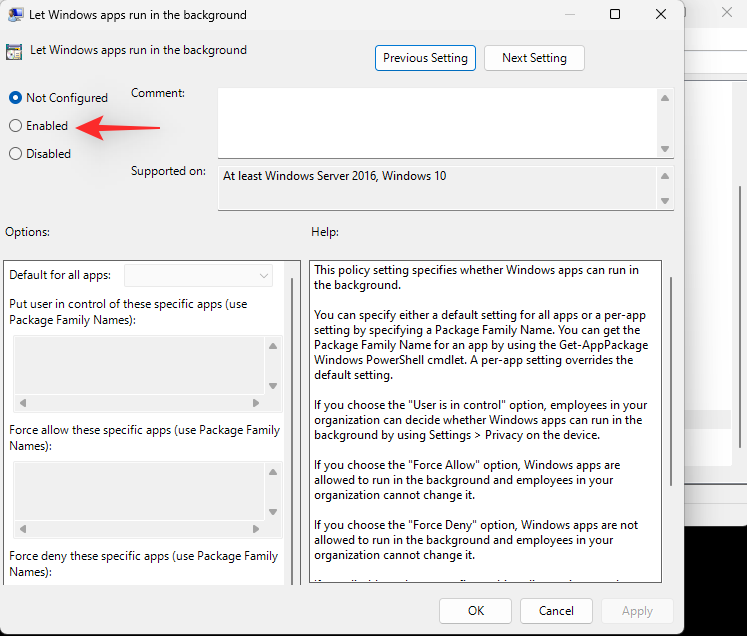
Now use the drop-down menu to select User is in control.
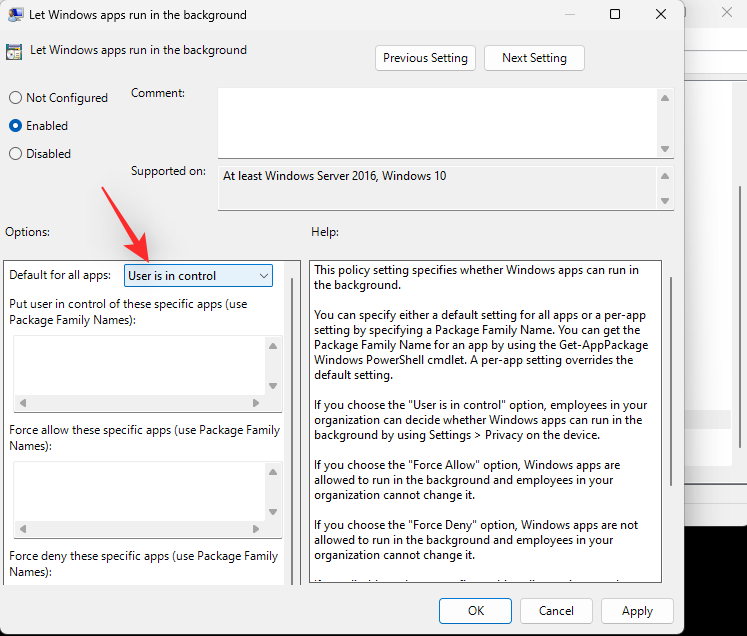
Finally, click OK.
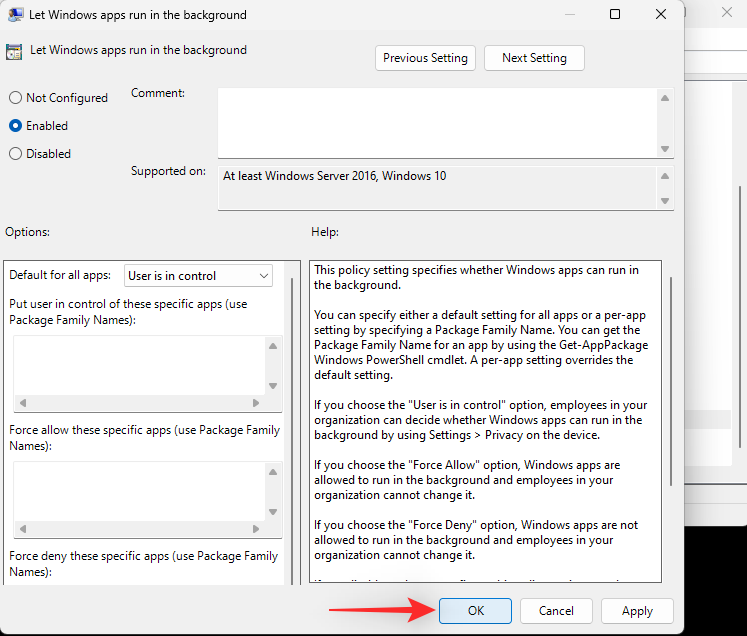
Press Windows + R to launch Run again.
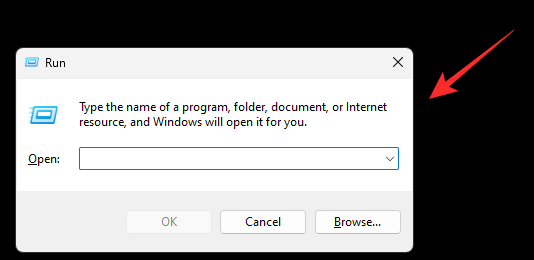
Type in the following and press Ctrl + Shift + Enter.
cmd
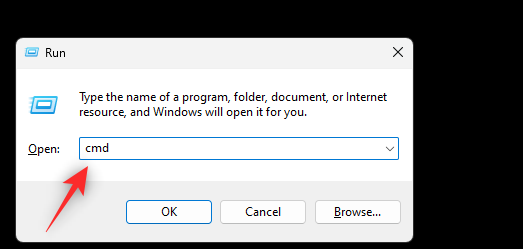
Use CMD to execute the following command.
gpupdate /force
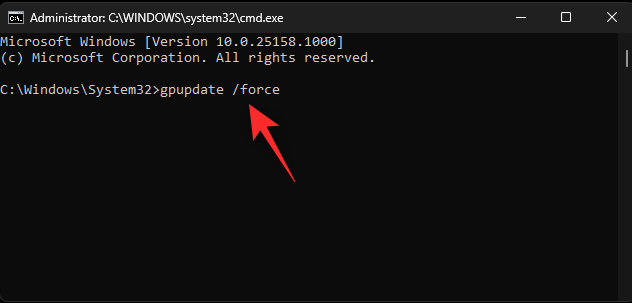
Group Policy will now be updated on your system.
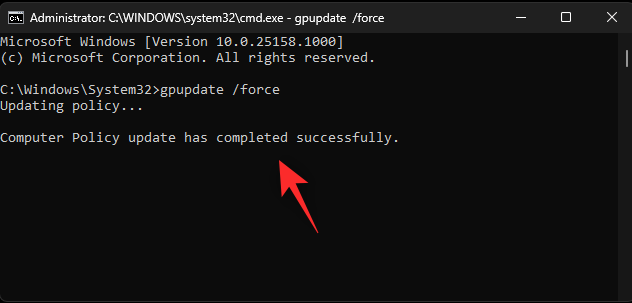
Once done, restart your PC for good measure and background app options should now be available in the Settings app.
Method 2: Enable background apps using Registry Editor
If you do not have access to the Group Policy Editor then you can try enabling background app options using the Registry Editor. Use the steps below to help you along with the process.
Press Windows + R to launch Run.
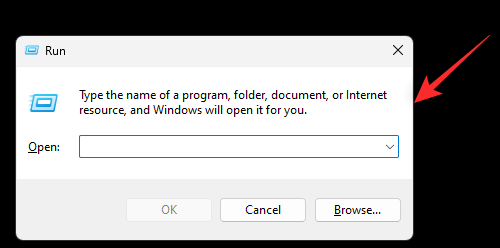
Now type in the following and press Enter.
regedit
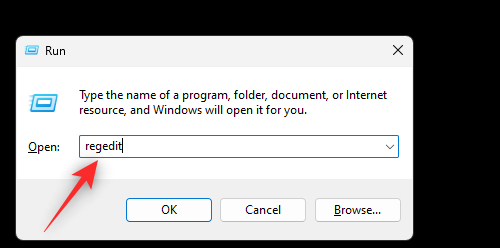
Navigate to the following path. You can use the left sidebar or paste it into the address bar at the top.
Computer\HKEY_LOCAL_MACHINE\SOFTWARE\Policies\Microsoft\Windows
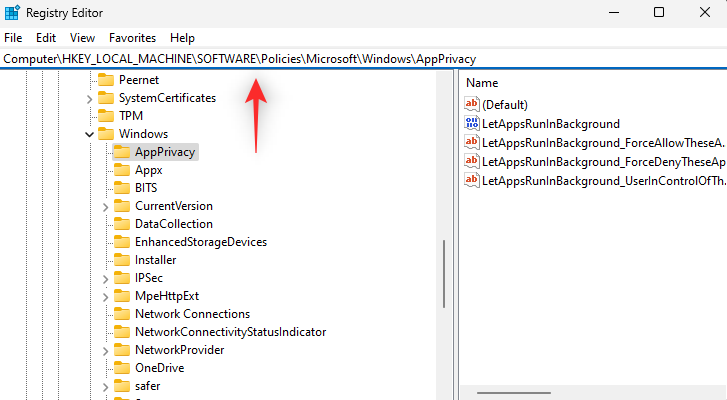
Now check for AppPrivacy under Windows. Follow one of the sections below depending on your current setup.
If the AppPrivacy key exists on your system
Click and select App Privacy.
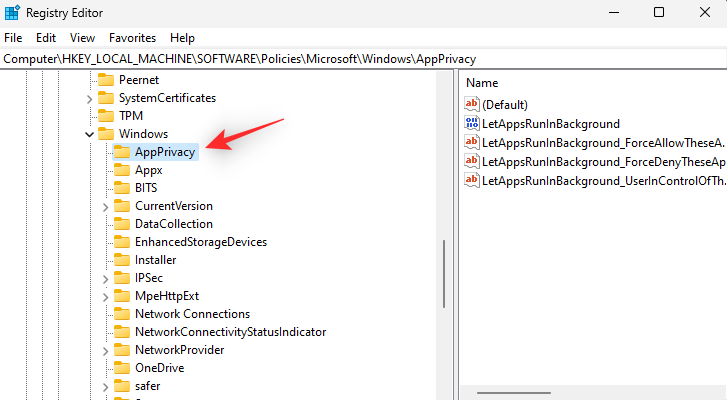
Double click LetAppsRunInBackground on your right,
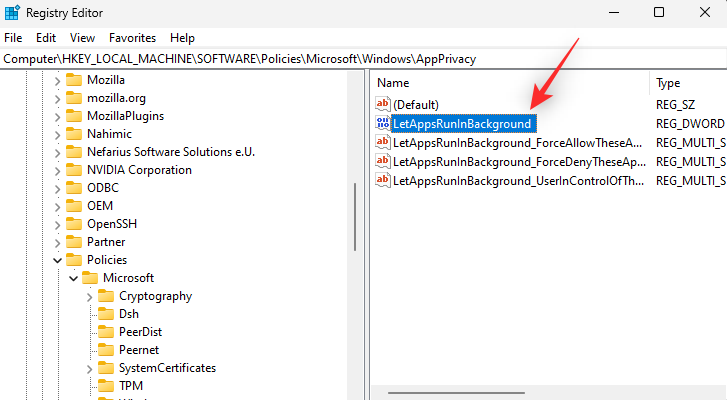
Set its Value data: to 0.
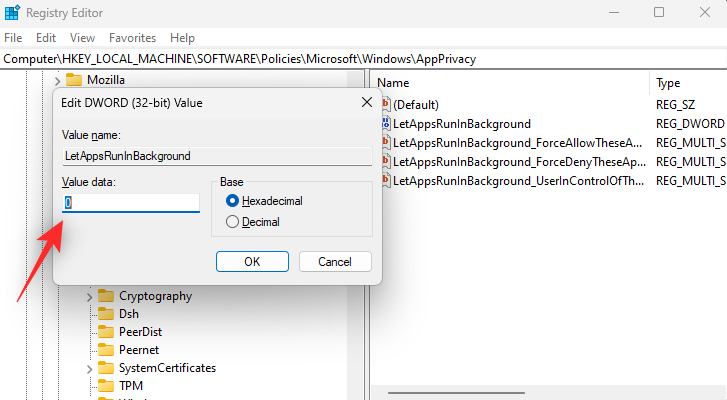
Click OK once you’re done.
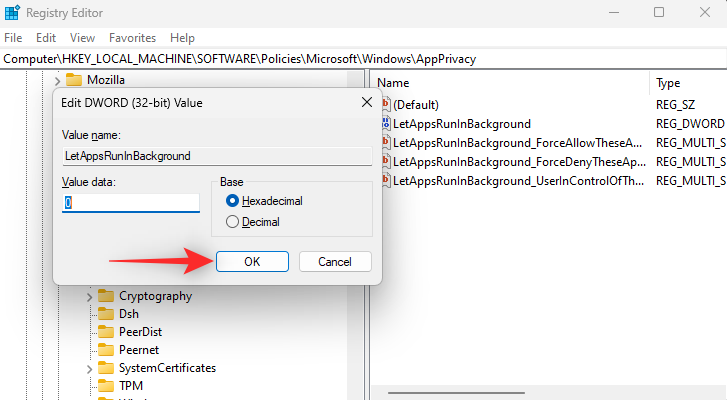
Close the Registry Editor and restart your PC. Once your PC restarts, background app options should be available as intended on your system.
If the AppPrivacy key does not exist on your system
Right-click Windows and select New.
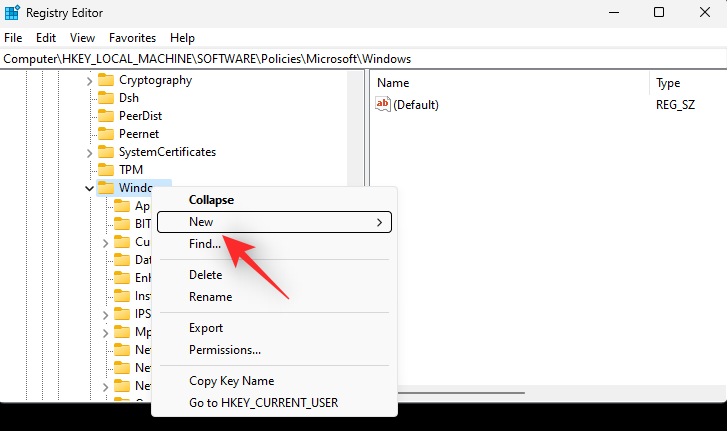
Click Key.
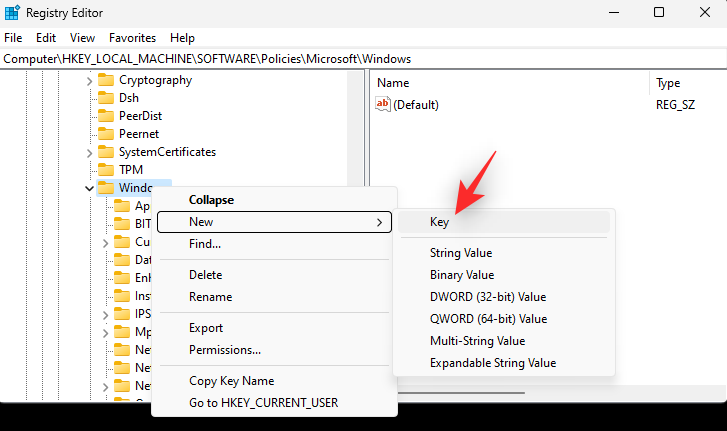
Name your new key AppPrivacy.
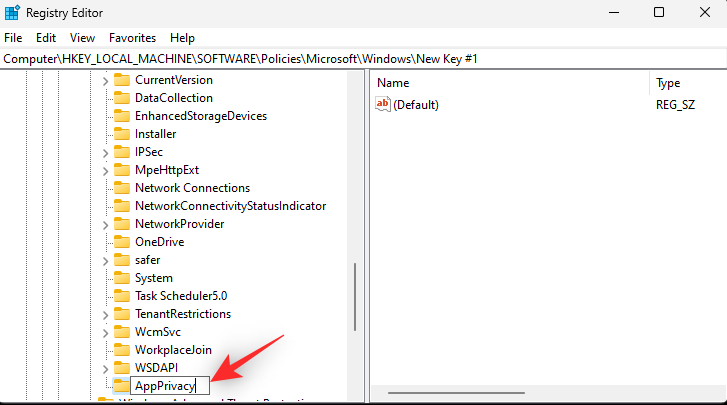
Now right click on an empty area on your right and select New.
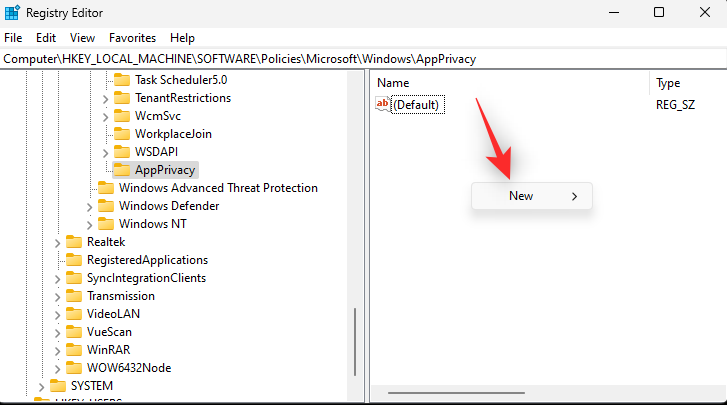
Select DWORD (32-bit) Value.
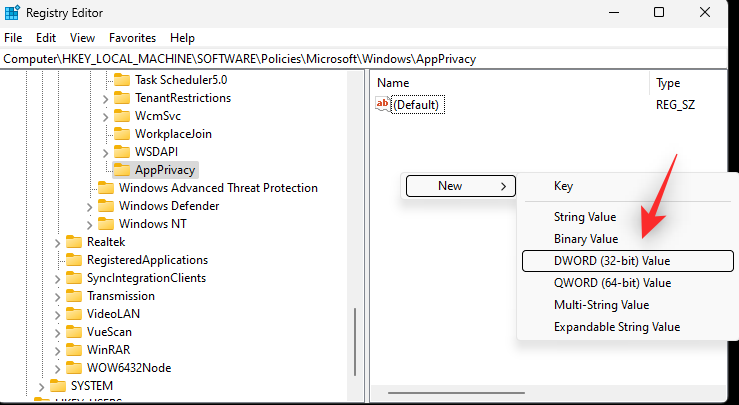
Name your new value LetAppsRunInBackground.
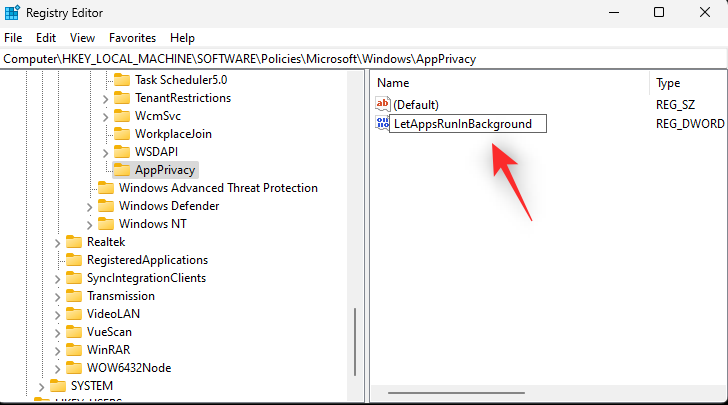
Double click your newly created value and set its Value data: as 0.
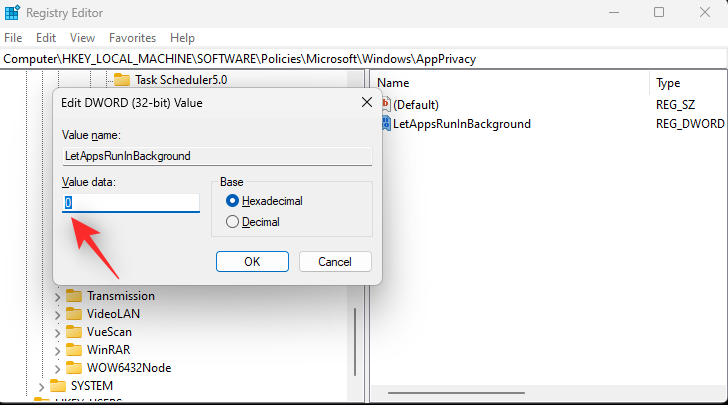
Click OK.
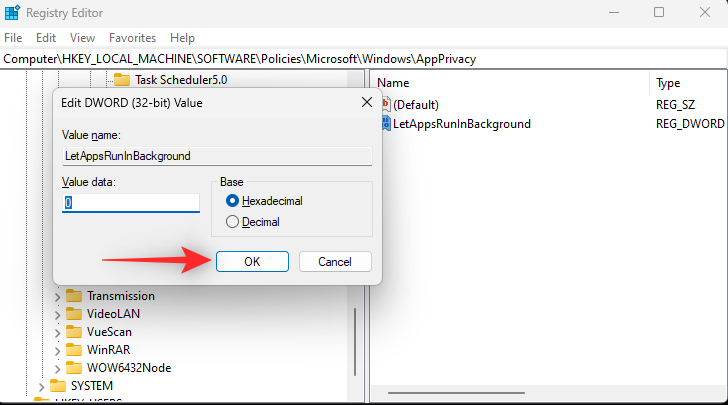
Close the registry editor and restart your PC. Background options should now be enabled and in your control on your PC.
Method 3: Stop or allow an app to run in the background
Let’s ensure that you can stop and allow apps in the background. It could be that these settings are managed by your workplace organization especially if the PC was issued by them. In such cases, you might not be able to manage background permissions for apps depending on the privileges available to you. Follow the steps below to help you along with the process.
Press Windows + i and click Apps.
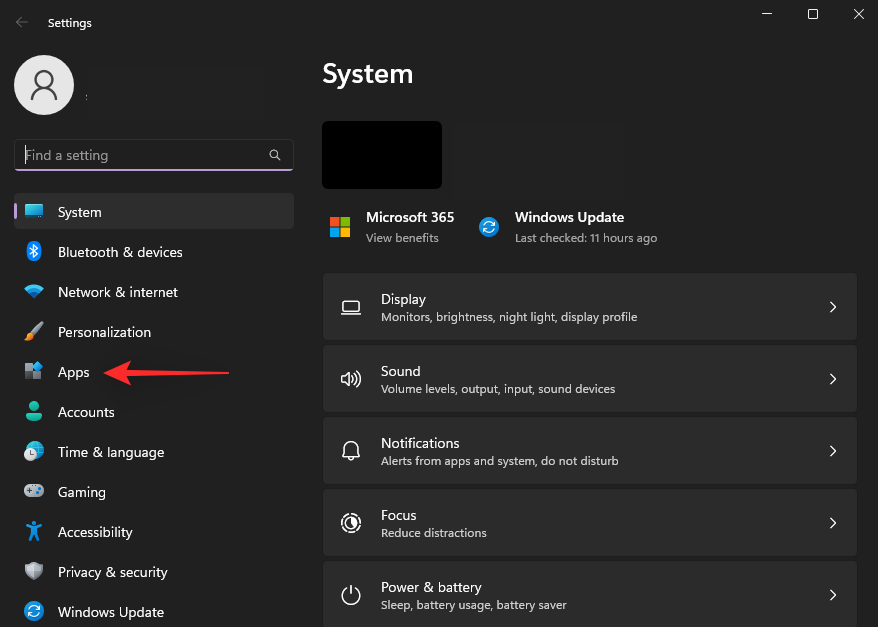
Click Installed apps.
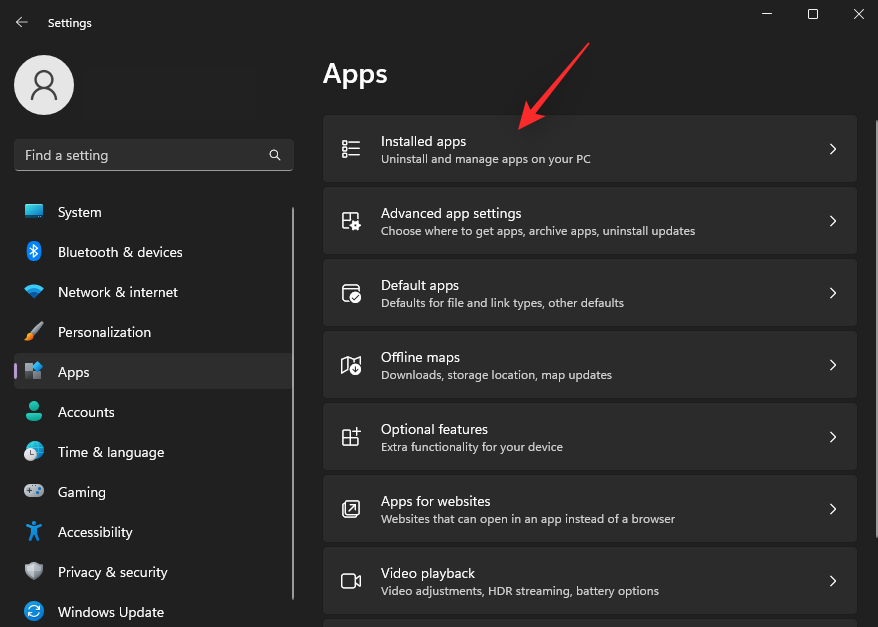
Now scroll the list to find the following.
- A Microsoft Store app
- A web app
Click the 3-dot () menu icon once found and select Adavanced options.
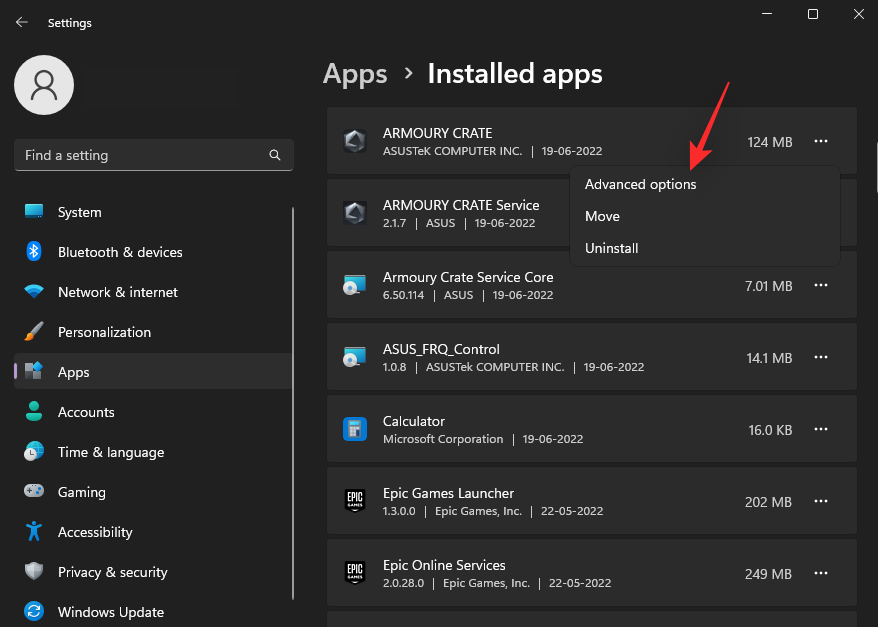
Check for a drop-down menu under the Background app permissions section.
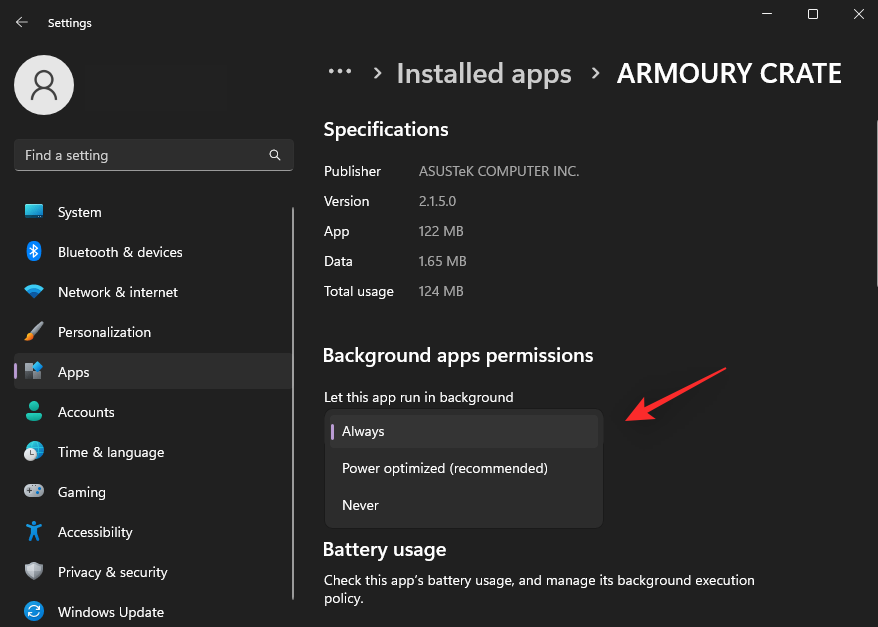
If you can access this drop-down menu then background app options are available on your system. They might, however, be unavailable for the program or app you’re currently trying to manage. If this section is completely missing from the Settings app for all types of apps on your system, then you might need to resort to one of the more drastic measures listed below.
Method 4: Check your disk for errors
If background app options are still missing from your Windows 11 PC then it’s time to check your installation for errors and bugs. Use the steps below to run a disk scan on your PC.
Press Windows + i and click Recovery.
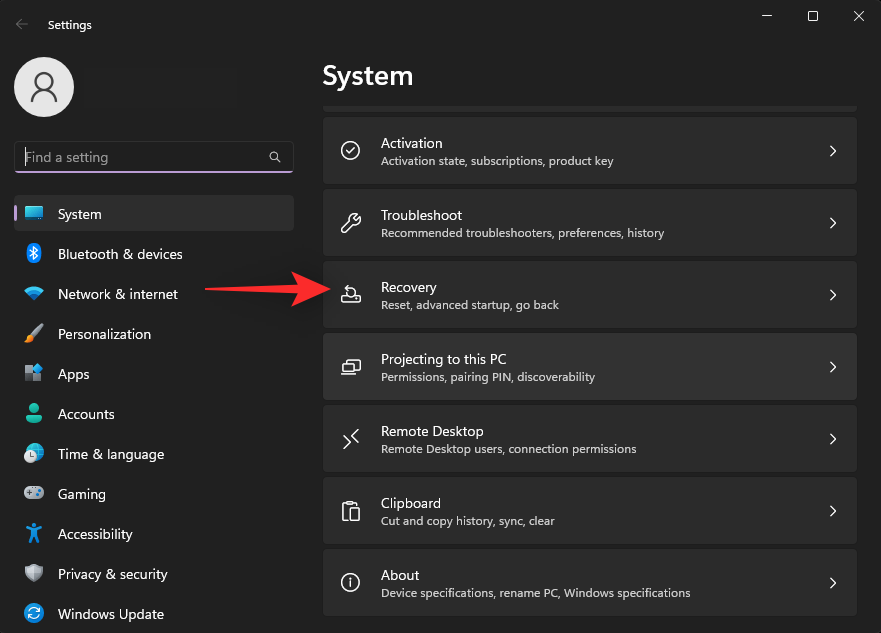
Click Restart now beside Advanced startup.
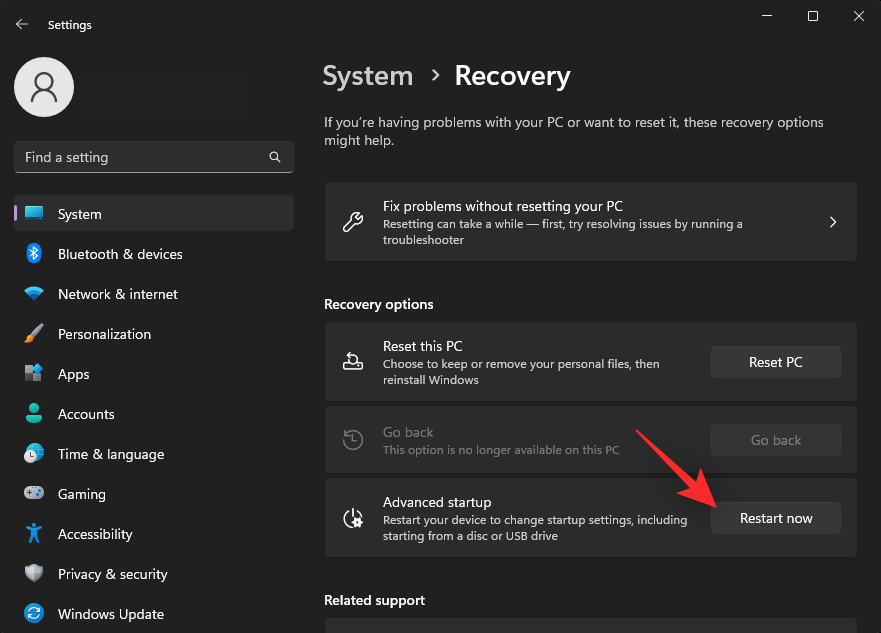
Click Troubleshoot once your PC restarts in Recovery mode.
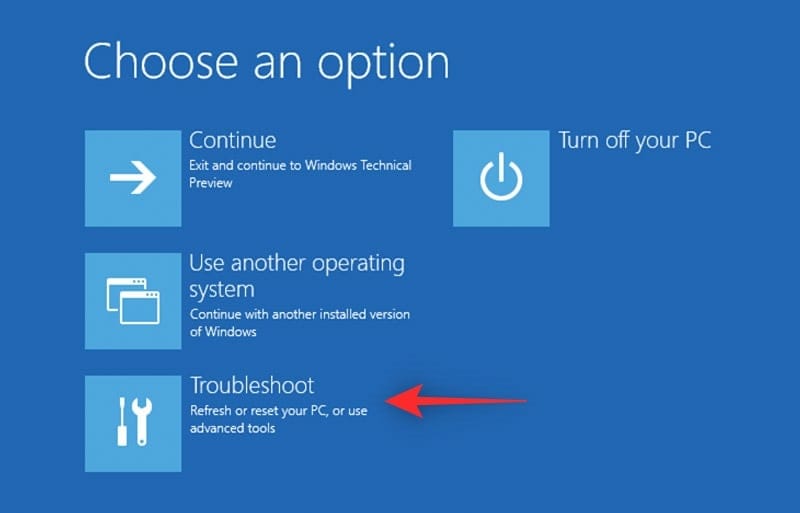
Click Command Prompt.
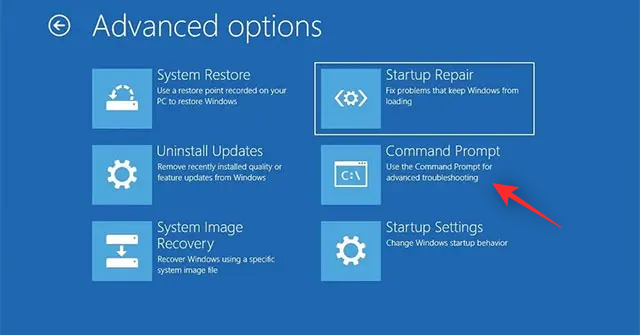
Type in the following command and press Enter. Replace c: with a different drive letter depending on your current boot drive.
chkdsk c: /x /r
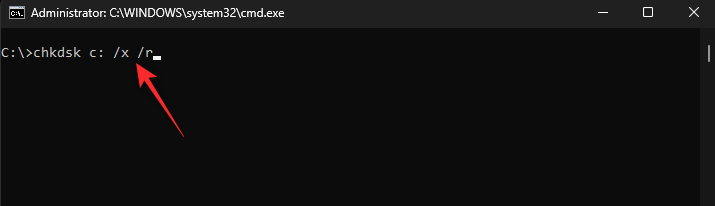
Once you’ve scanned and repaired your disk. Type in the following command and press Enter.
sfc/ scannow
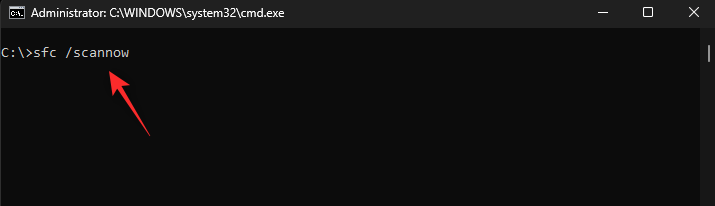
Use the following command to close Command Prompt once done.
exit
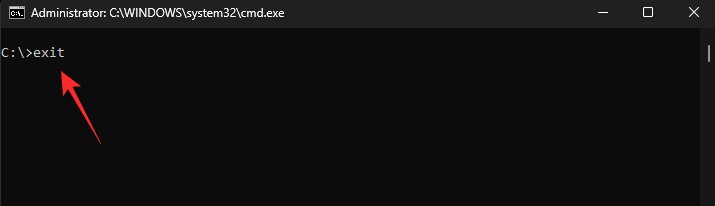
Restart your system and check the background app options again. If corrupted system files or disk errors were the cause of your issue, then it should now have been fixed.
Method 5: Repair your Windows image
You can also try repairing your Windows image to see if that enables background app permissions for you. Follow the steps below to help you along with the process.
Press Windows + R to launch Run.
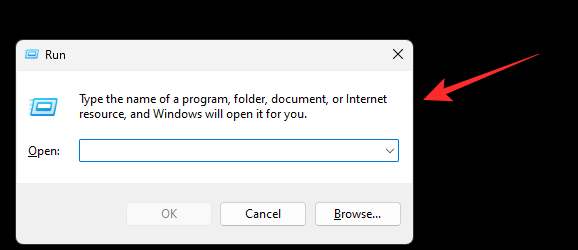
Type in the following and press Ctrl + Shift + Enter.
cmd
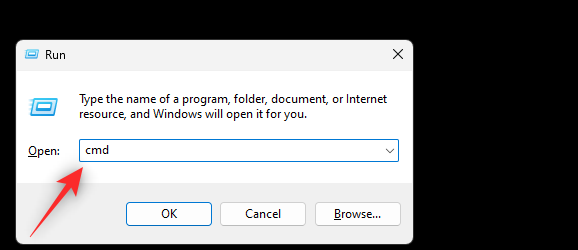
Now use the following command to check and repair your Windows 11 image.
DISM /Online /Cleanup-Image /RestoreHealth
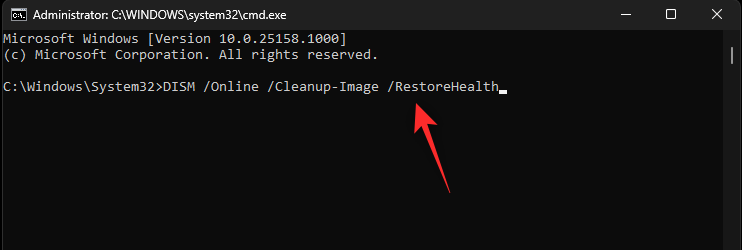
Wait for the process to complete, this can take some time depending on available resources and bandwidth. Once done, restart your PC for good measure. If a corrupted Windows image was causing your background app options to go missing, then the issue should now be fixed.
Last Resorts
If by this time you haven’t been able to fix your issue then it’s time for some drastic measures. We recommend you backup all the important data on your PC before proceeding with the guide below. Let’s get started.
Fresh install Windows 11 using a new ISO
At this point, we recommend you attempt a re-install Windows 11 on your system. It could be that you’re facing installation issues after updating from Windows 10 or the leaked version of Windows 11. In such cases, fresh installing Windows 11 on your PC using a fresh ISO can help fix most issues. This is a known working fix that seems to work for many users. We recommend you use this comprehensive guide from us to format and install Windows 11 on your system.
Once installed, we recommend you set up Windows as intended however, start with a local account. If background options show up in your local account you can start using your Microsoft account as needed.
Revert to Windows 10
If Windows 11’s fresh installation did not fix your issue or isn’t an option for you, then we recommend you try reverting to Windows 10 instead. This is recommended for users with older PCs and users that bypassed requirements to install Windows 11. Background options are likely missing from your system due to a compatibility issue. In such cases reverting to Windows 10 can help fix most issues and provide compatibility for all your hardware components.
Windows 10 is still supported by Microsoft and will be supported till Oct 2025. This means that you should be able to keep using Windows 10 on your system for a few years before you stop receiving security updates for your system.
Use this guide from us to revert to Windows 10 on your system. Simply replace the Windows 11 ISO from the guide with the Windows 10 ISO linked below. You should then be able to fresh install Windows 10 on your system and follow the OOBE to set up your PC as needed.
- Windows 10 ISO | Download Link
We hope this post helped you restore your background app options on Windows 11. If you face any issues or have any more questions, feel free to reach out using the comments below.

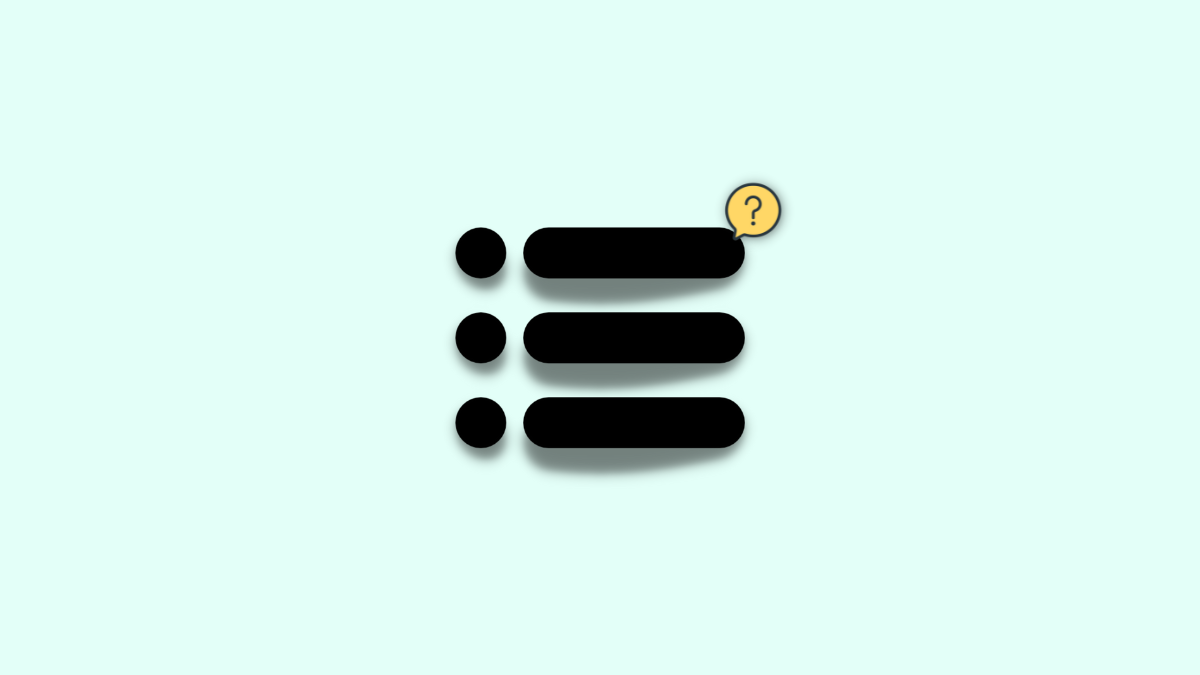










Discussion