Whether you’re a creator or a gamer, your PC’s microphone is one of the essential components that ought to work most, if not all the time. Unfortunately, it’s not uncommon for a microphone error to plague Windows users. If you too are in the same boat then here’s all you need to know to fix it.
What are some common microphone issues on Windows 11?
Here are some common reasons why you could be facing microphone issues on Windows 11. Most of these stem from software-related issues but some can be due to failing hardware.
- Failing microphone cable
- Failing microphone jack
- Failing microphone condenser
- Driver issues
- Misconfigured microphone settings
- Privacy blocks on the microphone
- Enterprise-level microphone blocking
- Conflicting temporary files
- Persistent bugs in incompatible audio manager OEM apps
- Pending driver and Windows updates
- Outdated chipset drivers
- Outdated BIOS
How to fix the microphone issues on Windows 11: Checks and fixes that will help
Before we start fixing the microphone on Windows 11, we recommend you perform the following checks on your system. This will help you determine the current issue and troubleshoot it accordingly on your system. Let’s get started.
Step 1 – Perform these 12 checks first
Let’s start by checking your microphone settings, configuration, driver version, and more. This will help us narrow down the cause of your issue and fix it accordingly. Follow the sections below to help you along with the process.
Check 1: Check Microphone privacy settings
Windows 11 allows you to block individual access to components on your system including microphones, speakers, GPS, and more. In case your microphone access is blocked in Windows 11 settings, then it could be the reason why you are facing issues. Here’s how you can check and disable the same on your PC.
- Press
Windows + iand click Privacy & Security.
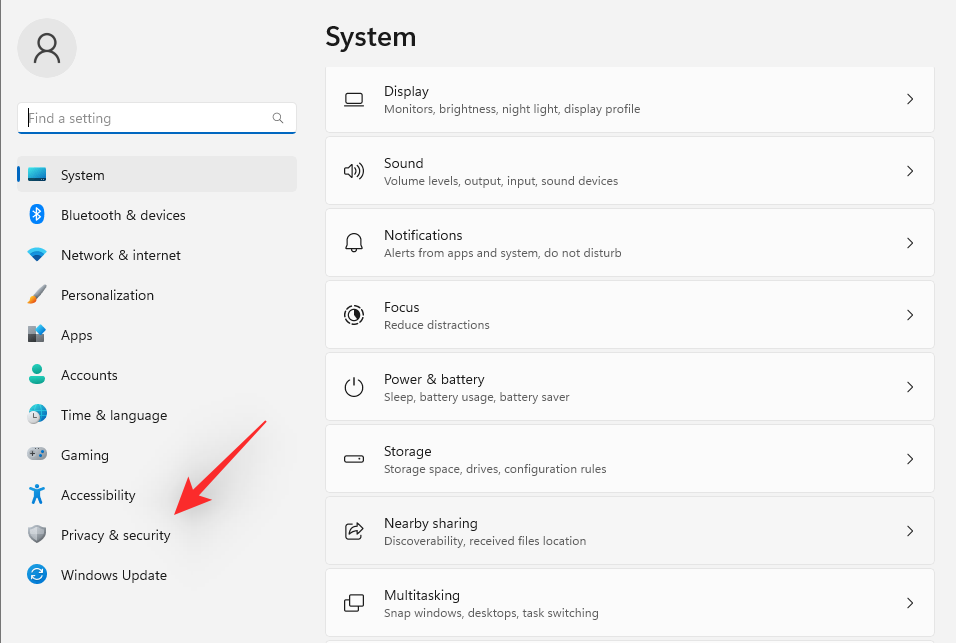
- Click on Microphone.
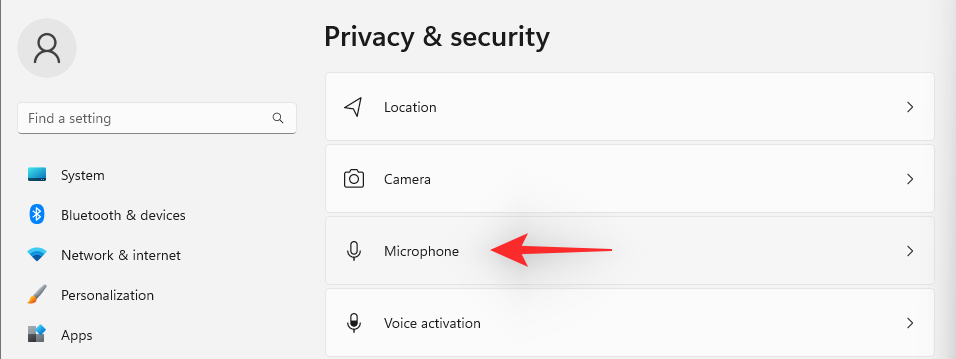
- Now enable the toggle for Microphone access.
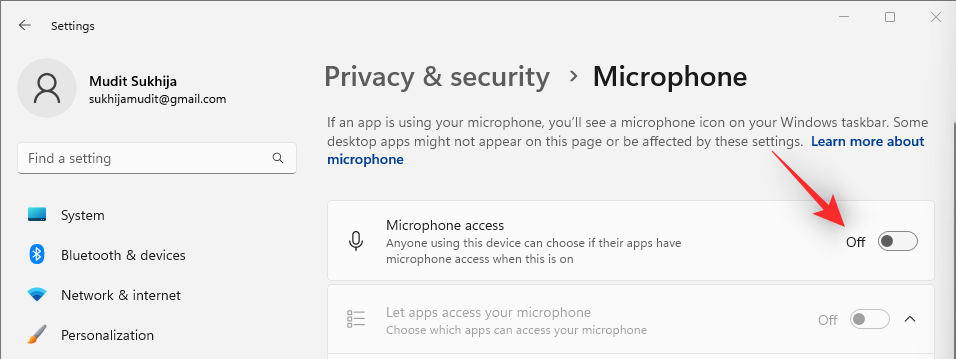
- Enable Let apps access your microphone if not already enabled.
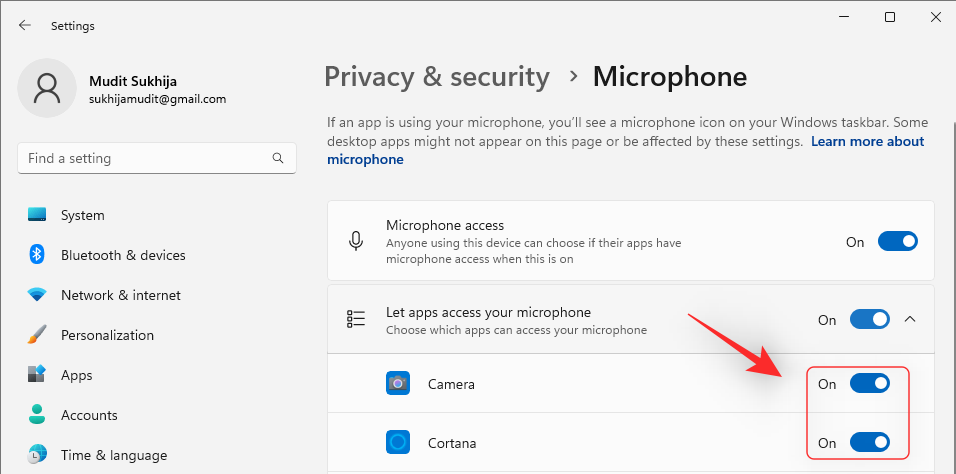
- Subsequently, enable the toggle for the apps that you wish to grant permission to use your microphone. This will be necessary so that the microphone can function as intended.
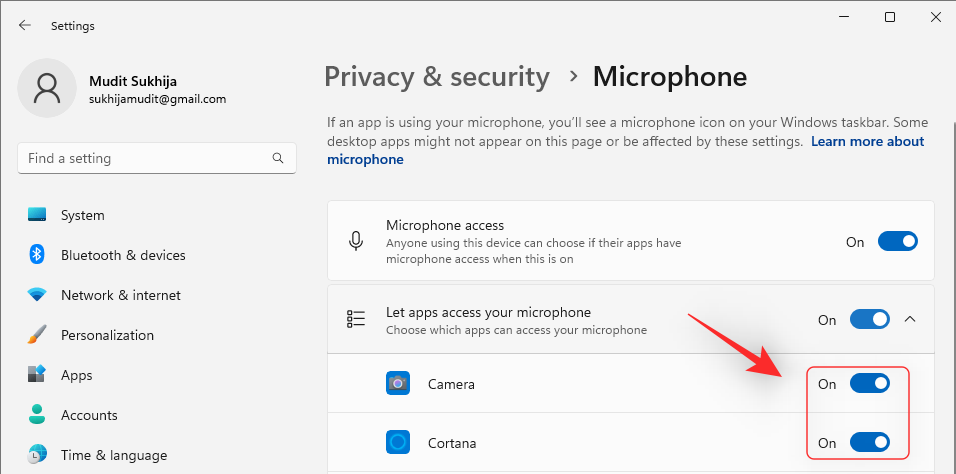
If however, microphone access is already enabled on your system, then continue with the other checks mentioned below.
Check 2: Check the physical microphone connection
If you have a traditional desktop PC, you will have three audio input ports at the back of your computer. The right one is for line-in, the one in the middle is for your headphones or speakers, and finally, the one on the left is for your microphone. If you accidentally plug into the middle or right port, your microphone will not work. So, make sure you have inserted it into the leftmost port before proceeding.
Plugging in properly is probably the most important step. However, that is no excuse to ignore the positioning of your microphone. If your microphone is too far away from where you are sitting, it will not be able to pick up whatever you are trying to say. Similarly, if you bring it too close, your speech will appear muffled. Positioning is key when you are looking to use your microphone in a meeting, so make sure you have that covered.
Check 3: Check microphone compatibility
Microphones are notorious for compatibility issues, especially due to the different combinations that are available in the market. If your microphone has two separate jacks (one pink and one green) but your laptop or desktop has a single port, you cannot use the same headset as an input and output device. To use the device exclusively as a microphone, plug the pink jack into the port.
Similarly, if your headphone (with a mic) has a single port but your PC has two, you will have to plug it into the pink port to use the hardware’s microphone component. If your headphones/microphone is not compatible with your Windows PC, consider getting a converter to make your life easier.
Check 4: Check your headset if using a Bluetooth headset
This section is specifically for those who use a Bluetooth headset (with a mic) to communicate in meetings and more. After you pair your headphones with your computer for the first time, the two devices start connecting automatically when turned on and in the vicinity. Of course, this is an excellent feature, as it saves you extra clicks and saves time. However, that does not necessarily mean your devices are connected as flawlessly as they should. When that is the case, it is not unnatural to encounter microphone issues.
The easiest way to fix this is to connect to the Bluetooth device manually.
Single-click on the volume icon and select your output device to confirm the manual reconnection. You could also switch between multiple devices to reset the connection.
Alternatively, you could disconnect and reconnect the device to see if it makes any difference. Follow the steps below to help you reset your headset connection.
- Press
Windows + ion your keyboard and click on Bluetooth & devices.
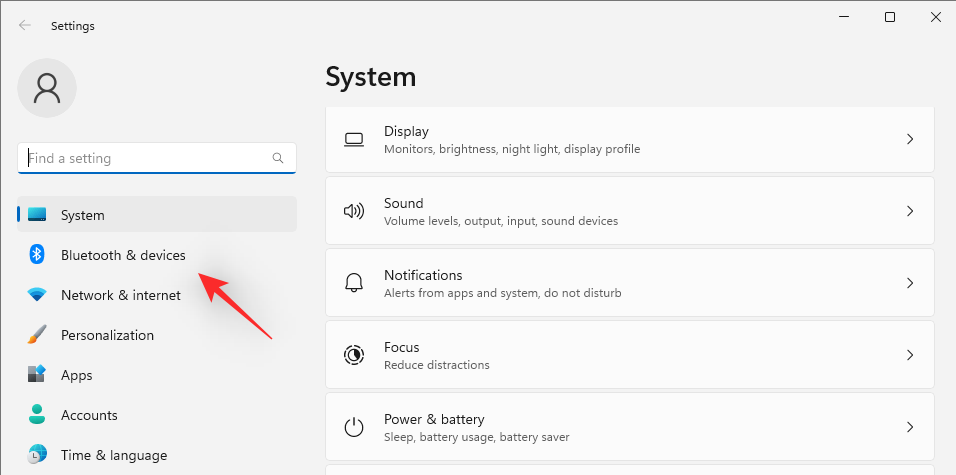
- Click on the
icon and select Disconnect.
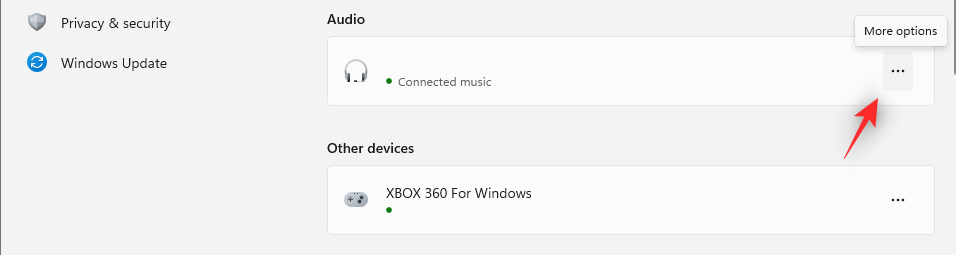
- Now restart your BT headset and click on Connect.
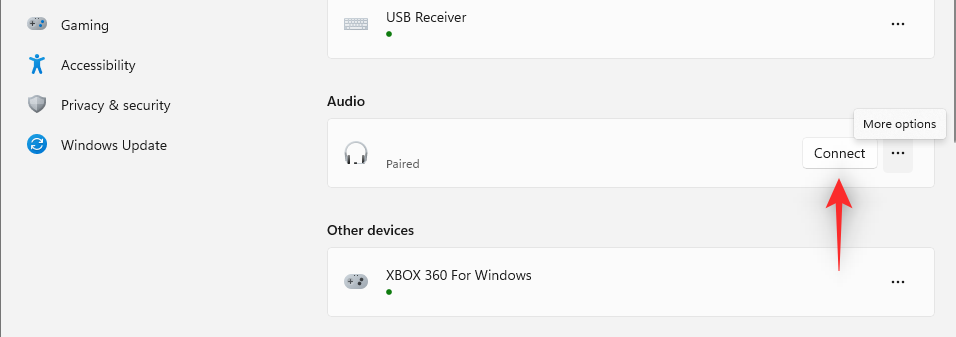
- You could also turn off your device’s Bluetooth and back on again to reset the connection. Locate the icon in your taskbar to restart your Bluetooth adapter by right-clicking on the same. You can also turn off and turn on your Bluetooth from the Action Center.
Check 5: Check your microphone drivers
A driver is a communicator between hardware and software. So, if you want to make something tick, make sure you have the right driver for it. Microphones, which tend to suffer from driver issues, are notorious for breaking down or needing frequent driver updates. So, it is not a bad idea to check if the driver is installed.
- First, press
Windows + Xto access the Windows context menu and Device Manager to see all the available devices.
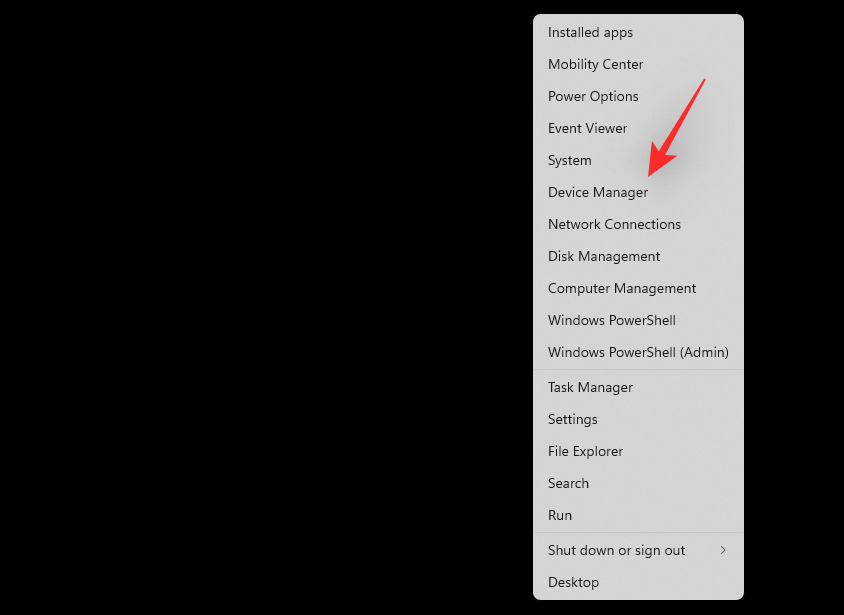
- A microphone with a driver should show up under the Audio inputs and outputs section, bearing its original make and model.
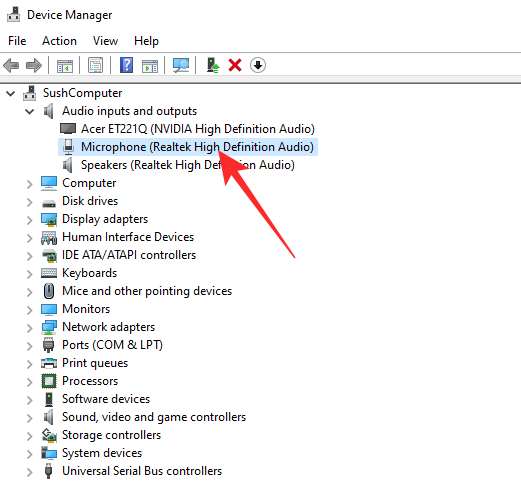
If it does not, you might have a driver issue at your hand. Go to the manufacturer’s website to get the latest driver for your device.
Check 6: Check if the microphone has been muted
Irrespective of how well you have positioned it or how immaculate your connection is, your microphone is required to stay unmuted at all times and not just on the applications. It must be unmuted from the main hub itself. Here, we are using an ASUS motherboard, which comes with Realtek HD Audio Manager. If you, too, have access to Realtek’s audio manager, make sure the Microphone is selected at the top and it is not muted.
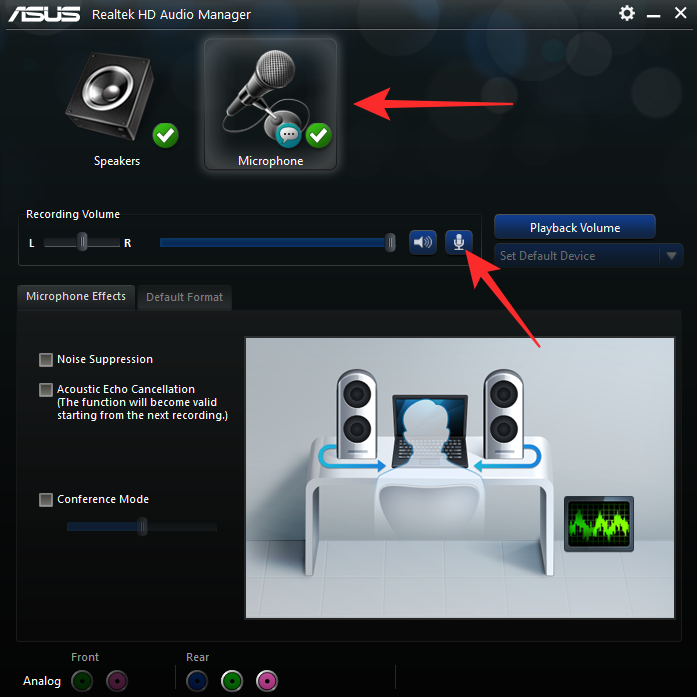
Check 7: Check if the microphone is enabled in Sound Manager
Even if you do not have a dedicated sound manager, you can pretty easily access Windows’ in-house sound manager to see if the device is connected properly, working as expected, and is enabled.
- Press
Windows + R, type mmsys.cpl and pressEnter.
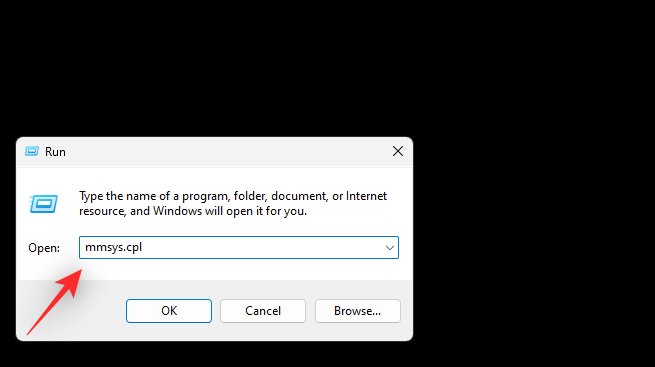
- Now head over to the Recording tab at the top of your screen. Under the Recording tab, you will find the default microphone icon.
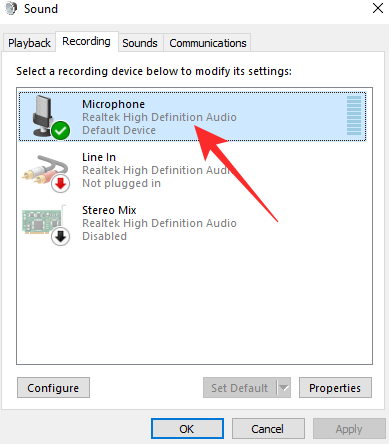
- Right-click on it and make sure the Disable toggle option is not checked.
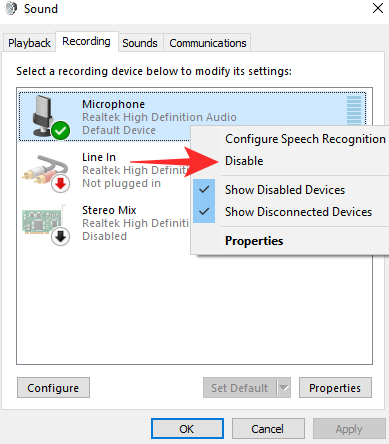
- While you are here, you can select the Disable option and then Enable again to give your microphone a manual reset.
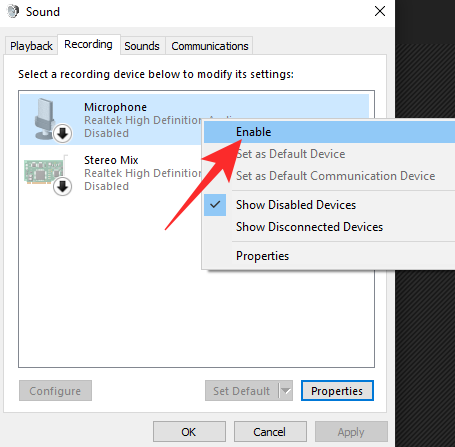
Check 8: Check your application settings
Once you have confirmed your microphone is not being guarded behind privacy walls and is enabled for use, you must look for application-specific settings. If you are using a video conferencing application such as Zoom, Microsoft Teams, or something similar, make sure the mute toggle is not turned on.
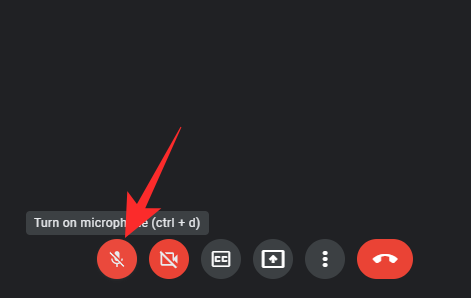
When mute is engaged, you will not be able to speak no matter how hard you try. Similarly, if the host of the meeting mutes you, you will not be able to pitch in with your valuable comments. So, before blaming your Windows PC and hardware, be sure to check the application settings.
Check 9: Check exclusive access on Windows 11
Some applications demand exclusive access to your hardware, meaning other applications and services are not allowed to use it while the application with exclusive access is using it. While this feature comes in handy when you are using one microphone-demanding application at a time, it can be a pain when you are juggling multiple applications at once.
If you are part of the second category, follow the steps below to turn off exclusive access to your microphone.
- Press
Windows + Rto open the RUN box, type mmsys.cpl and hit Enter.
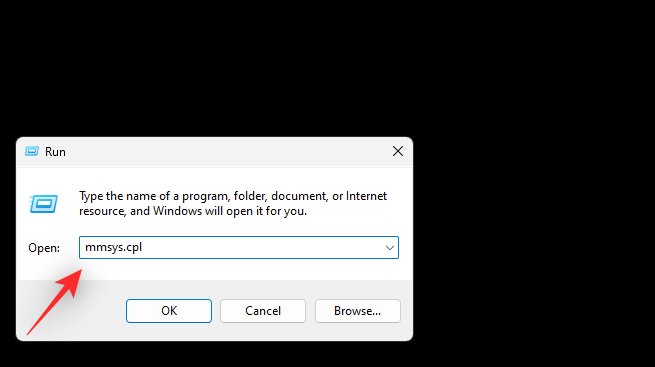
- Next, go to the Recording tab and select your microphone with a single click. Then, click on Properties at the bottom-right corner of your screen.
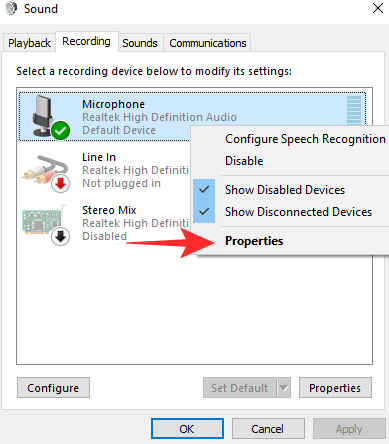
- Finally, go to the Advanced tab and uncheck the two options under Exclusive Mode. Hit OK to save.
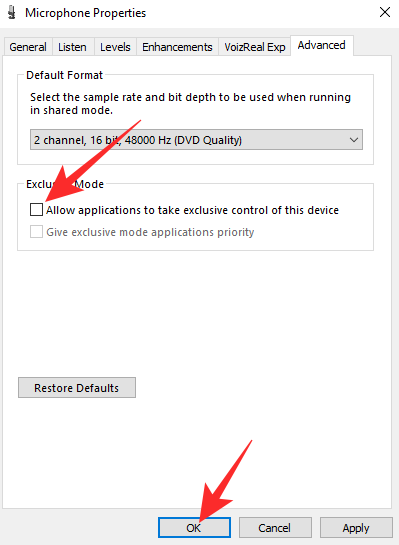
Go back to your application and give it a shot again.
Check 10: Check for BIOS updates
Windows 11 has new BIOS requirements as an OS and is ideally recommended for systems using UEFI. This in turn means that your OEM needs to issue BIOS updates to support the new OS. As it turns out, many users facing microphone issues hadn’t updated their BIOS in a while. If you too are in the same boat, then we recommend you try updating your BIOS to the latest version.
There’s a lot of speculation around the reason for this issue but most of them seem to converge on pre-built systems and laptops. Specific power routing for audio adapters, amplifiers, and speakers seems to be the main cause of this issue. This also includes the internal PIN layout for your audio hardware. We recommend you try using your microphone upon updating your BIOS to the latest version. If an outdated BIOS was the cause of your issue then the microphone should be now back up and running on your system.
Check 11: Check for chipset driver updates
Chipset or CPU drivers seem to be another cause of microphone issues on Windows 11. Certain changes to audio services and background drivers now require your CPU drivers to be updated accordingly.
We recommend you first check your OEM website for the latest drivers especially if you are using a pre-built system or a laptop. These systems come with customized drivers usually designed for a specific model that takes into account your system’s heat dissipation and power supply. Thus it is recommended that you always use your OEM drivers unless you are facing issues.
This is where Intel’s Driver & Support Assistant comes in. This utility allows you to update the drivers for virtually every Intel component on your system. The assistant will automatically detect your hardware and provide you with the latest drivers available for your system. Use the link below to download and run the same on your Windows 11 PC.
Check 12: Check for Windows updates
Lastly, while it might not seem like much, we recommend you check for any pending Windows updates. Additionally, we recommend you check for any optional updates available for your audio adapter. This will help you install the latest drivers and updates on your system which will help iron out bugs and get the microphone back up and running on your system. Follow the guide below to help you along with the process.
- Press
Windows + iand click on Windows Update.
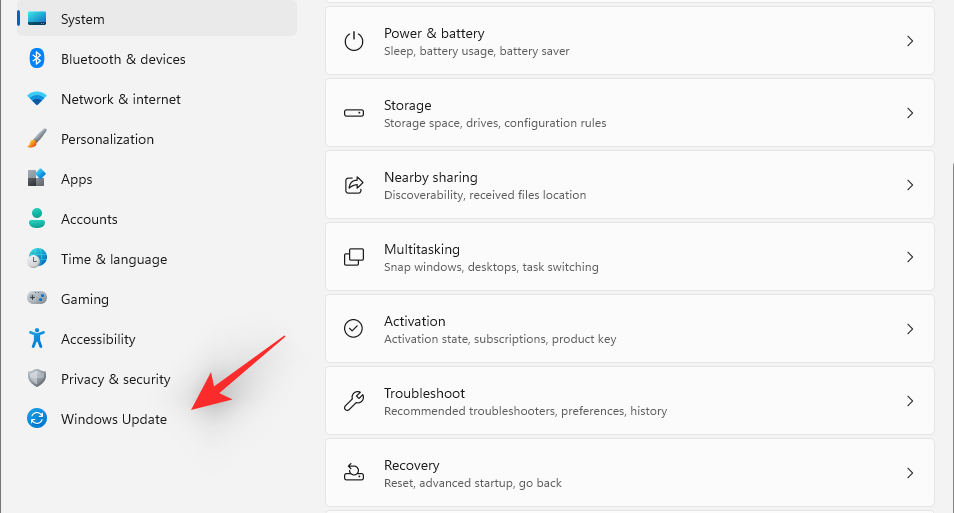
- Click on Check for updates.
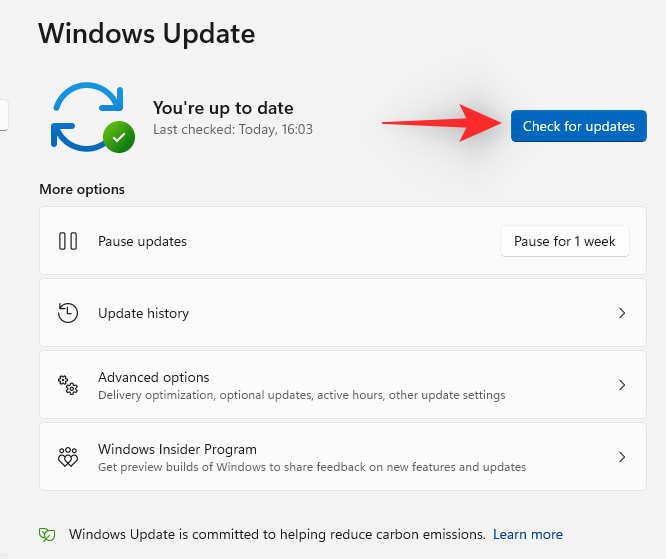
- Subsequently, in case any updates are available, download and install the same on your PC. Restart your PC if prompted for the same at the earliest. Go back to the Windows Update section and click Advanced options.
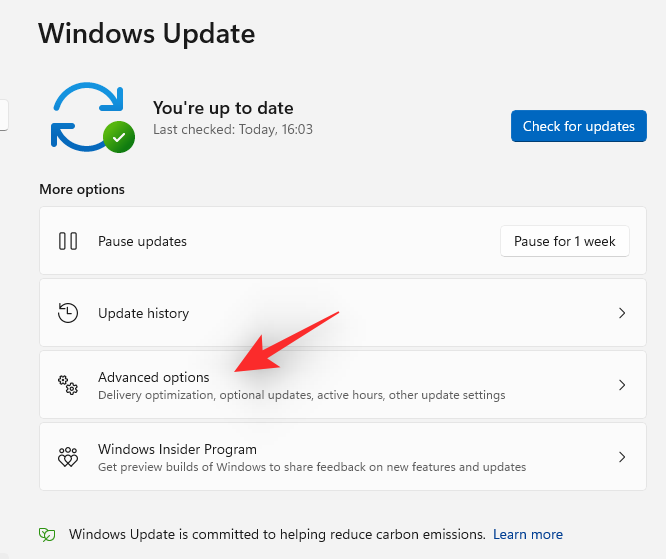
- Click Optional Updates.
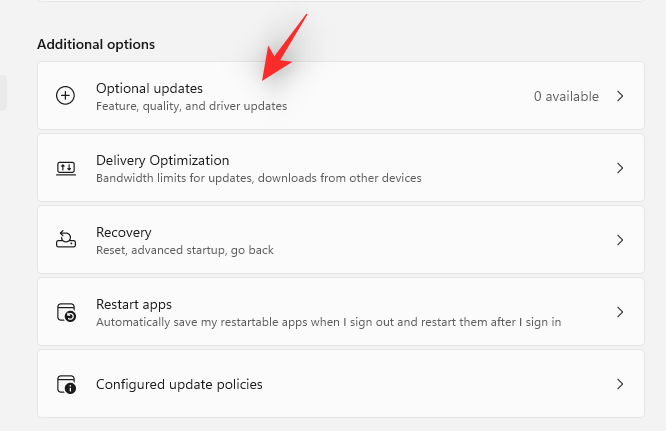
- Now check the boxes for any updates related to your device’s audio components and click on Download & install.
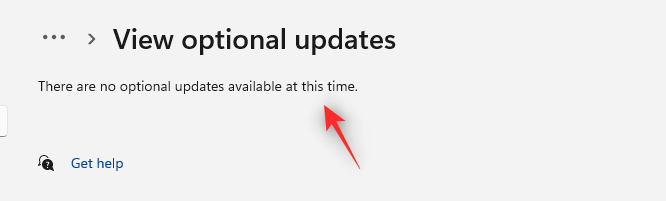
- The selected driver and component updates will now be downloaded and installed on your system. As usual, restart your system for good measure, and try using your microphone now. If outdated updates were the cause of your issue, then it should now be fixed on your system.
Step 2 – 10 Ways to Fix the Microphone on Windows 11
Now that you’ve narrowed down the cause of your microphone issue, you can use one of the fixes below to try and fix it on your system. We recommend you start with the Windows troubleshooter and subsequently make your way through the list until you fix your issue.
Fix 1: Run the Windows Troubleshooter
Windows Troubleshooter has come a long way since its inception in the early days of Windows XP. The troubleshooter can now source its info from a vast server database provided by Microsoft and apply a subsequent fix accordingly. Here’s how you can run the Audio Troubleshooter on Windows 11.
- Press
Windows + ion your keyboard to open the Settings app and click on Troubleshoot on your right.
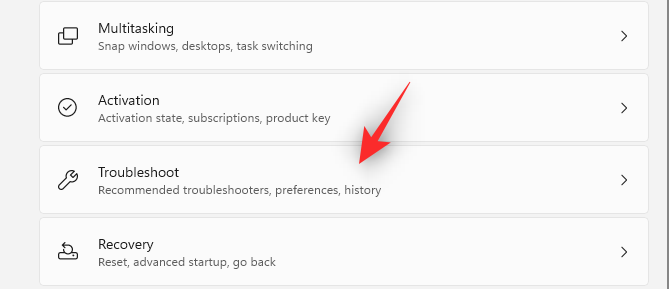
- Click on Other troubleshooters.
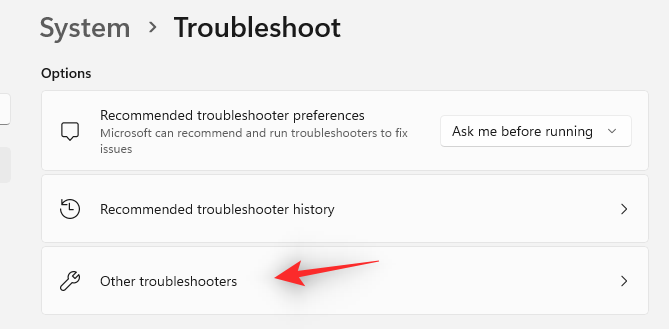
- Now click on Run beside Recording Audio.
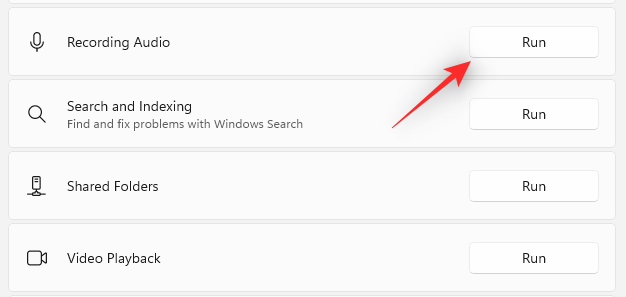
- The troubleshooter will now scan your system for issues and ask you to select the device you wish to troubleshoot in case you have multiple devices installed on your system. Click and select the one you are facing issues with and click on Next.
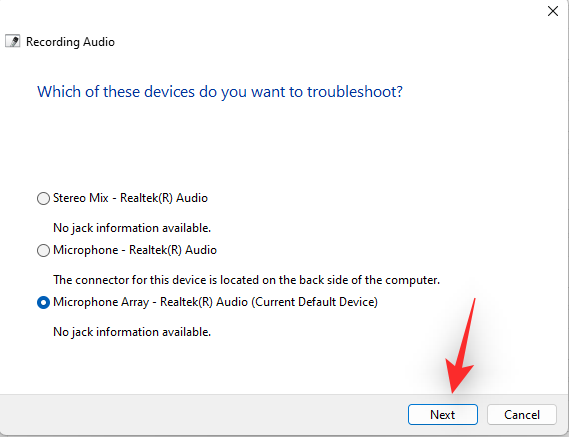
- The troubleshooter will now try to automatically detect and fix the issue. You will get a report for the same at the end of this process. If the device is fixed then you can try using it again however if the device is still facing issues, then you can continue with the guide below. Click on Close to close the troubleshooter.
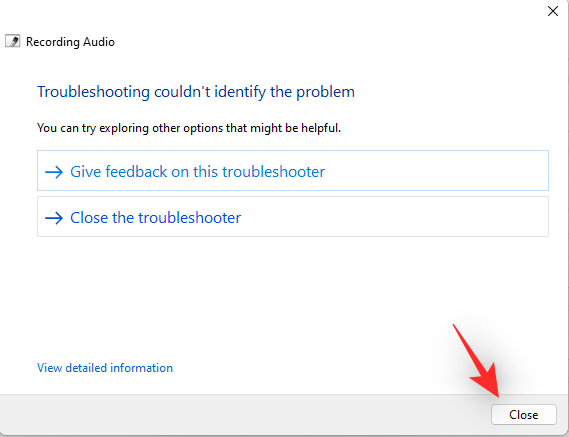
Fix 2: Re-install your Microphone
You can now try to re-install the microphone drivers on your system. This will get rid of any driver-based bugs and issues that you might be facing due to multiple driver files in the Windows driver store.
- Press
Windows + Xon your keyboard and select Device Manager.
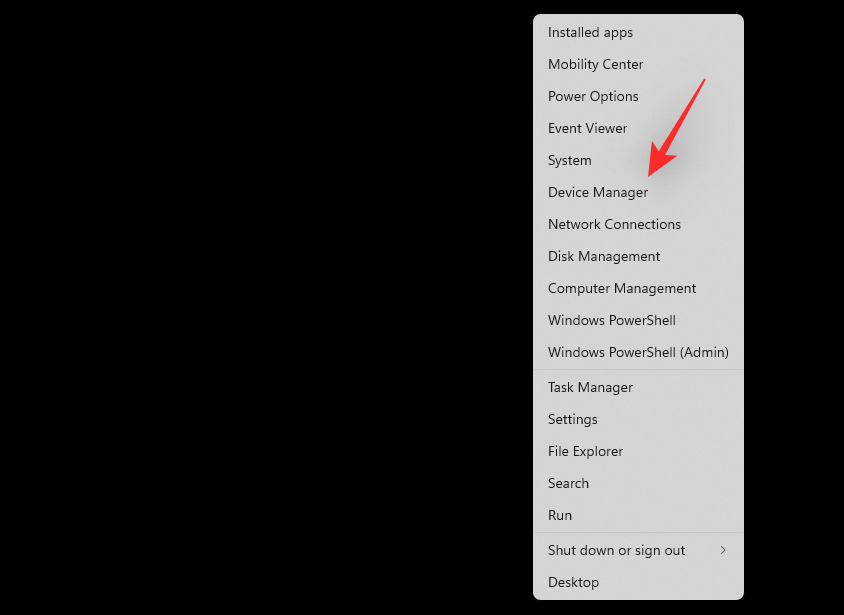
- Now right-click on your microphone from the device list on your screen.
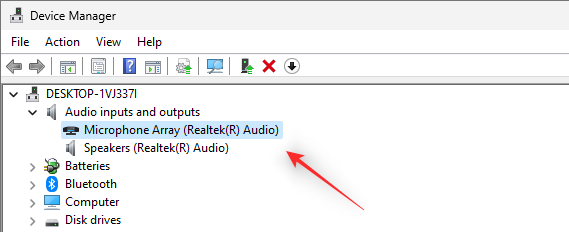
- Select Uninstall device.
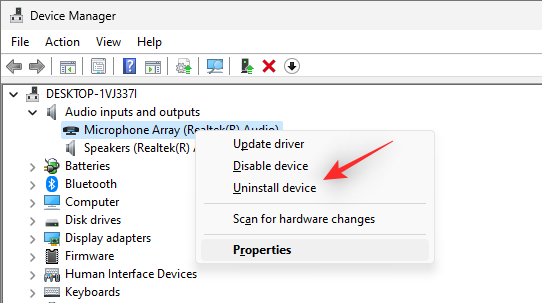
- Check the box for Attempt to remove the driver for this device.
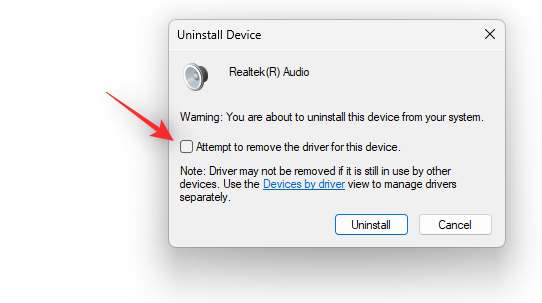
- Click on Uninstall.
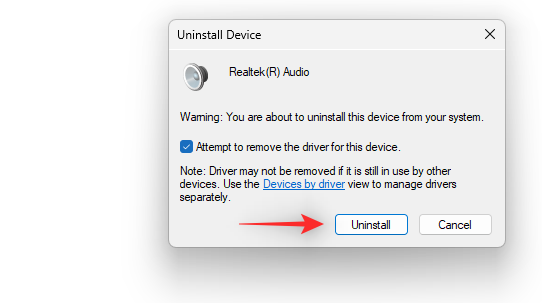
- The device will now be uninstalled from your device. Once done, click on the icon for Scan hardware changes at the top. Your microphone will now be detected and automatically added to your system.
We now recommend you go and check its functionality on your system. If everything works as intended then you’re good to go, however, if you still face issues then use the steps below to check for a driver update on your system.
- Right-click on your microphone from the Device Manager and click on Update Driver.
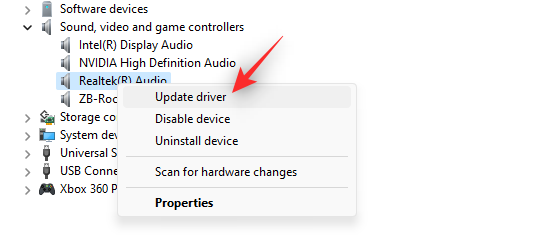
- Select Check Automatically.
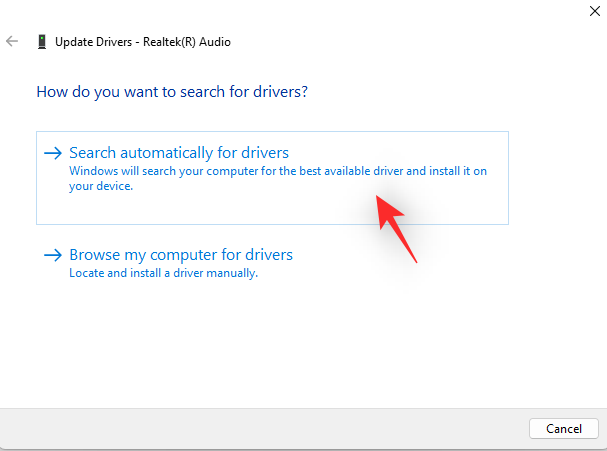
- Windows will now look for driver updates for your microphone and install them on your system accordingly if any are found.
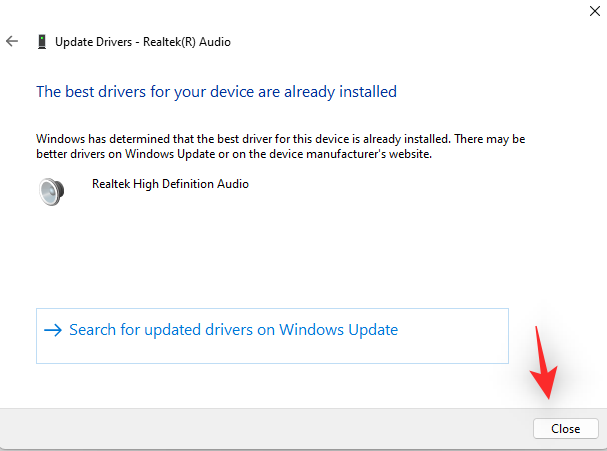
Once done, the microphone should now be fixed on your system if drivers were the cause of your issue.
Fix 3: Remove suspicious VOIP applications
It’s not uncommon for some applications to override the settings and hog your microphone for an indefinite period. The only way out is through a clean uninstall.
- To uninstall a program, first, hit
Windows + sto open Search and then look for Control Panel.
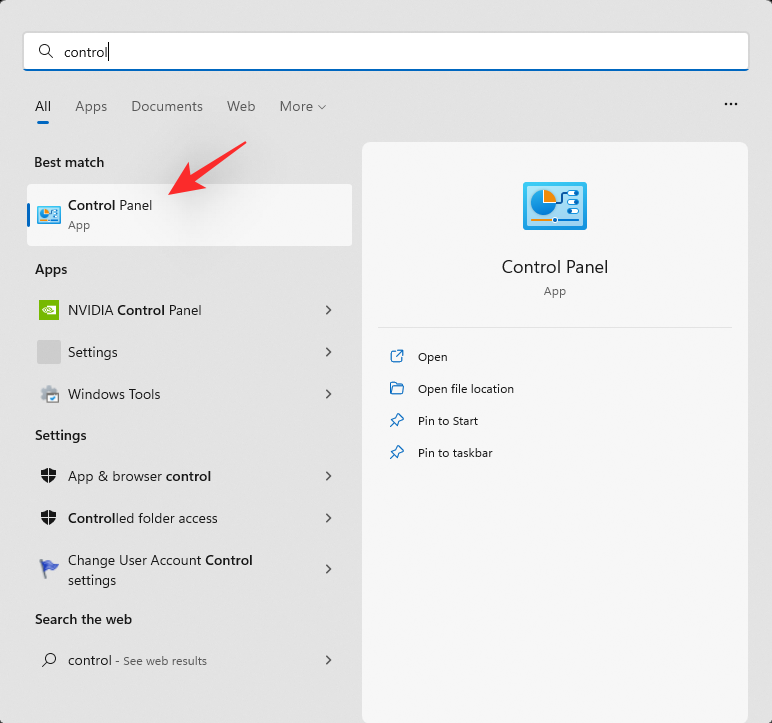
- After it pops up, open it and click on the Uninstall a program option.
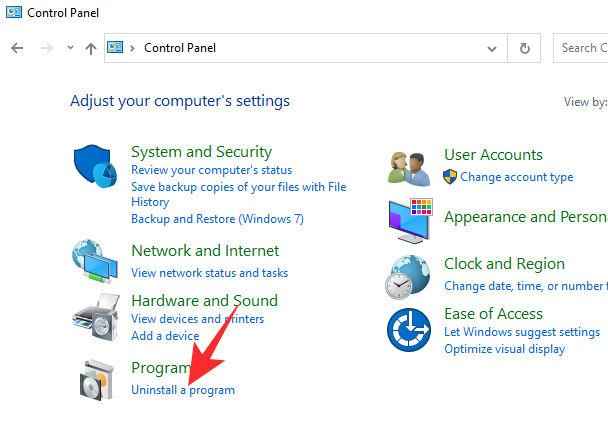
- If you do not find this setting, go to the top-right selector (‘View by’) in Control Panel and change it to Category.
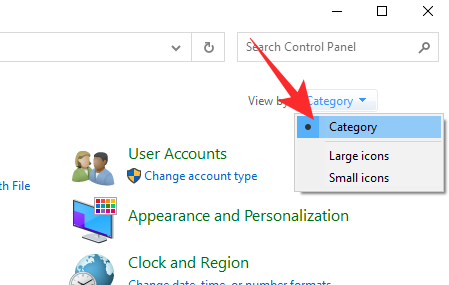
- Next, right-click on the program you want to uninstall and click on Uninstall to start the procedure.
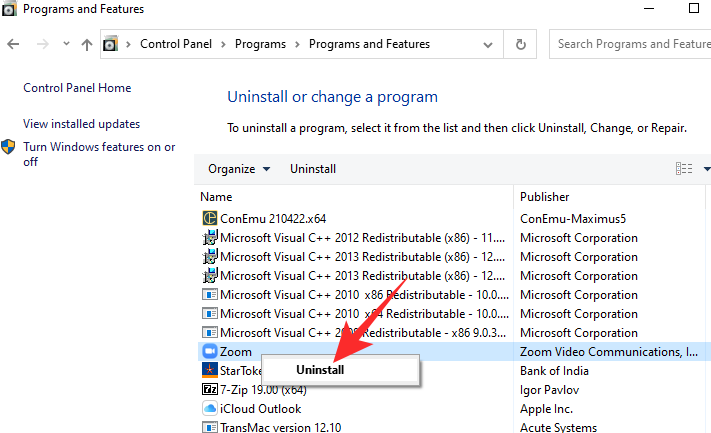
Fix 4: Get a new microphone
If you have gone through all the solutions but still cannot get to the root of the problem, maybe it is time to point fingers at your microphone. First, unplug the microphone and plug it into another supported computer and see if it is working properly. If it does, you have an undiagnosed case of incompatibility at your hands. Else, it is time to get a new microphone for your computer.
Fix 5: Configure OEM specific audio apps
Modern systems often come with custom DACs that have dedicated OEM apps to control the audio output and input on your system. If you have a pre-built system or a laptop, then this could likely be the case for you.
We recommend you check your OEM’s support page for any audio-related software utilities provided for your device. For example, some Asus laptops come with Sonic Studio which helps you apply additional effects to your input and output devices.
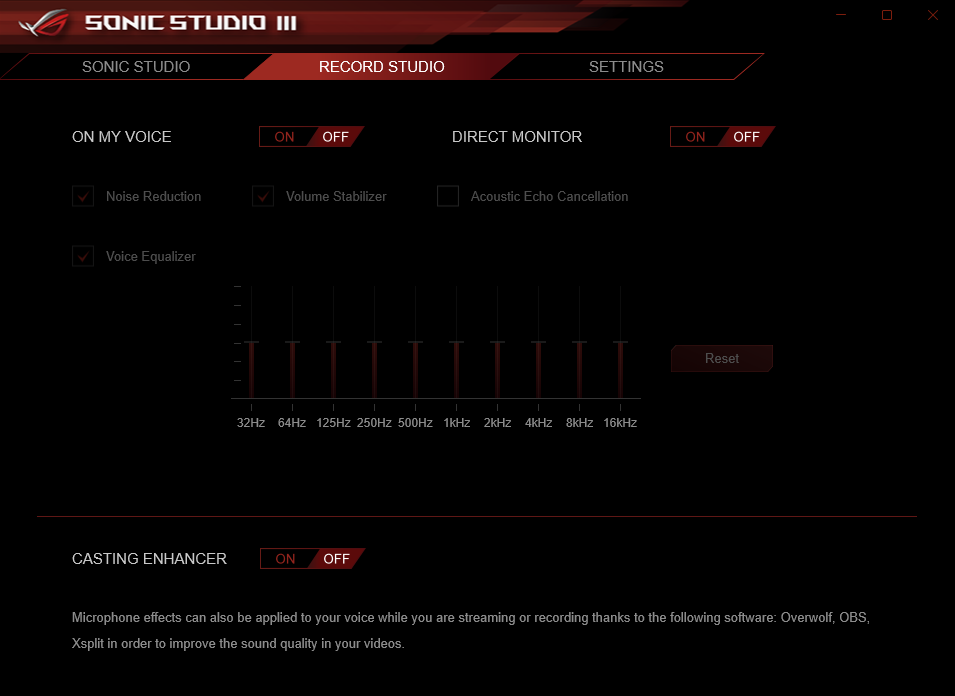
However, this app is known to cause issues with professional music-making and audio recording apps that try to directly capture your audio output and input signals. In such cases, you will need to configure such apps to be disabled during certain workflows accordingly.
We recommend you check your OEM’s support page in case you need help in doing the same.
Fix 6: Use your microphone’s manufacturer’s app
Some microphone’s come with dedicated OEM apps from the manufacturer that help provide additional drivers needed for the device to function as intended. This could also likely be the case for you especially if your microphone has some onboard features not found commonly on microphones.
If you’re using such a microphone then we recommend you check your manufacturer’s support site for dedicated apps or additional drivers. Installing the same will help you resolve issues with your input signal and get your microphone working again accordingly.
Fix 7: Try disabling TPM
Incompatible TPM modules or audio drivers conflicting with new Windows 11 requirements are also known to cause issues with audio input devices ie: microphones. We recommend you try disabling TPM on your system temporarily to check if this fixes the issue for you. You can disable TPM by accessing the BIOS menu on your system when booting up. When rebooting your system, hold down F2 on your keyboard to enter the BIOS menu.
Now switch over to the Security tab and you should find TPM in this section. These options could be named differently depending on your OEM’s BIOS menu. Once you have disabled TPM, save your changes, restart your system and try using your microphone now. If TPM was causing compatibility issues then it should now be fixed on your system. In such cases, you can look for driver updates either for your system or microphone to fix this issue.
Fix 8: Try toggling Sound Enhancements
Sound enhancements are additional features in Windows that help increase dynamic range and volume by using real-time post-processing on your audio signals. While this significantly improves the audio experience, having it enabled for your input devices can cause issues with your microphone especially if you are using microphones that connect using USB power. Use the guide below to disable sound enhancements for your microphone.
- Press
Windows + r, type mmsys.cpl and press Enter on your keyboard.
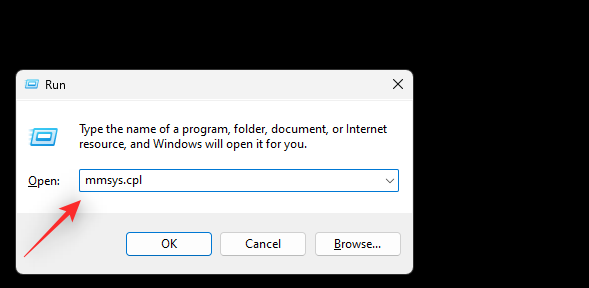
- Click and switch to the Recording tab.
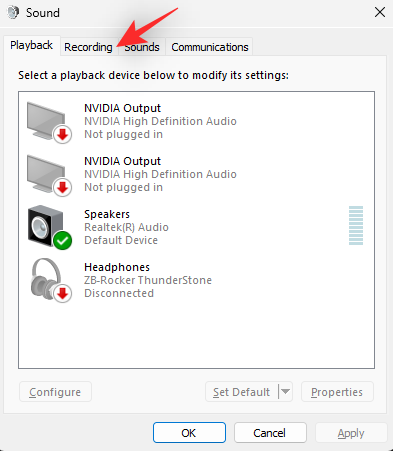
- Now right-click on your Microphone and select Properties.
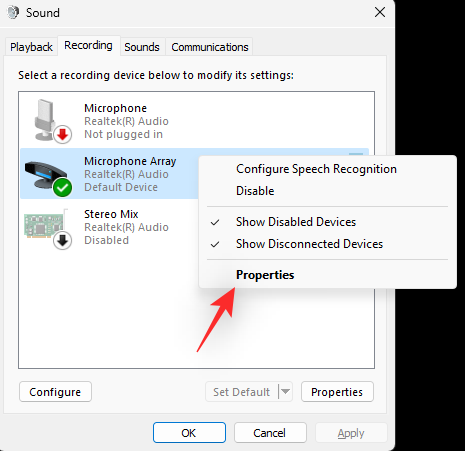
- Click and switch to the Advanced tab.
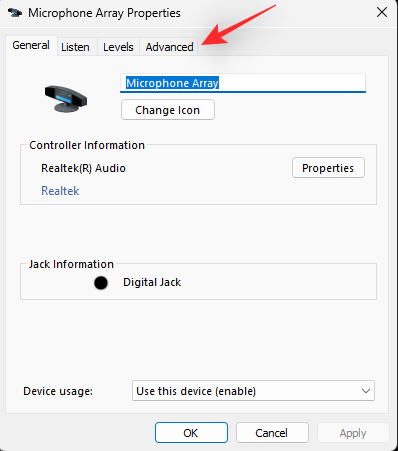
- Uncheck the box for Enable audio enhancements.
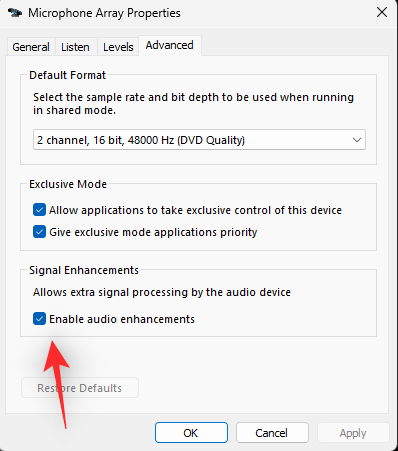
- Click on OK.
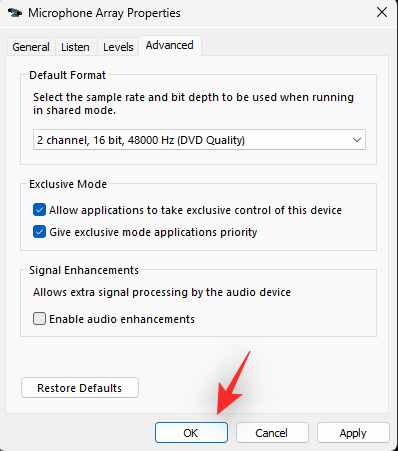
- Click on OK again.
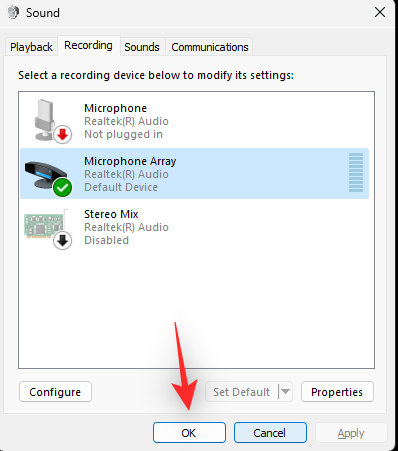
Audio enhancements will now be disabled for your input device. We now recommend you restart your device for good measure and try using your microphone again. If audio enhancements were the cause of your issue then it should now be fixed on your system.
Fix 9: Run SFC and DISM scan
As a last resort you can run SFC and DISM scans on your Windows 11 system. This will help check and fix system errors with your Windows Image and disk drives. If corrupted files were the cause of your issue then SFC and DISM scans should help fix the same on your system. Follow the guide below to run the same on your Windows 11 PC.
- Press
Windows + Ron your keyboard, type cmd and then pressCtrl + Shift + Enteron your keyboard.
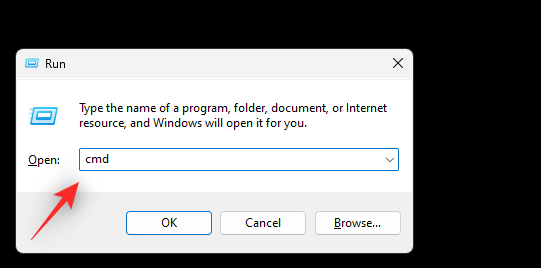
- Now run the following commands one by one on your system.
sfc /scannow
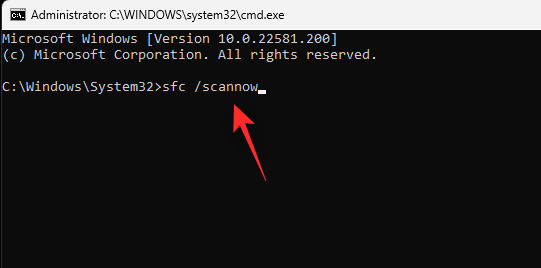
DISM.exe /Online /Cleanup-image /Restorehealth
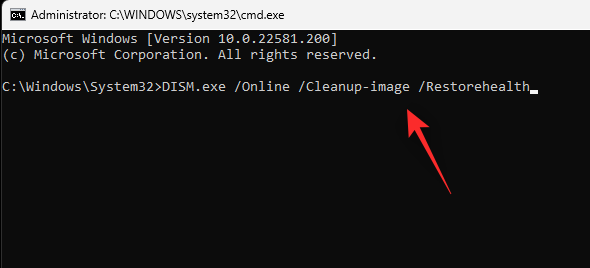
- If you end up getting an error when running the DISM command then you can run the following command to repair your Windows image using local files instead:
DISM.exe /Online /Cleanup-Image /RestoreHealth /Source:C:\RepairSource\Windows /LimitAccess
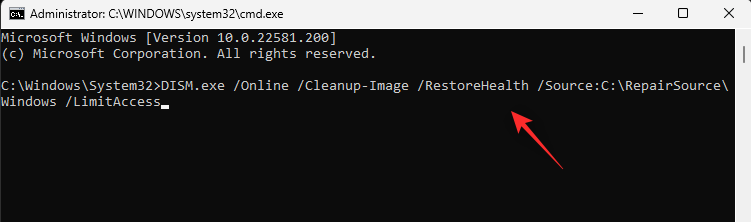
Note: You might need to change the path for C:\RepairSource\Windows depending on your current Windows installation.
Once done, restart your system for good measure. If corrupted system files were the cause of your microphone issue then it should now be fixed on your system.
Fix 10: Restart Windows Audio Service
Windows audio services can also end up stopping in the background which can cause issues with your input devices. You can restart your Audio services to try and fix this issue on your system. Follow the guide below to help you along with this process.
- Press
Windows + R, type services.msc and pressCtrl + Shift + Enter.
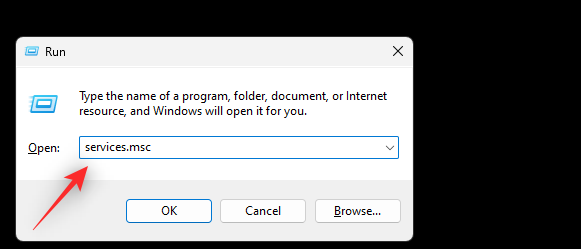
- Scroll down, right-click on the following services, and select Restart.
- Windows Audio
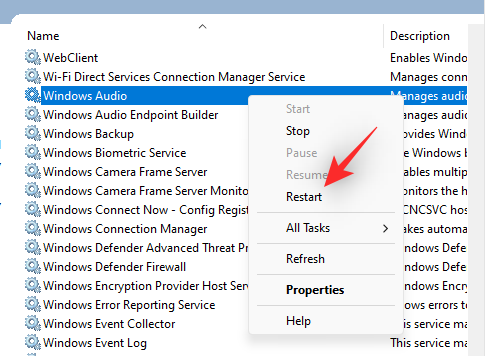
- Windows Audio Endpoint Builder
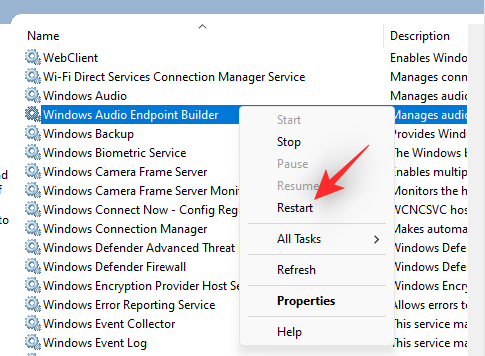
Windows Audio services will now have been restarted on your system. You can now try using your microphone again. If Windows Audio services were the cause of your issue then it should now be fixed on your system.
FAQs
Here are some commonly asked questions about fixing your microphone on Windows 11 that should help you get up to speed with the latest information.
What to do if the built-in microphone does not work?
If your computer’s built-in microphone is not working, you can discard the troubleshooting we performed above for compatibility issues. You should update the driver, check exclusivity, confirm microphone access, and more. We have covered all of it and other important tidbits over the course of our article.
What to do if your headset microphone does not work?
In our article, we have talked at length about compatibility issues and other probable solutions for microphone-related issues. Go through the solutions one by one and make sure you have plugged your headset into the right port. Additionally, check the headset with another system if possible. This will tell you whether the issue is with your computer or your headset.
We hope this post helped you fix your microphone on Windows 11. If you have any more questions, feel free to drop them in the comments section below.
RELATED
- How to Extend Volume Windows 11 or Windows 10
- How to Wipe a Hard Drive on Windows 11
- How to Check Battery Health Windows 11
- How to Stop Pop Ups on Windows 11
- How to Forget a Network on Windows 11
- How to Unblock Adobe Flash Player on Windows 11
- How to Change a Wallpaper on Windows 11
- How to Flush DNS on Windows 11
- Windows 11 Shortcuts: Our Complete List
- How to Check Windows 11 Version

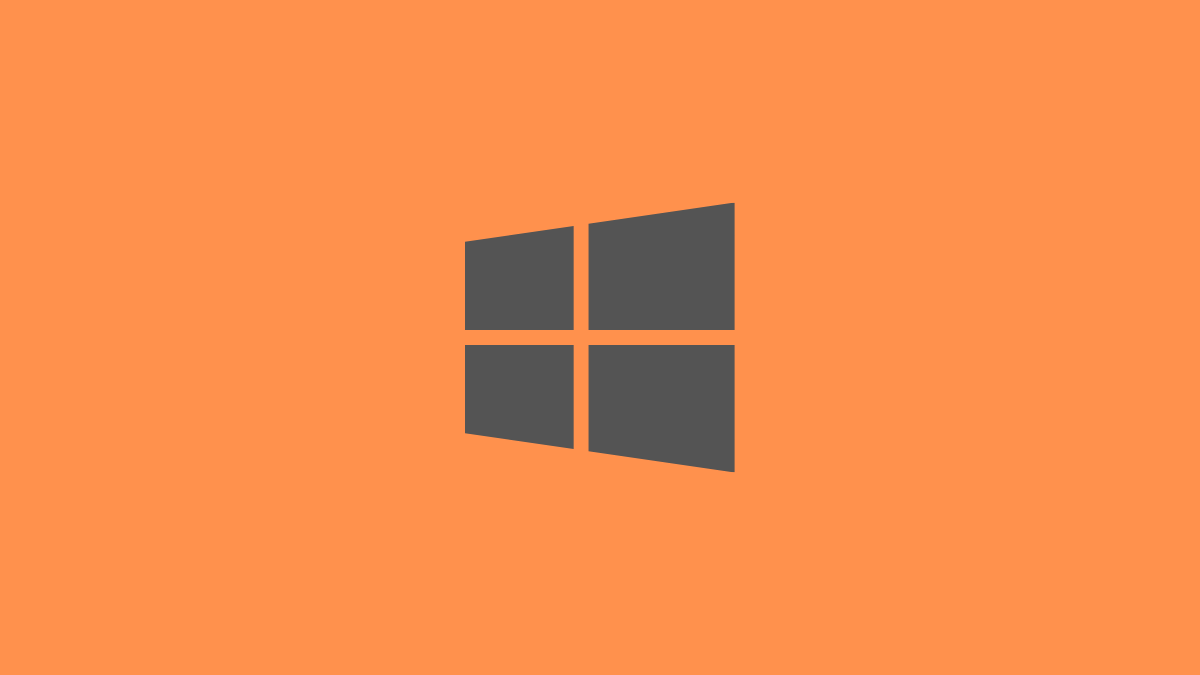









Discussion