Let’s admit it. Gmail is by far the best email client with support for a multitude of services, learning capabilities and cross-platform compatibility. It’s just one of those services that you don’t really think about until it doesn’t work. Recently, Gmail added the snooze feature, and while you cannot log into Facebook with Gmail, you can add Google tasks directly in Gmail. For more, check out our coverage on the best Gmail tips.
In this article, we’ll take a look at some of the most common issues faced by Gmail offline users and find a way to solve them with ease.
Multiple Gmail accounts not available
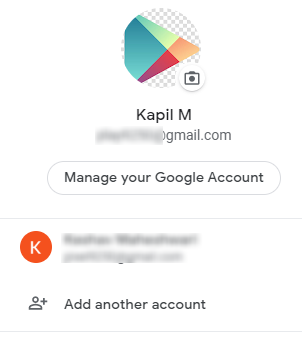
To access Gmail from a secondary account without an active internet connection, you need to enable Gmail offline from that particular account too. If you don’t know how to turn on Gmail offline, refer: How to turn on Gmail Offline.
Kindly note that the offline mode should be enabled in both the accounts and both the accounts should be signed-in to before going offline.
Also, if you don’t know how to switch from one Gmail offline account to another, refer: How to switch to a Secondary Gmail offline account.
Messages not syncing
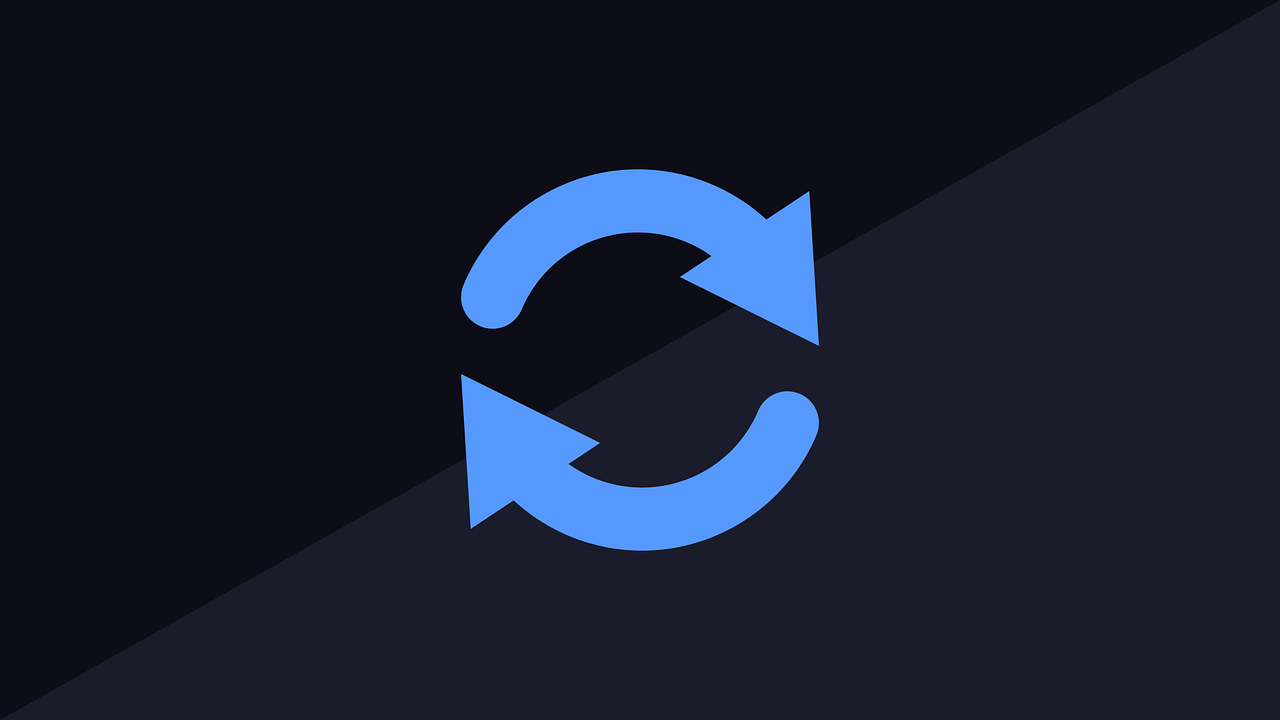
There might be a temporary internet connectivity issue or you might have run out of storage that you decided to store your offline data on. Sometimes, even downloading a large attachment file can also slow down your syncing speed.
In order to fix this issue, you need to head over to Settings > Sync settings and select fewer days or uncheck the box next to ‘Download attachments’.
Email attachments not available

Your attachments are saved locally in your drive when you turn on Gmail offline. But when you don’t have an active internet connection, you cannot preview the attachments. You download the attachment from the mail and only if your connection to the internet is switched ON.
Insufficient storage
There might be multiple reasons why you face this issue.
- Running out of hard drive space.
- Using the Incognito tab for accessing Gmail offline.
- Using a Guest profile instead of an active profile in Chrome.
- Cookies and Site settings are set to clear on exit when you quit Chrome.
A massive solution to many problems is to clear the cookies and site data related to Gmail on Chrome. Let’s see how to do this:
How to clear Cookies and Site data in Google Chrome
The following guide till help you clear cookies and site data from Google Chrome on your PC. This can help solve most of the problems present while using Gmail and interacting with other sites.
Step 1: Open the Chrome browser on your PC.
Step 2: Next to Address bar, at the top right, click 3-dot icon and select Settings.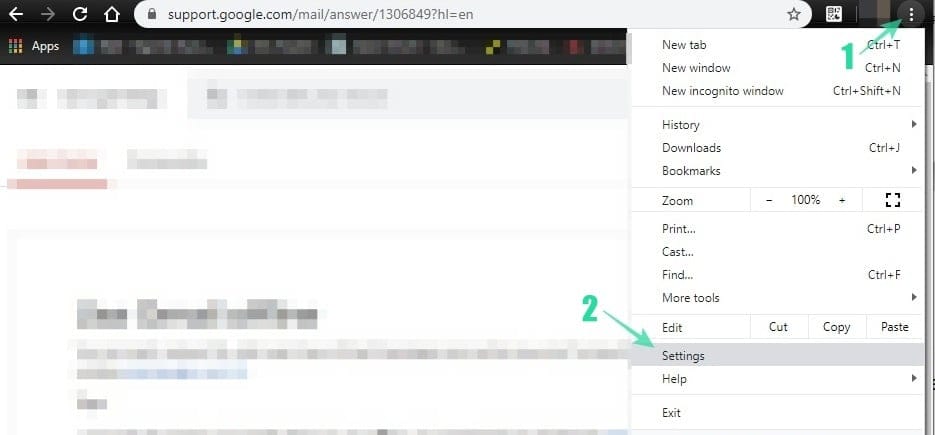
Step 3: Scroll to the bottom of the page and click Advanced.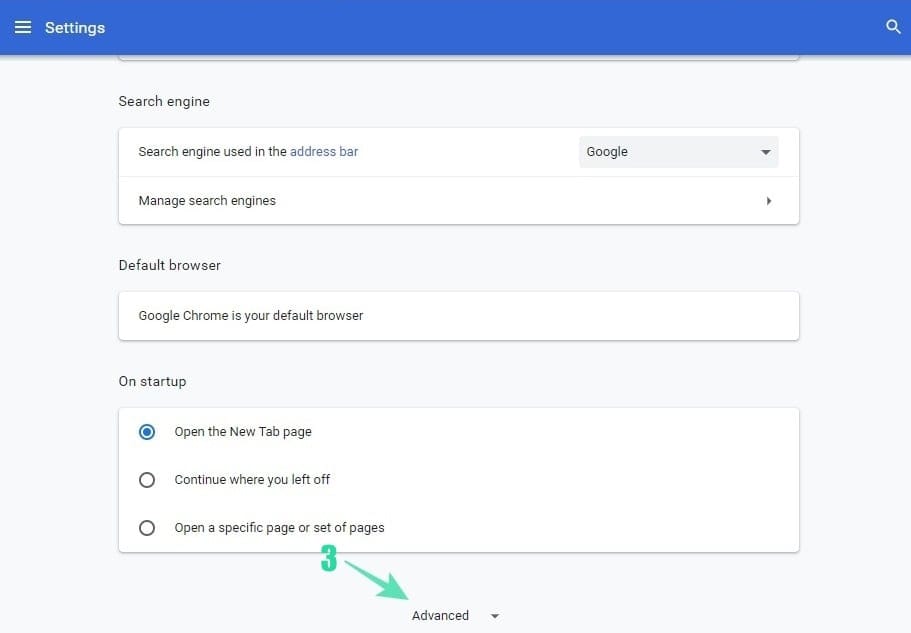
Step 4: Under Privacy and security, click on ‘Site Settings’.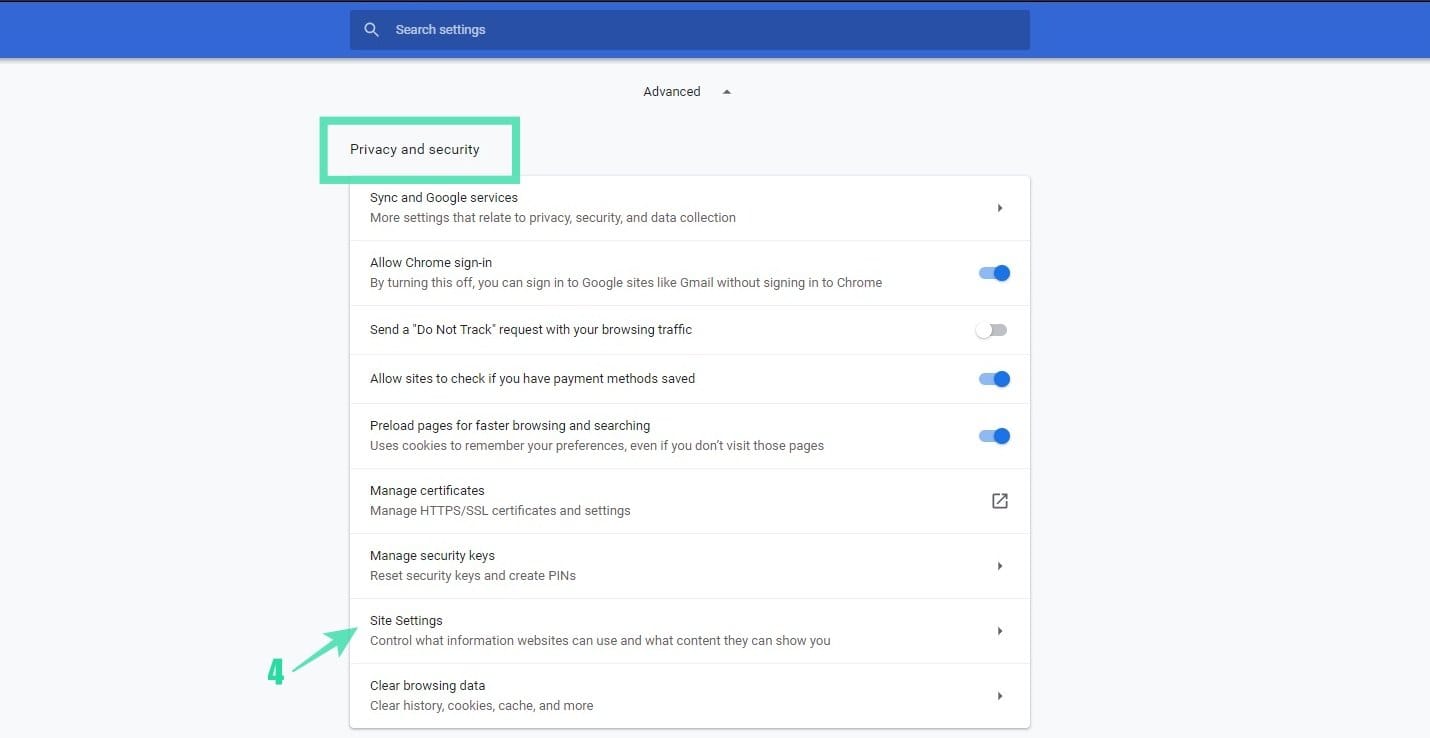
Step 5: Under the Permissions section, click on ‘Cookies and Site data’.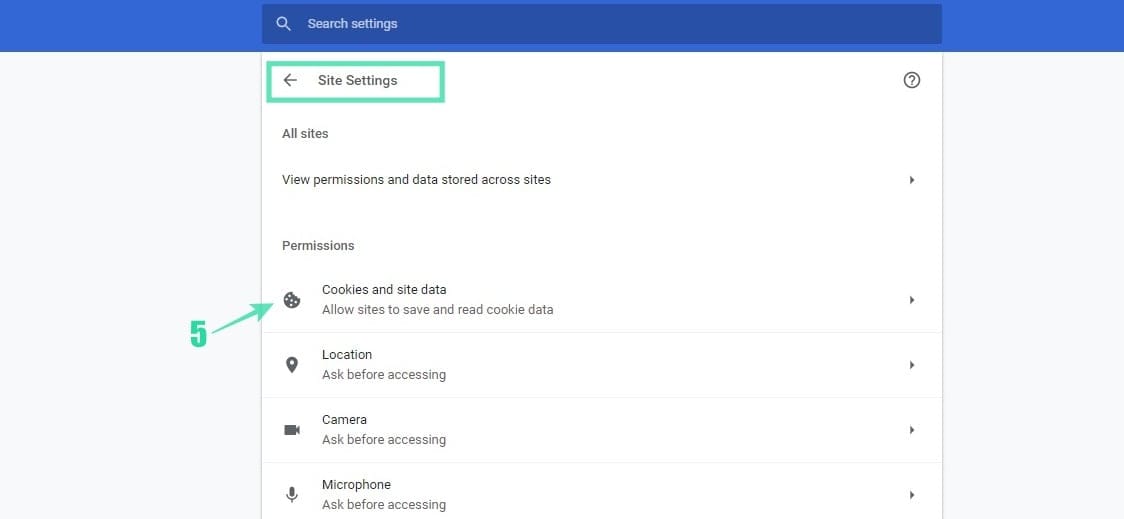
Step 6: Make sure ‘Clear cookies and site data when you quit Chrome’ is disabled.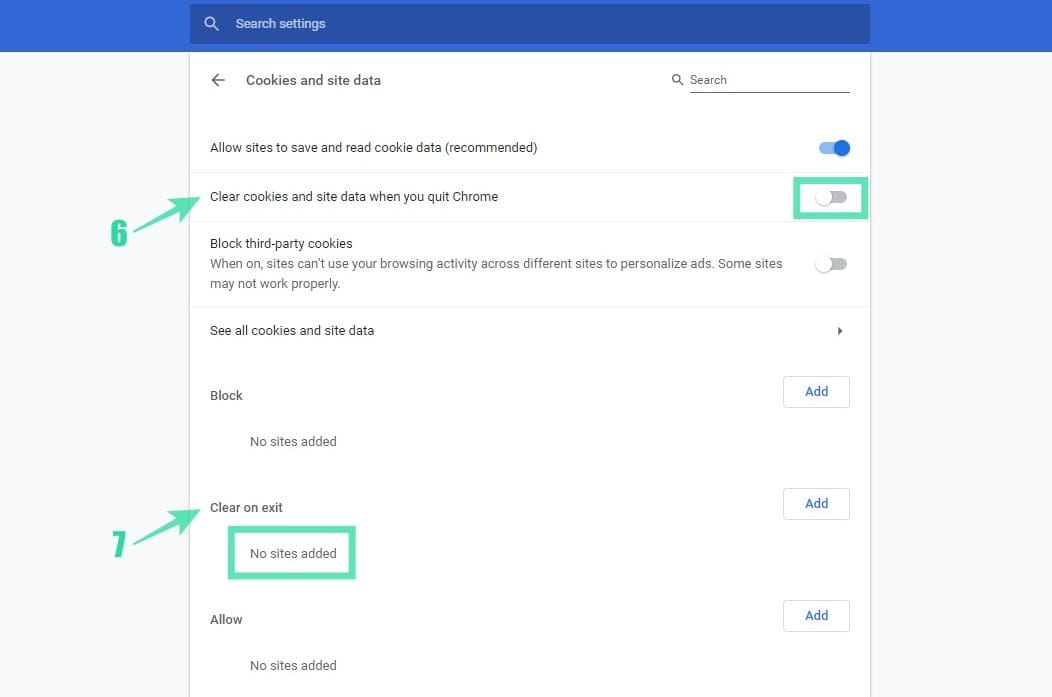
Step 7: Also, make sure mail.google.com or google.com is not listed under the ‘Clear on exit’ section.
We put every effort to make the contents trouble-free for you. If you face any complications, let us know so that we can help to get it resolved.
RELATED:












Discussion