Notifications in today’s day and age often end up becoming hindrances rather than a convenience. This is mainly because they can end up being persistent distractions. Android and iOS have tried to combat this using Digital Wellbeing and Screen Time respectively, but what if I told you that there was a better way to manage your notifications?
Meet Filterbox, a comprehensive notification manager, that can dismiss, recover and filter your notifications simultaneously. You can filter your notifications based on a specific phrase or a word, which makes it easier to hide notifications containing OTP and other sensitive data from your device’s notification shade. You can also filter them based on contact names as well as app names which can make it easier for you to stay away from distractions and concentrate more on your work.
Let’s take a look at how you can achieve this using Filterbox.
How to block notifications using a word filter
Step 1: Start off by downloading Filterbox app from the Play Store. Open the app after it has been installed on your device.
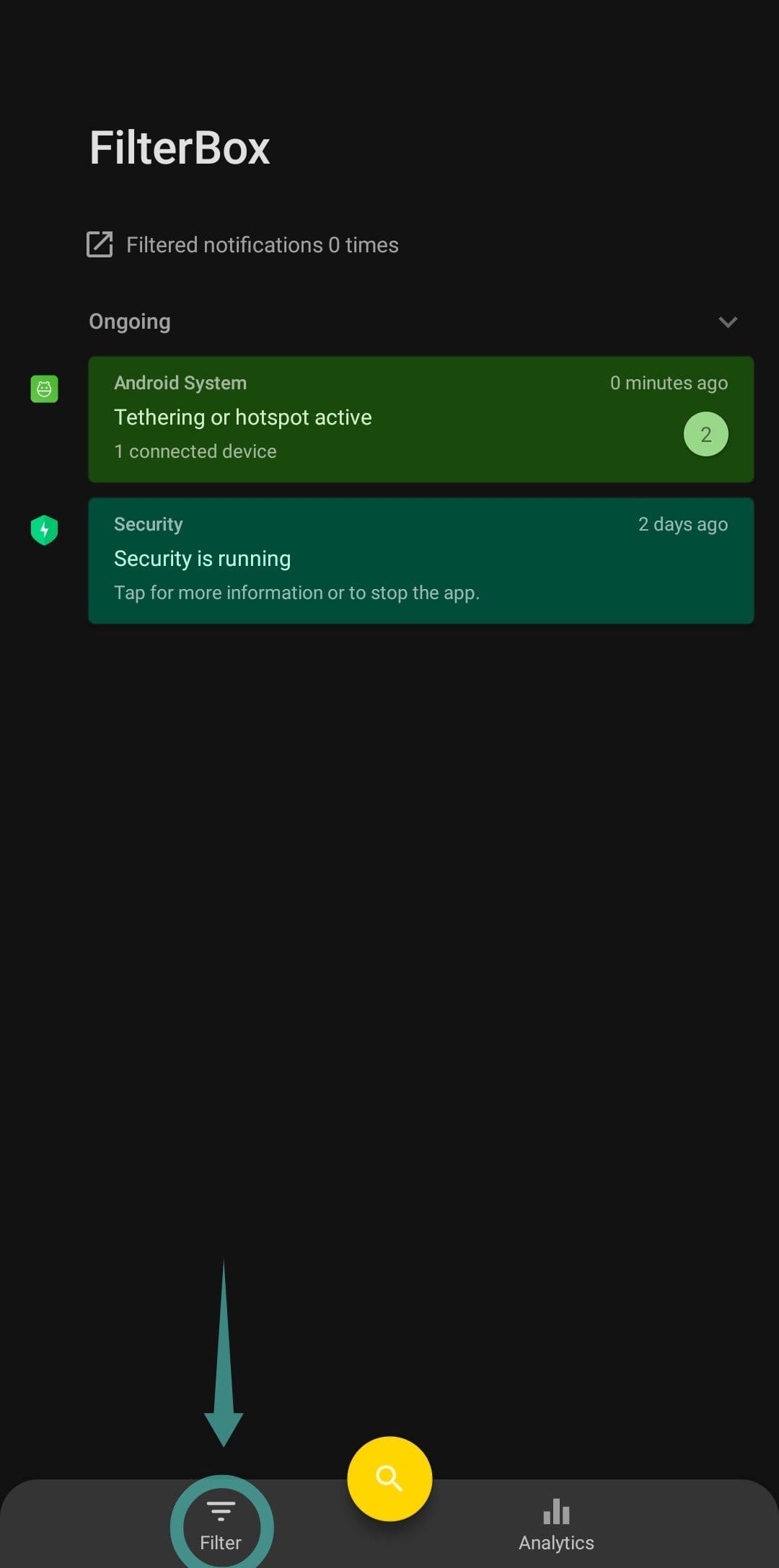
Step 2: Tap on ‘Filter’ at the bottom of your screen.
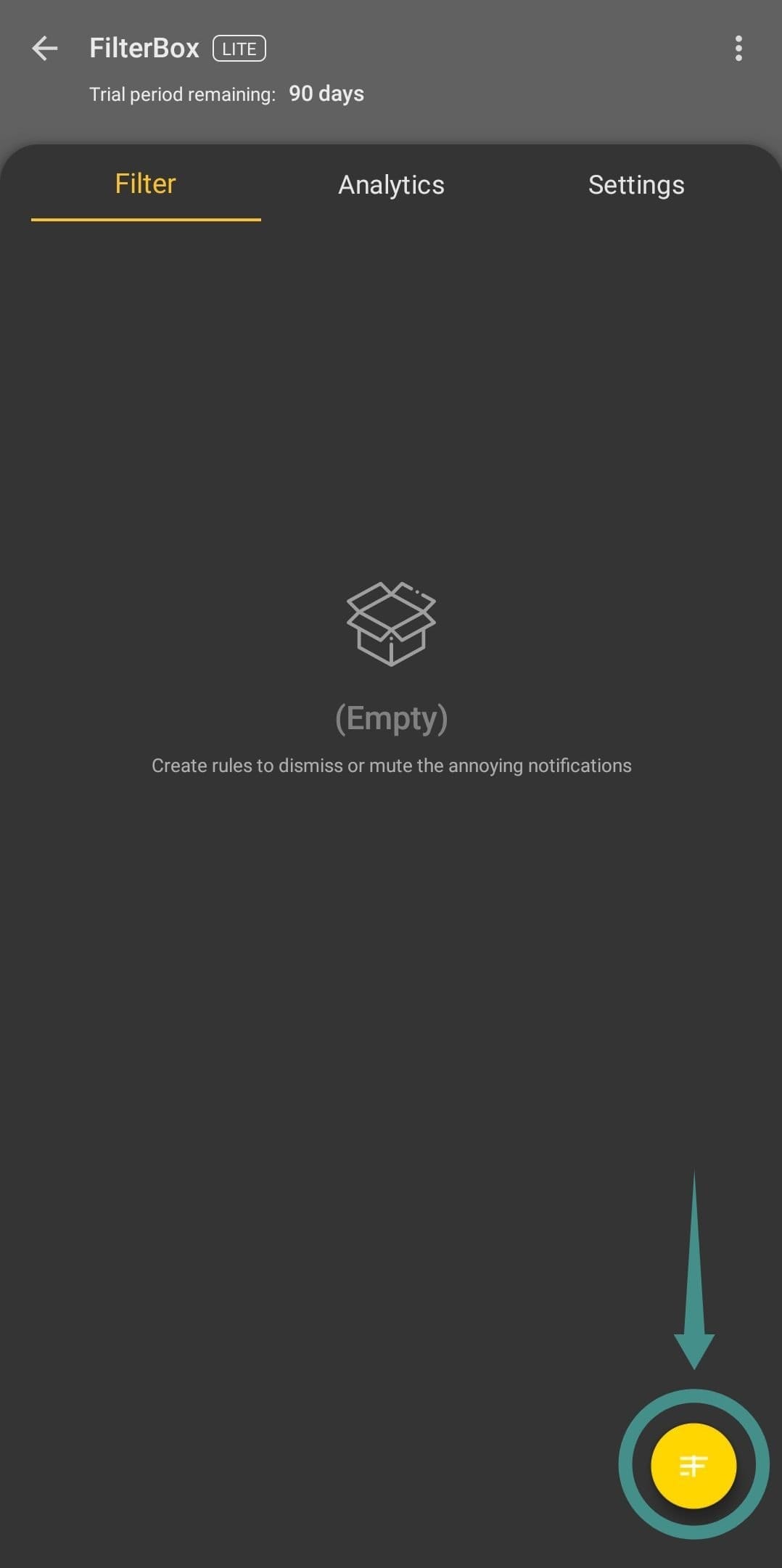
Step 3: Tap on the ‘+’ at the bottom right corner of your screen.
Step 4: Now you can fill in the different details depending on the type of filter that you want to create. Let’s take a look at the different fields that you can use to your advantage.
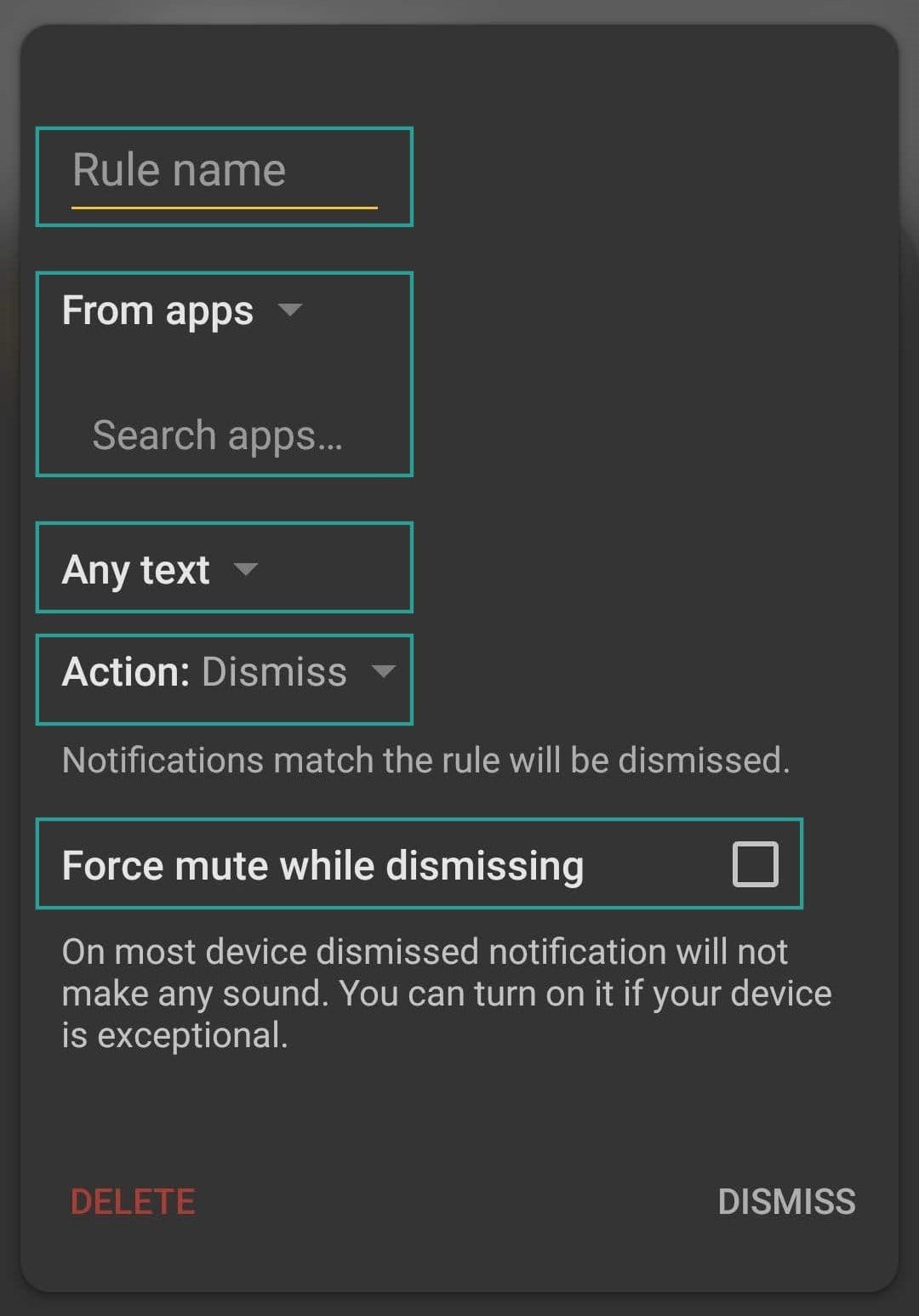
- Rule name: Type in your desired name for this particular rule in order to make it easily identifiable.
- App selection menu: Specify a particular category of apps that this filter will be implemented on. You can select from 3rd party apps, system apps or system services.
- Search apps menu: Using this field you can search and select specific apps in order to create app-specific rules for your notifications. This way you can dismiss notifications for specific apps or snooze them periodically depending on your preference.
- Text drop-down menu: Using this menu you can specify text phrases and words that can be used to filter out your notifications. You will be using this field to filter out messages with the word OTP in them. You can also use Regex fields to filter out your messages in case you want to refine the protocol further.
- Action drop-down menu: This drop-down menu decides what happens to your filtered notifications. You can either decide for them to get dismissed or mute them.
- Force mute while dismissing: This is an extreme option that can be used in case the Dismiss setting fails to mute notifications for you. In the rare case, you still keep hearing notification sounds despite them being dismissed, you can use this option.
Step 5: To create a rule to dismiss notifications containing a given word (OTP in our example here), select ‘From any apps’ in the drop-down menu.
Step 6: Now select ‘Contain text’ in the next drop-down menu.
Step 7: Now select ‘Dismiss’ as your option and tap on ‘Save’ in the bottom right-hand corner.
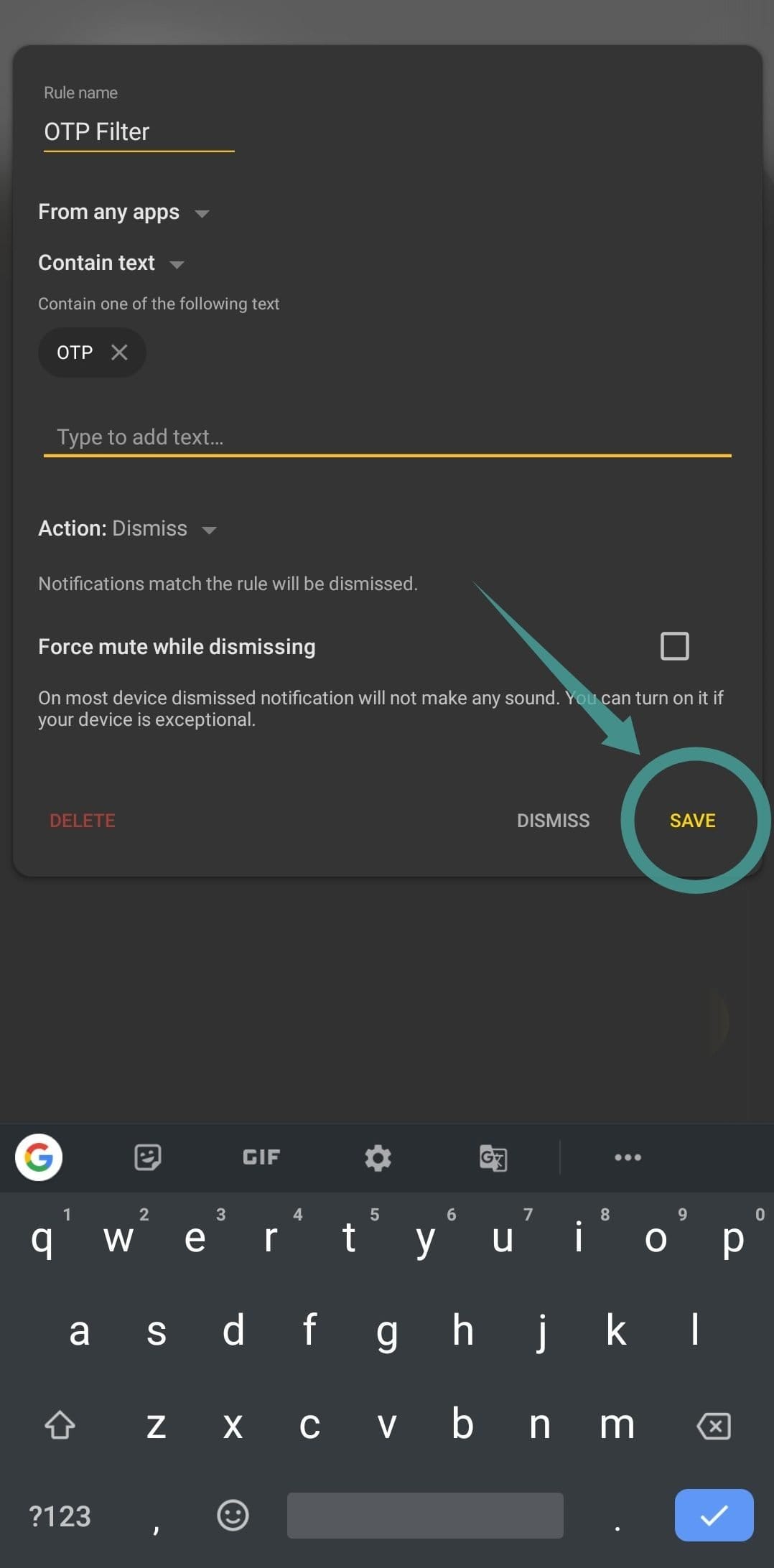
Your notifications containing the word ‘OTP’ will now be dismissed automatically.
Note: In order to keep Filterbox running in the background, you will have to grant it notification access and autostart permissions.
Filterbox will now start filtering your messages with the word OTP in them. This should give you enhanced privacy and security by revoking OTP access from the notifications in the notification shade.
What words to use to dismiss notifications automatically
You can choose any other word, a contact name, bank account number, bank’s name, or anything else that is common in any notifications you want not to appear in the notifications shade.
What did you think about Filterbox? Feel free to share your thought and opinions with us in the comments section below.
RELATED:

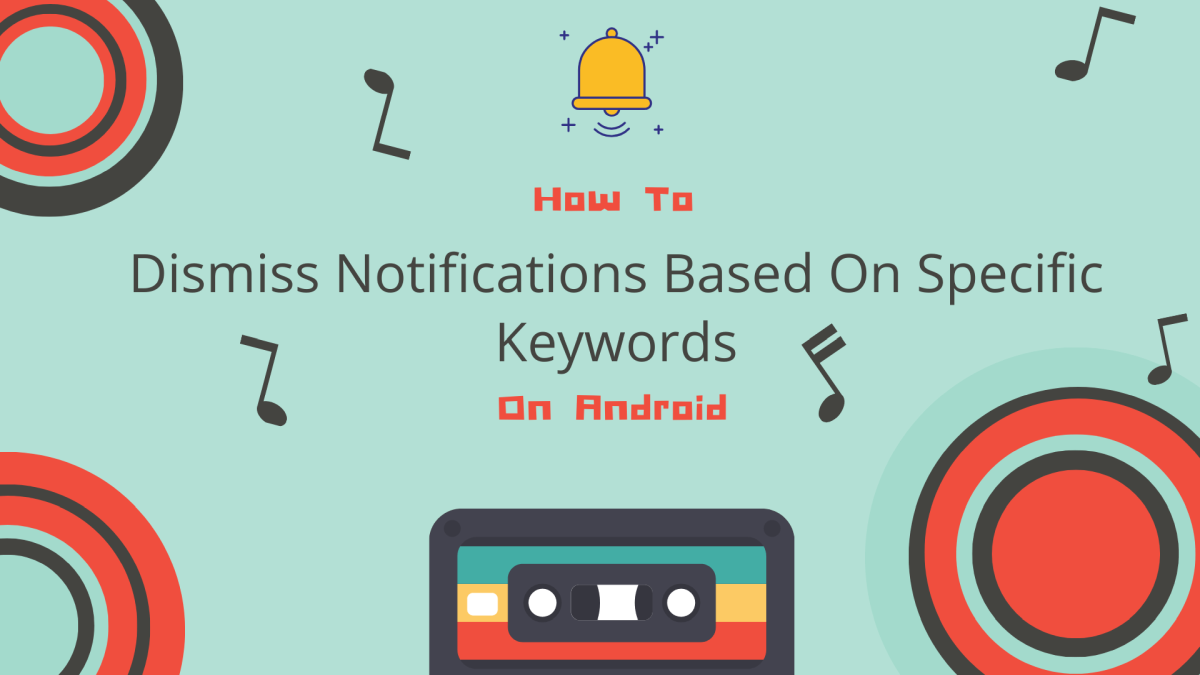
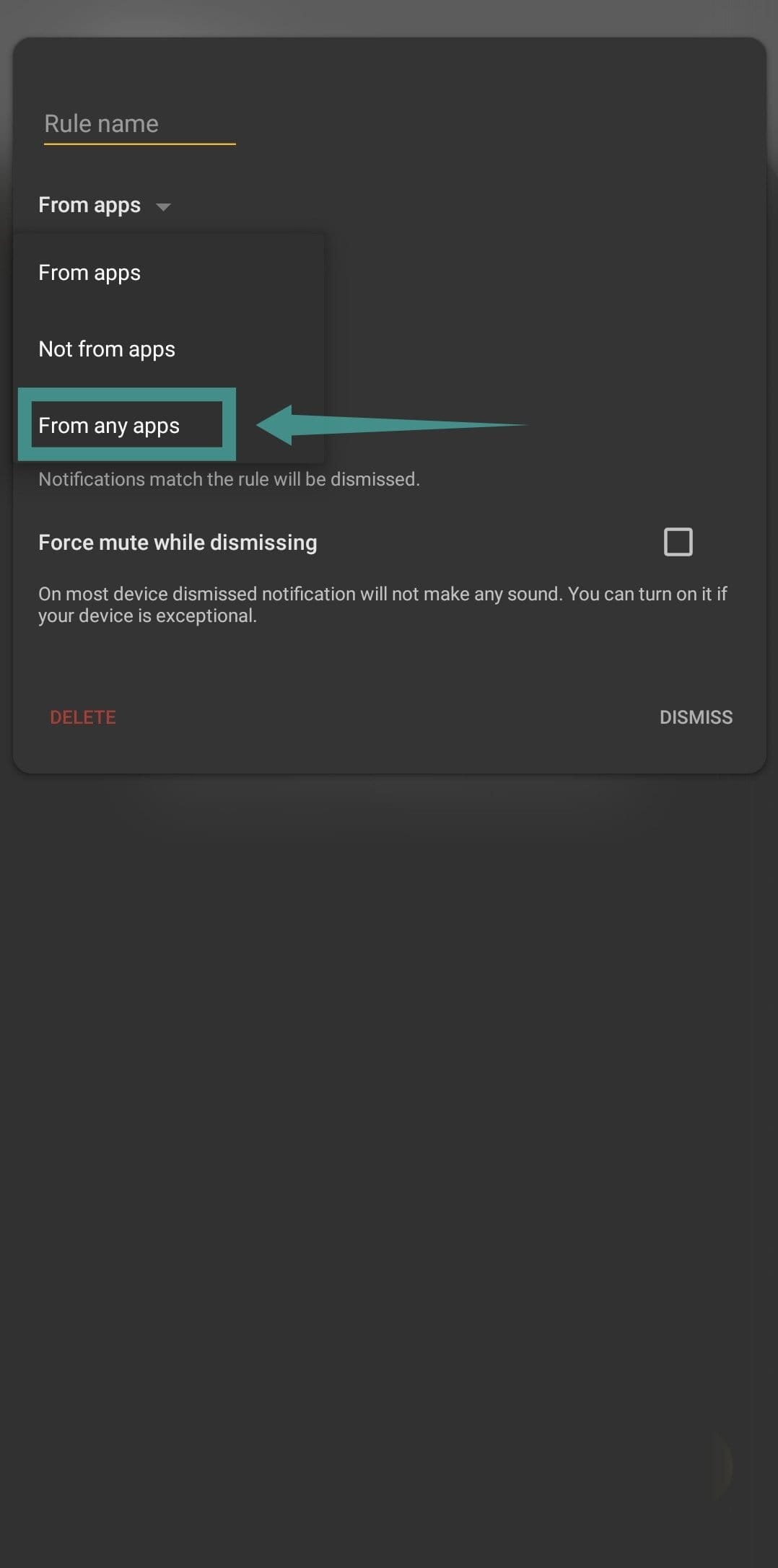
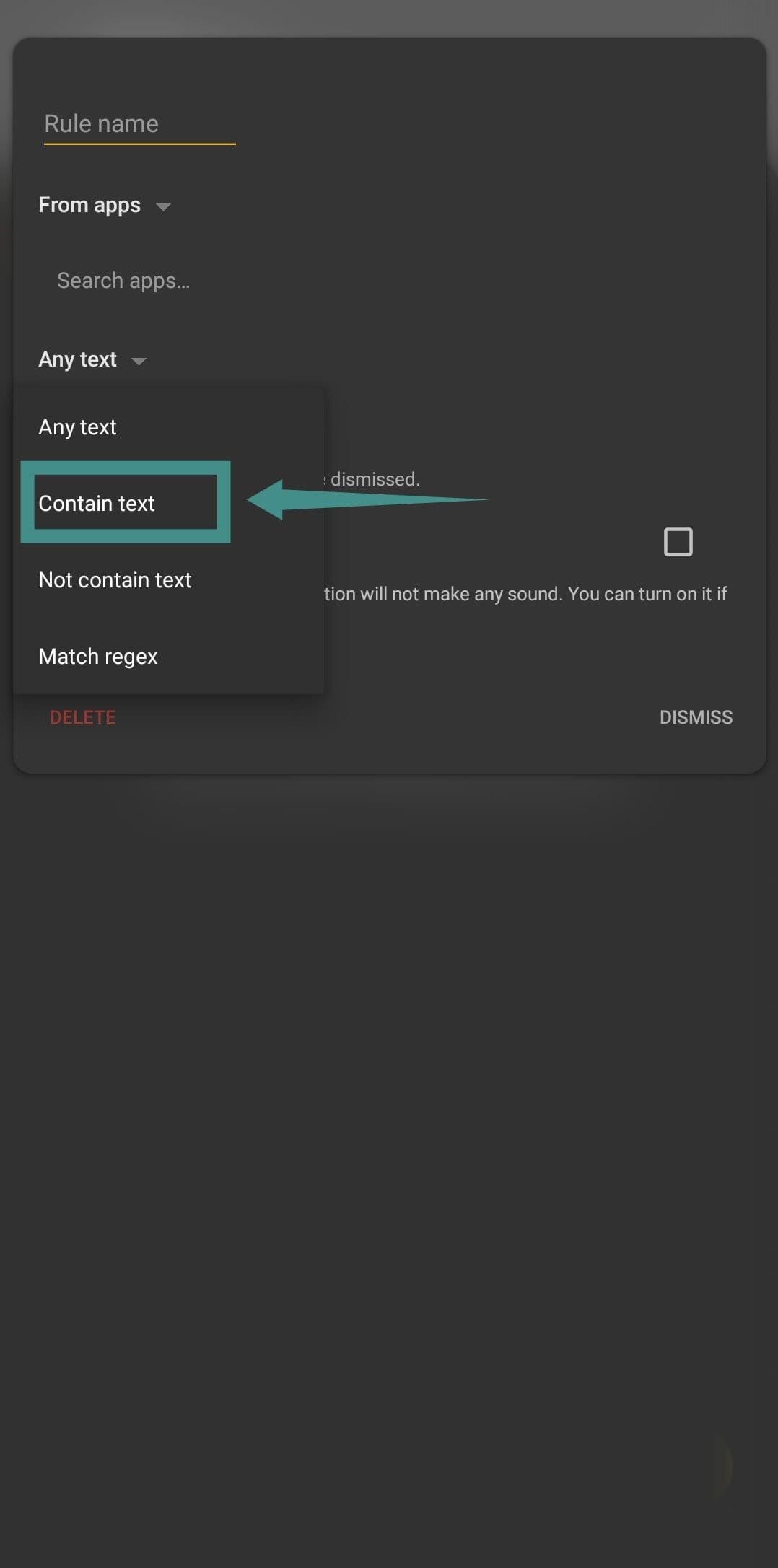
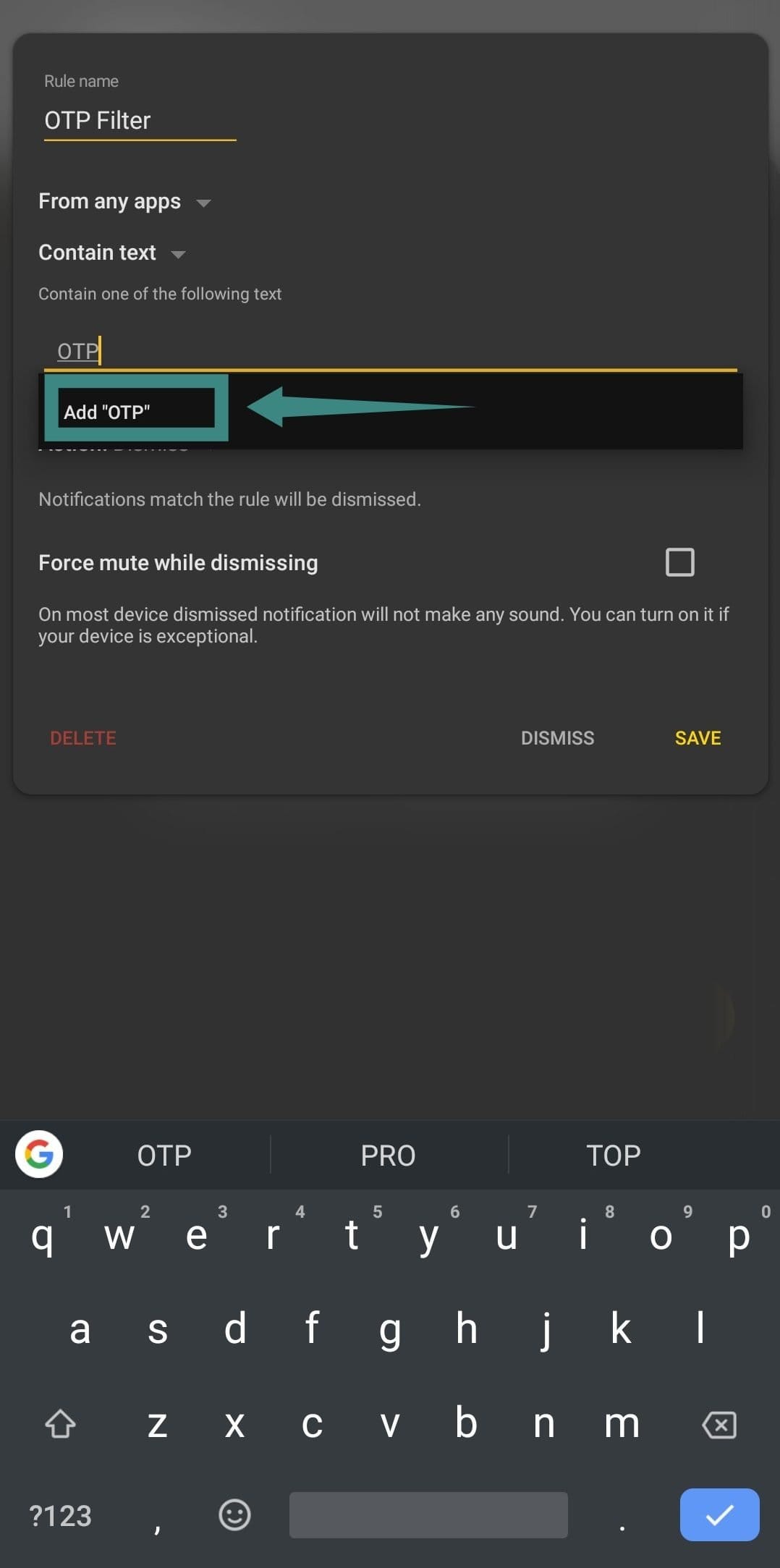
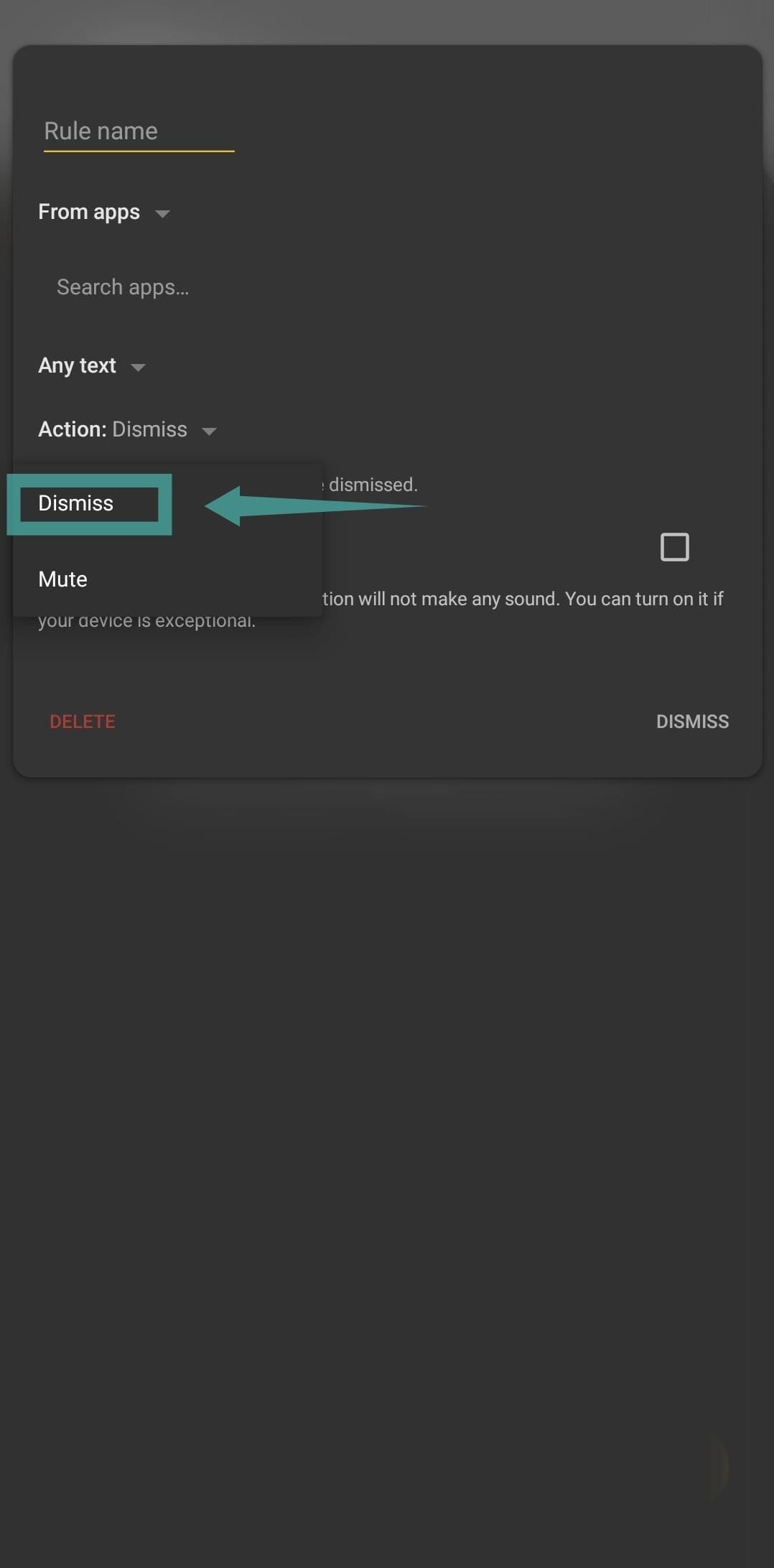










Discussion