Once you are familiar with Windows OS, you will realize that Microsoft creates different partitions on your HDD/SSD which is then split into volumes. These volumes are then dedicated to your OS, Recovery partition, OEM data, and more which helps the system operate smoothly. Additional SSDs on your can also be partitioned and you can create different Volumes which can then be used to store additional data or even boot other Operating Systems using Virtual Machines.
Sometimes these Volumes can end up being larger than needed which can make precious storage space in the volume unusable. You can extend or shrink volumes in Windows 11 (or Windows 10) to add additional storage space or reduce space depending on your preferences. Let’s take a look at how you can extend a volume in Windows 11 or Windows 10.
Related: How to Wipe a Hard Drive on Windows 11
Method #01: Using Storage Settings
Launch the ‘Settings’ app on your system and click on ‘Storage’.
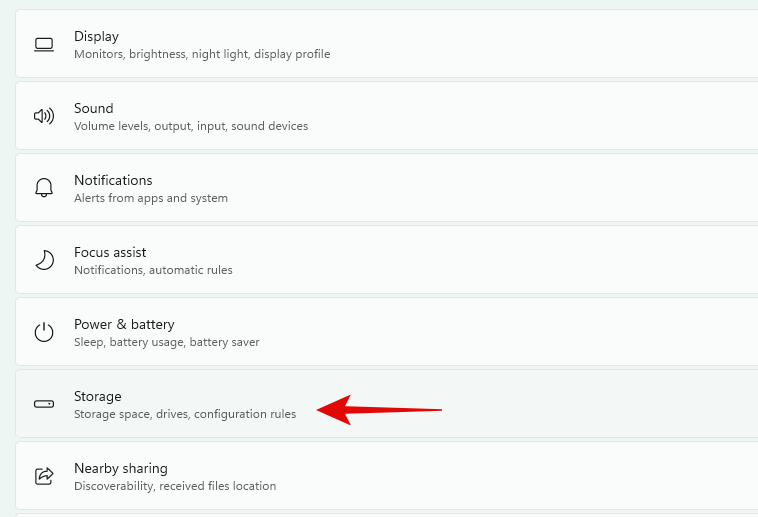
Click on ‘Advanced storage settings’.
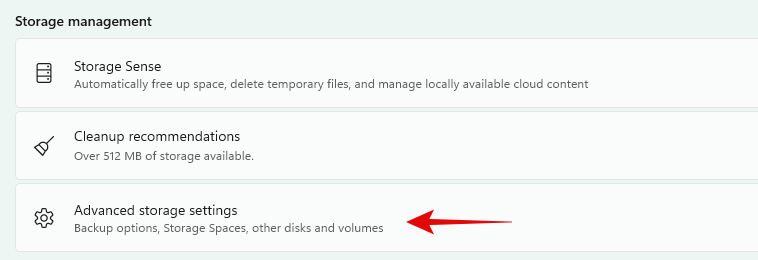
Now click on ‘Disks & volumes’.
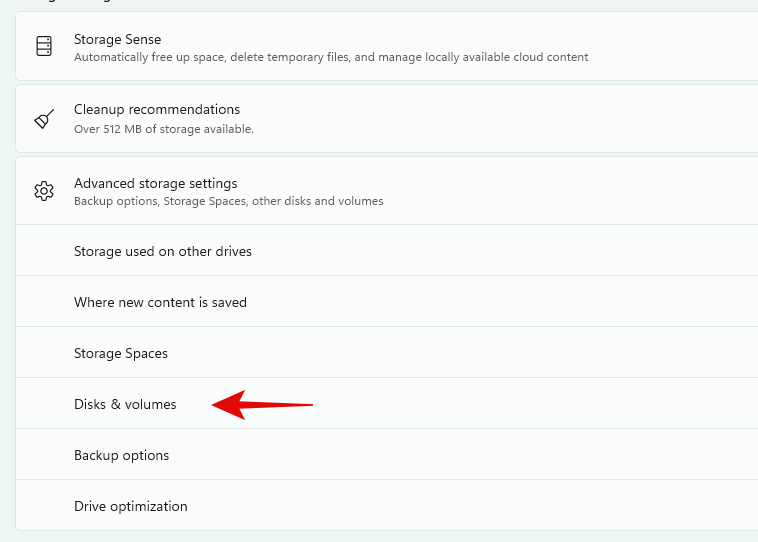
Click and select the volume you wish to extend.
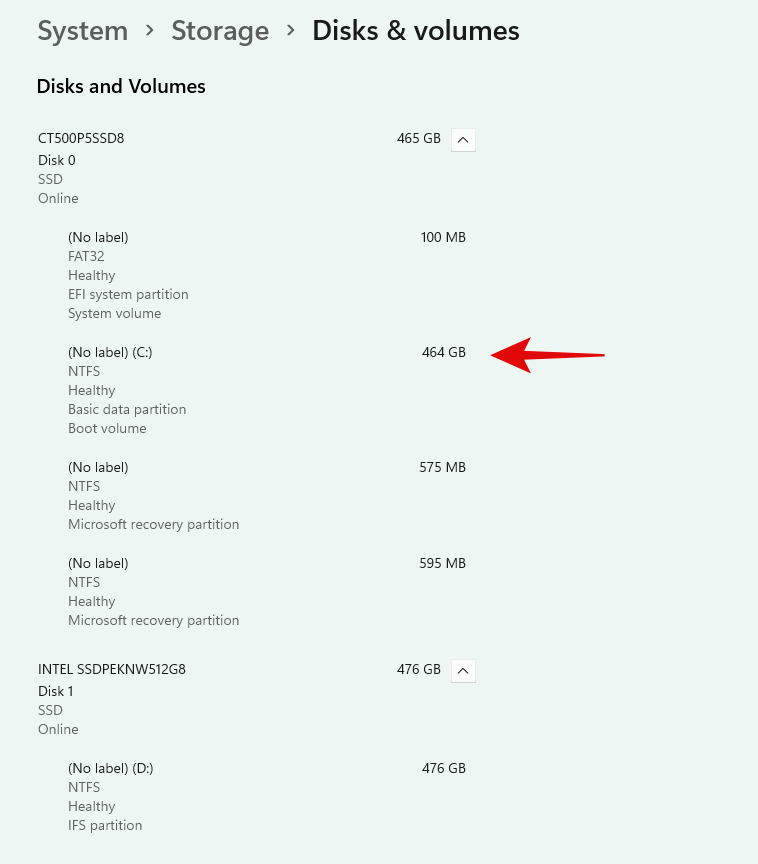
Select ‘Properties’.
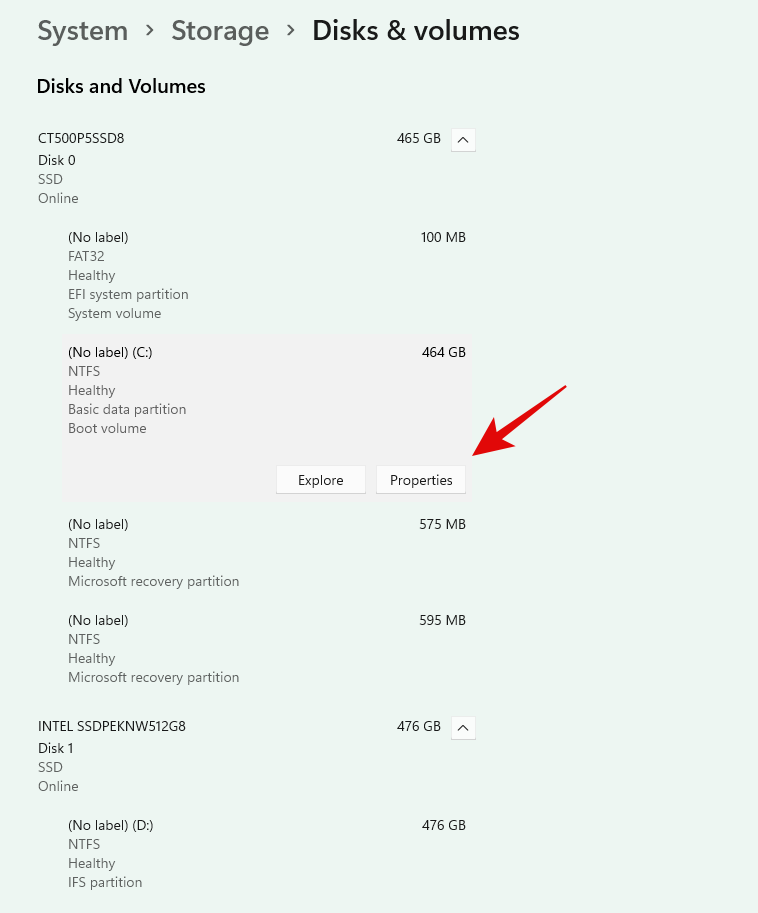
Click on ‘Change size’ now.
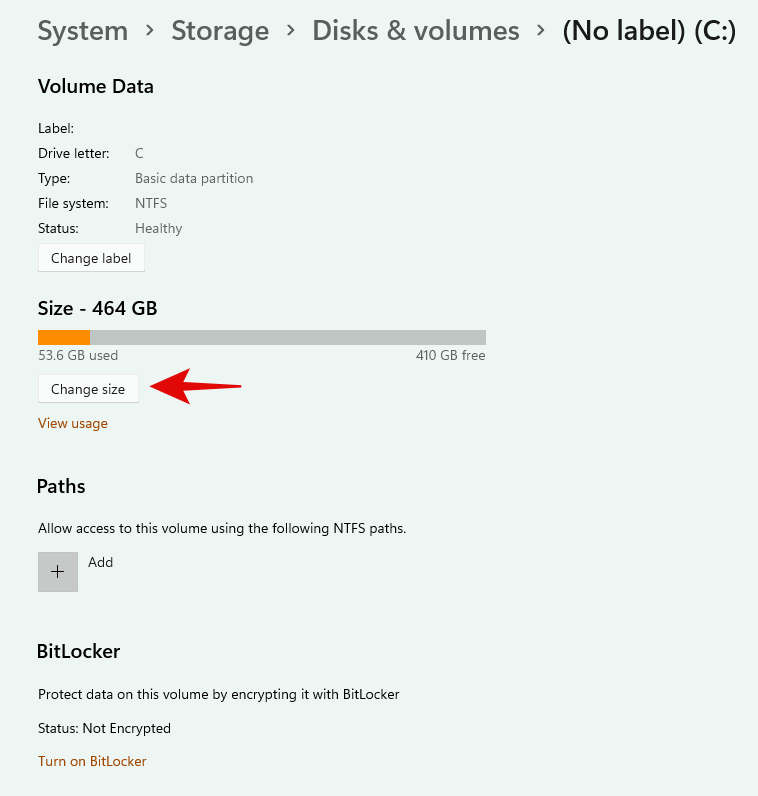
Enter your new size for the selected volume in the dedicated text box.
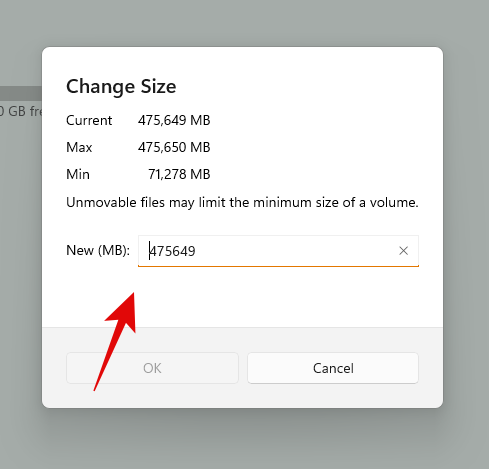
Once done, click on ‘Ok’.
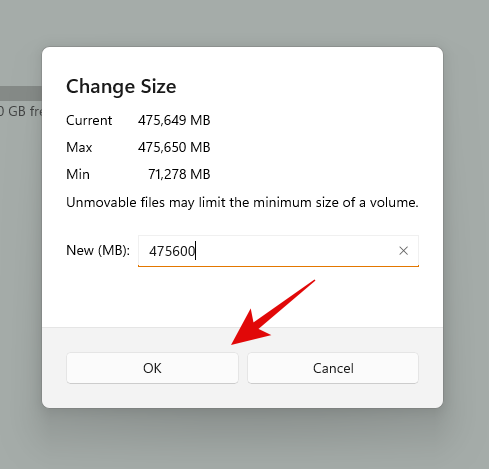
Windows will now take care of everything in the background and your selected volume should be automatically extended on your system.
Method #02: Using Disk Management Tool
Press Windows + X on your keyboard to open up a list of management tools. Select and launch ‘Disk Management’.
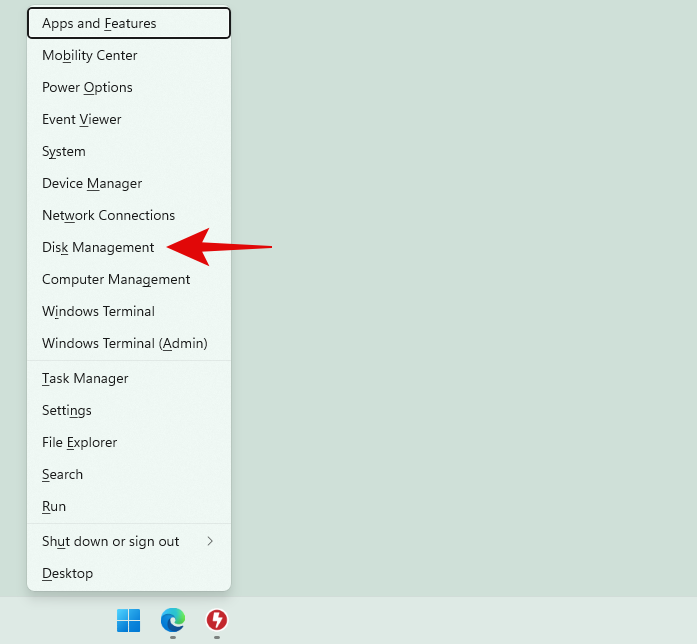
Once open, you will be presented with the homepage where you can see all the currently installed drives on your system. You should also be able to view all the different volumes currently present on each SSD and HDD. Start by right-clicking on the Volume that you wish to extend and select ‘Extend Volume’.
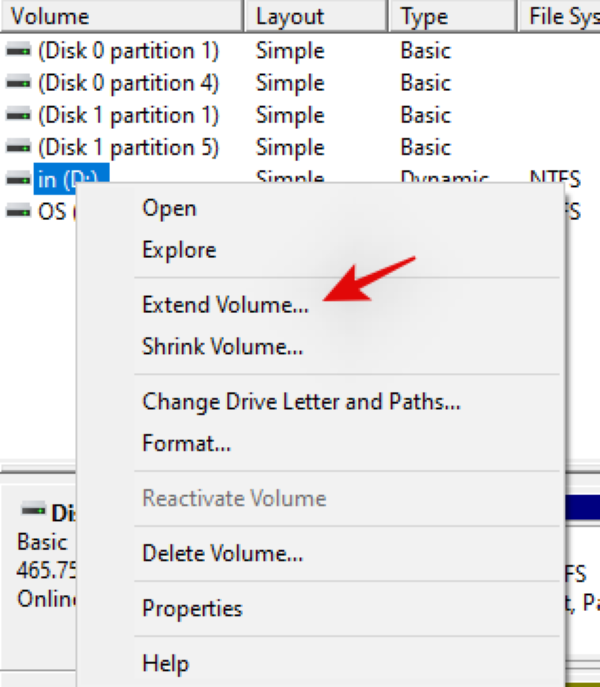
Windows will now fire up the disk management utility. Click on ‘Next’ in this utility to get started.
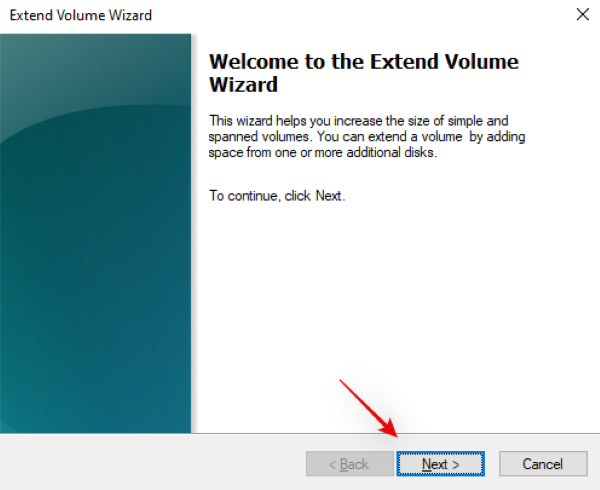
You will now see the available free space under the ‘Available’ section. If there are unused volumes that can be used to extend the current volume, then they will also show up in this section.
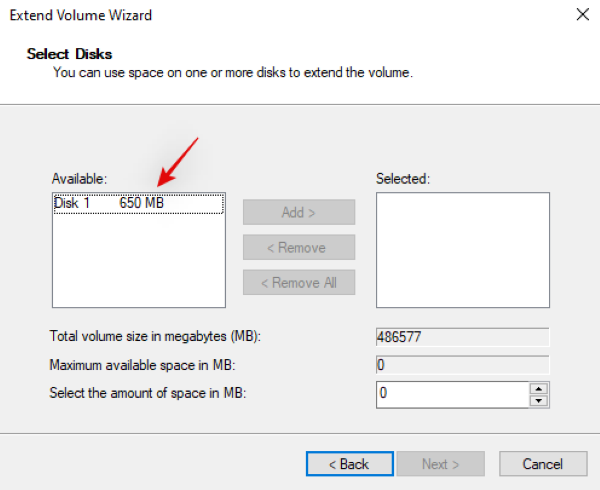
Click on the free storage space you wish to use to extend your current Volume and then click on ‘Add’.
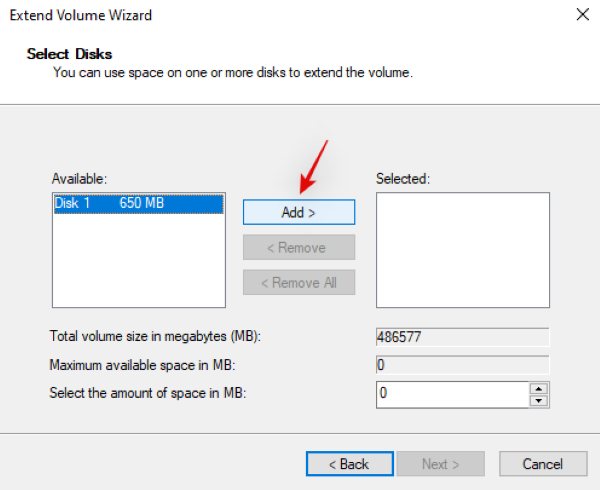
The free space/unused Volume will now be moved to the ‘Selected’ section. Click on ‘Next’ to start extending the currently selected Volume.
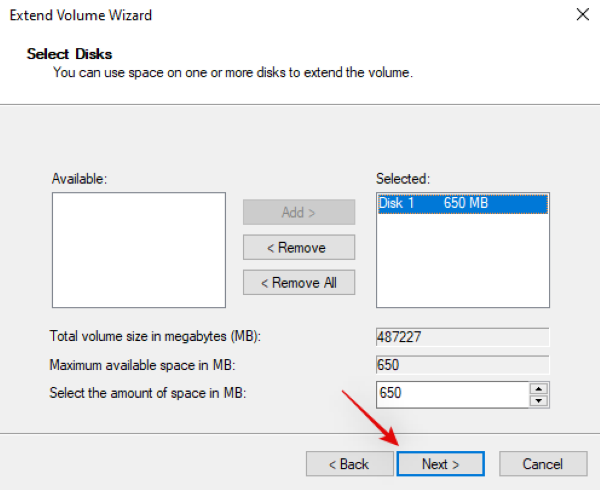
Finally, click on ‘Finish’.
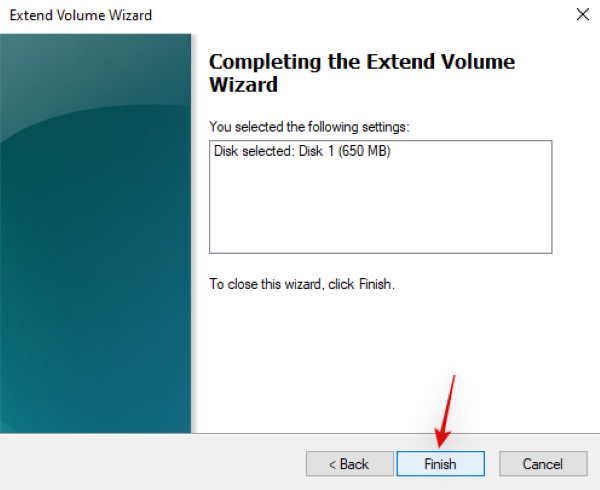
And that’s it! You should now have extended the currently selected Volume to your preferred size.
Note: If you are trying to change a dynamic drive to a basic drive, then Windows will display a warning message. Simply click on ‘Yes’ to proceed with the process. In case the process is unable to complete its task, you will need to reformat the extra space to NTFS to complete this process successfully.
Related: How to Check Battery Health Windows 11
Method #03: Using Command Prompt
This method can come in handy if you are in safe or recovery mode and are having trouble accessing your drives. Let’s take a quick look at the procedure.
Press Ctrl + Shift + Esc on your keyboard to launch the Task Manager. Now click on ‘File’ in the top left corner and select ‘Run new task’.
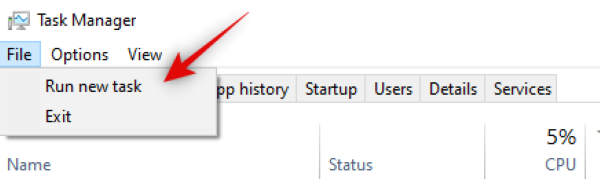
Now type in ‘CMD’ in the empty text box and check the box for ‘Create this task with administrative privileges’. Click on ‘Ok’ once you are done.
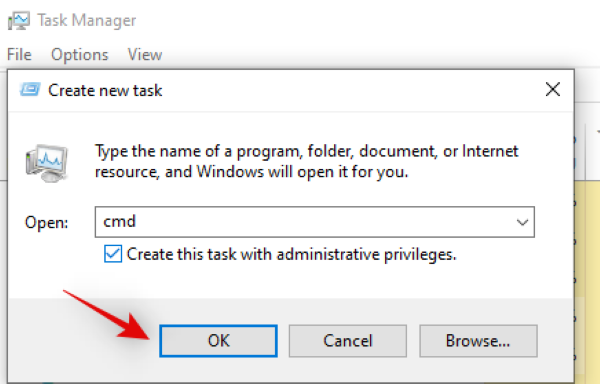
An elevated Command Prompt window will now appear on your screen. Type in the following command and press enter.
diskpart
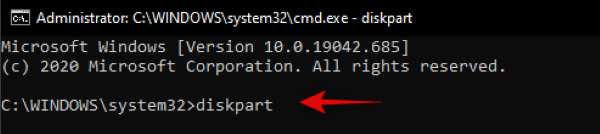
You will now have entered the disk partition menu for command prompt. Type in the command listed below and press Enter again.
list disk
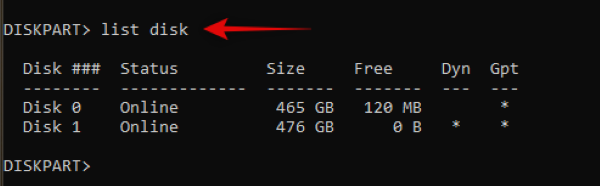
You will now get a list of all the available disks currently installed on your system. Find and identify the disk you wish to use to extend your current Volume. Ensure that you remember its name.
Now type in the following command and press ‘Enter’ once again. Replace ‘<number>’ with your disk’s number.
select disk <number>

We now need to find the Volume. Enter the following command to get a list of current volumes on the selected disk.
detail disk

Now it’s time to note down the number of the volume that you wish to use to extend your desired volume. Once done, type in the following command and replace ‘<number>’ with the number of the volume selected by you.
select volume <number>
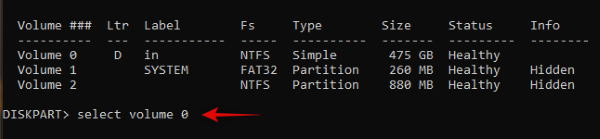
Now type in one of the following extend commands depending on your needs.
- extend: Use this if you wish to use the entire unallocated space in the selected volume for extension.
- extend size=0MB: Use this if you wish to only use some portion of the unallocated space for extension. Replace ‘0’ with your desired size.
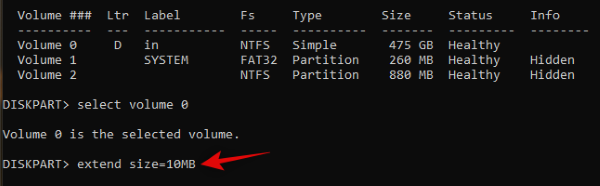
Simply press ‘Enter’ to execute the commands.
And that’s it! Your desired volume should now be extended. Simply, type in ‘Exit’ to close the command prompt.
Related: How to Stop Pop Ups on Windows 11
Method #04: Using Powershell
Press Windows + S on your keyboard and search for PowerShell. Click on ‘Run as administrator’ once it shows up in your search results.
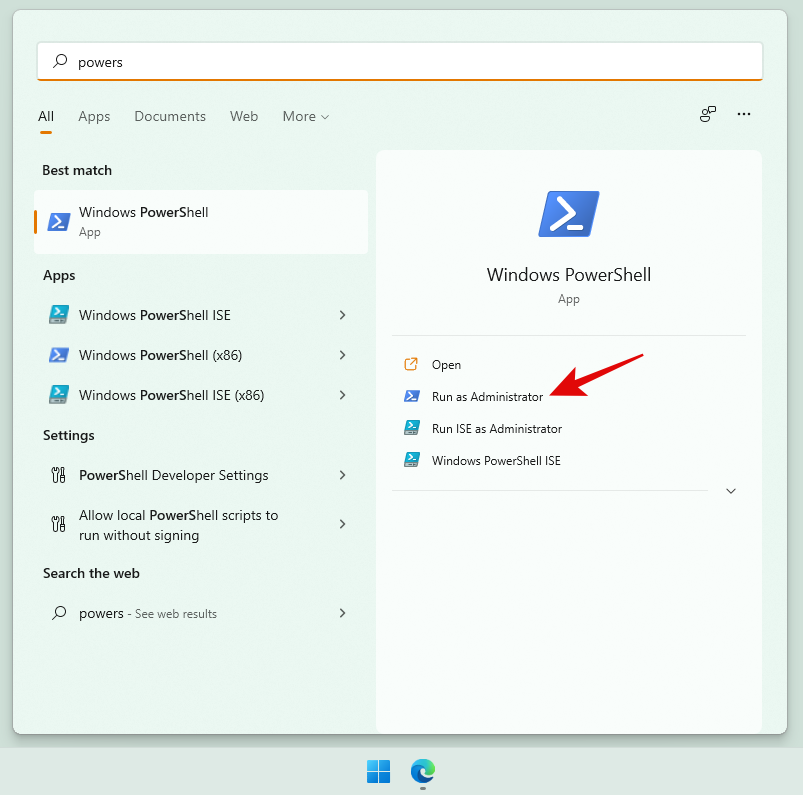
Type the following command and press enter.
Get-Partition
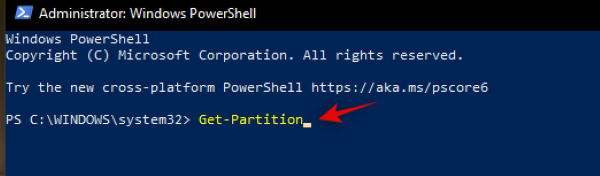
You will now see a list of all the available drives and volumes on your system. Make note of the drive letter as well as the number of the volume or partition that you wish to use for your current extension.

Now type in the following command and press enter. Replace ‘<x>’ with the drive letter you noted down on the previous step.
Get-PartitionSupportedSize -DriveLetter <x>
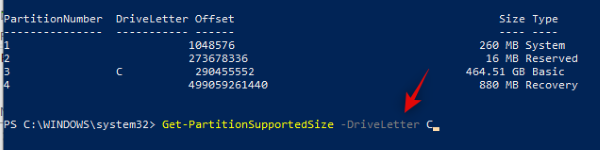
Powershell will now show you the maximum and minimum size supported by the current drive for reallocation. These numbers will be important as you will not be able to extend your drive above its ‘Sizemax’ value.
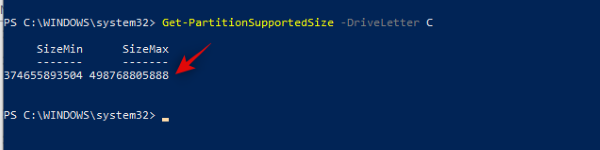
Finally, type in the command below and press enter. Replace ‘<x>’ with the letter of the drive you wish to extend and replace ‘<y>’ with the size of the unallocated space you wish to use for extension. Similarly, use either MB or GB depending on the size of your unallocated space. You can also use ‘TB’ if you are dealing with large amounts of unallocated space.
Note: ‘<y>’ can not be larger than the ‘Sizemax’ value supported by the selected drive.
Resize-Partition -DriveLetter <x> -Size <y>MB/GB
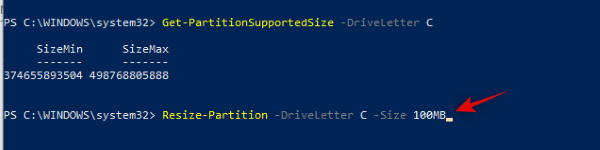
Wait for the process to finish. Once finished, simply type in ‘exit’ to close Powershell.
We hope you were able to easily extend your disk volume using this guide. If you have any more questions or face any issues, feel free to reach out using the comment section below.
RELATED

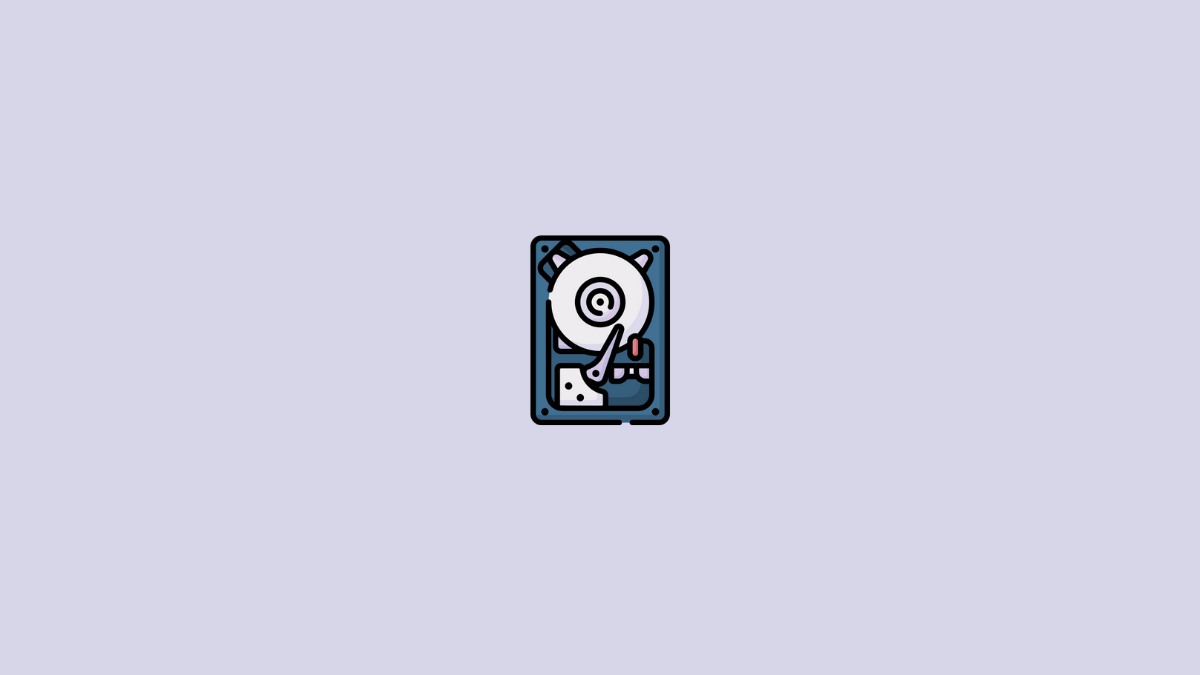









Discussion