Internet is dynamic, ever-changing. No one is satisfied with the services they are getting, not for a long time, at least. So, it only makes sense for service providers to embrace the inevitable and offer users the option to migrate their posts to another platform if they feel like it.
The most popular social networking site, Facebook, has recently added a neat data migration option, which would allow you to transfer your Facebook posts in all their glory to services like WordPress, Google Docs, and Blogger. Excited? Let’s check out how you could export your posts to a service of your choice without breaking a sweat.
Related: How to do Reverse Image Search on Facebook
How to export your Facebook posts to Google Docs
Google Docs is the preferred text editor for millions of people worldwide, and Facebook, too, has paid heed to its superiority. So, at the point of writing, it is possible to export a copy of your posts to Google Docs and push it to other services. Here’s how you could do so from your desktop and mobile.
On computer
Go to Facebook.com and log in with your username and password. Now, after you’re on the home page of your profile, click on the down arrow right next to the notifications icon. Go to ‘Settings and privacy.’
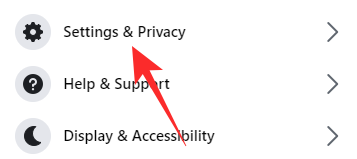
Click on ‘Settings’ again.
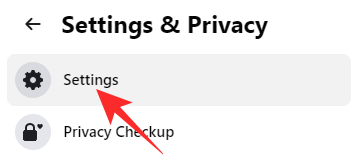
Now, on the left-hand panel of your screen, at the top, you’ll see the option ‘Your Facebook Information.’
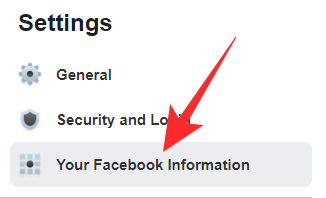
Click on it and go to ‘Transfer a copy of your information.’
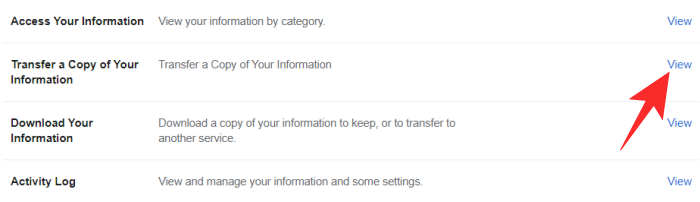
After clicking on ‘View,’ you’ll be asked to re-enter your password. Enter and click on ‘Continue.’
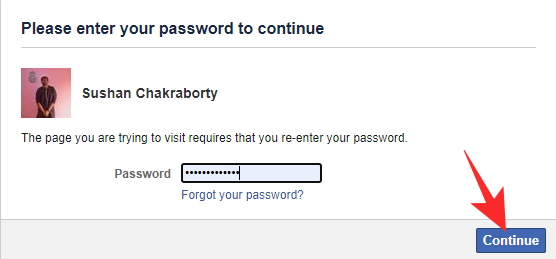
On the next page, you’ll get the option of exporting your Facebook data. Under ‘Choose What to Transfer’ select ‘Posts.’
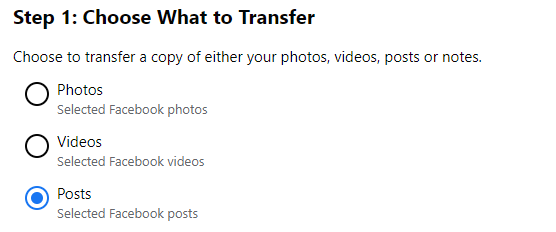
All your posts would be selected by default. Now, under the third step, ‘Choose Destination,’ you’ll need to select ‘Google Docs’ and click on ‘Next.’
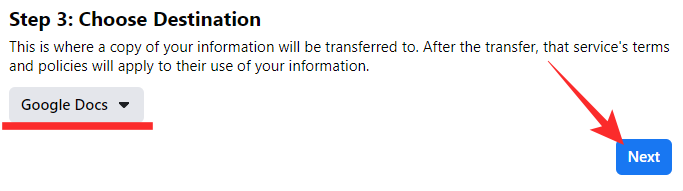
You’ll be taken to the Google Docs sign-in page where you’ll be asked to grant Facebook a couple of permissions. When verification is taken care of, you’ll be redirected back to Facebook. Finally, click on ‘Confirm Transfer’ to start the process.
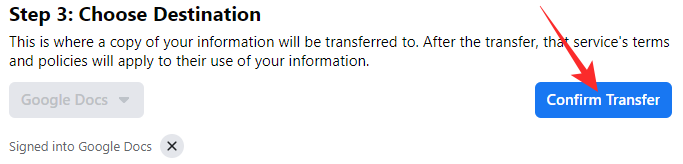
You’ll be able to see the current status of your request under the ‘Activity’ banner. If you wish to stop the migration process, click on ‘Stop.’
On mobile
You can export your Facebook text posts to Google Docs from your mobile device as well. First, launch the Facebook app on your mobile and log in with your username and password. Now, click on the hamburger button at the top-right corner of your screen — under the messenger icon — and go to ‘Settings & Privacy.’ Then, tap on ‘Settings.’
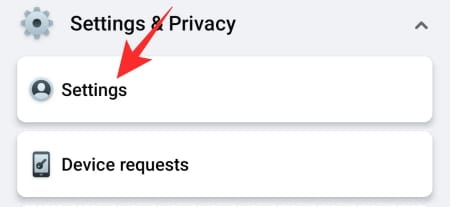
Scroll down until you see the ‘Your Facebook information’ section. Tap on ‘Transfer a copy of your information.’
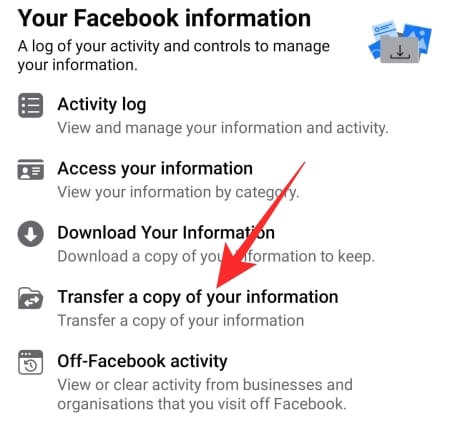
Now, under ‘Choose What to Transfer’ select ‘Posts.’
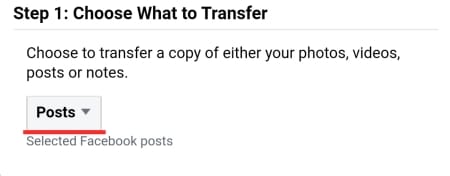
Then, pick ‘Google Docs’ as your destination and hit ‘Next.’
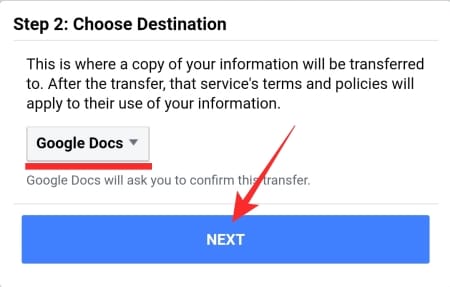
You’ll be asked to log in with your Google username and password. After you do so and grant Facebook the necessary permissions, you’ll be returned to the social networking website. If you still wish to go ahead with the transfer, tap on ‘Confirm Transfer.’
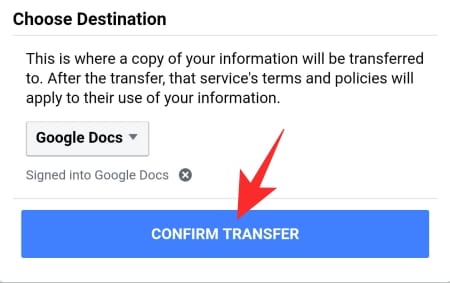
The status of the transfer would be shown under the ‘Activity’ banner.
How to export your Facebook posts to WordPress
If Google Docs doesn’t fit the bill, you can also choose to transfer data to your WordPress account. Here’s how to:
On computer
Go to Facebook.com and log in with your username and password. Now, click on the down arrow at the top-right corner of your screen and go to ‘Settings & Privacy.’
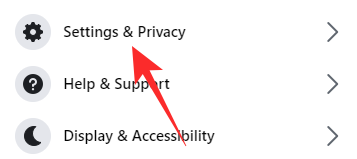
Now, click on ‘Settings.’
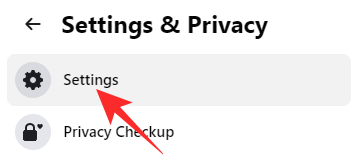
Then, on your left, click on ‘Your Facebook Information.’ Click on ‘View’ and re-enter your Facebook password for verification.
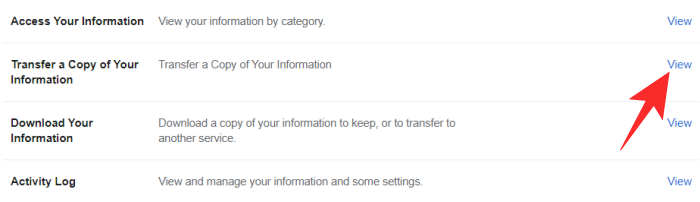
On the next page, under ‘Choose What to Transfer,’ pick ‘Posts.’
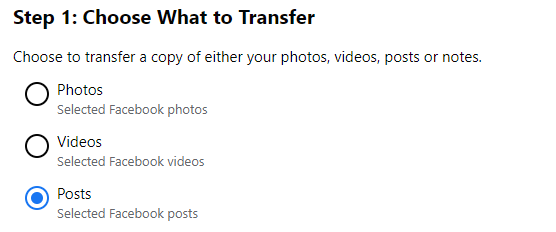
Then, set the destination to ‘WordPress.com/Jetpack.’ When you click next, you’ll be taken to the WordPress login page.
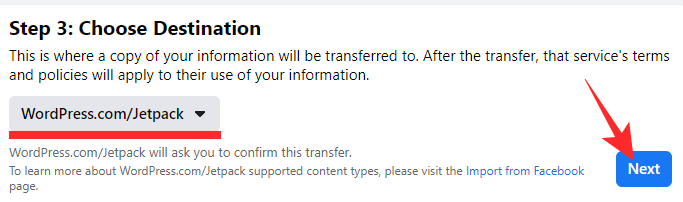
After you verify, you’ll return to the Facebook page. Finally, to start exporting, click on ‘Confirm Transfer.’
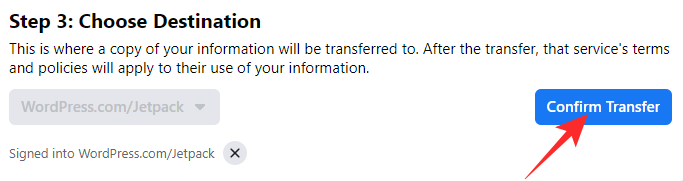
To know the status of the transfer, check out the ‘Activity’ section.
On mobile
Launch the Facebook app and click on the hamburger menu icon underneath the chat button. Go to ‘Settings & Privacy’ and expand ‘Settings.’
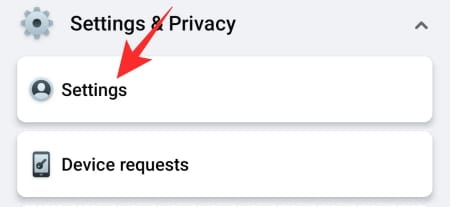
Scroll down until you come across the ‘Your Facebook Information’ section. Hit the ‘Transfer a copy of your information’ option.
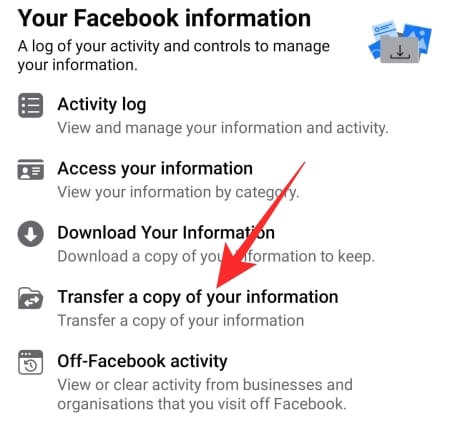
Select ‘Posts’ under ‘Choose What to Transfer’ and pick ‘WordPress.com/Jetpact’ as your preferred destination. Click on ‘Next’ to proceed.
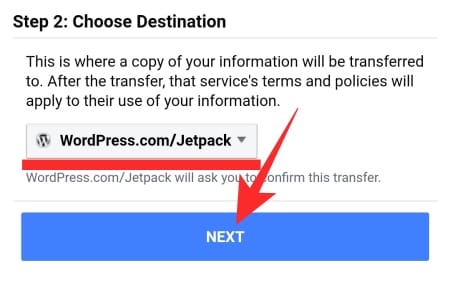
Sign in, get back to the Facebook export page, and click on ‘Confirm Transfer’ to start exporting.
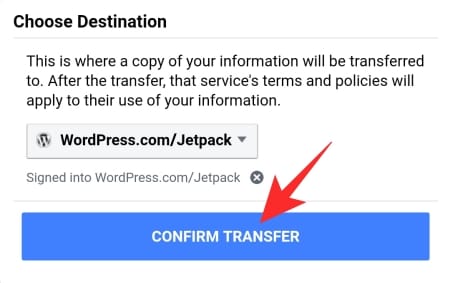
How to export your Facebook posts to Blogger
Exporting posts to Blogger is as convenient as the other two.
On computer
Head over to Facebook.com and sign in. Go to ‘Settings’ after clicking on the down arrow at the top-right corner and going to ‘Settings & Privacy.’ On the left-hand side panel, go to ‘Your Facebook Information.’
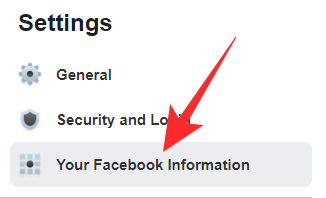
Click on ‘View’ and then enter your Facebook password. Select ‘Posts’ and ‘Choose What to Transfer.’
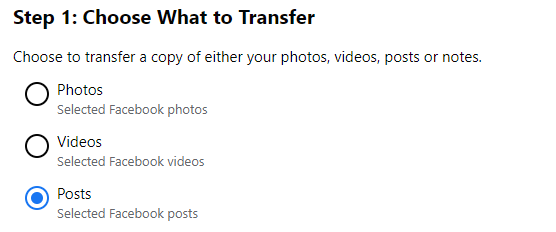
Now, set the destination to ‘Blogger’ and hit ‘Next.’ Verify with your Blogger credentials and click on ‘Confirm Transfer’ after returning to the Facebook export page.
On mobile
Launch the Facebook app and go to ‘Settings.’ Now, under the ‘Your Facebook Information’ banner, tap on ‘Transfer a copy of your information.’
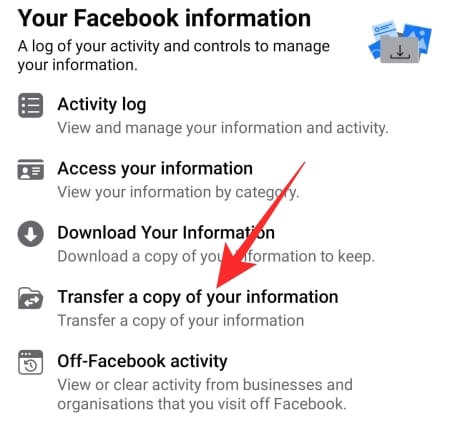
Pick ‘Posts’ under the ‘Choose What to Transfer’ banner.
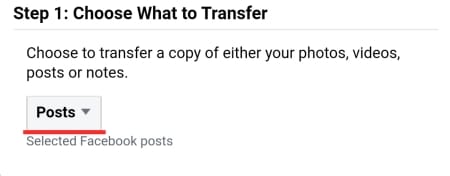
Now, set the destination to ‘Blogger’ and hit ‘Next.’ Log in with your Blogger credentials and finalize the transfer by hitting ‘Confirm Transfer.’ That’s it!
What happens to your Facebook posts after you export them?
The new feature that Facebook has added will not mess with your current posts. As you may have spotted, it only transfers copies of your posts. So, even if you export them, you will continue to have the original posts on your account. Only a copy of them would be visible on Google Docs, Blogger, or WordPress.
Will you see the comments under your posts?
Facebook has granted us the ability to archive our posts. However, it isn’t giving you access to the comments you garnered on your original post. Since Facebook believes the comments to be the intellectual property of the authors of the said comments, you — the post owner — do not have the permission to archive them. You can only keep the texts of your posts and nothing else.
RELATED

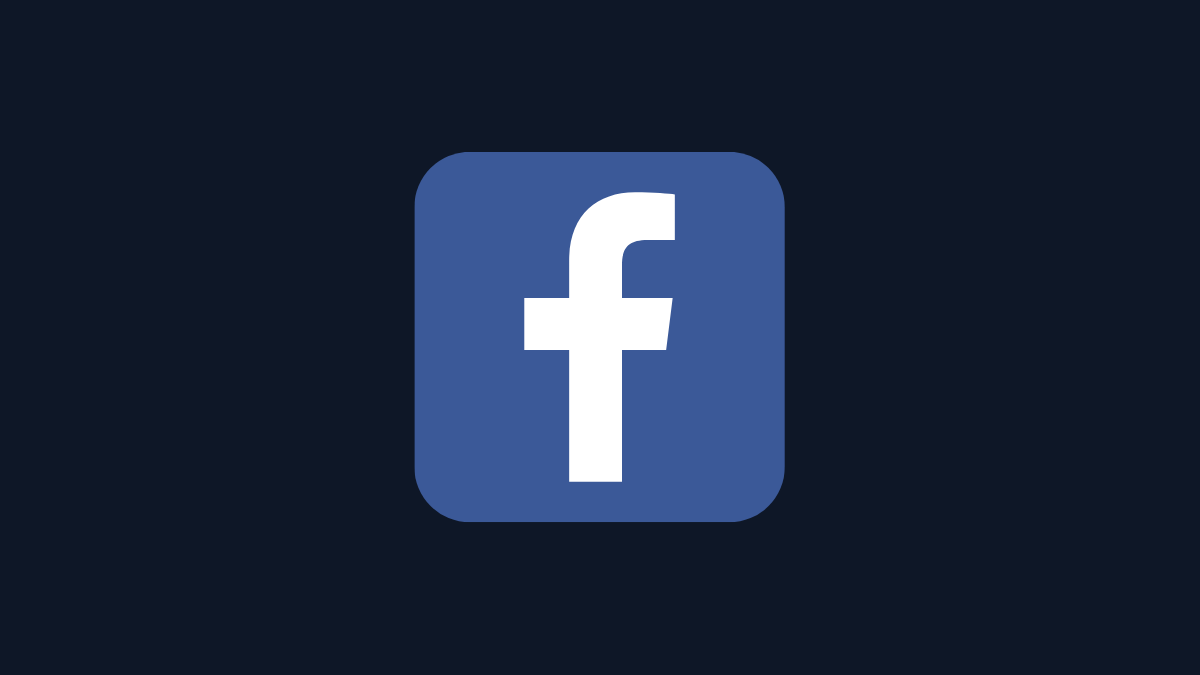









Discussion