Twitter has been hard at work adding new features to the platform to grow its user base. Twitter Circle is the latest addition that allows you to create a personalized space where you can share tweets and interact with your chosen users. Click here to learn more about how to create and use Twitter Circle.
This allows for a more niche communication where you can talk in-depth with the selected users. If you’ve recently started using Circles then here’s how you can add and remove users from your Circle.
How to edit your Twitter Circle
The easiest way to edit your Twitter Circle is by accessing your Twitter Circle directly from the Twitter menu on the left sidebar. This can be done on both the Twitter app on Android and iPhone or Twitter.com on the web.
Related: Twitter Circle Generator: 4 Best Tools Available Right Now!
Add users to your Twitter Circle
To add users to your Twitter Circle, you need to make sure that you have already created a Twitter Circle. Once that’s done, follow either of these methods below to add more people to your Circle.
Method #1: Using the Twitter app on Android and iPhone
To add more users to your Twitter Circle, open the Twitter app on your phone.
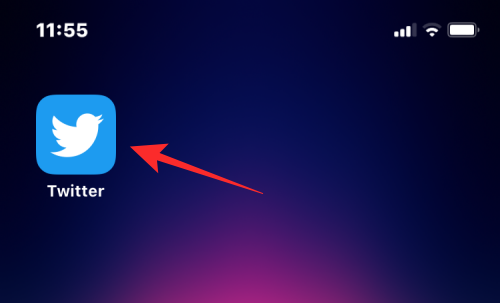
When the app opens, tap on your Twitter account picture at the top left corner.
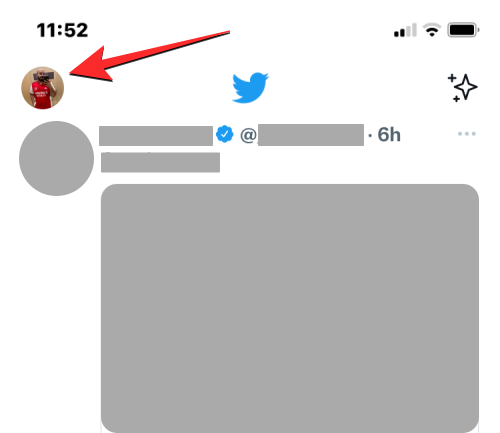
In the sidebar that appears, tap on Twitter Circle.
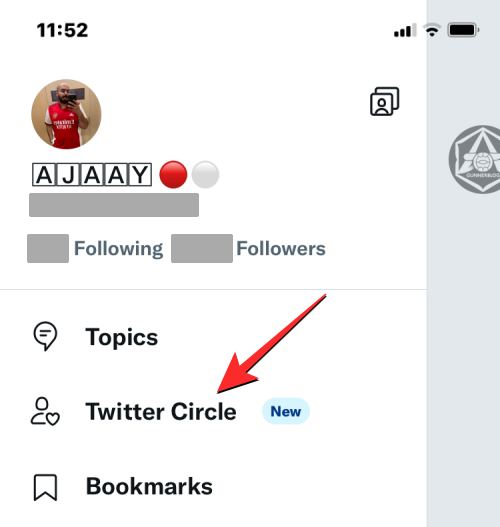
The “Edit your Twitter Circle” screen will now show up with a list of all the people you have added to your circle under the Twitter Circle tab. If you wish to add more people to your circle, tap on the Recommended tab at the top.
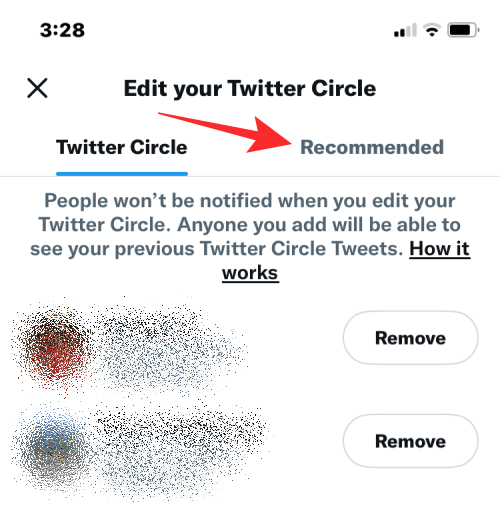
Here, you’ll see the list of people recommended by Twitter based on your previous interactions with them. To add someone from this list to your Twitter Circle, tap on the Add button on the right-hand side.
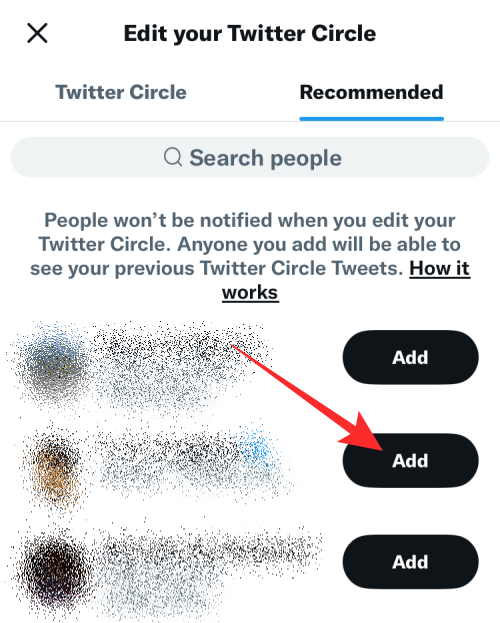
You can repeat this to add up to 150 people to your Twitter Circle. If you cannot find the user you want to add to your circle under the “Recommended” tab, you can use the search bar at the top. You can use the search tool to add people who you don’t mutually follow on Twitter.
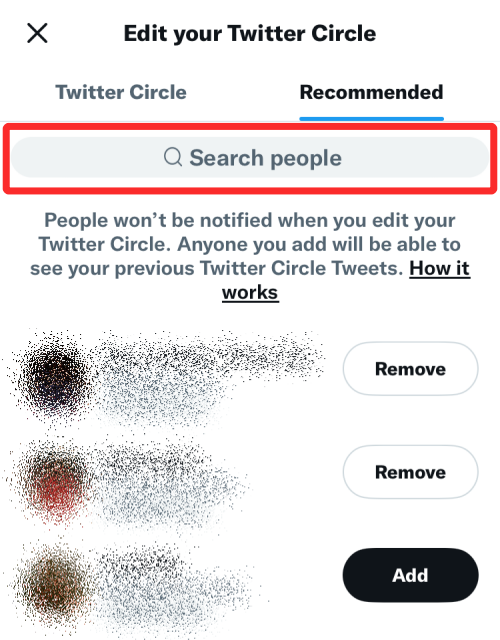
In the search bar, type the name or username of the person you wish to add. When you find this person’s profile in the search results, you can then tap on the Add button to add them to your Twitter Circle.
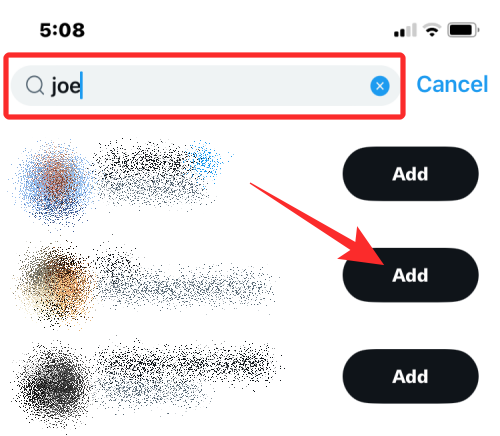
Once you’ve added the preferred people to your Twitter Circle, you can go save changes by tapping on Done at the bottom.
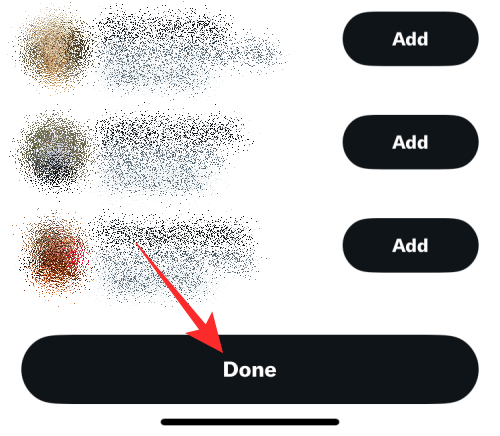
Related: How to Add Someone to a Twitter Circle
Method #2: Using Twitter.com on PC
If you use Twitter’s web client, you can also add more people to your Twitter Circle from there. For this, open Twitter.com on a web browser and click on the More option on the left sidebar.
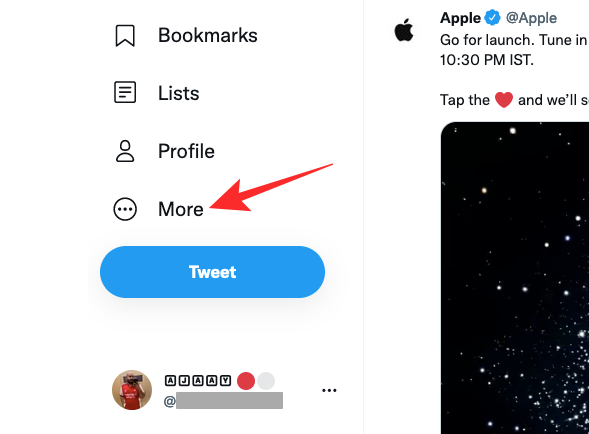
In the overflow menu that appears, select Twitter Circle.
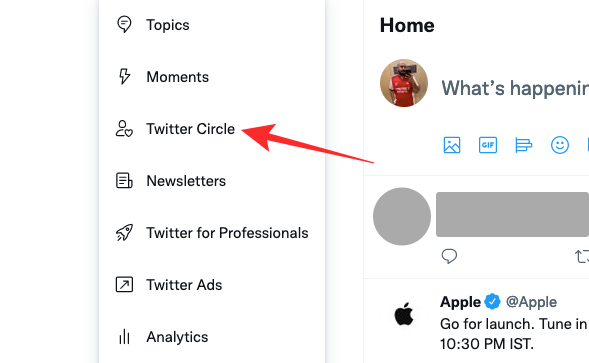
You’ll now see the Edit your Twitter Circle box on the screen showing you a list of existing Circle members under the Twitter Circle tab. If you wish to add more people to your circle, click on the Recommended tab at the top.
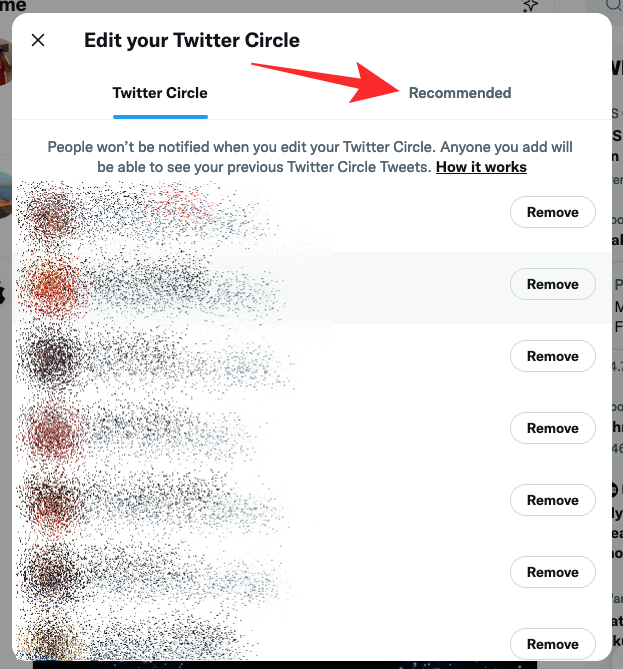
Here, you’ll see the list of people recommended by Twitter based on your previous interactions with them. To add someone from this list to your Twitter Circle, click on the Add button on the right-hand side.
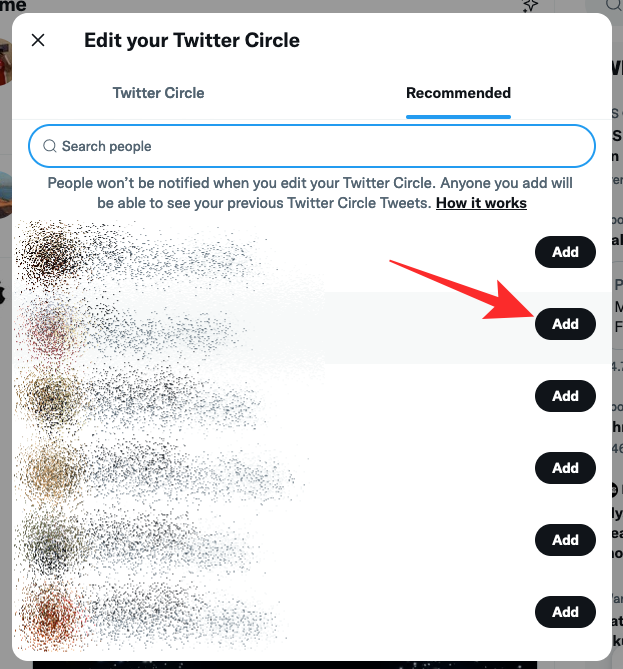
You can repeat this to add up to 150 people to your Twitter Circle. If you cannot find the user you want to add to your circle under “Recommended”, you can use the search bar at the top to add people who aren’t in the Recommended list or those you don’t follow.
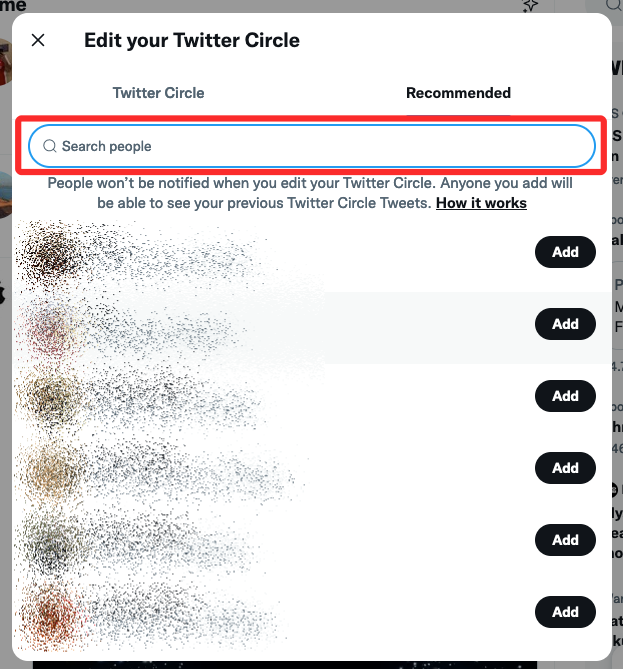
In the search bar, type the name or username of the person you wish to add. When you find this person’s profile in the search results, you can then click on the Add button to add them to your Twitter Circle.
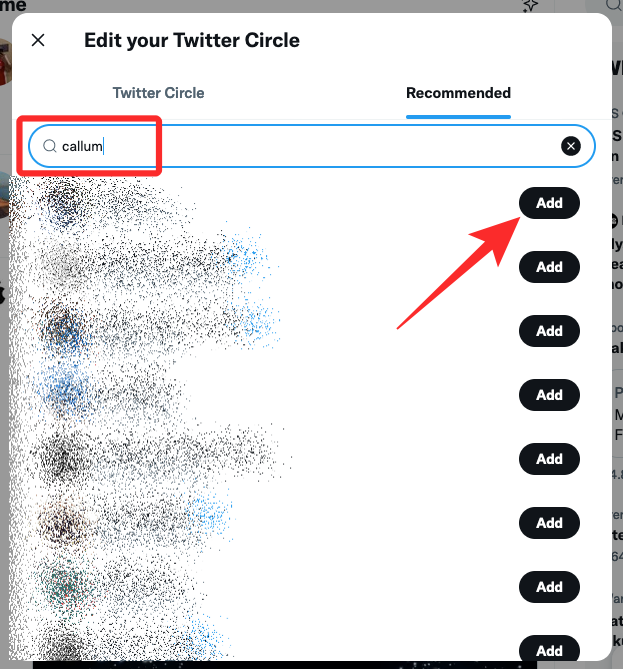
Once you’ve added the preferred people to your Twitter Circle, you can save changes by clicking on the X icon at the top left corner of the Edit your Twitter Circle box.
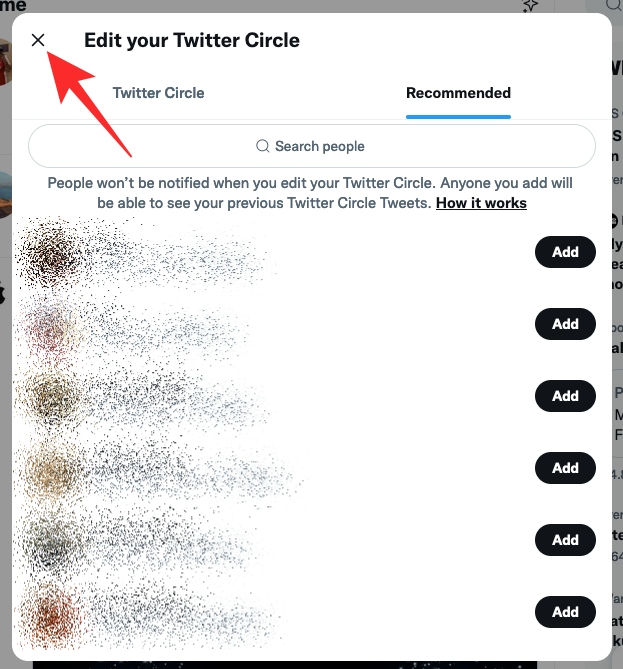
Related: How to Know Who Else is Part of a Twitter Circle
Remove users from your Twitter Circle
If you want to clear up your Circle’s space for other people or want to delete unwanted people from your Circle, you can remove them using the following steps.
Method #1: Using the Twitter app on Android and iPhone
To remove someone from your Twitter Circle, open the Twitter app on your phone.
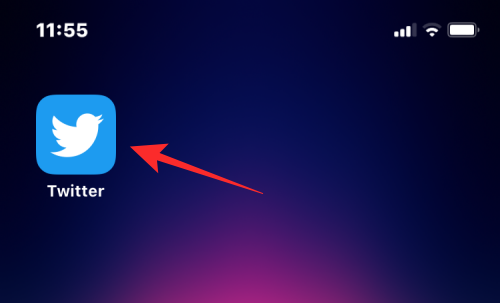
When the app opens, tap on your Twitter account picture at the top left corner.
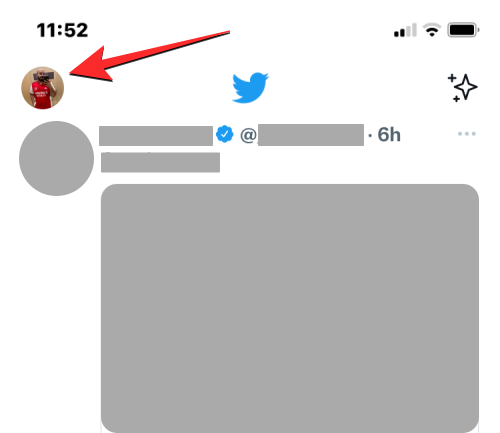
In the sidebar that appears, tap on Twitter Circle.
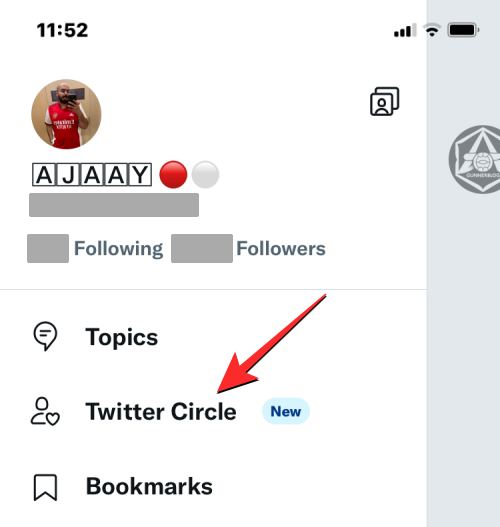
The “Edit your Twitter Circle” screen will now show up with a list of all the people you have added to your circle under the Twitter Circle tab. To remove someone from this list, tap on the Remove button on the right-hand side.
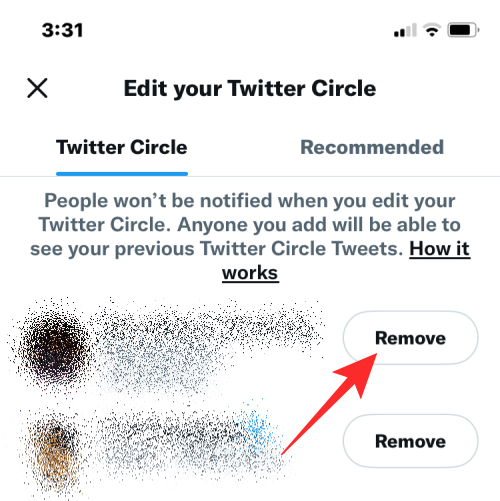
When you remove someone, their name will disappear from the Twitter Circle tab. You can scroll down this tab to remove more people from your circle.
If there are a lot of people in your Twitter Circle and you’re having trouble locating them to remove them, you can search them by selecting the Recommended tab at the top and then tapping on the search bar at the top.
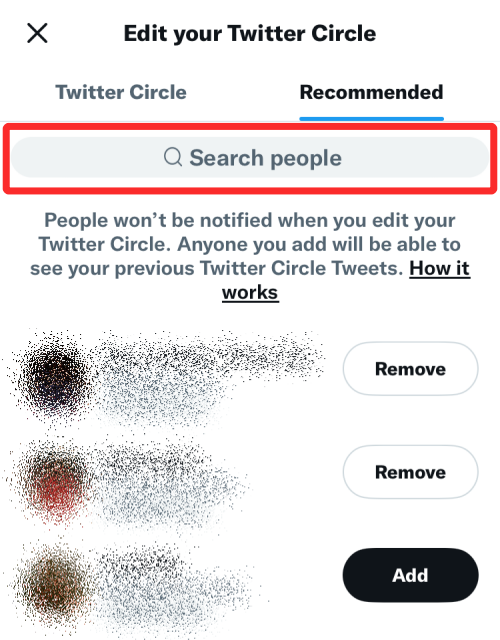
In the search bar, type the name or username of the person you wish to remove. When you find this person’s profile in the search results, you can then tap on the Remove button to delete them from your Twitter Circle.
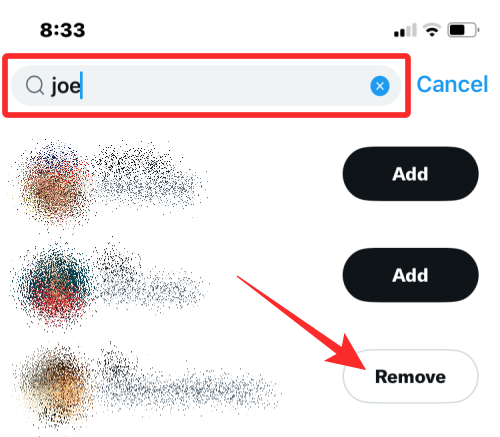
When you’re done editing your Circle members list, tap on Done at the bottom to save changes.
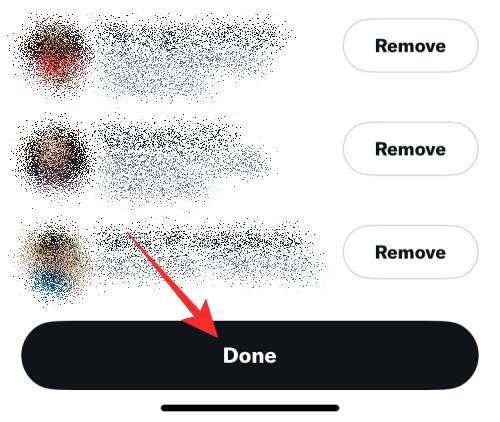
Related: If I Add Someone to My Twitter Circle, Can a New Member See Previous Tweets?
Method #2: Using Twitter.com on PC
If you use Twitter’s web client, you can also remove people from your Twitter Circle from there. For this, open Twitter.com on a web browser and click on the More option on the left sidebar.
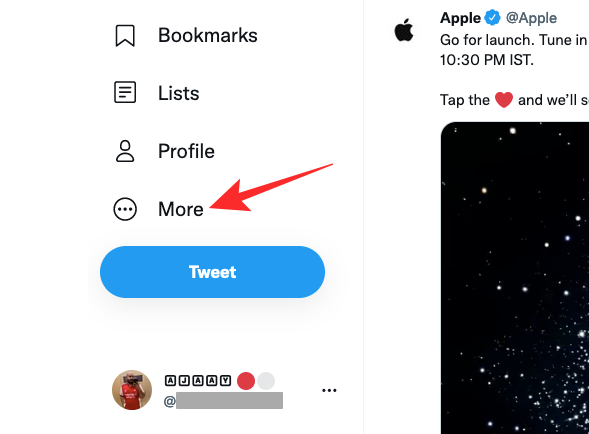
In the overflow menu that appears, select Twitter Circle.
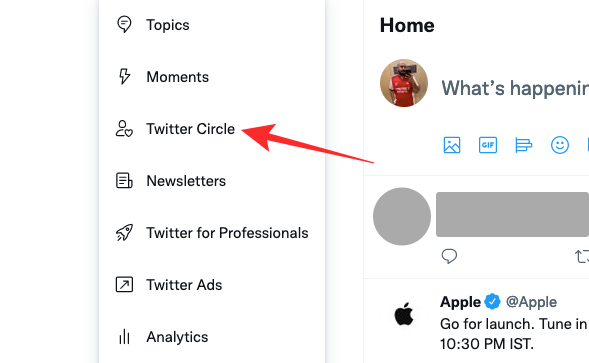
You’ll now see the Edit your Twitter Circle box on the screen showing you a list of existing Circle members under the Twitter Circle tab. To remove someone from this list, click on the Remove button on the right-hand side.
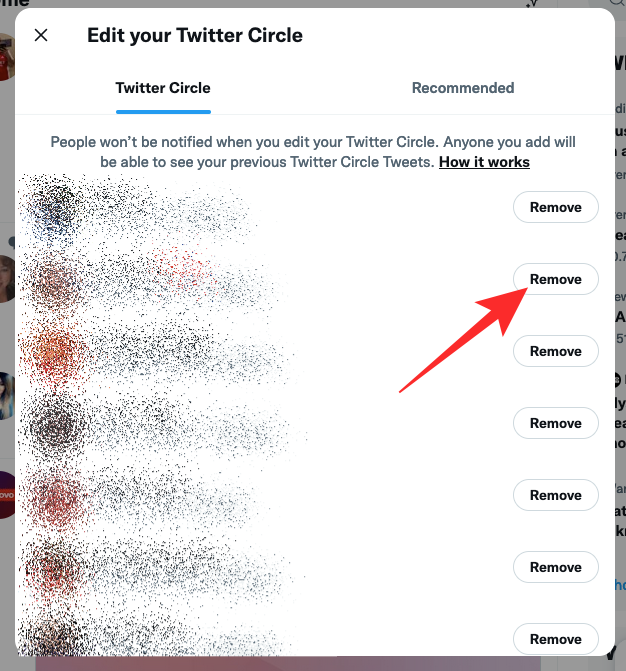
When you remove someone, their name will disappear from the Twitter Circle tab. You can scroll down this tab to remove more people from your circle.
If there are a lot of people in your Twitter Circle and you’re having trouble locating them to remove them, you can search them by selecting the Recommended tab at the top and then clicking on the search bar at the top.
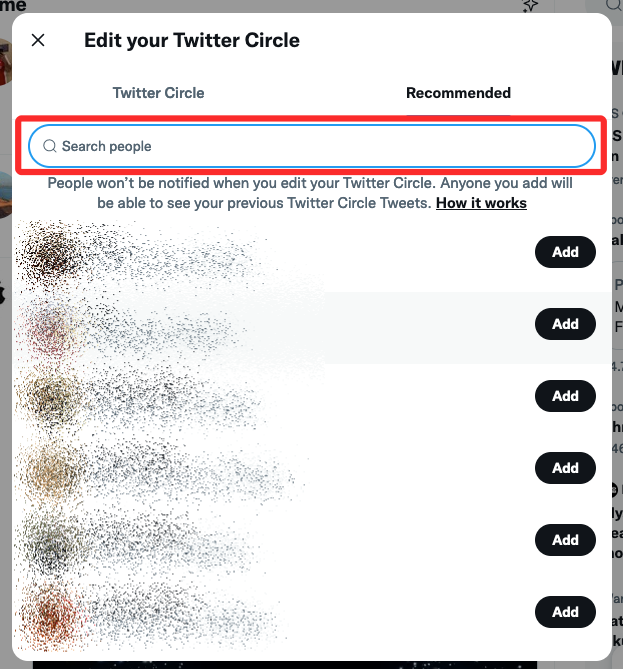
In the search bar, type the name or username of the person you wish to remove. When you find this person’s profile in the search results, you can then click on the Remove button to delete them from your Twitter Circle.
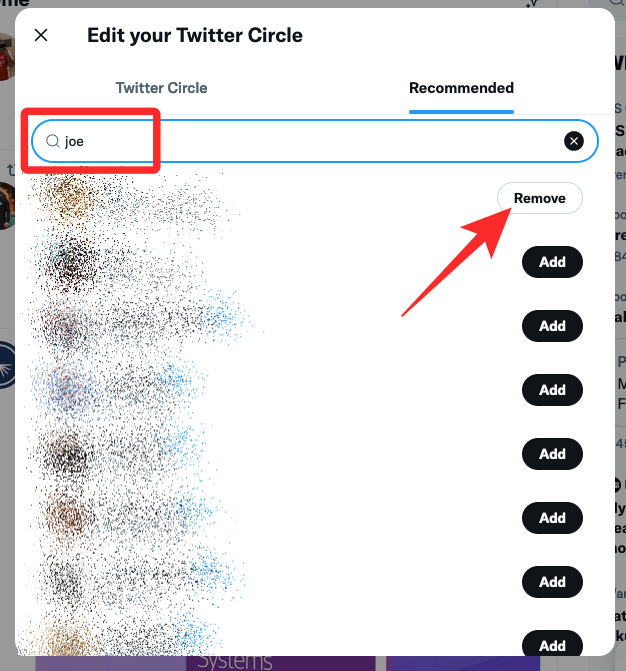
When you’re done editing your Circle members list, click on the X icon at the top left corner of the Edit your Twitter Circle box to save changes.
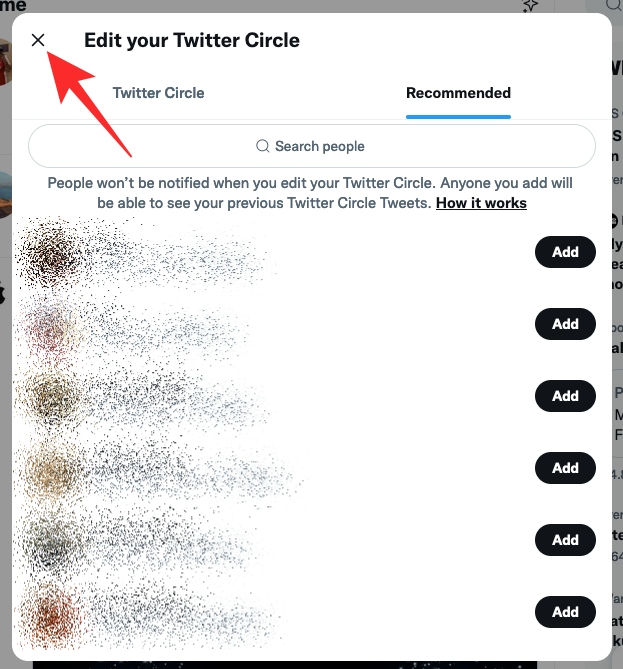
And that’s it! Unwanted users will now be from your Twitter Circle.
Related: How to Remove Someone From a Twitter Circle
FAQs
Here are a few commonly asked questions that should help you get up to speed with the latest information.
How many users can you add to a Circle on Twitter?
You can add up to 150 users in a Twitter Circle. If you reach the maximum limit for your Twitter Circle, you will have to remove some members from it to clear space for new members.
Can I share tweets from a Circle?
No, you can not share or retweet tweets from a Circle. Though, you can take a screenshot of the tweet and share it across as you wish. And, no, Twitter won’t notify anyone when you take a screenshot of a Circle tweet, not even the Circle creator. If you wish to save a Circle tweet to view it later, you can bookmark a Twitter Circle tweet instead.
How to leave a Twitter Circle?
You can refer to this comprehensive post from us to leave a Twitter Circle based on your preferences.
We hope you were able to easily add and remove users from your Twitter Circle using the guides above. If you face any issues, feel free to drop a comment below.

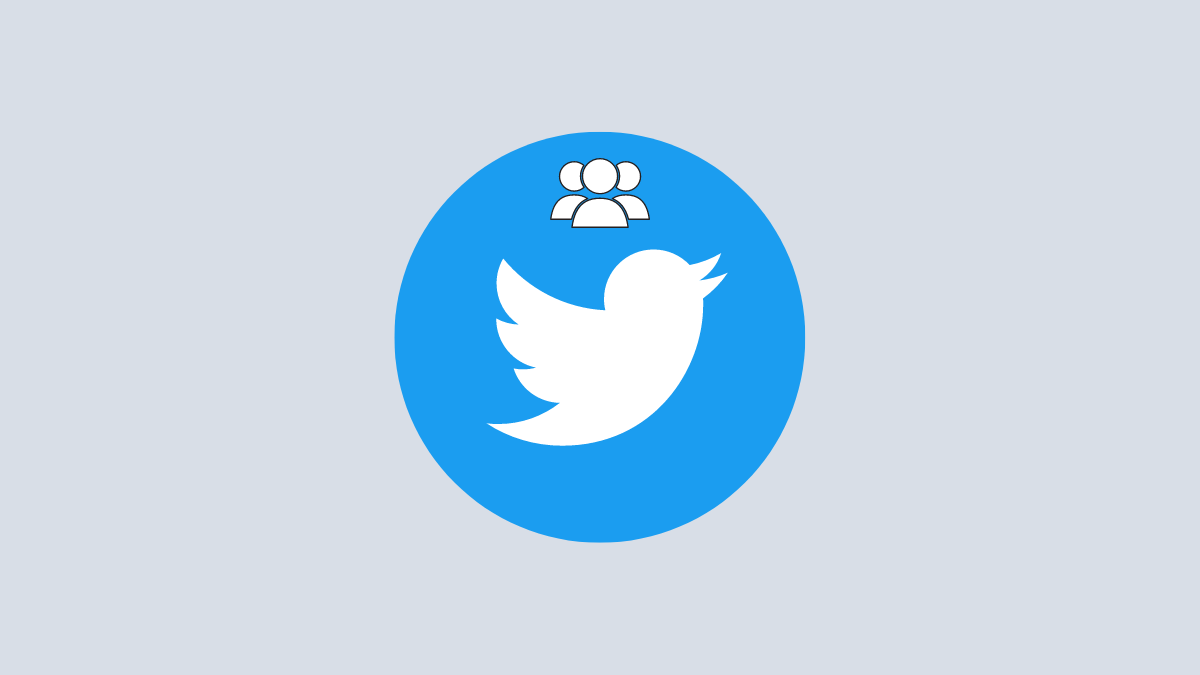










Discussion