Transferring data from your old iPhone to a new Android device is a painful process, mainly due to the proprietary file formats used by the latter. There were also certain restrictions due to the filesystem used by each OS.
But all of this now seems to be going away with the release of the Switch to Android app, by Google. Let’s take a quick look at it and how you can download and use it on your iPhone to move your data to Android.
What is the Switch to Android app for iOS?
The Switch to Android app is a new app released by Google for iOS devices. This app allows users to switch from an iOS device to an Android device seamlessly without having to worry about different file formats or the amount of data they need to transfer. This significantly automates the process which in theory should prompt more iOS users to try out Android devices.
Related: Last Line No Longer Available on iPhone 13 Error: 9 Ways to Fix
Requirements
Here are some of the requirements that you will need to meet to make the most of the new Switch to Android app in the app store.
- Switch to Android app: App Store download link
- An iOS device
- An Android device
- Your Apple ID credentials
- A Google account (optional)
Note: While the Switch to Android app can move most of your data, it can not move your apps. You will have to re-install each of your third-party apps manually on your Android device again.
Related: How To Change Brightness on iPhone [AIO]
How to move your iPhone data to android with the Switch to Android app
Download and install the Switch to Android app using the link above. Once installed, launch the app and tap to accept the TOC and privacy policy.
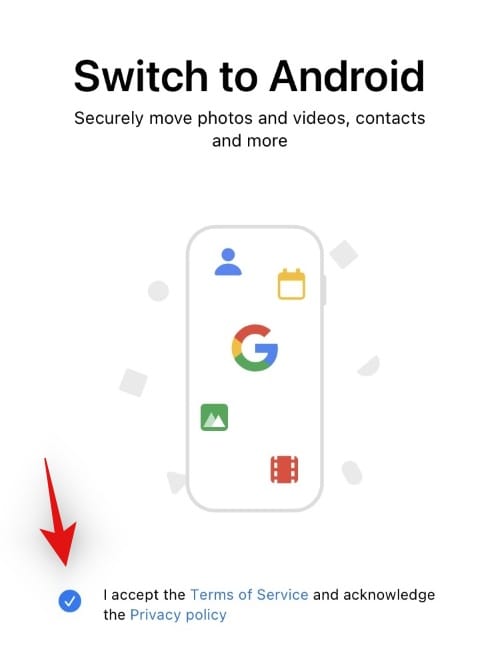
Tap Start once you are done.
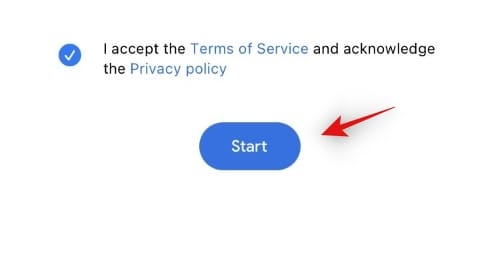
You will now be asked for the camera permission, tap on OK to allow the same.
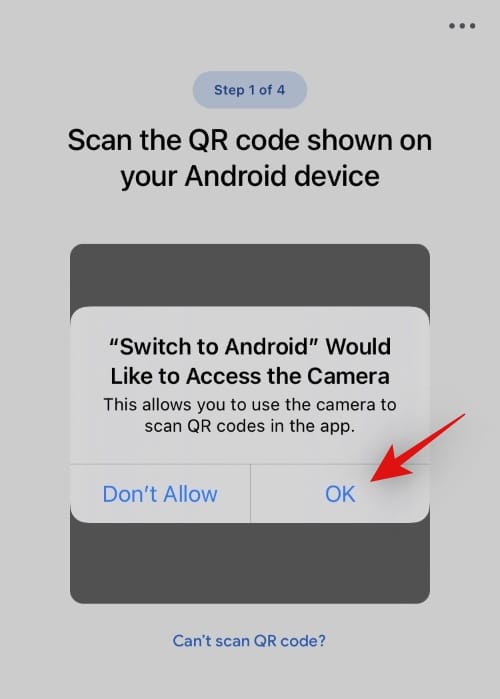
Switch to your new Android device and follow the on-screen instructions to continue with the setup once you are asked to move your data select the option to transfer data from an old device.
This will prompt your new (Android 12) device to create a hotspot that you can connect to on your iOS device by scanning the generated QR code.
Use your iPhone (the old device) to scan this QR code and your devices should now be paired.
Grant the following permissions to move the respective data to your Android device.
- Contacts
- Calendar events
- Photos (locally stored)
- Videos (locally stored)
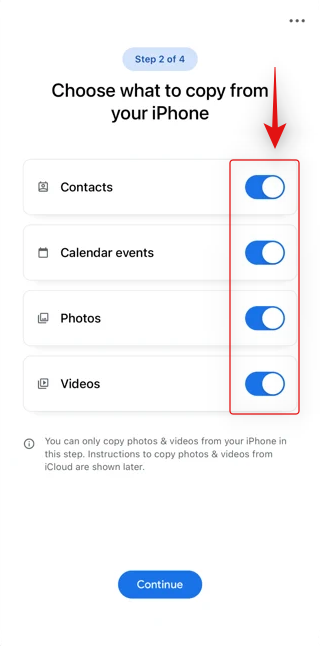
Tap Continue once you are done.
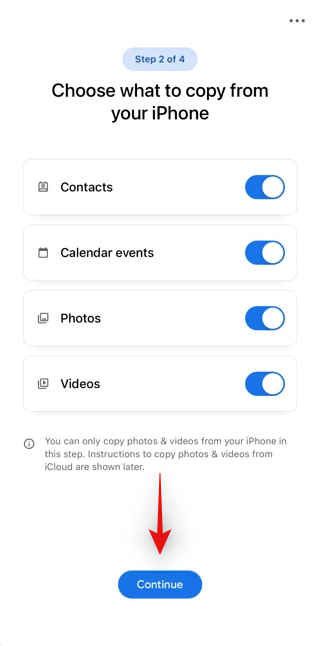
Your data will now be moved to your Android device. This can take some time depending on your bandwidth.
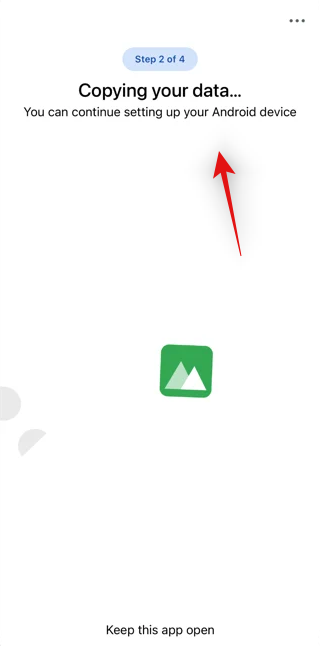
Once done, you will be prompted to turn off iMessage. Tap on Go To Settings to directly jump to the Settings app and do the same.
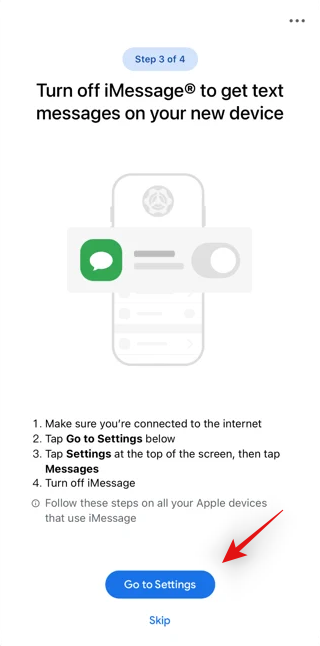
You can also choose to turn off iMessage on your device manually later on by tapping Skip. Switch to Android app can also access and copy your photos and videos from iCloud. If you wish to switch your cloud storage services then this can help you with the same. Tap Start request to get you started.
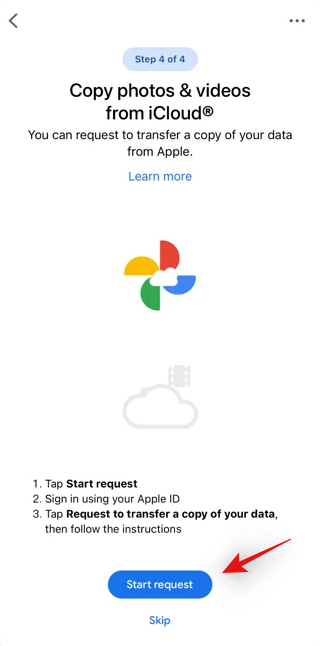
Verify your identity and tap Request to transfer a copy of your data once done.
Follow the on-screen instructions to copy your iCloud data now.
And that’s it! Once the app completes its entire process, your data should have been copied over to your new Android device now.
We hope you were able to use the Switch to Android app easily using the guide above. If you face any issues or have any questions, feel free to drop them in the comments below.
RELATED

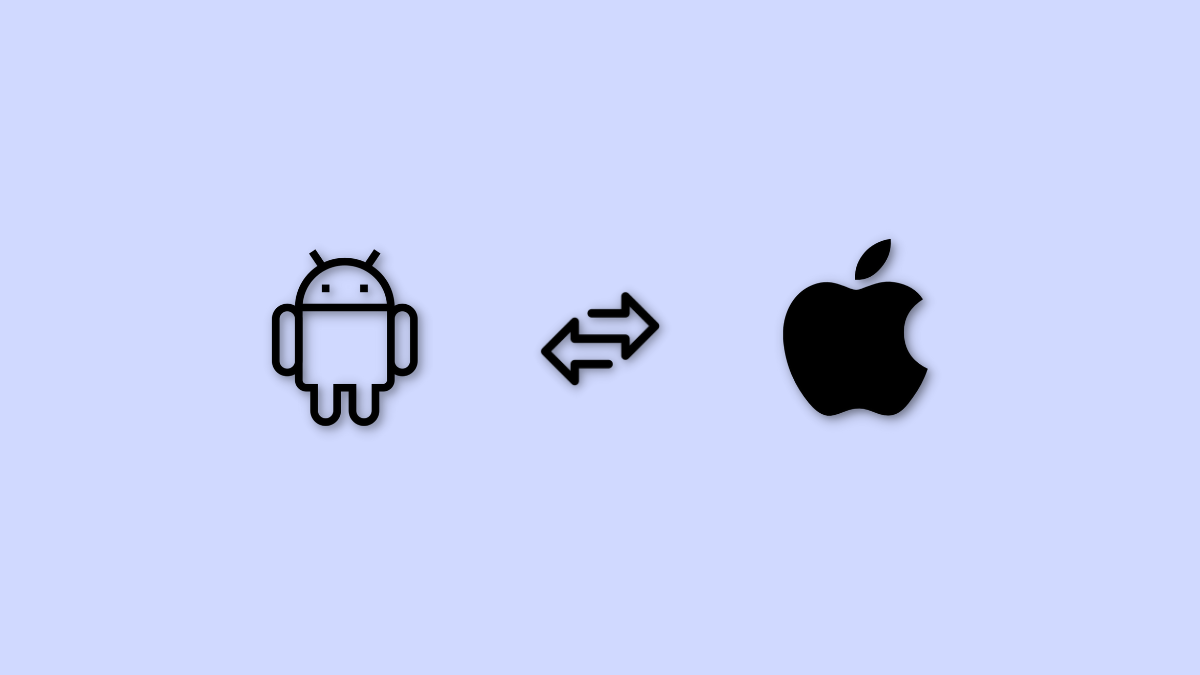









Discussion